Платежная система <--- Онлайн-кассы ---> Партнерская программа
Онлайн-кассы
Подраздел кабинета школы Онлайн-кассы дает возможность подключить и настроить онлайн-кассы в сервисах - АТОЛ, МодульКасса, Бизнес.ру, а также, настроить автоматическое формирование чеков после оплат для Самозанятых во вкладке - Самозанятый.
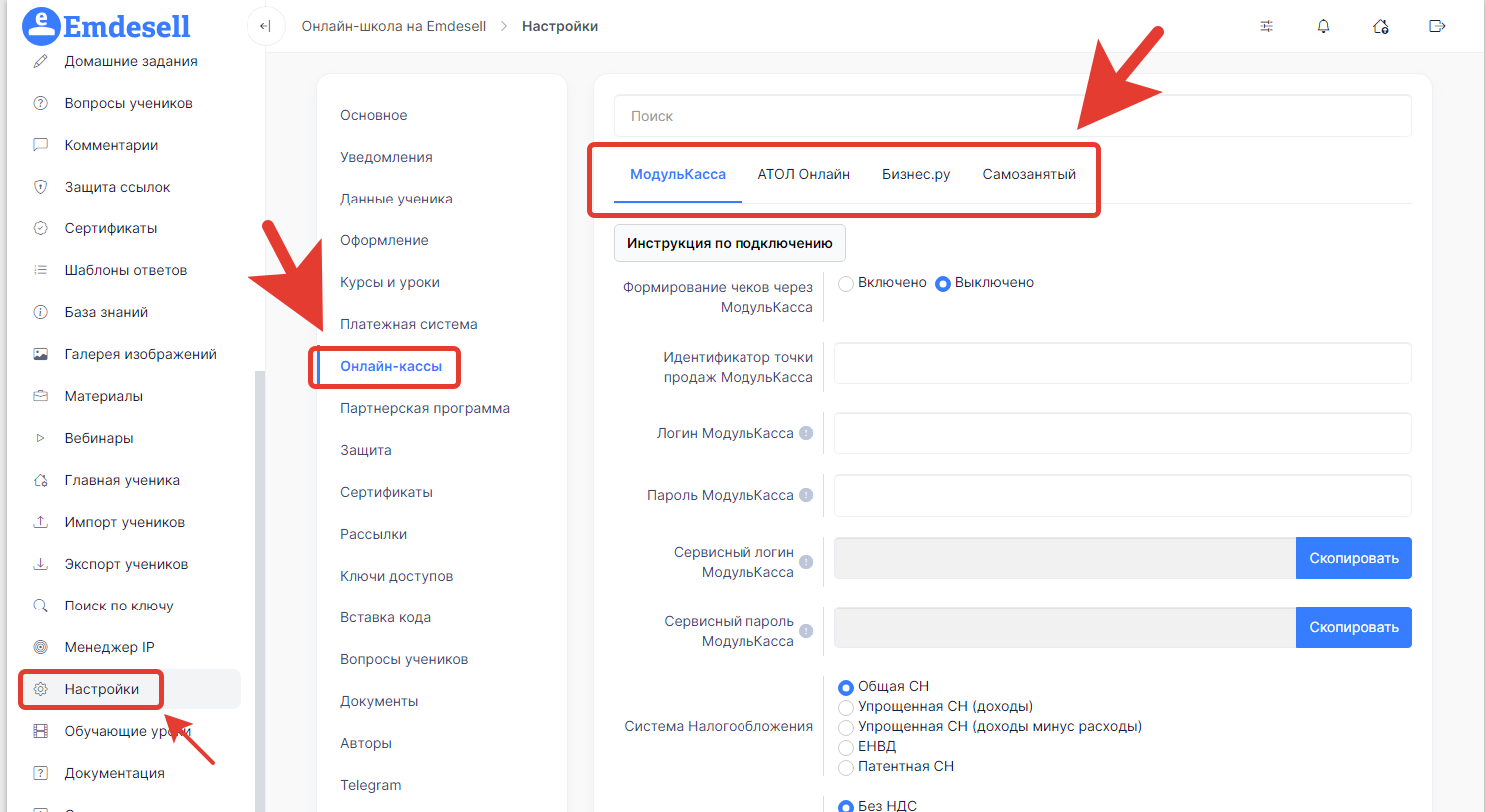
Подключение МодульКассы
Видео-урок
Инструкция
Переходим в раздел Настройки кабинета школы.

Добавьте описание
Далее, нужно открыть вкладку - Онлайн-кассы, в данном разделе кабинета школы.

Добавьте описание
Остаемся в подразделе - МодульКасса.

Добавьте описание
И нажимаем по кнопке - Инструкция по подключению.
Добавьте описание
Далее, по инструкции, пройдите регистрацию в сервисе МодульКассы.

Оформите кассу и точку продаж.

После оформления кассы точки продаж, перейдите в кабинет сервиса МодульКассы.

Далее, перейдите в раздел - Точки продаж в верхнем меню.

Далее, нажимаем по точке продаж.

И, в открывшемся окне - копируем Идентификатор.

И вставляем скопированный идентификатор в соответствующую строку ввода [Идентификатор точки продаж МодульКасса] в настройках кабинета школы.

Далее, вводим свои данные - Логин и Пароль, которые используются для входа в кабинет МодульКассы.

Далее, выбираем систему налогообложения.

Далее, выбираем Размер НДС.

И, выбираем платежную систему, для которой необходимо отбивать чеки.

Далее, необходимо нажать кнопку - Сохранить изменения.

После этого, должны появится данные в строках - Сервисный логин МодульКасса и Сервисный пароль МодульКасса.

Теперь, обязательно необходимо перевести в режим - Включено в опции Формирование чеков через МодульКасса.

И еще раз нажать на кнопку - Сохранить изменения.

Таким образом, теперь в кабинете школы после успешной оплаты по форме оплаты школы, пользователю (клиенту) будет отправлен чек об оплате на его почту.
Подключение онлайн-кассы АТОЛ
Видео-урок
Инструкция
Переходим в раздел школы - Настройки.

Далее, переходим в подраздел - Онлайн-кассы.

И открываем вкладку - АТОЛ Онлайн.

Далее, нужно нажать на кнопку - Инструкция по подключению.
Далее, нужно зарегистрироваться в сервисе АТОЛ по ссылке из первого пункта.

И, далее, оформить онлайн-кассу в данном сервисе.

Далее, необходимо перейти в личный кабинет АТОЛ.

И нажать на кнопку - Настройки интегратора, которая находится в правом нижнем углу.

Далее, появится окно для сохранения файла формата xml, нужно нажать сохранить.

Далее, необходимо открыть этот файл на своем устройстве.

Теперь, необходимо правильно скопировать соответствующие данных из этого файла в настройки школы по данной онлайн-кассе.
Переходим обратно в настройки онлайн-кассы АТОЛ.

В опции - Формирование чеков через АТОЛ Онлайн, выставляем режим - Включено.

Теперь, нужно заполнить все строчки по порядку, использовав скачанный файл формата xml из кабинета сервиса АТОЛ.
Первую строку ввода - Идентификатор группы ККД, нужно скопировать из файла в строке - group_code.
Т.е. вот это значение из файла:

В данном примере - это будет значение group_code_4660.
Таким образом, копируем это значение из файла и вставляем в первую строку настроек кассы:

Далее, следующая строка - Логин для интеграции.

Добавьте описание
Это значение копируем из файла в строке - login:

В данном примере - это будет значение - a05d19b4-5724-412d-acf6-81eb172a06b9.
Вставляем скопированный login во вторую строку.

И, следующая, третья строка, Пароль для интеграции.

Для данной строки копируем значения из файла в строке password.

В данном примере - это будет значение - IVR0ORCz.
И вставляем в строку настроек школы.

Обращаем ваше внимание, что все значения вставляются без кавычек в раздел настройки онлайн-кассы в школе.
Далее, нужно указать свой ИНН.

Далее, нужно указать свою систему налогообложения.

Далее, выбрать размер НДС.

И, выбрать платежную систему или системы, для которых необходимо отбивать чеки при успешных оплатах.

Далее, нужно нажать кнопку - Сохранить изменения.

Таким образом, теперь в кабинете школы после успешной оплаты по форме оплаты школы, пользователю (клиенту) будет отправлен чек об оплате на его почту от онлайн-кассы АТОЛ.
Чтобы проверить и посмотреть чек, нужно перейти в кабинет АТОЛ, в раздел - Журнал чеков.

Подключение онлайн-кассы через сервис Бизнес.ру
Как подключить онлайн-кассу через Бизнес.ру подробно указано в инструкции в кабинете школы.
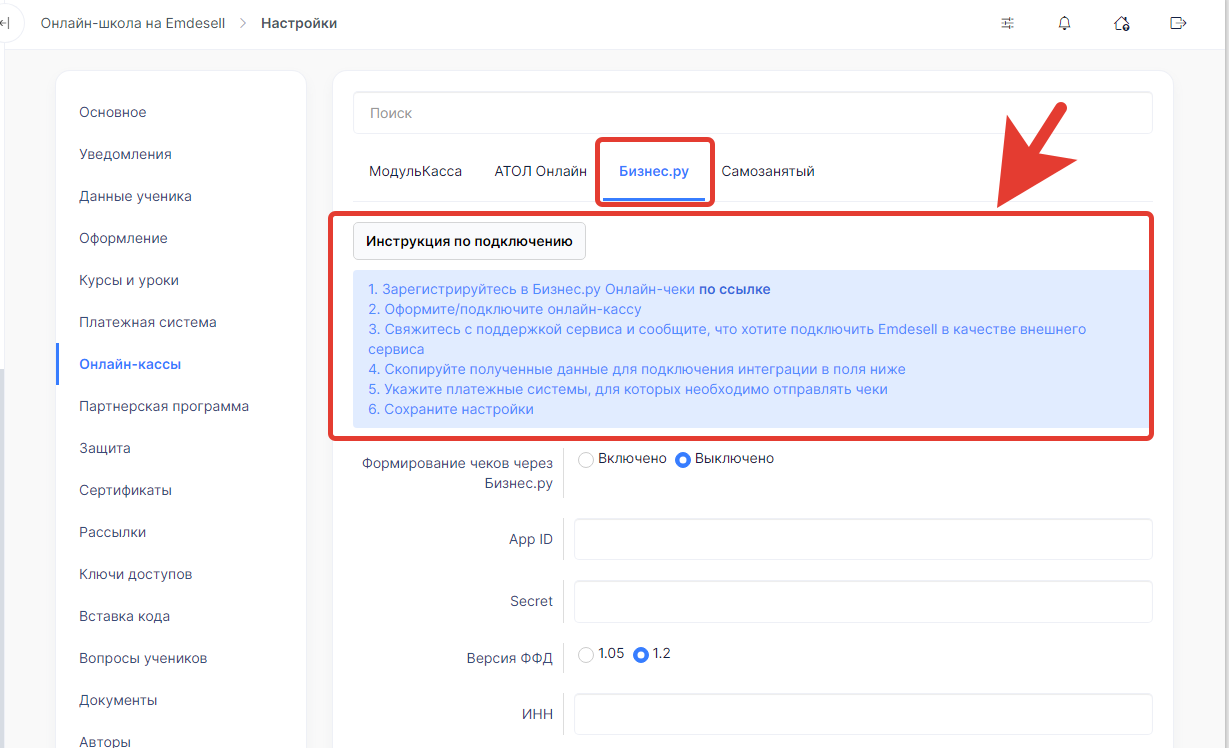
Чеки для Самозанятых
Видео-урок
Инструкция
Чтобы подключить опцию в кабинете школы, необходимо быть Самозанятым или зарегистрироваться в качестве Самозанятого через сайт Госуслуг.
А также, необходимо установить приложение - Мой налог, для удобной работы с клиентами.
Переходим в кабинет школы в роли Администратора.

Затем, нужно перейти в раздел - Настройки.

Далее, нужно перейти во вкладку - Онлайн-кассы.

И перейти во вкладку - Самозанятый.

Можно воспользоваться инструкцией, нажав на кнопку - Инструкция по подключению.

В разделе - Номер телефона для входа в Мой Налог, нужно будет указать свой номер телефона, который зарегистрирован в приложении для Самозанятых - Мой налог.

И нажать кнопку - Отправить СМС.

Далее, нужно будет указать 6-значный код из СМС в этом же поле.

И нажать кнопку - Сохранить изменения.

Теперь, нужно отметить платежную систему, которая будет указана в разделе - Платежные системы, для которых необходимо отбивать чек. Это та платежная система, которая была подключена и настроена в кабинете школы. В данном примере - это ЮМoney. [Обращаем ваше внимание, для работы с Самозанятыми, в школе можно подключить следующие виды платежных систем - ЮМoney, ЮКassa, Продамус].

И нажимаем кнопку - Сохранить изменения.

Таким образом, сделали подключение функции для автоматического формирования чеков в кабинете школы для Самозанятых.
Платежная система <--- Онлайн-кассы ---> Партнерская программа
