Материалы <--- Вебинары ---> Главная ученика
Вебинары
Раздел в меню школы - Вебинары.
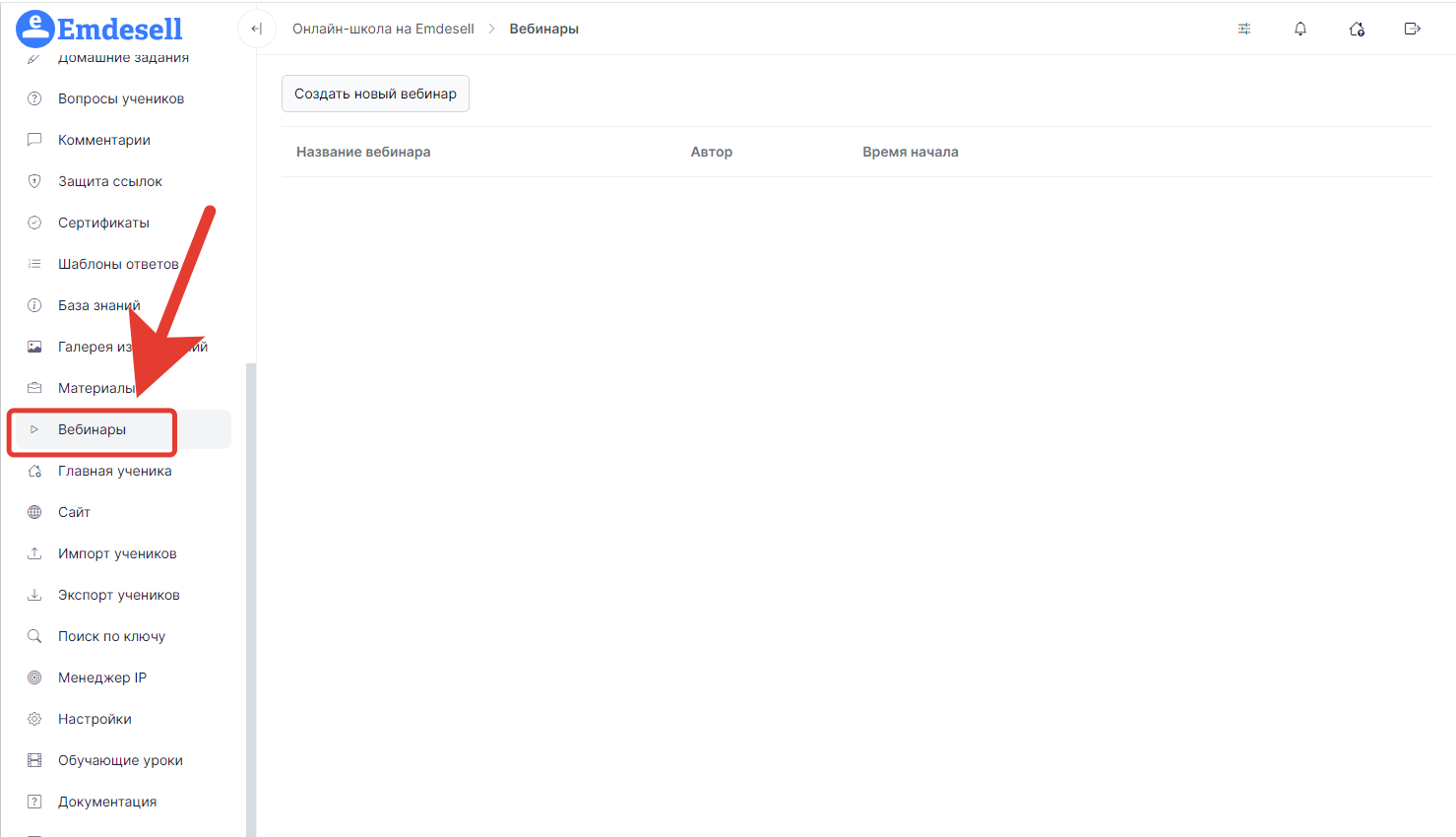
С помощью данного раздела можно создавать вебинары (прямые трансляции) через кабинет школы.
Прямые эфиры в кабинете школы можно организовать при помощи сторонних сервисов - YouTube (бесплатно) или Kinescope (платно). Также, допонительно поднадобится бесплатная программа OBS Studio.
Настройка и проведение вебинара через сервис YouTube
Видео по настройке вебинара через YouTube
Далее, идет подробная инструкция по настройке вебинара.
Для настройки вебинара через YouTube нужно обязательно иметь почту gmail.com и создать канал в YouTube.
Также, нужно скачать и установить бесплатную программу OBS Studio. Программу можно скачать и установить по ссылке - OBS Studio
Создание трансляции в YouTube
Первое, что нужно сделать, это создать прямой эфир в творческой студии YouTube. Что перейти в эту студию по ссылке, нужно авторизоваться (войти в аккаунт) в своем аккаунте gmail.
Переходим в творческую студию YouTube и нажимаем кнопку - Создать, в правом верхнем углу.
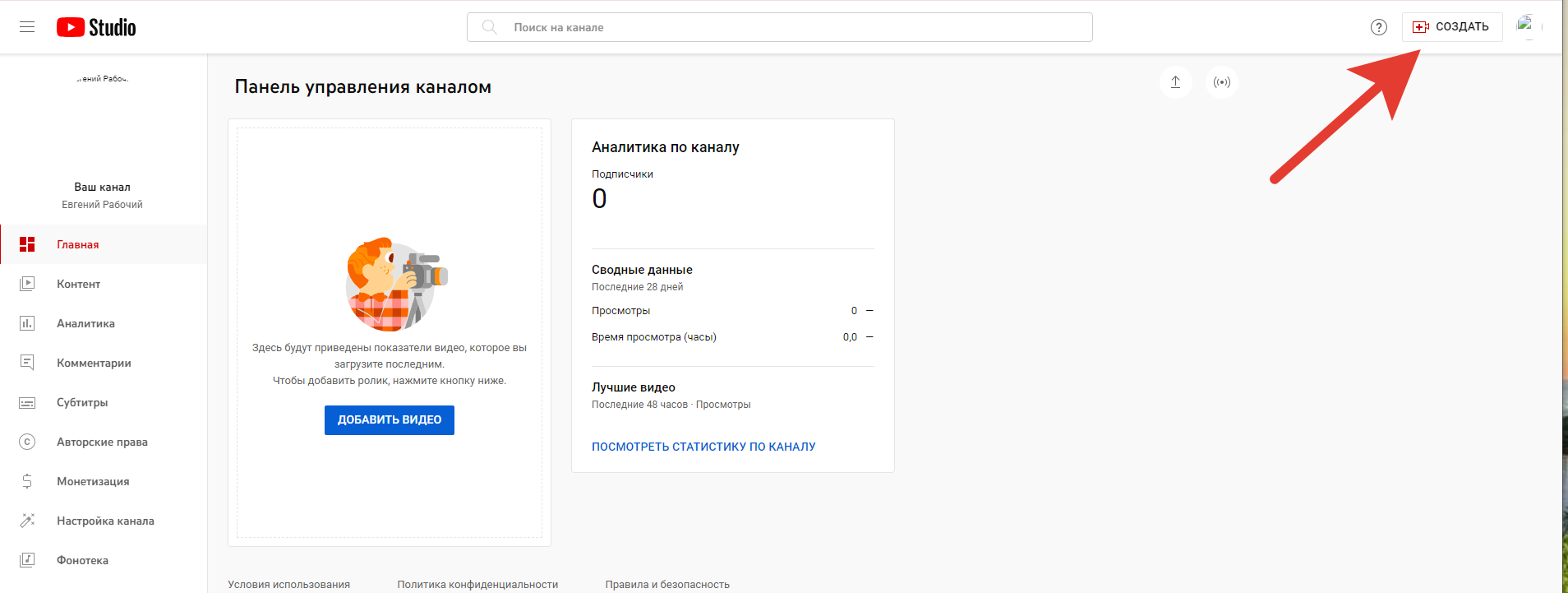
Далее, нужно нажать вкладку - Начать трансляцию.
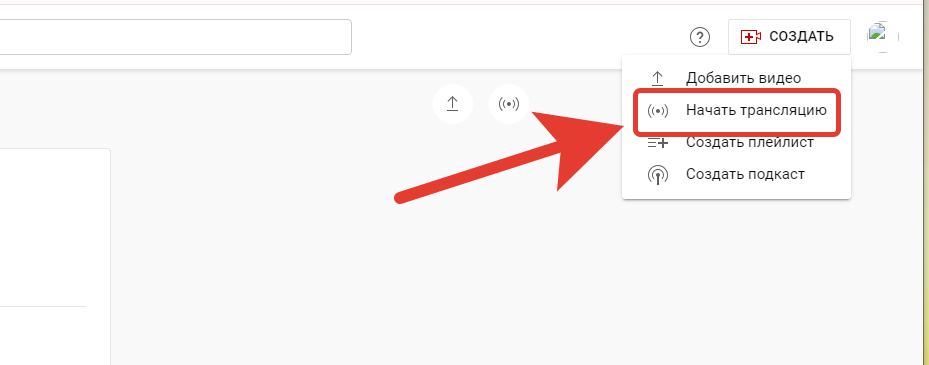
Если канал на YouTube новый, то прямой эфир провести сразу не получится.
В таком случае, нужно будет подтвердить запрос по кнопке при появлении окна.

После нажатия по кнопке - Запрос, появится окно для подтверждения функции.
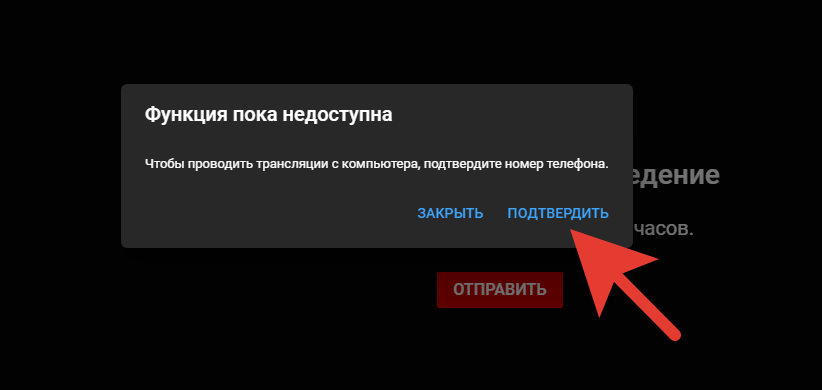
При переходе по кнопке - Подтвердить, нужно будет ввести реальный контактный номер телефона.
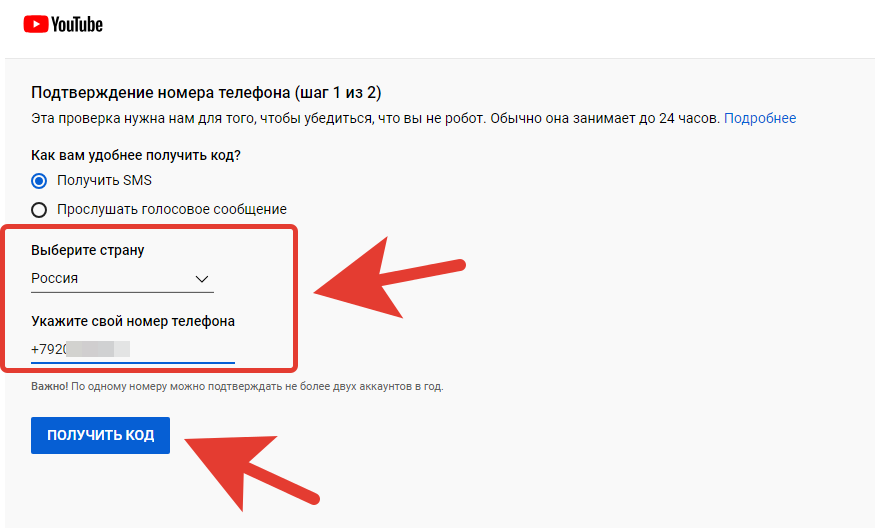
И подтвердить телефон через код в смс.
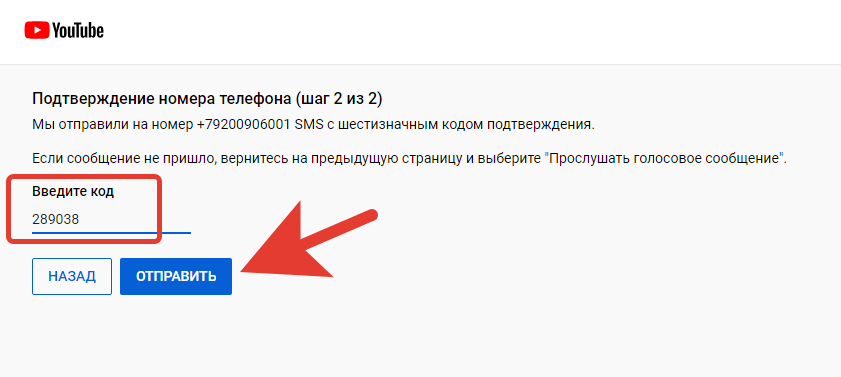
Таким образом, подтвердится реальный телефон аккаунта.
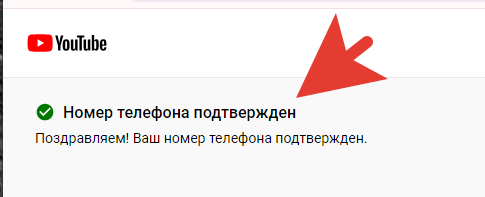
И эфир можно будет запустить через 24 часа после подтверждения телефона.
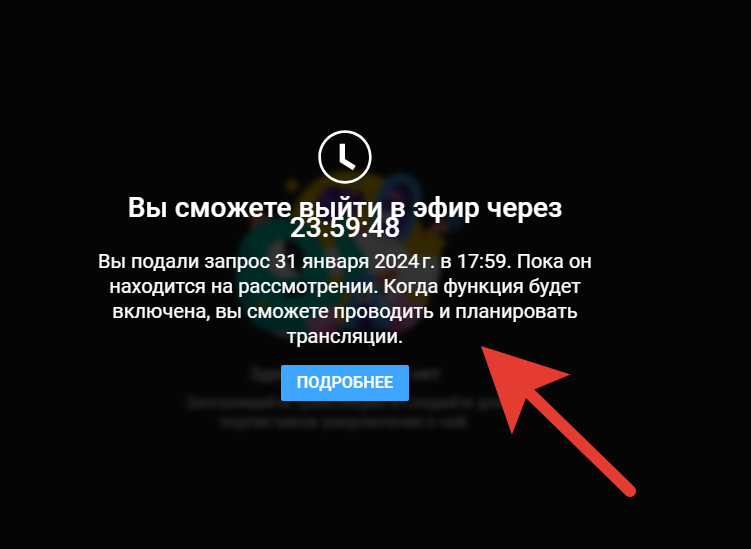
Если доступ к запуску эфирам уже есть на канале, то дальше делаем следующие настройки.
Остаемся во вкладке Студии YouTube.
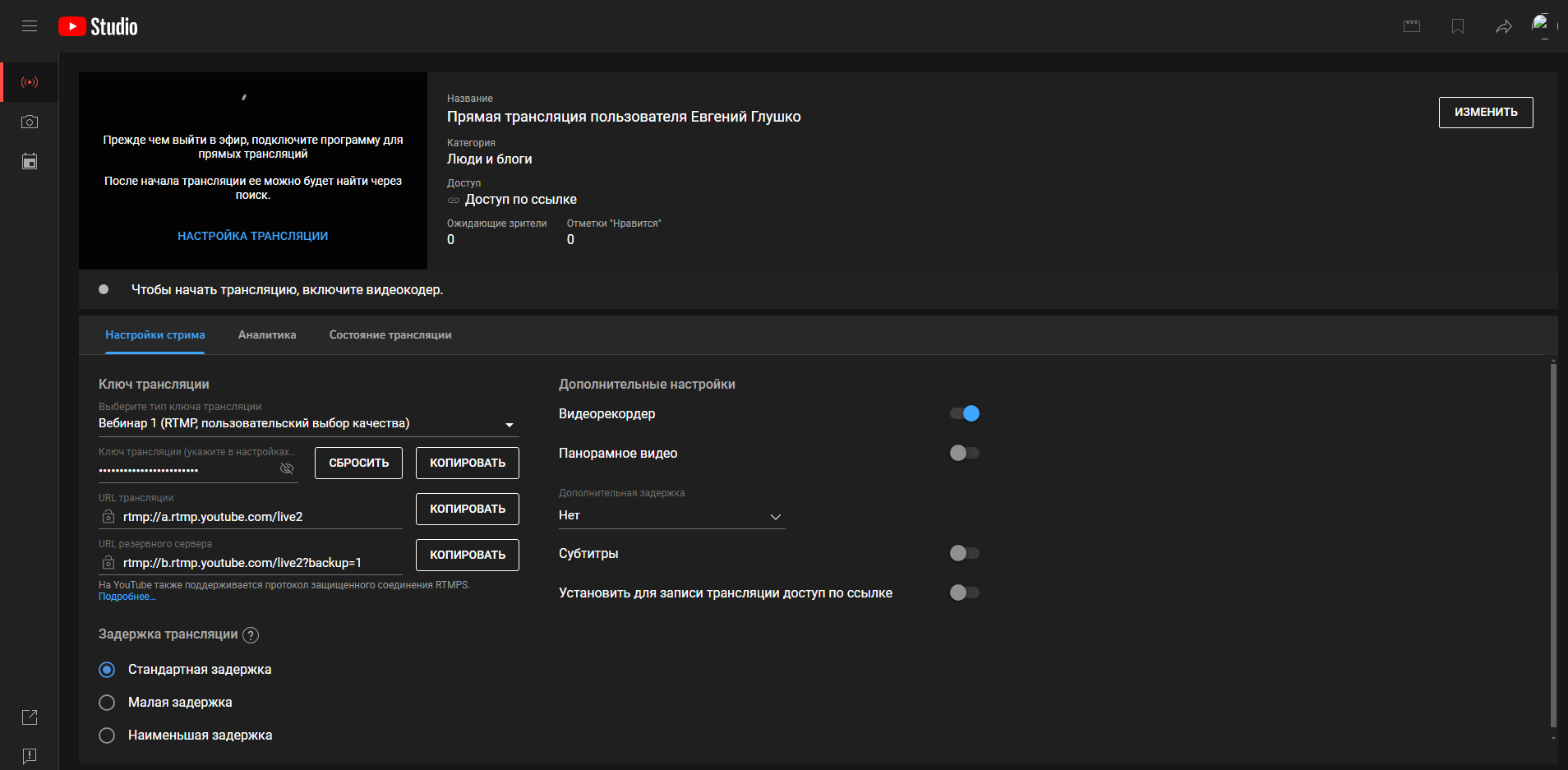
Создание вебинара в школе
Далее, переходим в новой вкладке браузера в раздел кабинета школы - Вебинары и создаем новый вебинар по кнопке - создать новый вебинар.
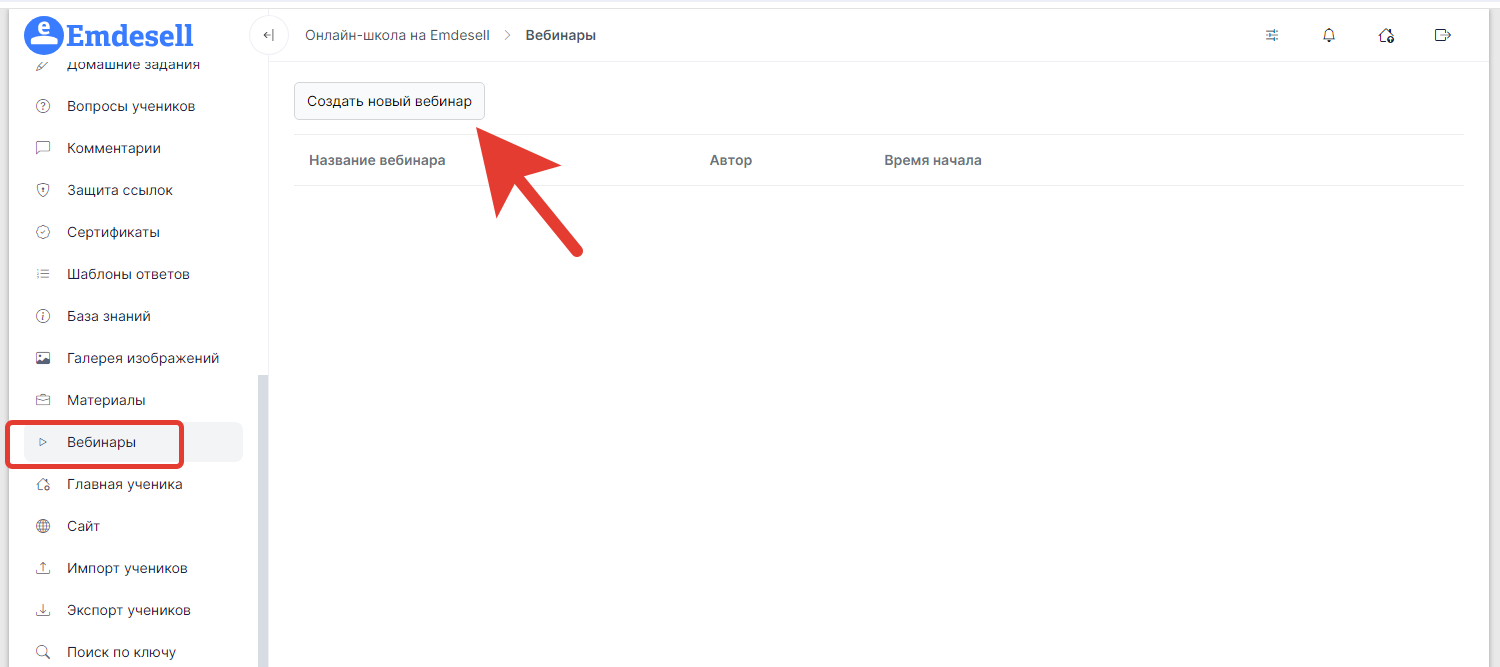
После этого появляется окно создания вебинара в школе.
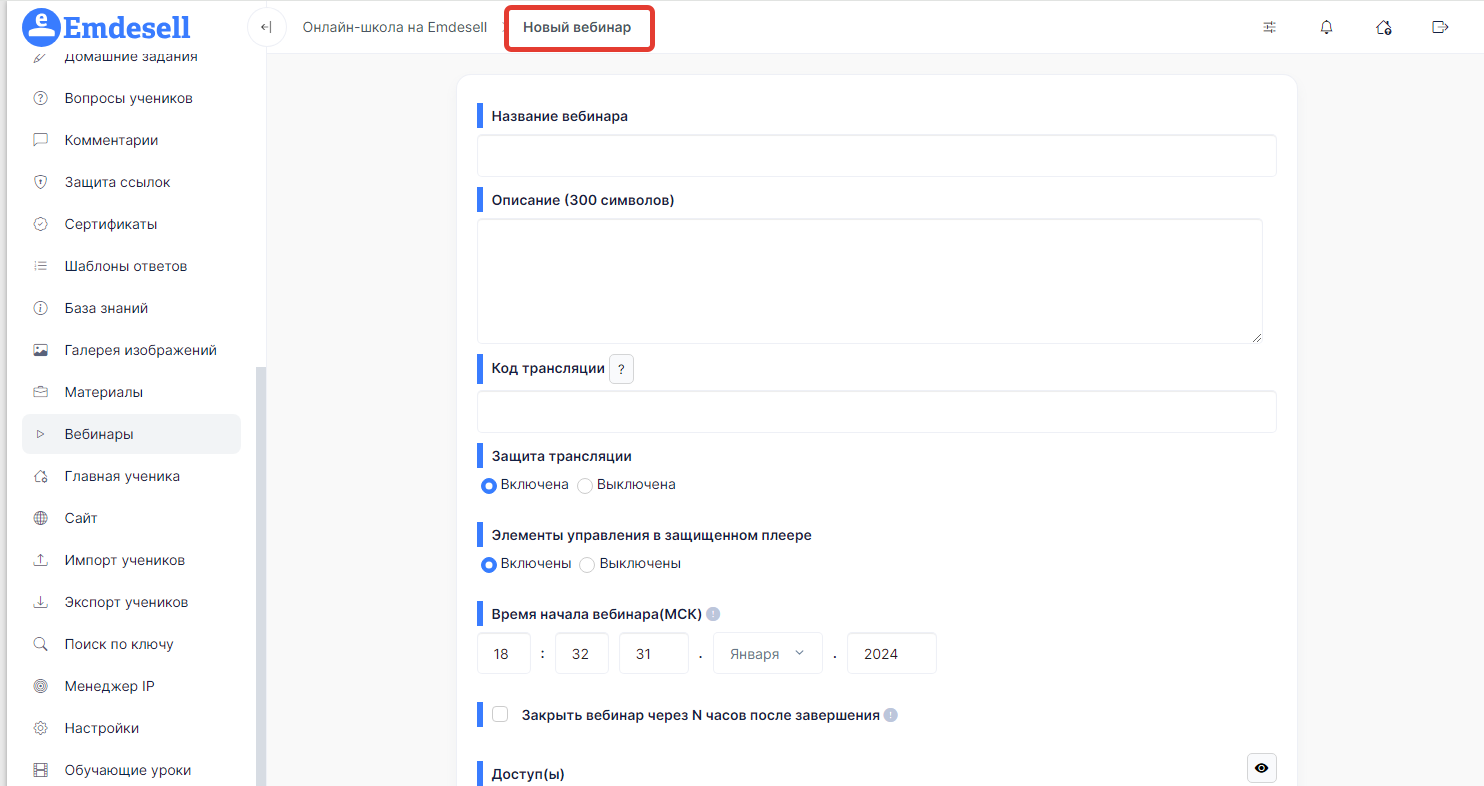
Название вебинара - вводим название вебинара
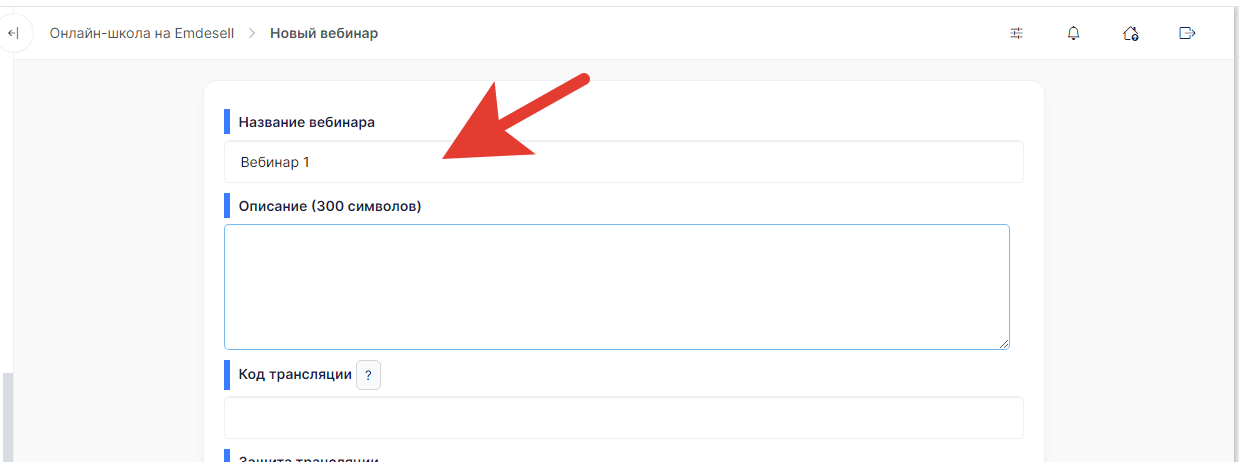
Описание вебинара - можно ввести описание вебинара.
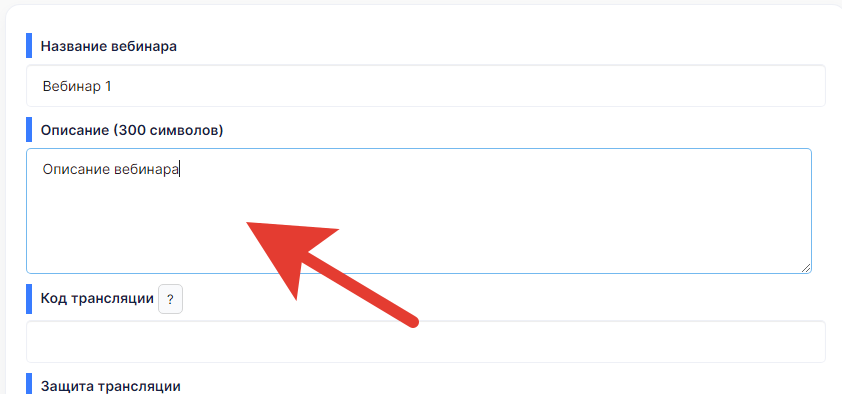
Код Трансляции - нужно вставить код трансляции прямого эфира.
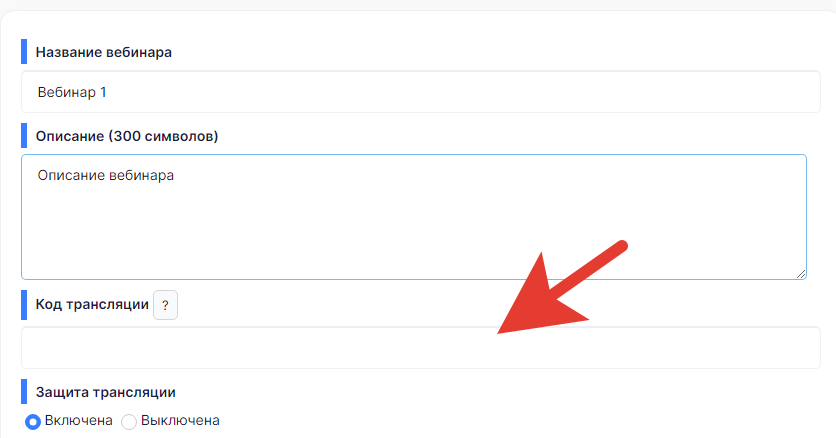
Код трансляции нужно скопировать из студии YouTube.
Переходим обратно в окно браузера студии YouTube.
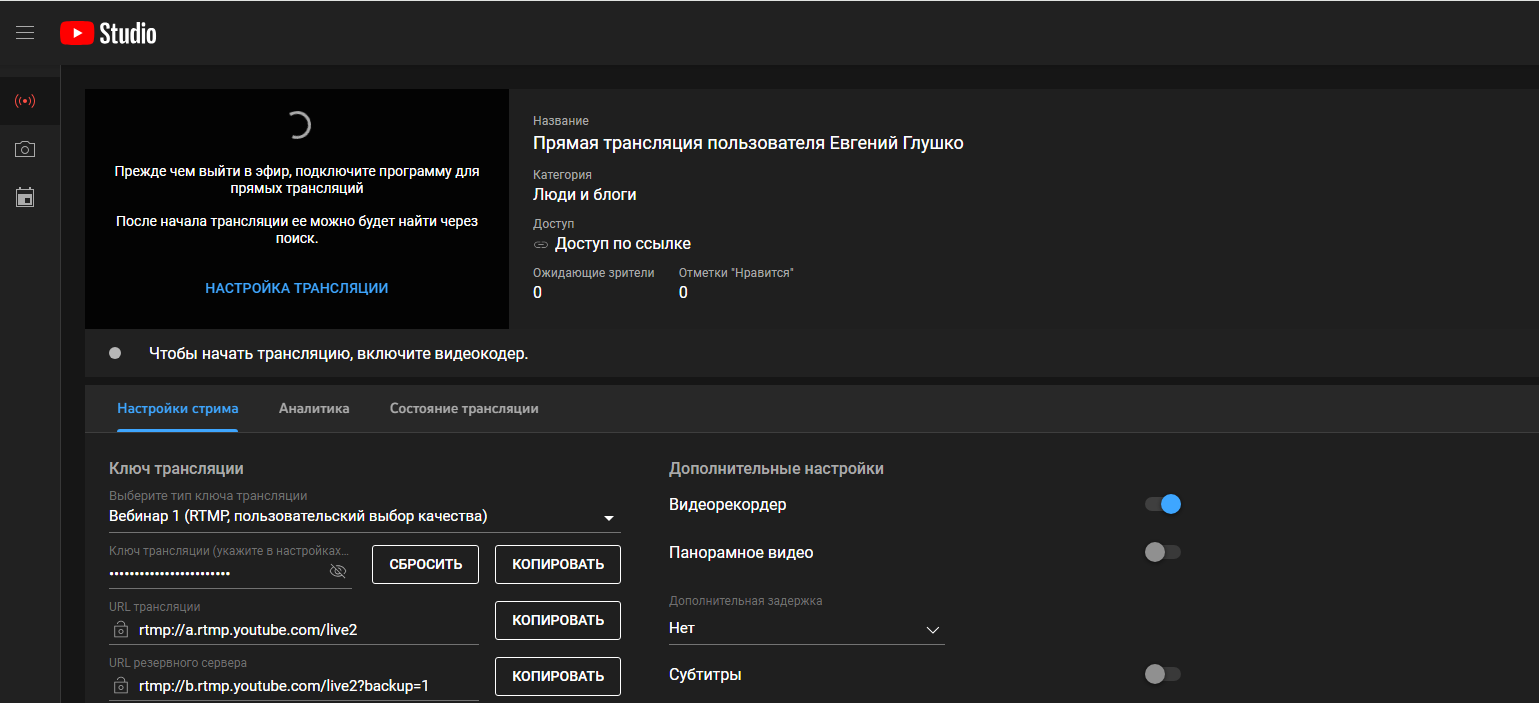
Далее, нажимем на кнопку Поделиться.
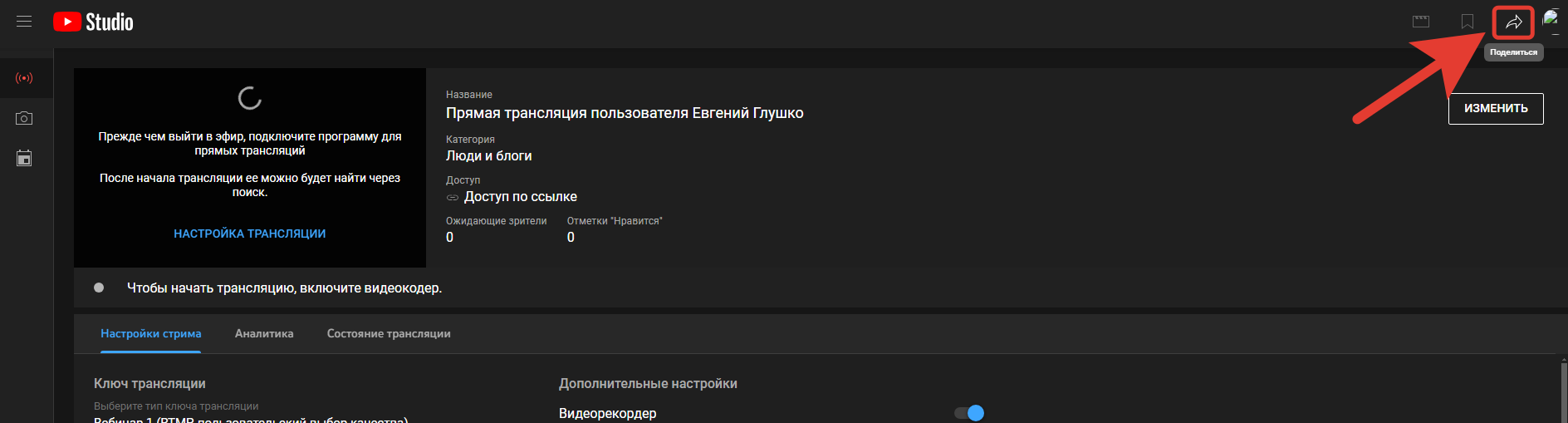
Далее, коприуем ссылку на трансляцию.

И переходим по ссылке в новом окне браузера и нажимаем на кнопку поделиться под видео трансляции.
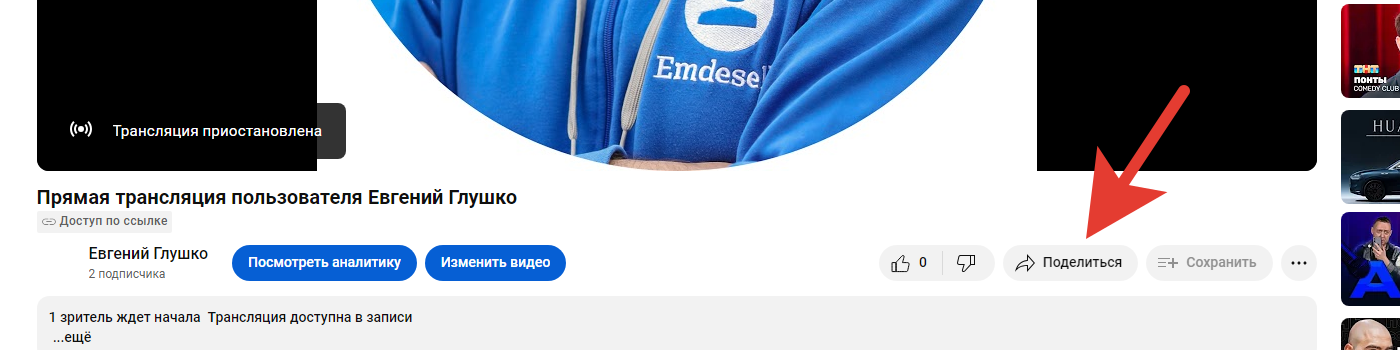
Далее, нажимаем кнопку - Встроить.
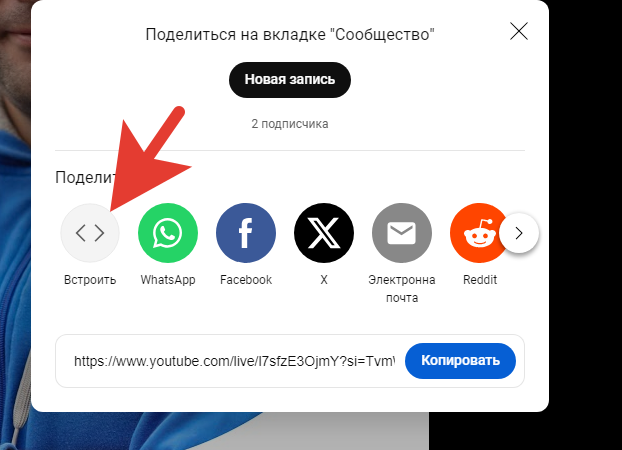
И копируем код трансляции.
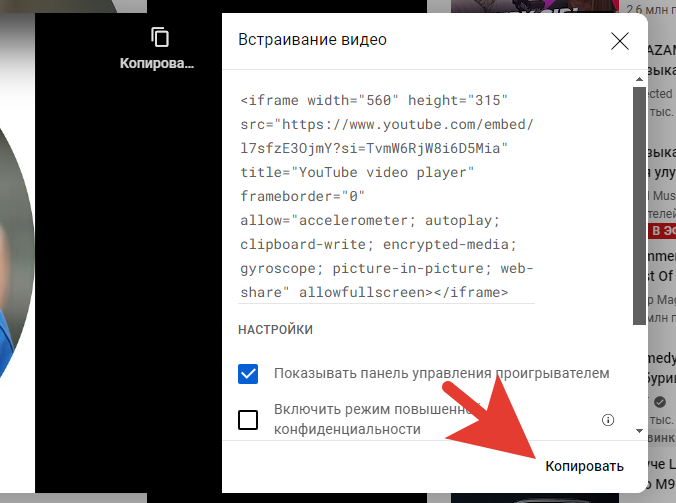
Переходим обратно в кабинет школы в окно создания вебинара и вставляем скопированный код трансляции.
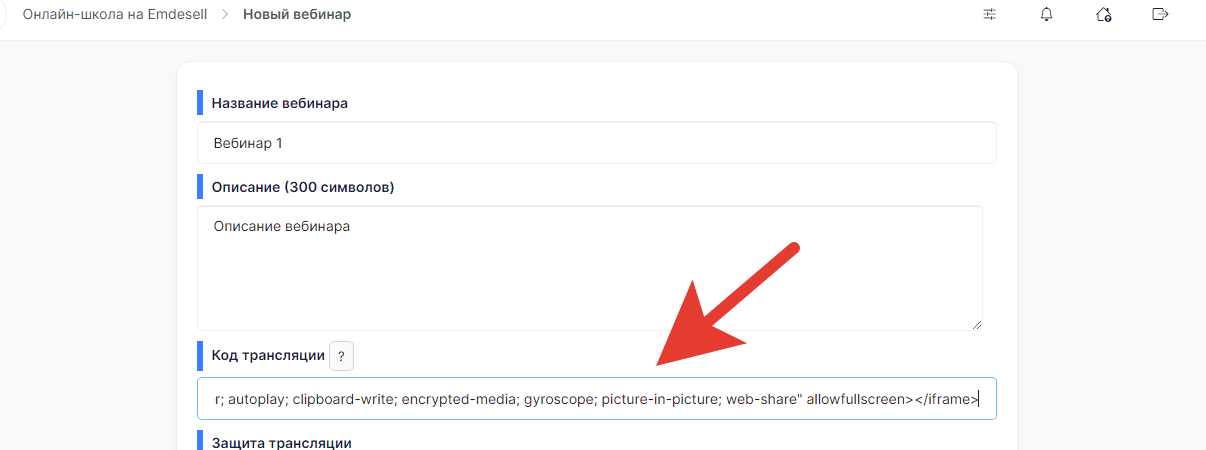
Далее, опцию защиты плеера оставляем включенной, опцию элементов управления плеера можно оставить также включенной (эта настройка позволяет ученикам управлять опциями плеера - скорость, перемотка и так далее).

Далее, можно запланировать дату и время проведения вебинара, если это нужно.

Также, дополнительно можно задать время, через которое вебинар будет закрыт после его завершения.

Далее, выбираем доступ для вебинара (можно создать новый отдельный доступ для вебинара или использовать тот, который уже есть в школе).
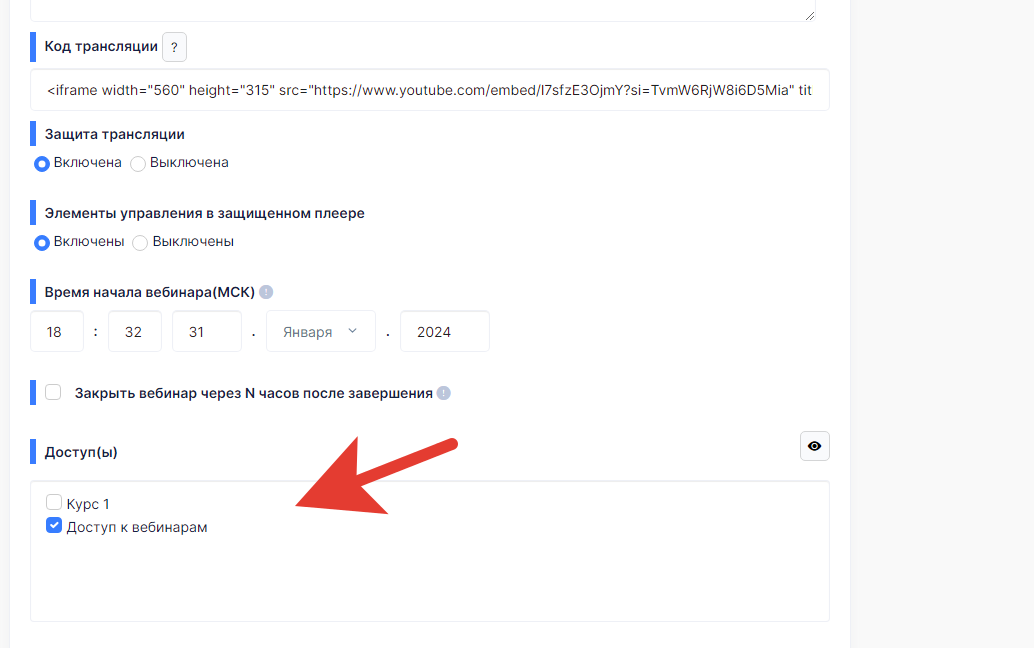
Кнопки - можно добавить кнопки, которые будут располагаться под видео трансляции вебинара, например, ссылки на сайт для покупки курса, а также, можно выбрать цвет кнопки и задать текст кнопки.
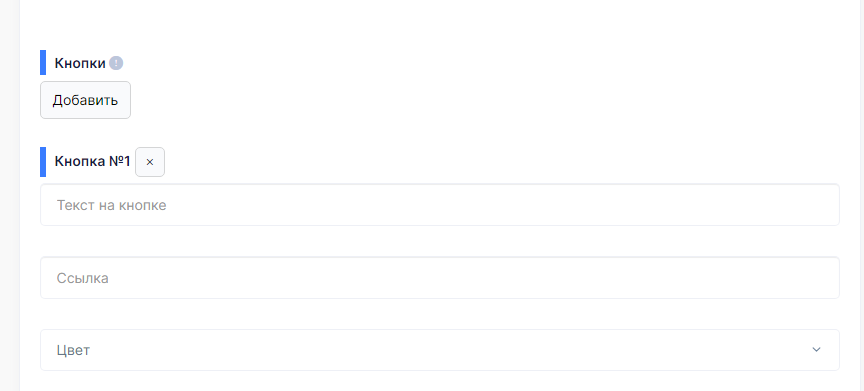
Тезисы - возможность задать тезисы под видео Вебинара, например, основные темы в вебинаре.
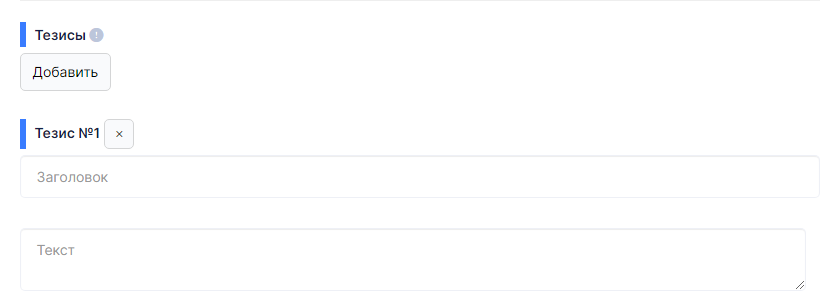
Далее, нажать кнопку Создать вебинар.
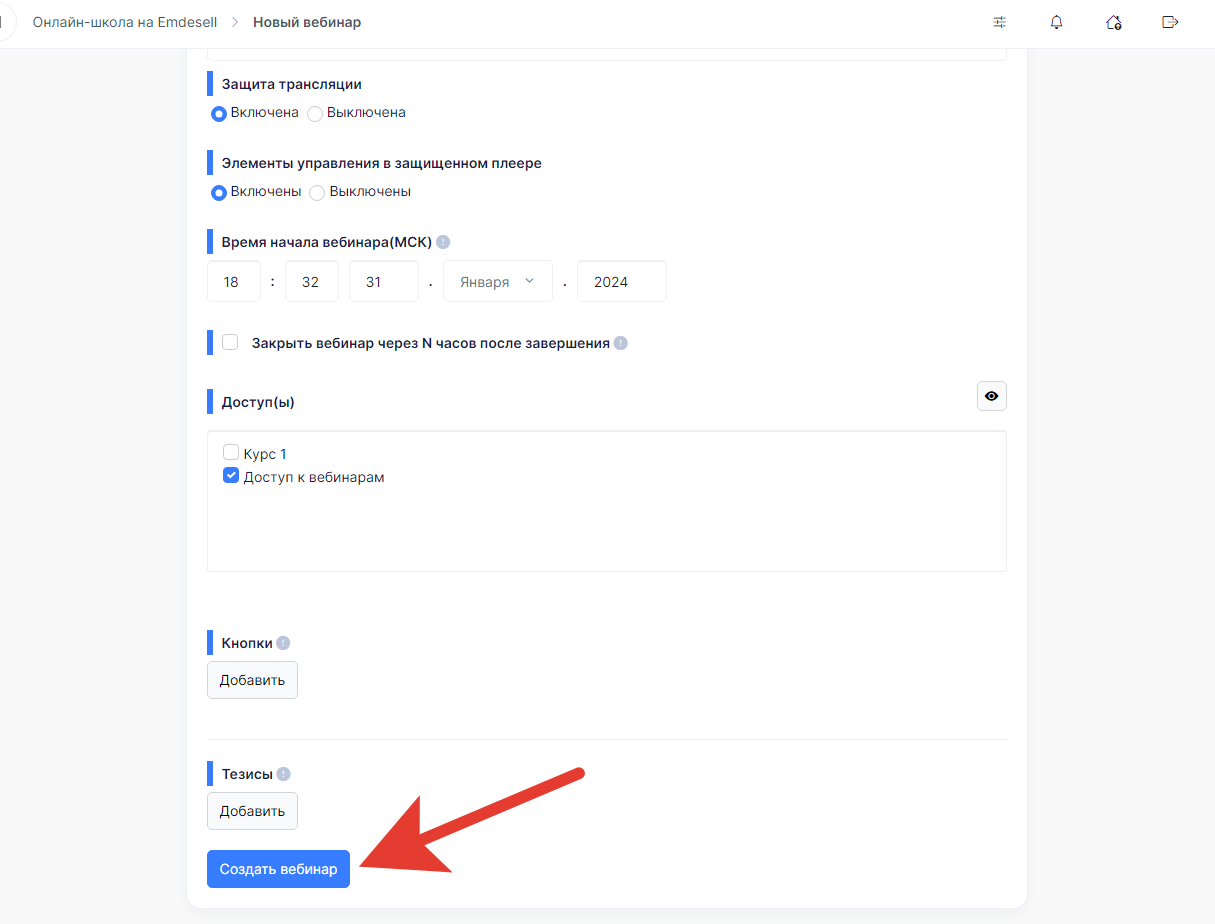
Далее, после создания вебинара, можно перейти обратно в раздел - Вебинары.
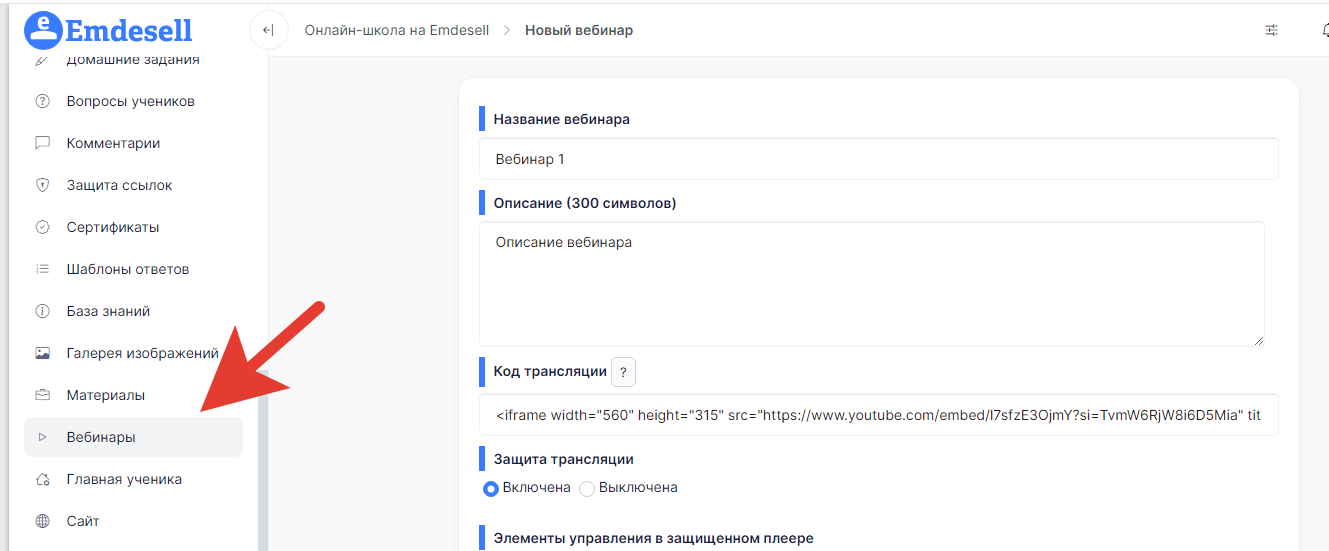
И увидеть созданный вебинар.
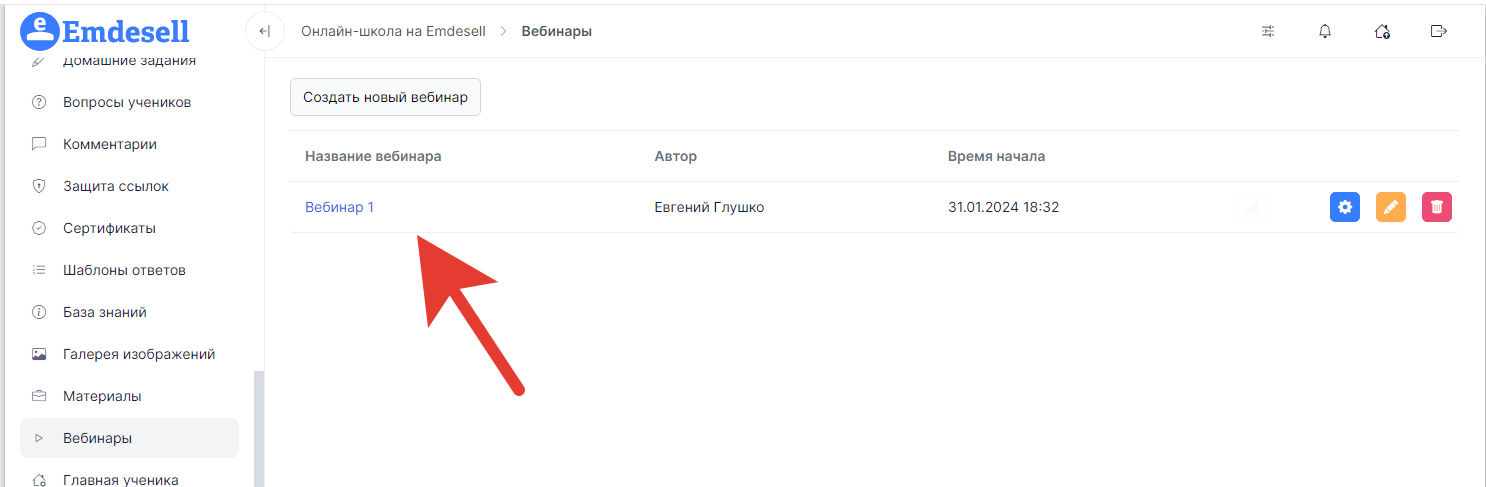
Теперь, можно перейти в настройки вебинара.
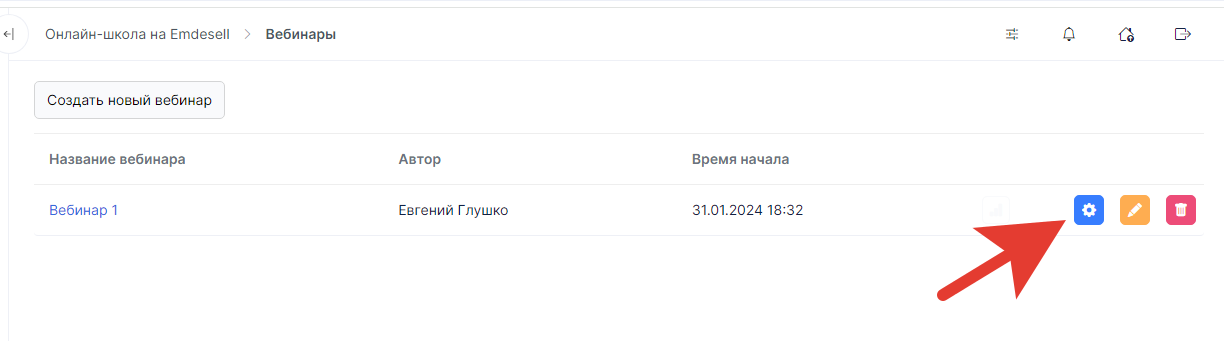
Статус вебинара - статус вебинара на данный момент, в данном примере, запланирован.
Участников онлайн - кол-во участников, которые находятся онлайн на вебинаре.
Кнопки - созданные кнопки, активируются по клику на кнопку. В этом примере кнопки не создавали.
Тезисы - созданные тезисы для вебинара, активируются по клику. В этом примере тезисы не создавали.
Ссылки в комментариях - возможность разрешить или запретить ссылки в комментариях чата.
Комментарии - возможность участникам оставлять комментарии в чате при трансляции вебинара, а также, можно очистить полностью все комментарии по кнопке очистить чат.
Важно
Для того чтобы появился доступ к вебинару, нужно выдать доступ (который принадлежит вебинару в школе) всем участникам вебинара, в том числе и Авторам, и Администраторам. В таком случае, в кабинете школы появится новый раздел - Вебинары.
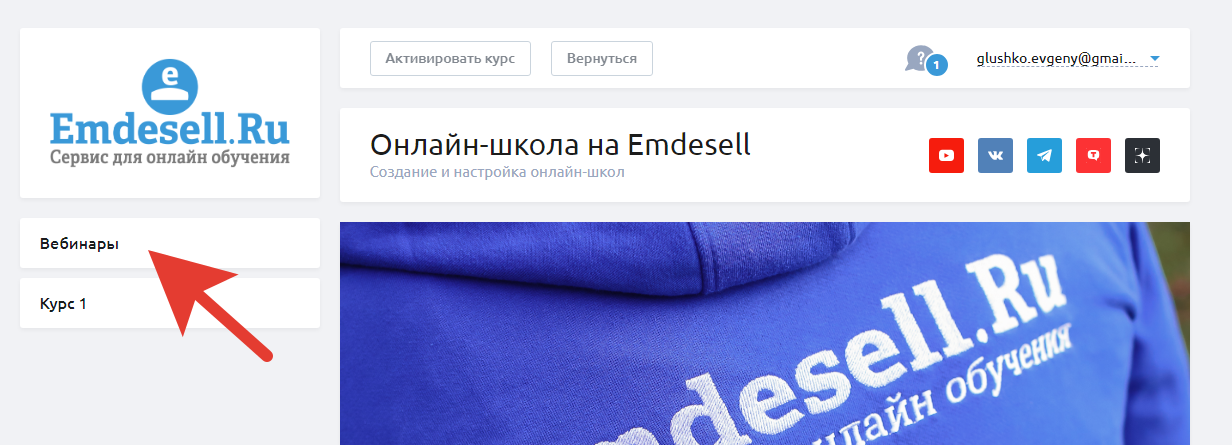
Настройка OBS Studio
Теперь открываетм программу OBS Studio и делаем настройку.
Создаем новую сцену по кнопке плюс в столбце Сцены.
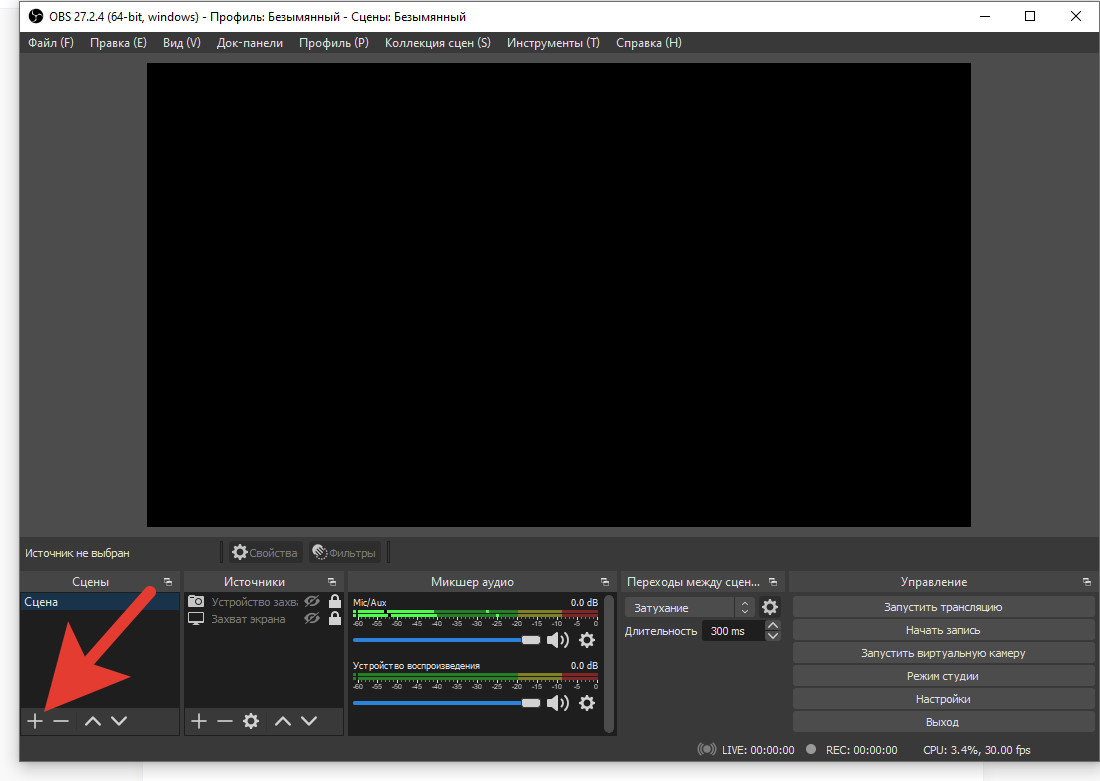
Добавляем новые источники по кнопке плюс в столбце - Источники.
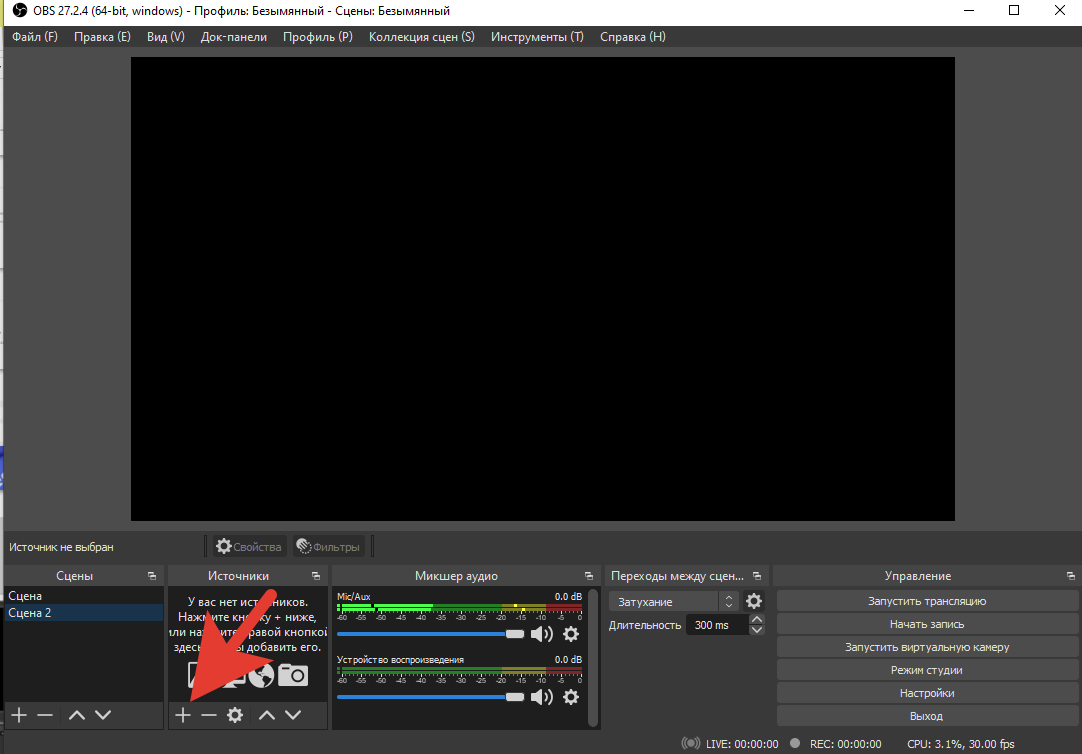
В качестве источников можно добавить - демонстрацию экрана.
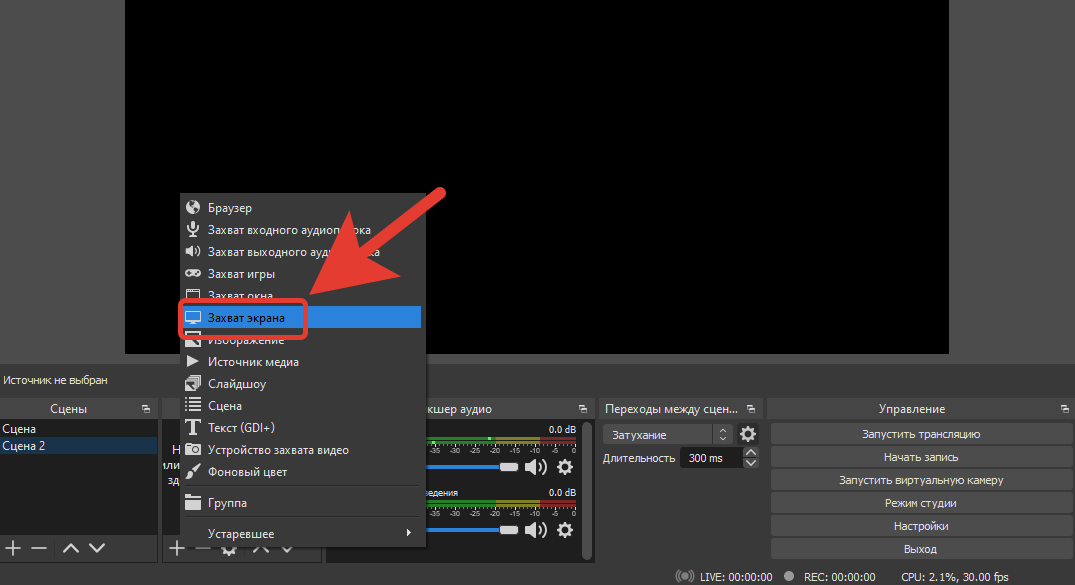
Также, можно добавить запись с веб-камеры, если это нужно.
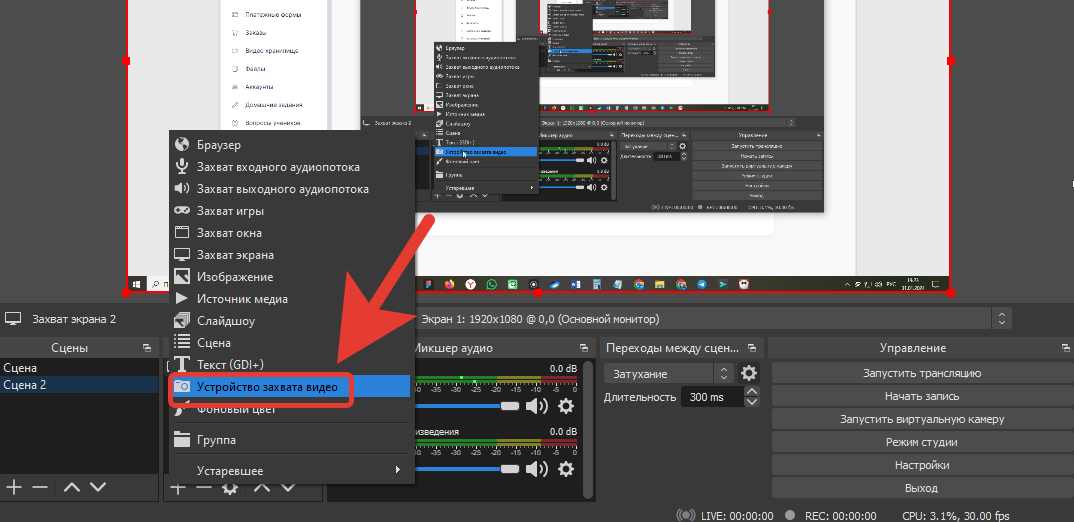
Далее, нужно перейти в раздел Настройки.

Далее, перейти в раздел - Трансляции.
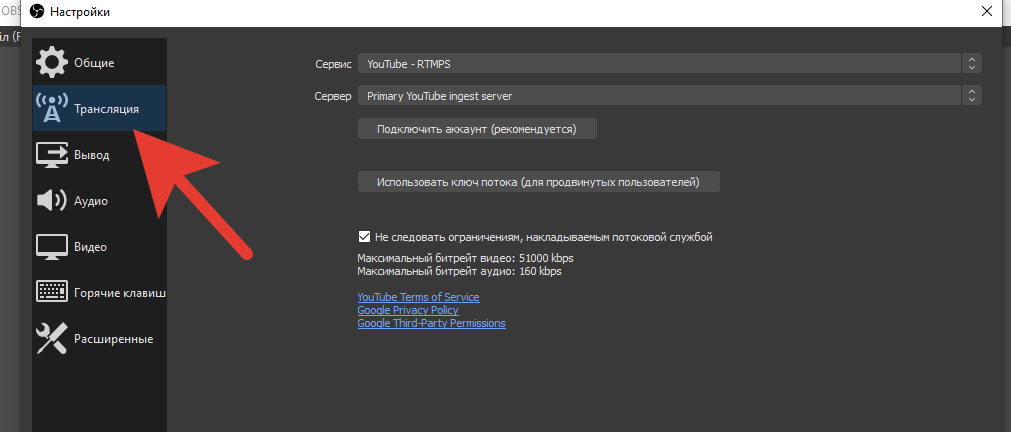
Далее, нажать на кнопку - использовать ключ потока.
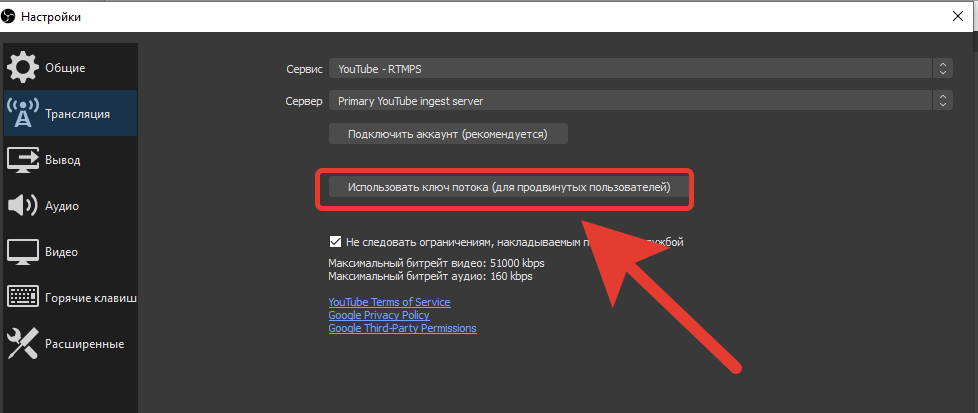
Скопировать ключ потока из студии YouTube.
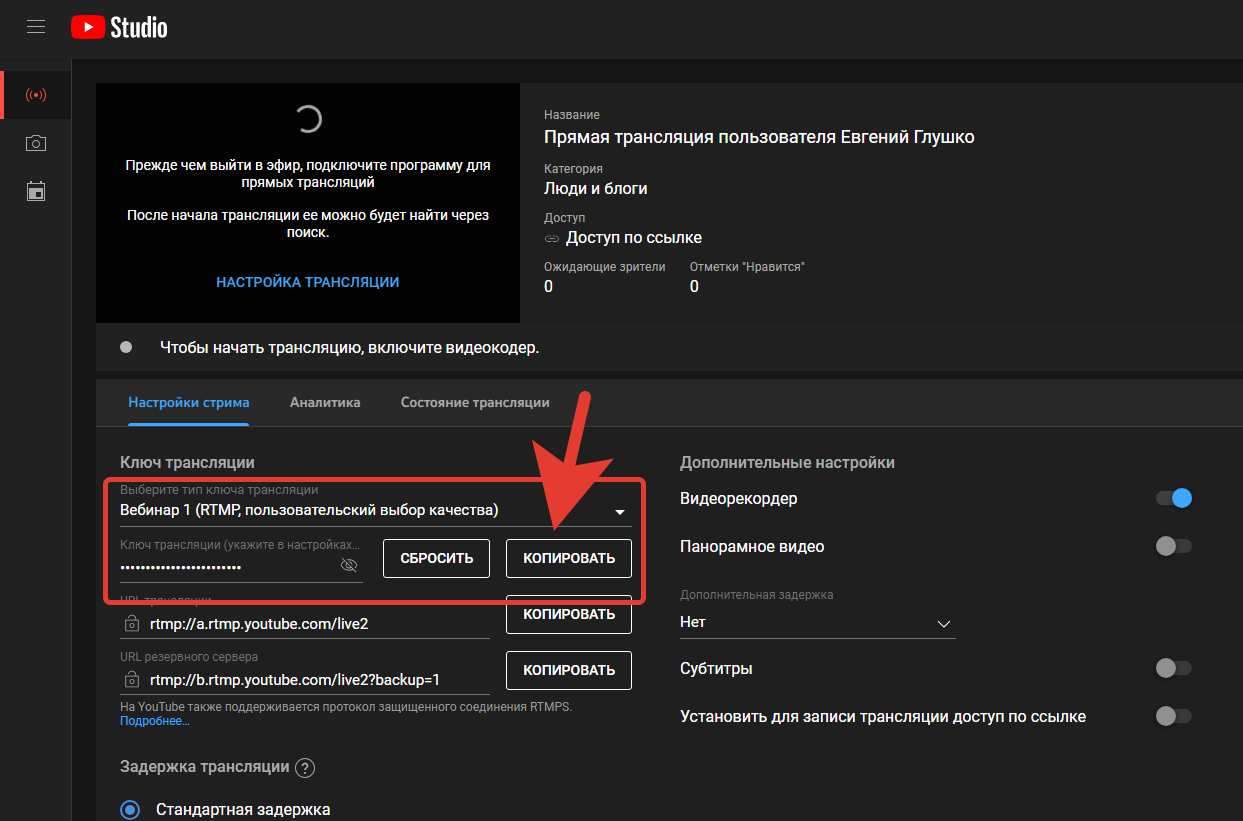
И вставить ключ в настройки OBS.
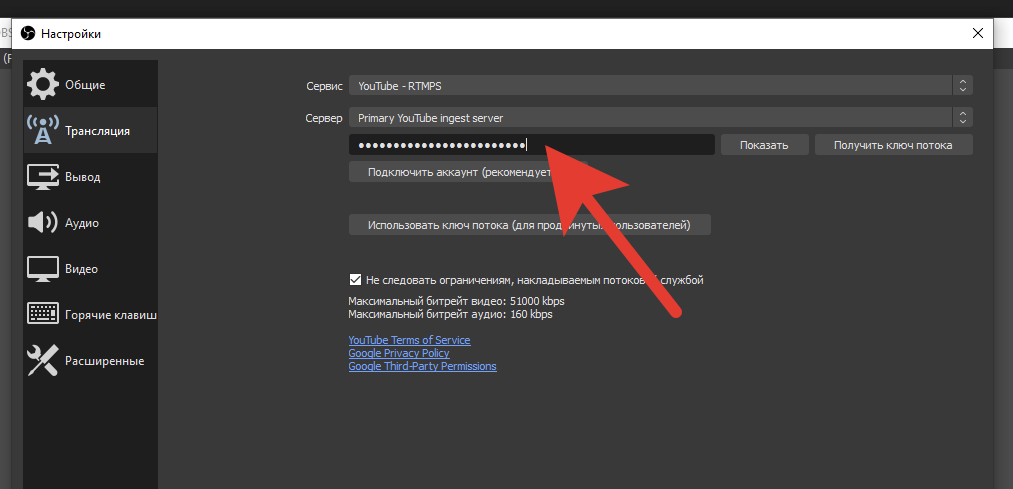
Нажать кнопку - Применить.
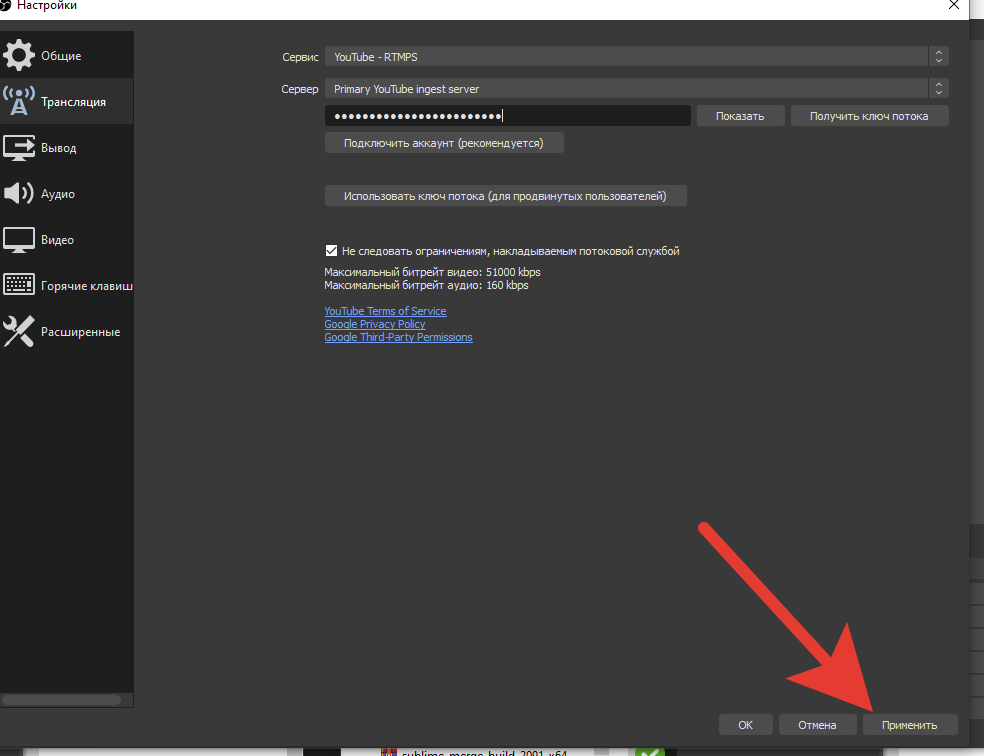
И нажать - Ок.
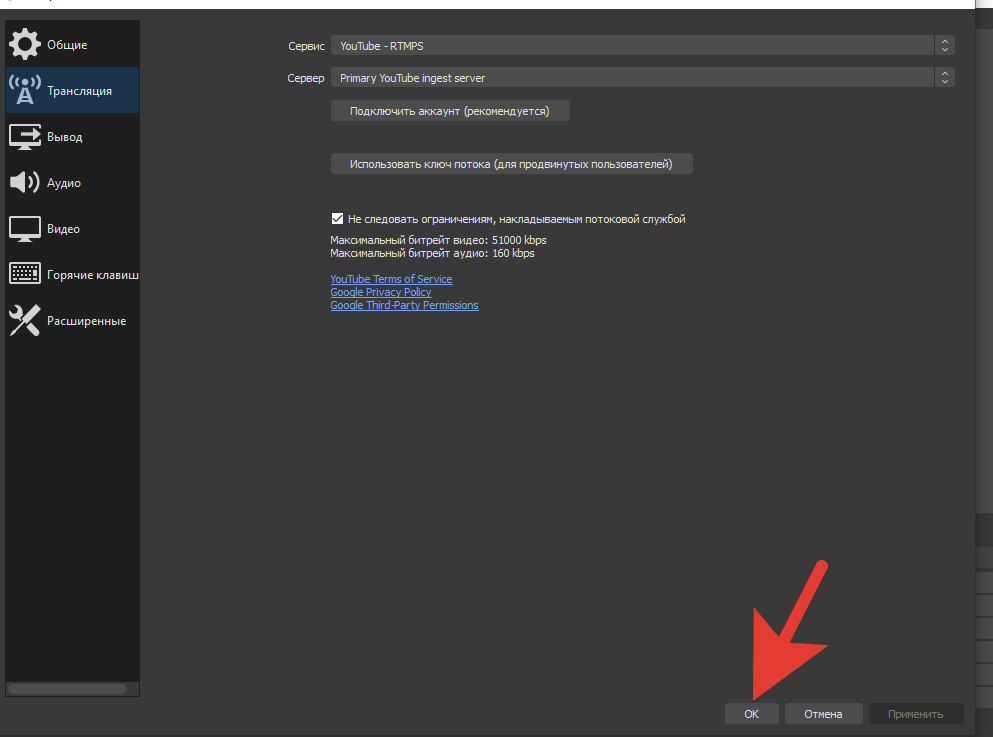
Теперь, сделали все необходимые настройки по запуску вебинара.
Осталось - запустить вебинар.
Запуск вебинара
Нажимаем в программе OBS - Запустить трансляцию.
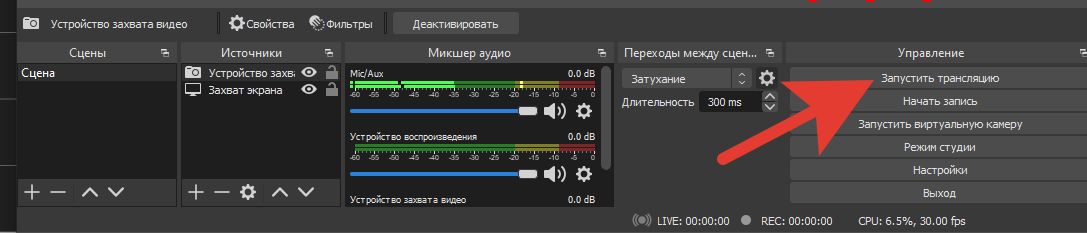
Нажимаем в студии YouTube - Начать эфир.
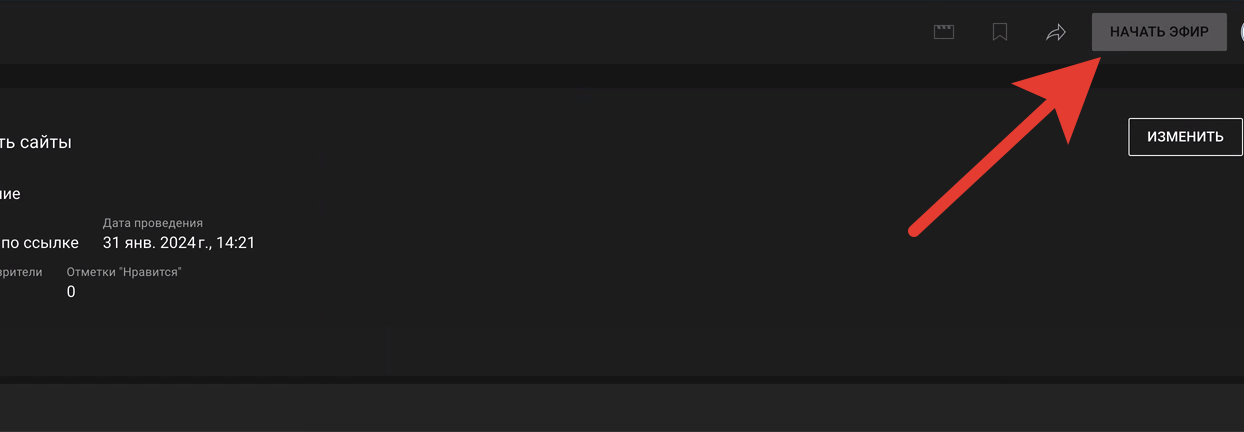
И нажимаем кнопку в настройках Вебинара в школе - Начать вебинар.
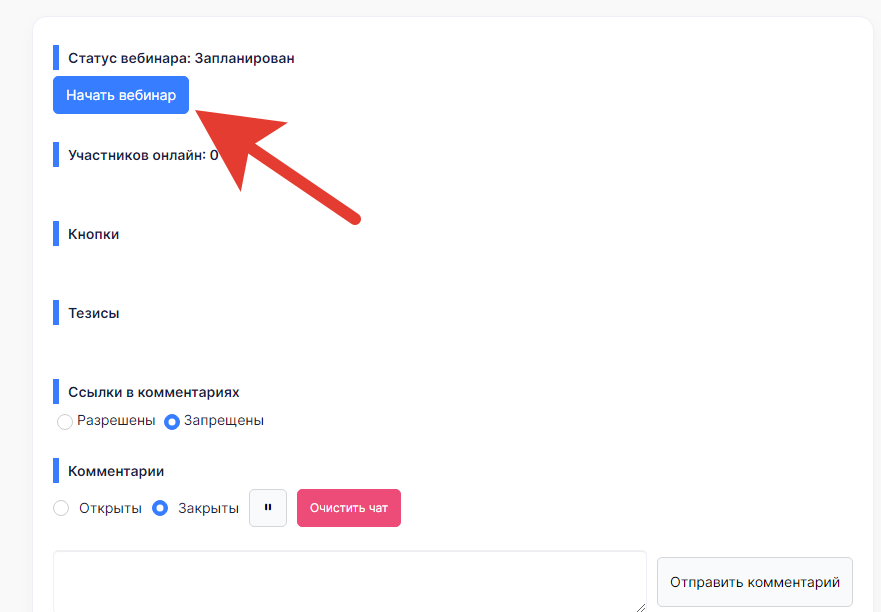
Таким образом, вебинар будет запущен в кабинете школы.
Настройка и проведение вебинара через сервис Kinescope
Видео по настройке вебинара через Kinescope
Далее, идет подробная инструкция по настройке вебинара.
Регистрация в сервисе Kinescope
Проходим регистрацию в сервисе Kinescope по ссылке - https://kinescope.io/.
На сайте необходимо перейти по кнопке - Sign in или Start for free.
.png)
Если сделали переход по кнопке - Sign in, то далее, можно зарегистрироваться по кнопке - Sign up - в правом верхнем углу**,** или по кнопке - Sign in with Google - т.е. пройти авторизацию (вход по своим данными) через аккаунт в Google (если данный аккаунт есть в сервисе Google). Также, можно войти в уже существующий аккаунт Kinescope в поле ниже - где необходимо ввести почту и пароль для входа (если ранее была регистрация аккаунта в данном сервисе).
.png)
Если сделали переход по кнопке - Start for free, то система предлагает зарегистрировать бесплатный аккаунт в сервисе.
.png)
Зарегистрируем аккаунт в сервисе Kinescope - по кнопке - Start for free.
Заполняем все необходимые поля в форме и кликаем по кнопке - Sign up.
.png)
После перехода по кнопке - Sign up, необходимо подтвердить адрес почты.
.png)
Для этого - переходим во входящее письмо от сервиса на почте, которую заполняли при регистрации.
.png)
И подтверждаем почту по кнопке - Activate account.
.png)
После подтверждения по кнопке из письма - происходит переход в личный кабинет Kinescope.
.png)
Таким образом, создали аккаунт в данном сервисе.
Переключение языка интерфейса системы на русский язык
Чтобы переключить язык интерфейса на русский язык, необходимо выполнить следующие действия.
При помощи клика левой кнопки мышки - кликаем по иконке аккаунта в левом нижнем углу и заходим во вкладку - My Profile.
.png)
Далее, меняем язык во вкладке - Language.
.png)
Таким образом поменяли на необходимый язык интерфейс системы (если это необходимо).
Настройка Вебинара через Kinescope
Настройка трансляции в Kinescope
Переходим в раздел в меню слева - Трансляции.
.png)
Создаем новый проект.
.png)
Задаем имя проекта и добавляем свой домен школы на Emdesell во вкладку - Где можно показывать плеер.
.png)
Далее, переходим по кнопке в правом верхнем углу - Новое - на вкладку - Однократное событие.
.png)
Далее, появится окно - Настройки вебинара.
Задаем название вебинара, также можно выбрать папку для загрузки (хранения) видео после вебинара.
Переходим по кнопке - Далее.
.png)
Далее, во вкладке Источник - ничего не меняем и переходим по кнопке - Создать событие.
.png)
При перехода по кнопке - Создать событие, появляется окно с данными для подключения трансляции.
.png)
Оставляем данную вкладку в браузере - открытой. Она нам понадобится для настройки программы OBS Studio.
Настройка программы OBS Studio
ВАЖНО: Для того чтобы подключить трансляцию с сервиса Kinescope - используем программу OBS Studio. Программу можно скачать и установить по ссылке - https://obsproject.com/ru/download
Запускаем программу OBS на компьютере.
В разделе - Сцены - по иконке Плюс.
.png)
И добавляем название - Камера.
.png)
Далее, в разделе Источники, также по иконке Плюса - добавляем вкладку - Устройство захвата видео.
.png)
В появившемся окне - Нажимаем Ок.
.png)
Далее, в новом окне - выбираем камеру для отображения видео на устройстве и проверяем тут же отображение видео с камеры в окне.
.png)
Если камера настроена и показывает отображение, то далее - регулируем отображение в полный экран или в часть экрана по расширению или сужению углов картинки отображения. Также можно настроить отображение с презентацией, или настроить хромакей, и так далее.
.png)
Далее, переходим в раздел Настройки, в OBS.
.png)
В данном разделе переходим на вкладку - Трансляции.
.png)
Выбираем во вкладке - Сервис - Настраиваемый.
.png)
И копируем данные с сервиса Kinescope - Сервер и Ключ потока, и вставляем их в данные поля раздела Трансляции в OBS.
.png)
Вставляем в раздел Трансляции в OBS. Нажимаем - Применить, и далее, кнопка Ок.
.png)
Еще раз заходим в настройки OBS.
Раздел - Вывод.
Выставляем формат записи - mp4.
.png)
Настройка вебинара в школе Emdesell
Чтобы трансляция вебинара отображалась в кабинете школы, необходимо создать отдельный доступ для вебинара (или вебинаров).
Далее, переходим во вкладку Вебинары. И нажимаем кнопку создать новый вебинар.
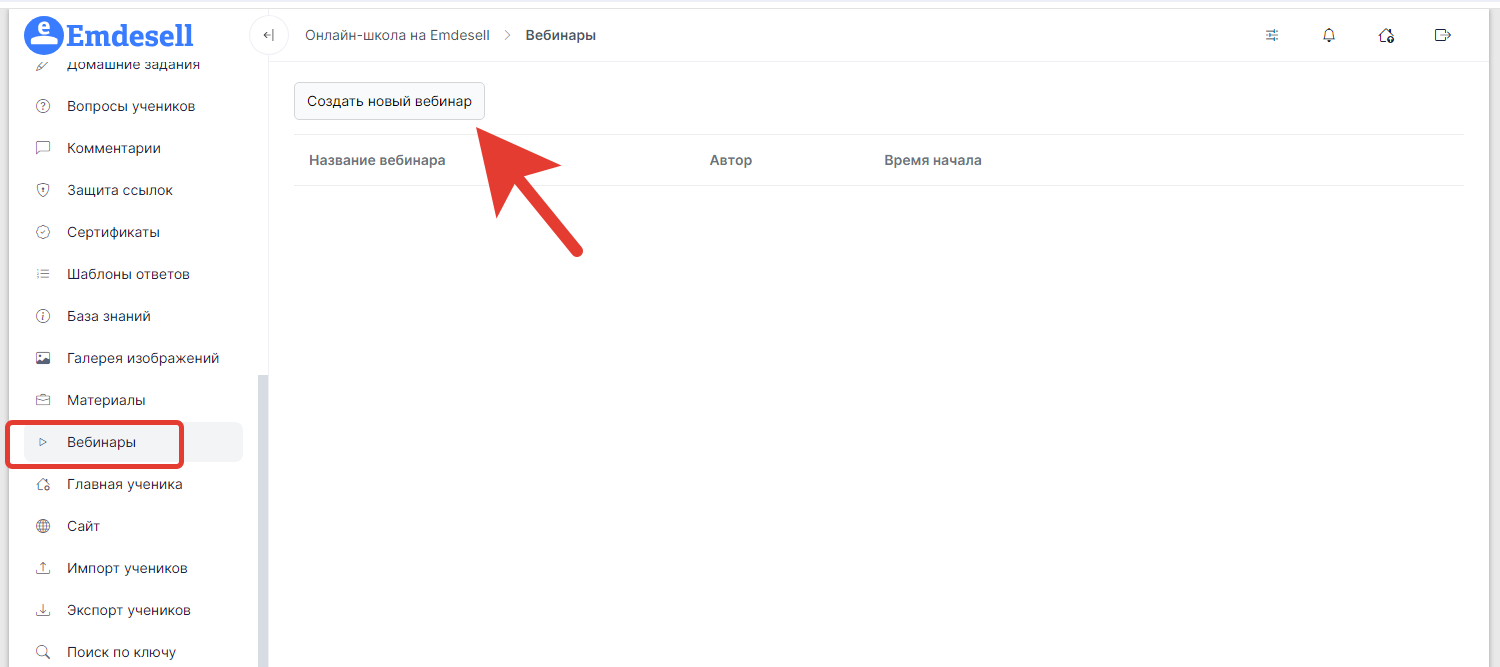
Копируем код трансляции из Kinescope в настройки вебинара в школе.
.png)
Вставляем в поле - код трансляции, в настройках вебинара в школе.
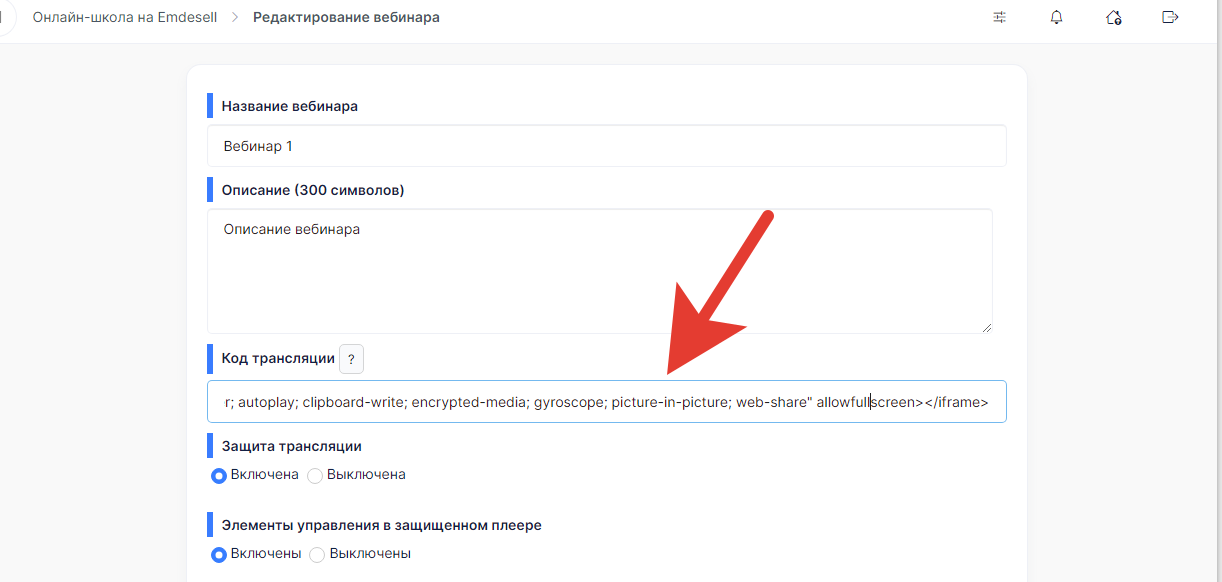
Далее, в настройках вебинара в школе выставляем дату начала вебинара, настраиваем кнопки и тезисы для вебинара (если это нужно) и создаем вебинар по кнопке - Создать вебинар.
Выдаем доступ к вебинару в школе всем необходимым пользователям (ученикам) школы, включая Авторов и Администраторов школы.
Запуск трансляции
Запускаем трансляцию по кнопке - Запустить Трансляцию - в OBS.
.png)
Проверяем в студии Kinescope в личном кабинете - запуск трансляции, если все ок - то нажимаем кнопку - Старт трансляции в Kinescope.
.png)
Запускаем вебинар в школе Emdesell, в настройках вебинара нужно нажать на кнопку - Начать вебинар.
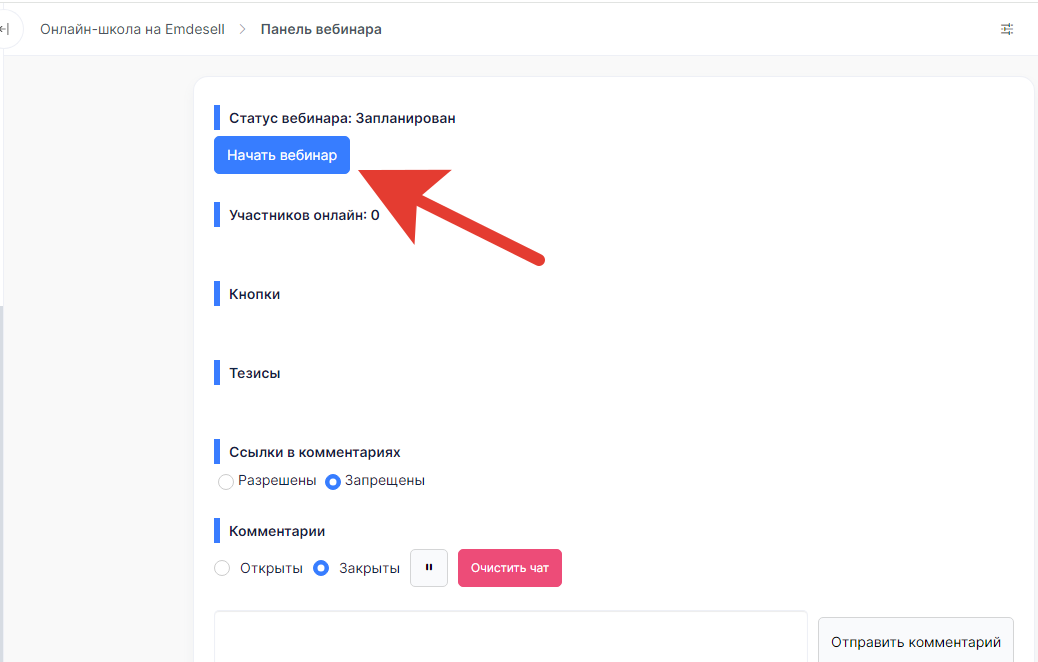
Таким образом - запустили вебинар через сервис Kinescope.
Далее, чтобы завершить трансляцию: завершаем трансляцию в OBS, затем в Kinescope, и затем в кабинете школы нажимаем кнопку - завершить вебинар.
Материалы <--- Вебинары ---> Главная ученика
