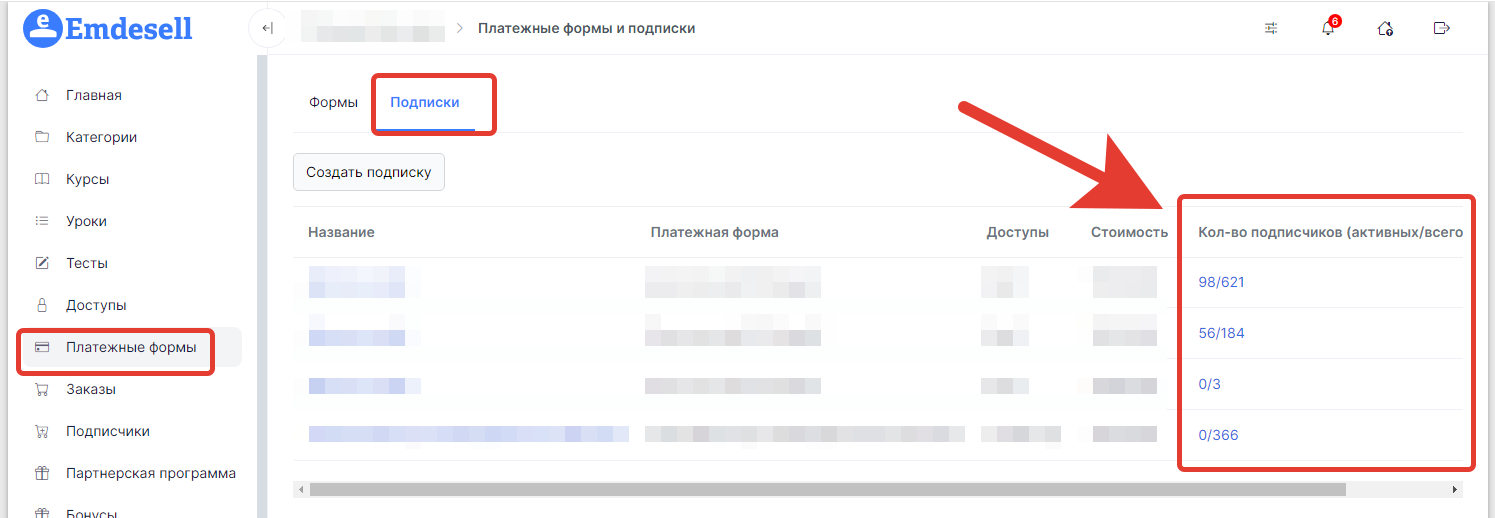Telegram
Подраздел Telegram в разделе Настройки кабинета школы.
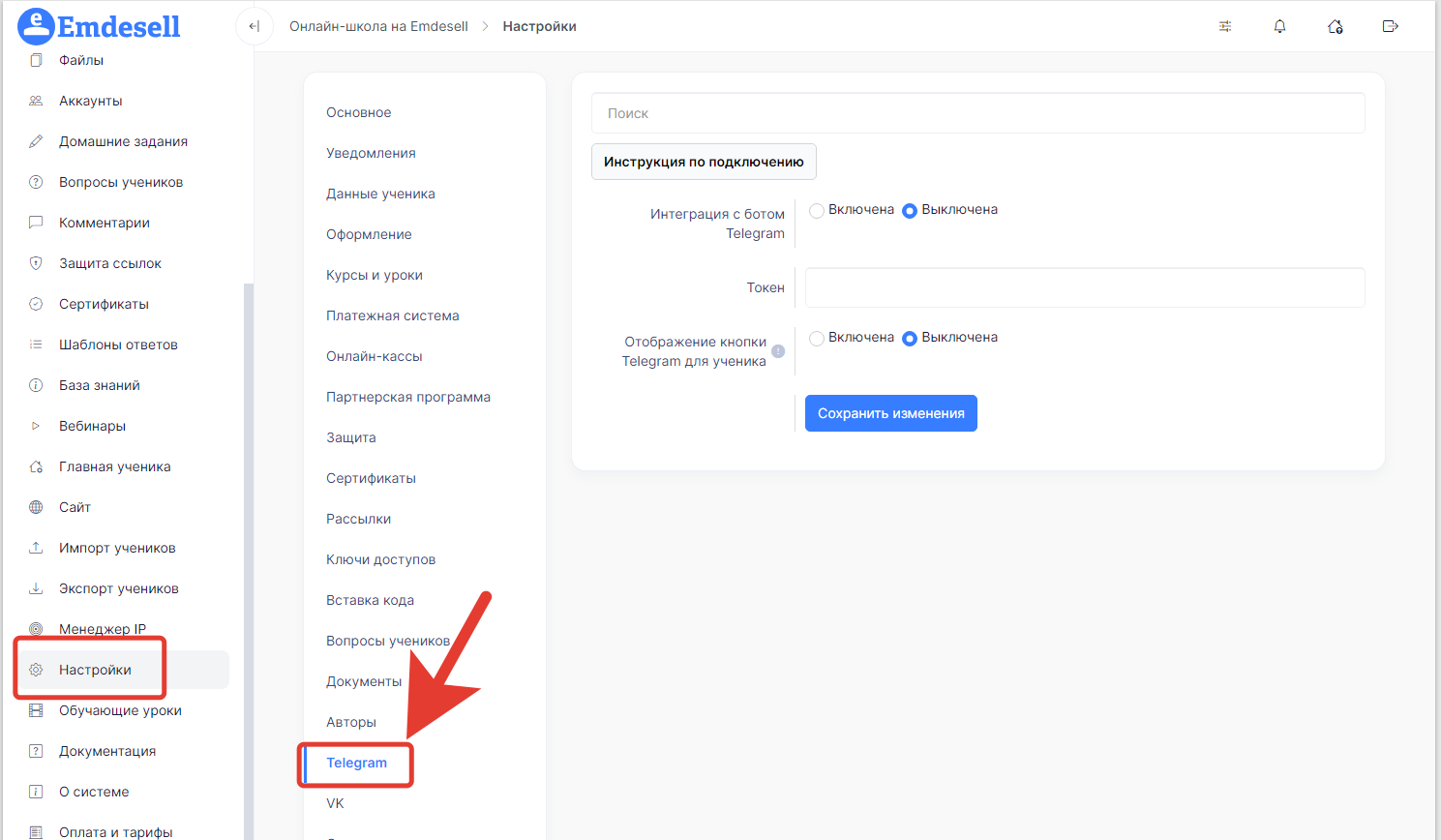
Этот подраздел настроек школы дает возможность подключить привязку аккаунта ученика через мессенджер Telegram в кабинете школы.
Это формируется для того, чтобы у ученика появилась возможность получать уведомления от школы в личные сообщения Telegram. (Уведомления о проверке дз, ответах на вопросы, получения сертификата в школе).
Приступим к подключению и настройке этой опции в школе:
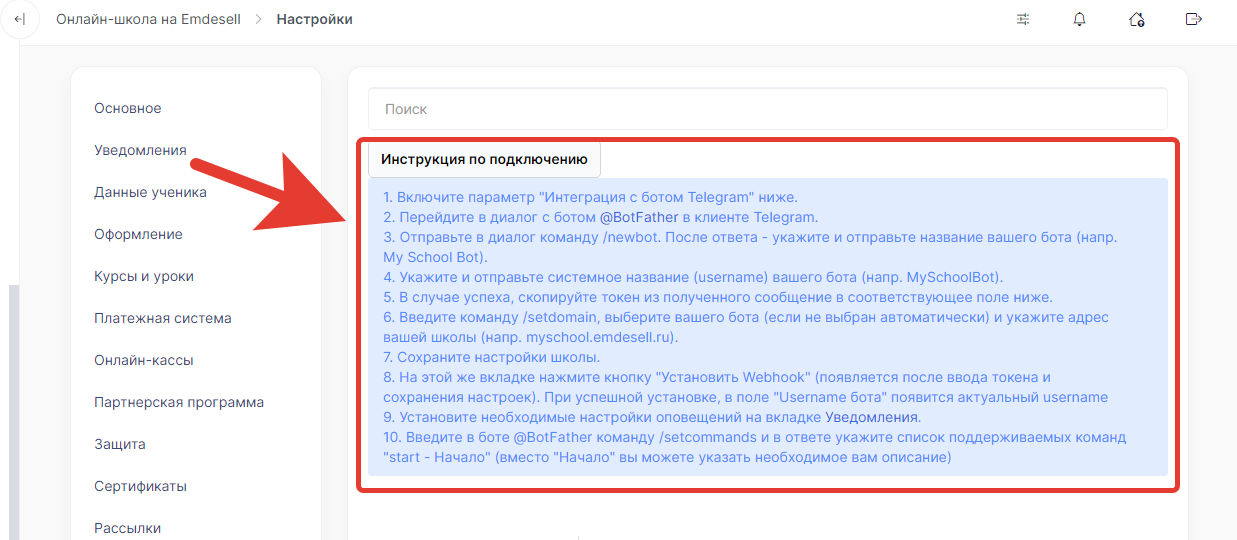
Настройка и подключение Telegram
Для начала перейдем в раздел Настройки школы во вкладку Telegram.
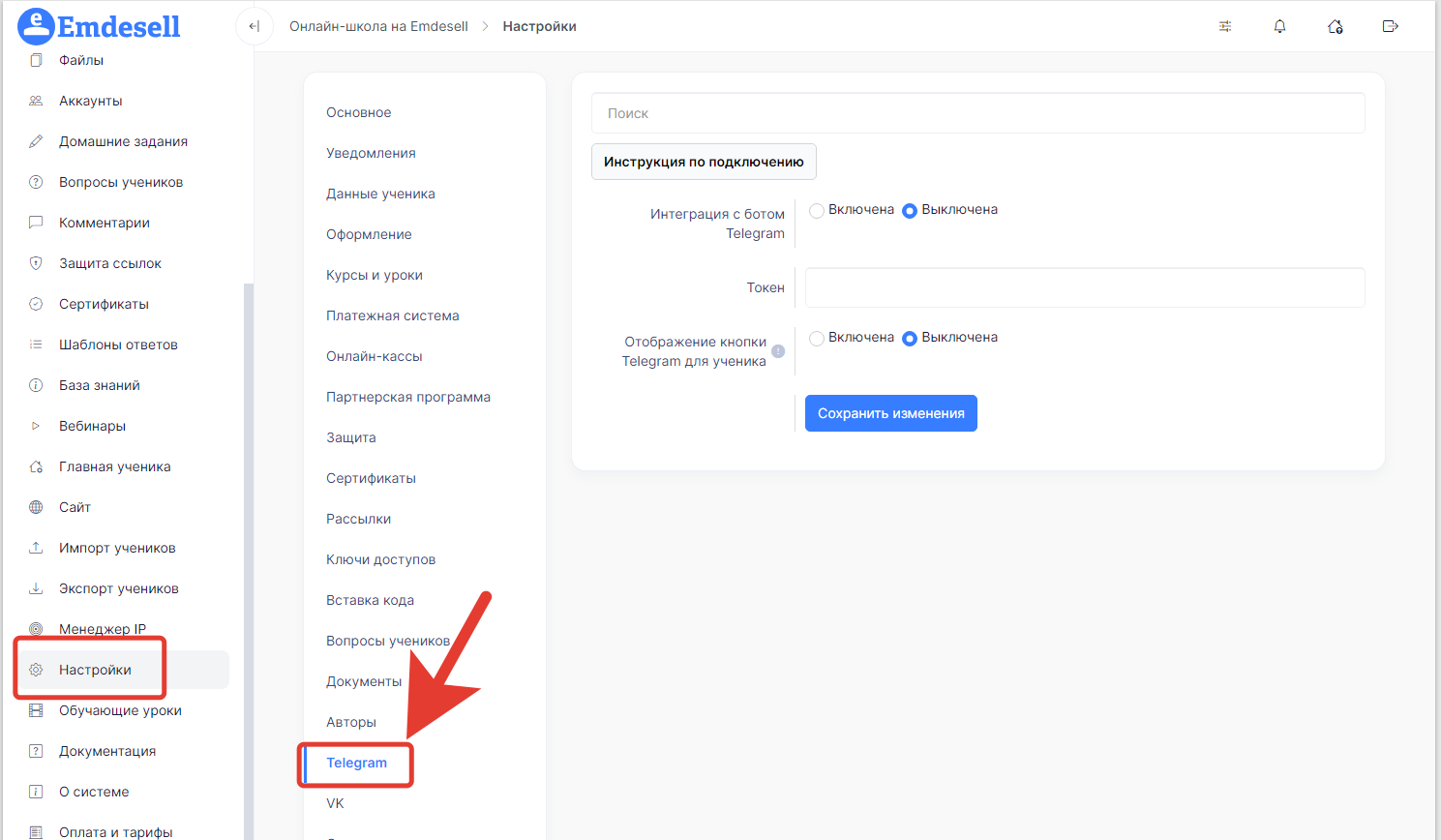
Далее, включим функцию Интеграция с ботом Telegram.

И оставляем эту вкладку открытой в браузере, позже к ней вернемся.
Приступим к созданию нового бота в мессенджере Telegram.
Важно: необходимо иметь аккаунт в мессенджере Telegram. Если нет аккаунта в Telegram, то необходимо пройти регистрацию, а также, установить приложение на моб. устройство и устройство типа ПК (персональный комьютер).
1. Переходим в Telegram по ссылке https://t.me/botfather.
.png)
2. Вводим команду текстом в сообщении /newbot и отправляем сообщение.
.png)
3. Вводим имя своему боту, можно подобрать подходящее имя по наименовании своей школы на Emdesell.
.png)
4. Вводим название бота в системе Telegram, это может быть то же самое имя, что задавали ранее, но с дополнительным окончанием в конце слова Bot или _Bot (нижнее подчеркивание и слово Bot) - пример для названия oneschool - название бота прописать так - oneschoolBot или oneschool_Bot.
.png)
5. После успешного создания бота, придет большое сообщение, в котором прописан шифр токена, который необходимо скопировать и вставить в поле Токен в школе.
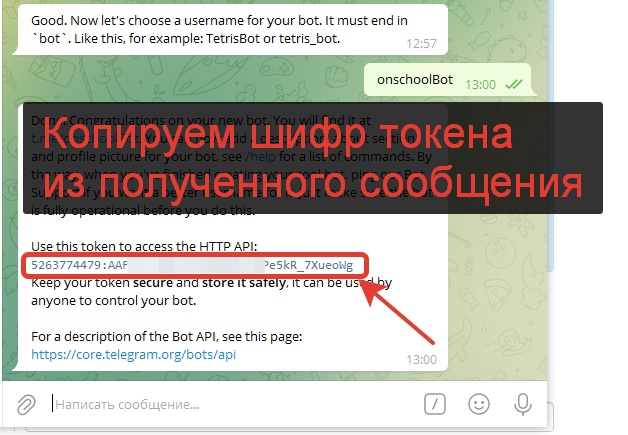
Вставляем скопированный токен в настройки Telegram в школе.
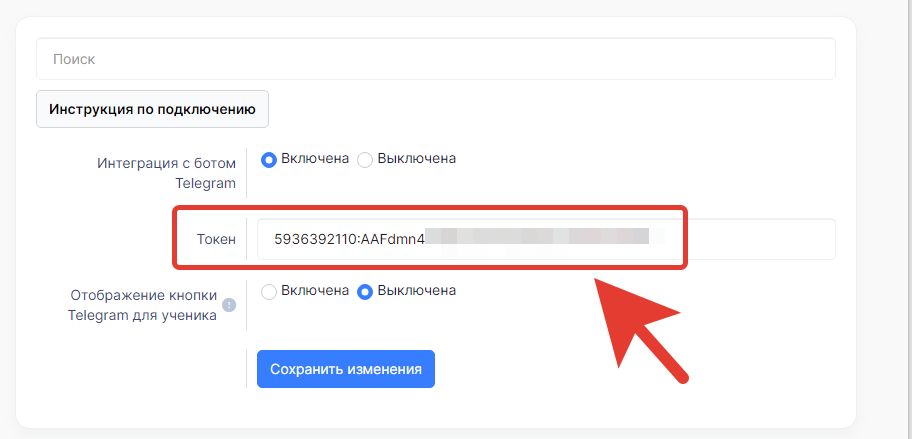
6. Далее, вводим команду в диалоге Telegram текстом /setdomain.
.png)
7. Выбираем бота, которого только что создавали ранее и кликаем по кнопке с именем бота.
.png)
8. Далее, вводим адрес своей школы на Emdesell и нажимаем отправить.
.png)
9. После отправки, приходит сообщение — все успешно проведено.
.png)
Теперь, возвращаемся во вкладку школы Telegram и включаем отображение кнопки Telegram для ученика в школе и сохраняем изменения.
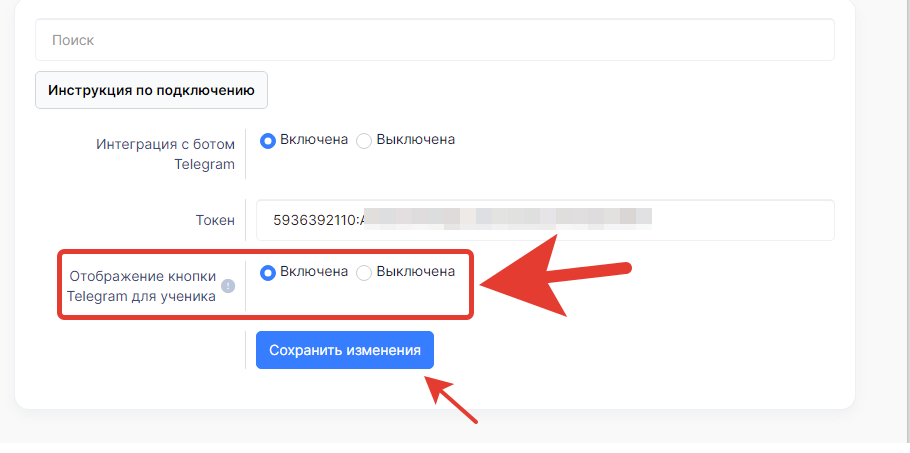
После сохранения, еще раз переходим в раздел Настройки школы, во вкладку Telegram и кликаем по кнопке — Установить Webhook.
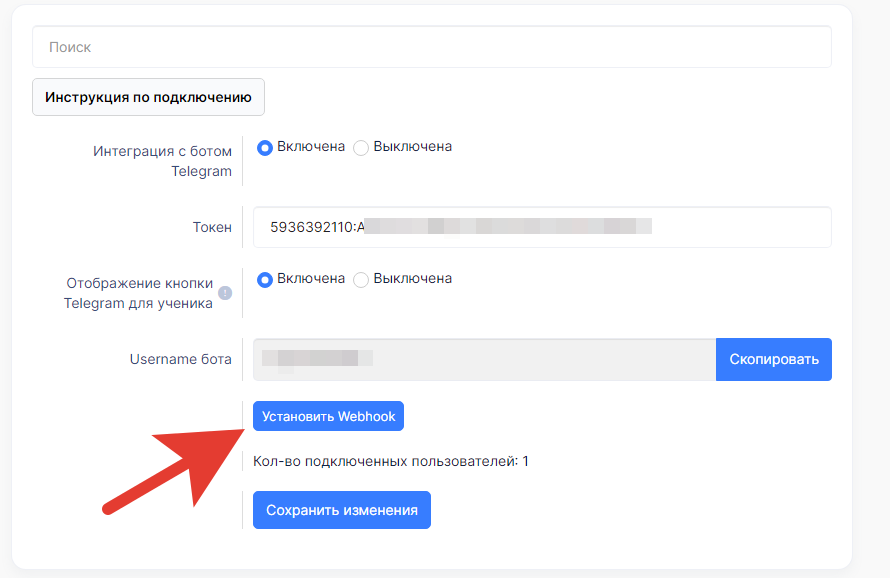
Далее, проверяем название бота в поле — Username бота, оно должно там появится, и совпадать с заданным изначально названием бота, если было все верно настроено.
Далее, переходим в подраздел Уведомления школы.
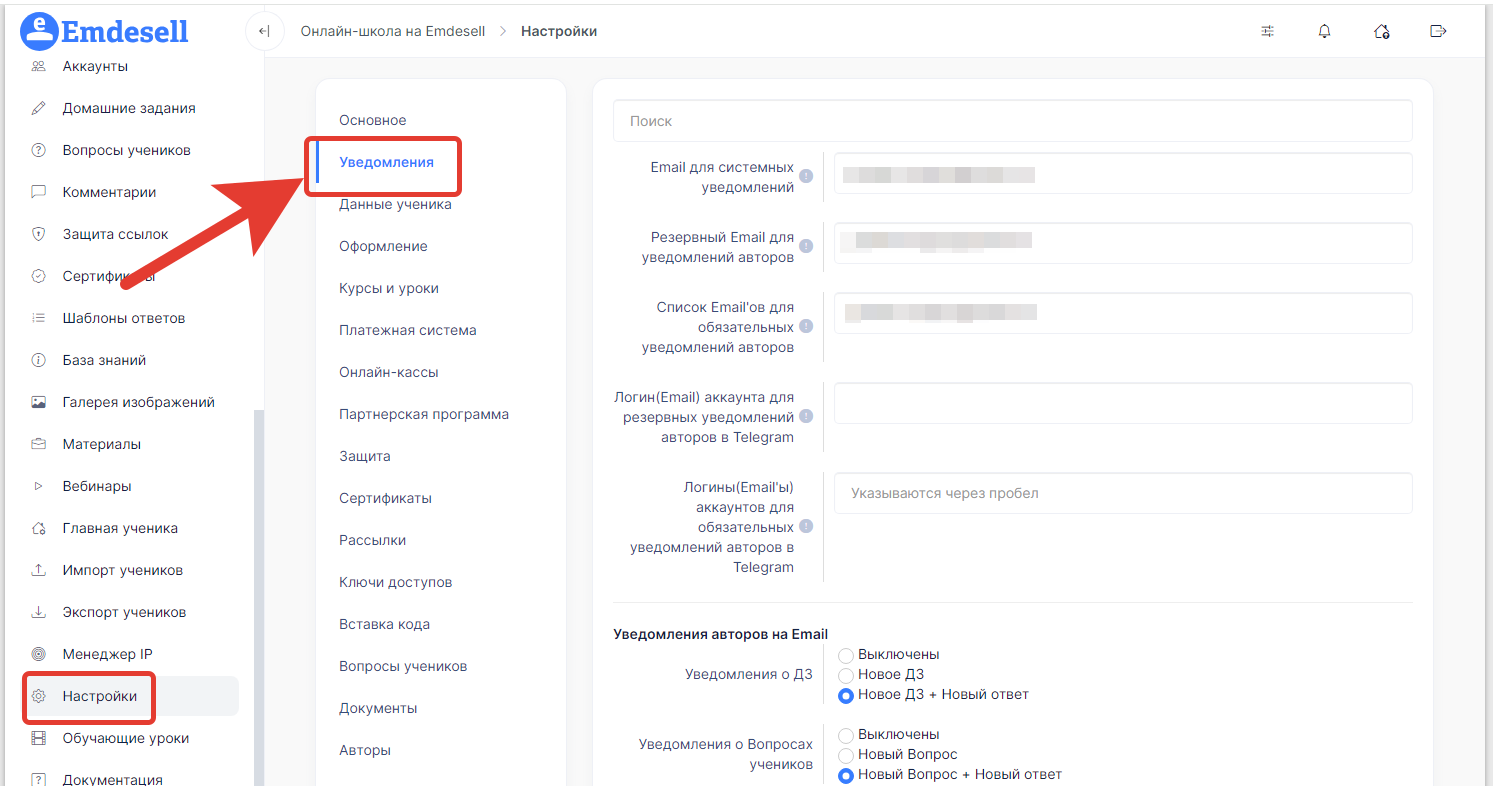
И включаем опцию всех уведомлений для Авторов школы.
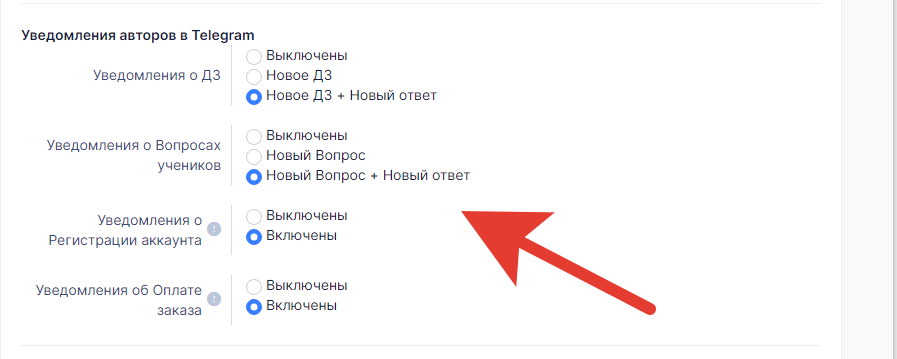
Также, всех авторов нужно прописать в строке ввода - Логины(Email'ы) аккаунтов для обязательных уведомлений авторов в Telegram в этом же разделе настроек.
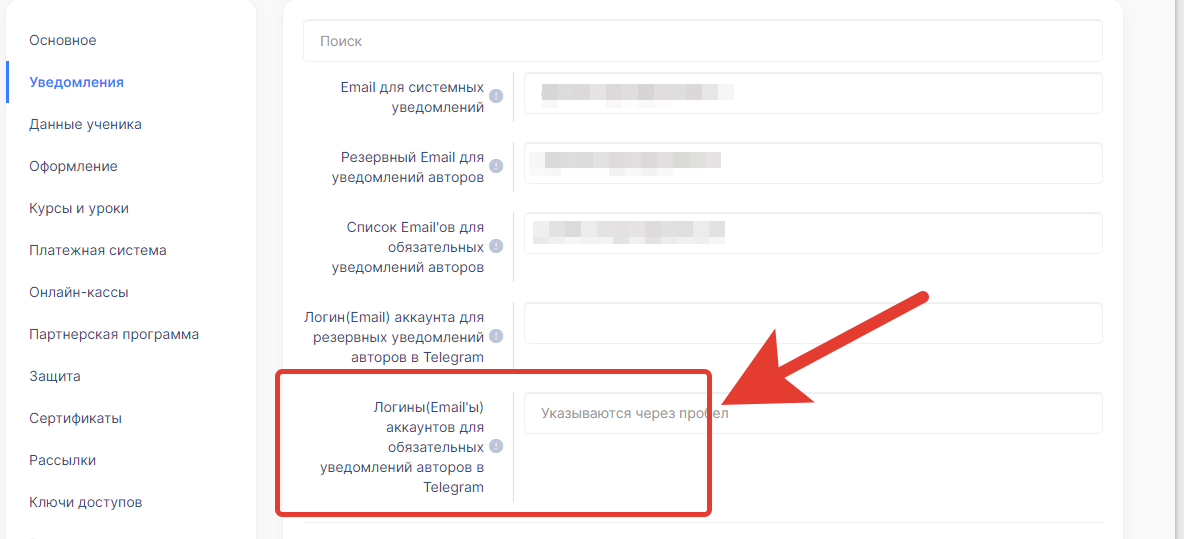
Здесь нужно будет указать логины авторов, которым должны будут отправляться уведомления в мессенджере. Логины - это почты аккаунтов, которые находятся в разделе Аккаунты.
Также, обязательно каждый аккаунт Автора, должен привязать свой аккаунт в Telegram через кабинет школы.
Только в таком случае, уведомления будут работать.
И включаем все уведомления для учеников школы.
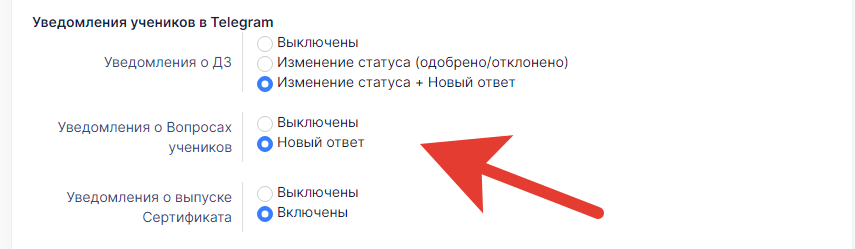
Обязательно нужно будет сохранить изменения в этом разделе настроек.
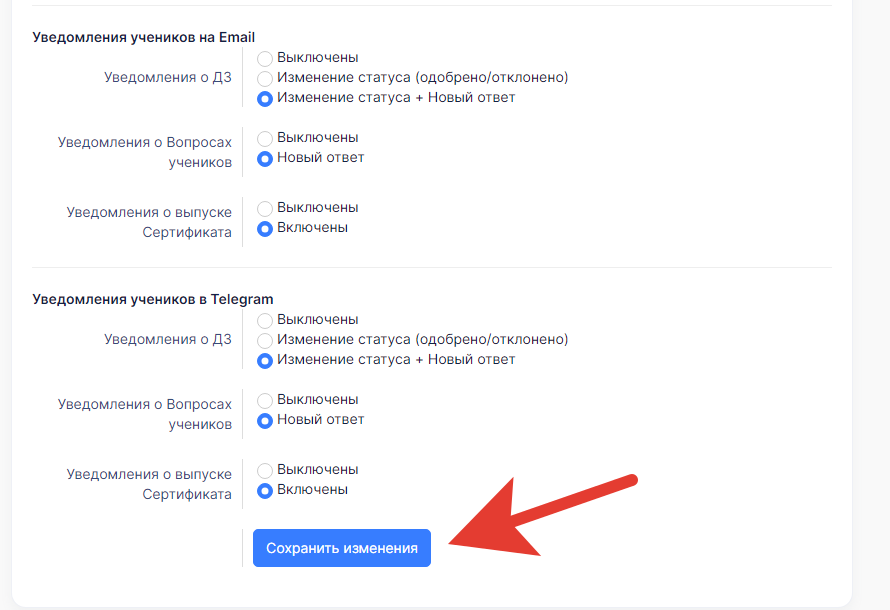
Привязка аккаунта в Telegram после настройки бота
Теперь, обязательно нужно проверить как работает функция привязки аккаунта в школе.
Для этого, переходим в личный кабинет школы по кнопке в верхнем меню школы — Войти в раздел ученика.
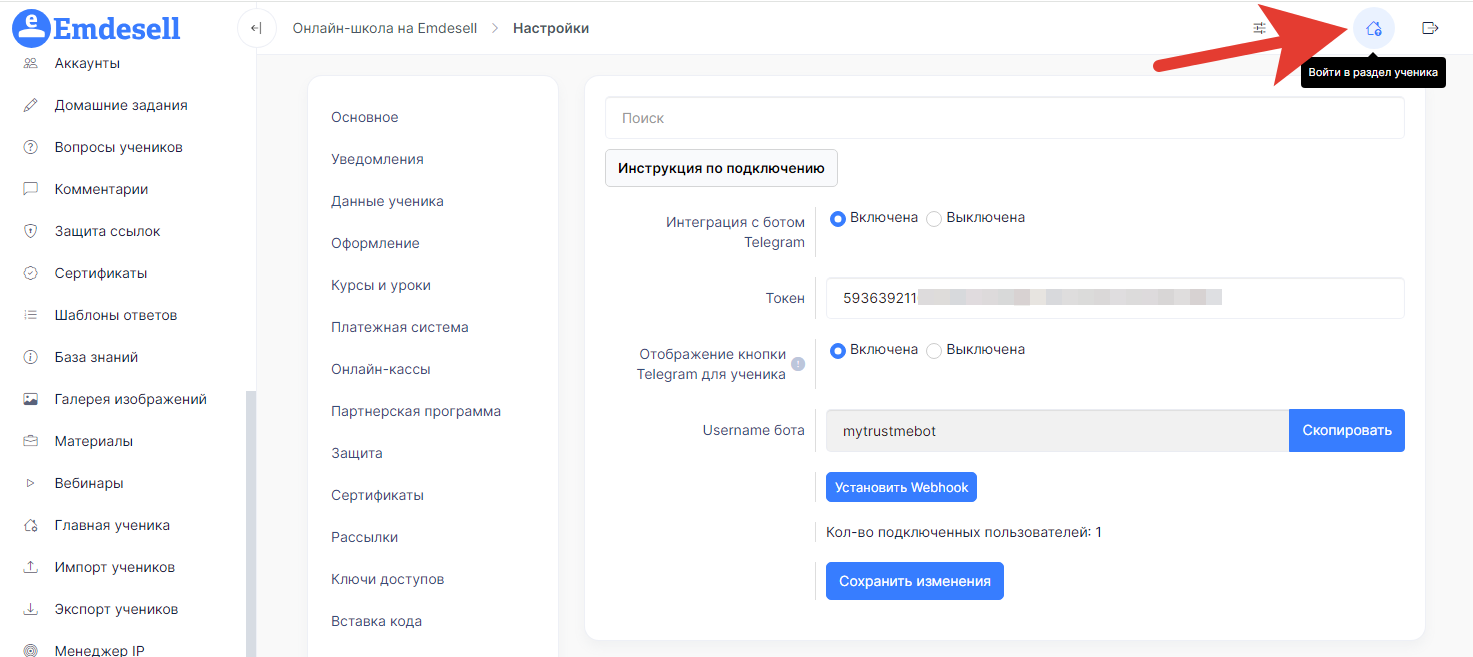
Проверяем отображение иконки Telegram в личном кабинете школы и кликаем по иконке, чтобы привязать аккаунт в школе.
.png)
После клика по иконке появляется окно для открытия приложения в Telegram, нажимем в нем — открыть приложение.
.png)
Далее, открывается диалог с ботом Telegram, где нажимаем по кнопке — Запустить.
.png)
Далее, появляется команда с кнопкой для привязки аккаунта.
Нажимаем по кнопке — привязать аккаунт.
.png)
Далее, система попросит авторизоваться в школе, т.е. зайти в школу по своим данным — логину и паролю, для этого нажимаем кнопку — Перейти.
.png)
Далее, после авторизации в школе, появится окно привязки аккаунта Telegram, где нажимаем кнопку — Привязать.
.png)
Далее, появится окно подтверждения успешной привязки аккаунта в школе.
.png)
Также, следует обновить страницу в школе, и иконка Telegram исчезнет из верхнего меню школы.
Это означает, что аккаунт успешно привязан в школе. А также, придет сообщение от бота Telegram в личные сообщения мессенджера — об успешной привязки аккаунта.
.png)
.png)
Таким образом, проверили функцию привязки аккаунта в Telegram для школы на платформе Emdesell.
Важно: Привязать свой аккаунт в школе через мессенджер Telegram может только владелец аккаунта в школе, т.е. администратор, автор, куратор или ученик. Администратор не может привязать чей-либо другой аккаунт в школе, кроме своего аккаунта.
Как отвязать аккаунт в школе от Telegram
Как отвязать Администратору, Автору, куратору в школе свой аккаунт от Telegram
Для начала необходимо перейти в административную панель школы, в раздел Аккаунты.
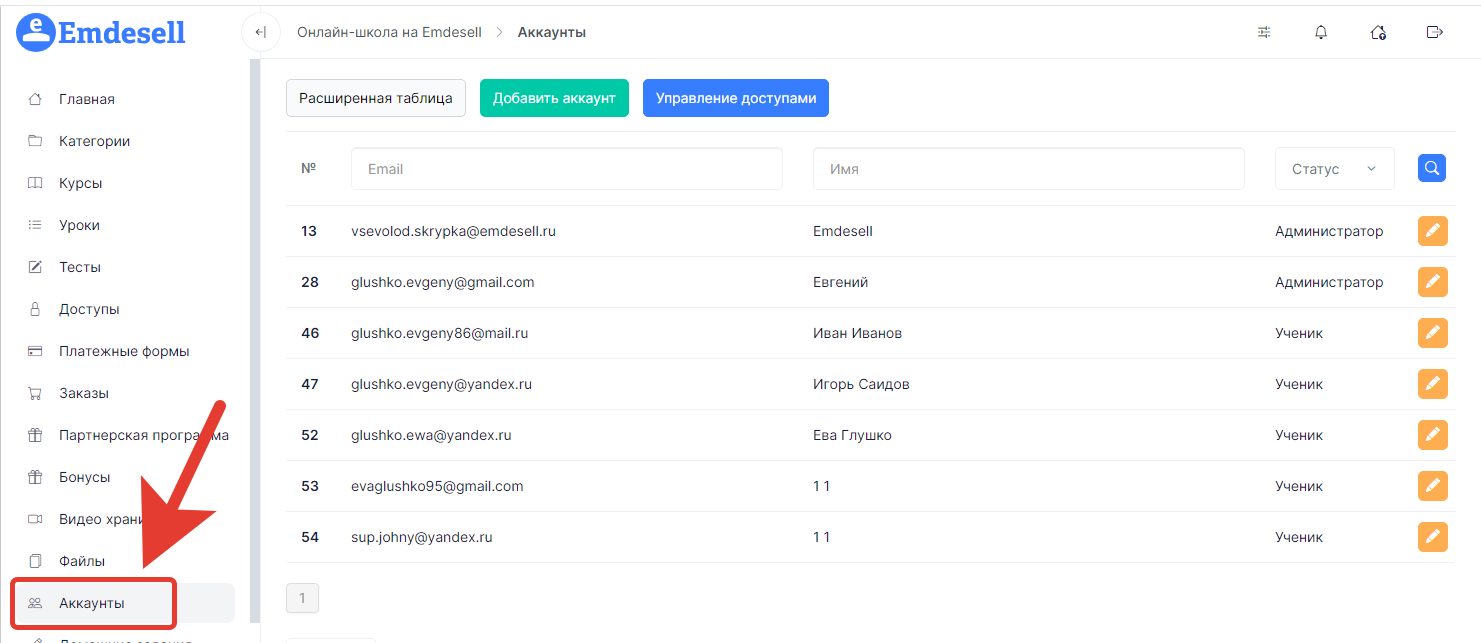
Далее, нужно перейти в настройки своего аккаунта, для этого нужно нажать на кнопку - редактирование аккаунта.
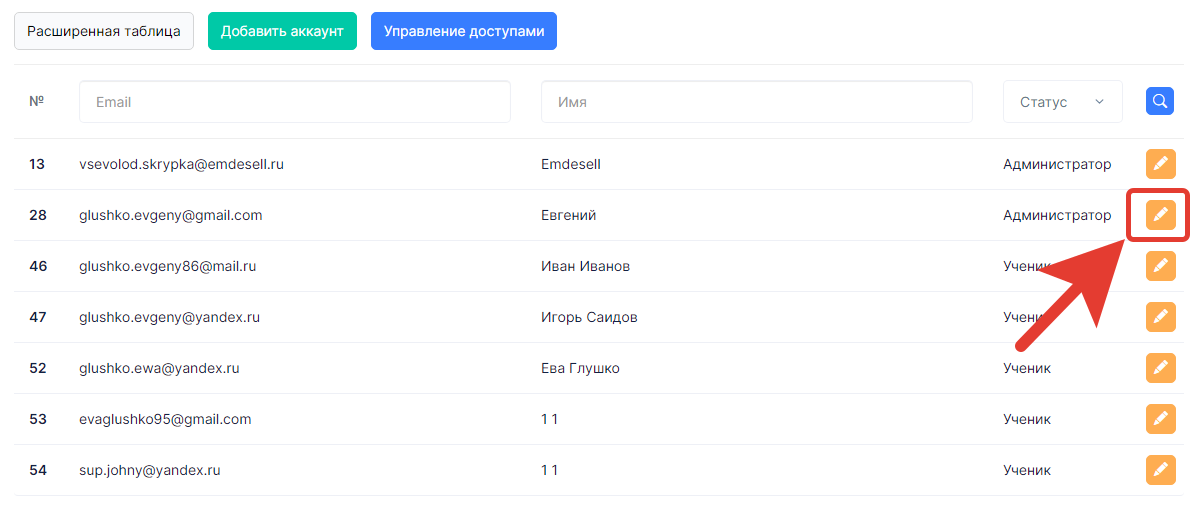
Далее, нужно будет спуститься вниз и найти раздел Аккаунт Telegram и нажать кнопку Отвязать.
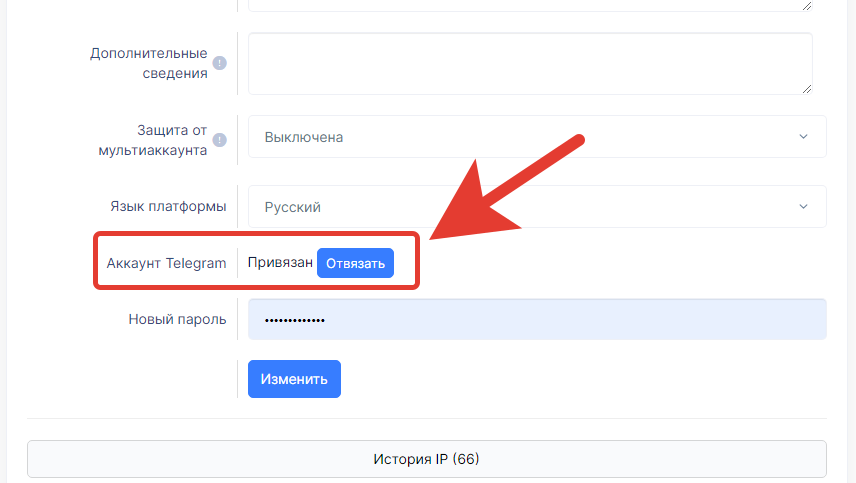
Таким способом, аккаунт будет отвязан от Telegram в школе.
Это решение подходит как для администраторов, так и для авторов или кураторов школы.
Также, у администратора школы есть возможность отвязать персонально любой аккаунт в школе. Таким же способом в разделе редактирования аккаунта школы.
Как отвязать свой аккаунт от Telegram ученику в школе
Для этого необходимо зайти в личный кабинет школы в роли ученика.
.png)
Далее, перейти в настройки аккаунта.
Для этого нужно нажать по своему аккаунту в правом верхнем углу школы.
.png)
И, в появившемся меню выбрать вкладку - Мой аккаунт.
.png)
В разделе настроек аккаунта нужно найти пункт Аккаунт Telegram и нажать кнопку Отвязать.
.png)
После этого произойдет отвязка аккаунта в Telegram для ученика в школе и вновь появится иконка Telegram в верхнем меню школы для привязки аккаунта.
.png)
Видеоурок - Как подключить Telegram в школе
Организация системы клубной подписки в школе для учеников [Настройка бота в Telegram для контроля доступов в школе]
Создаем группу в приложении Telegram
- В меню приложения нажимаем — Создать группу.
.jpg)
- Вводим название группы.
.jpg)
- Добавляем бота как участника в данную группу.
.jpg)
- В качестве еще одного участника добавляем созданного бота в Telegram для школы.
Для этого нужно скопировать название бота из школы и вставляем в строку поиска в приложении Telegram.
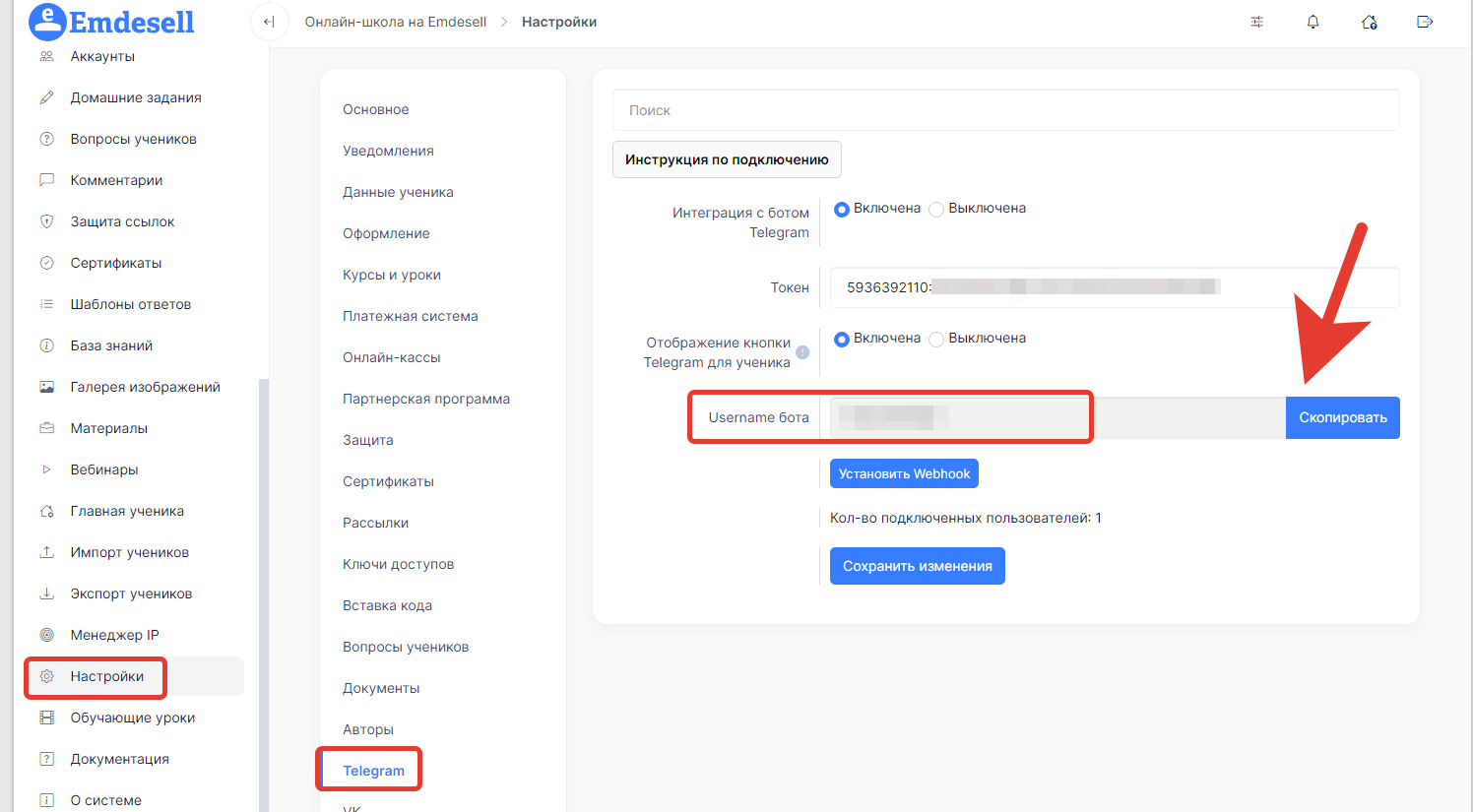
- Вставляем скопированное имя бота в строку поиска участника в Telegram.
.png)
- И нажимаем кнопку - Создать.
.png)
- Бот добавлен в группу Telegram.
.png)
- Группа в Telegram создана.
.jpg)
Назначаем администратором бота в группе
- Переходим в меню группы Информация о группе по клику на кол-во участников в шапке группы.
.jpg)
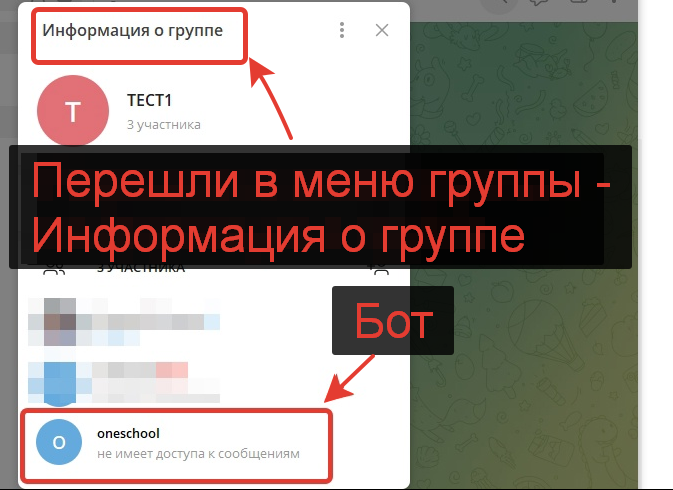
- Правой кнопкой мышки кликаем по боту в списке и нажимаем Назначить администратором.
.jpg)
- Убираем одно из прав в новом окне для выбранного администратора — управление видеочатами.
.jpg)
.jpg)
- Нажимаем — Сохранить.
Таким способом сделали Супергруппу в Telegram.
Это необходимо для корректной работы бота в группе по управлению доступами школы.
Далее, получаем новый ID группы в сообщениях группы.
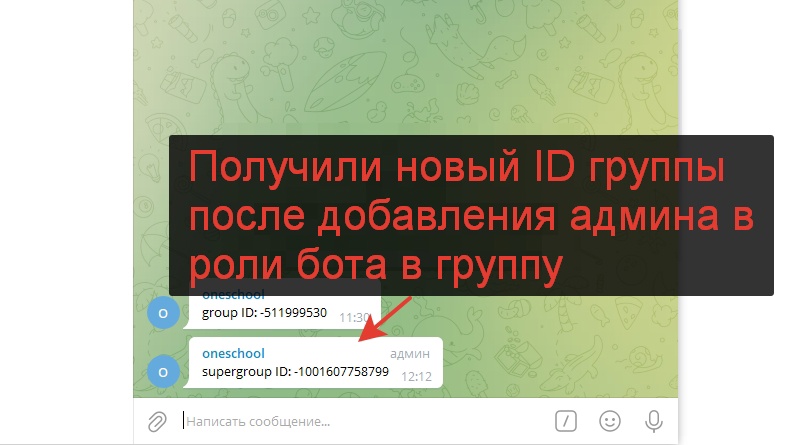
Данный ID необходимо копировать и вставить в раздел школы доступа, по которому нужно будет управления по добавлению/удалению участников в данную группу Telegram.
Копируем полученный новый ID группы с Telegram и вставляем в Доступ школы.
- Копируем ID с Telegram вместе с символом минус «-», т.е. в данном примере копируем такой ID -1001607758799
.jpg)
- Переходим в раздел Доступы, в кабинете школы.
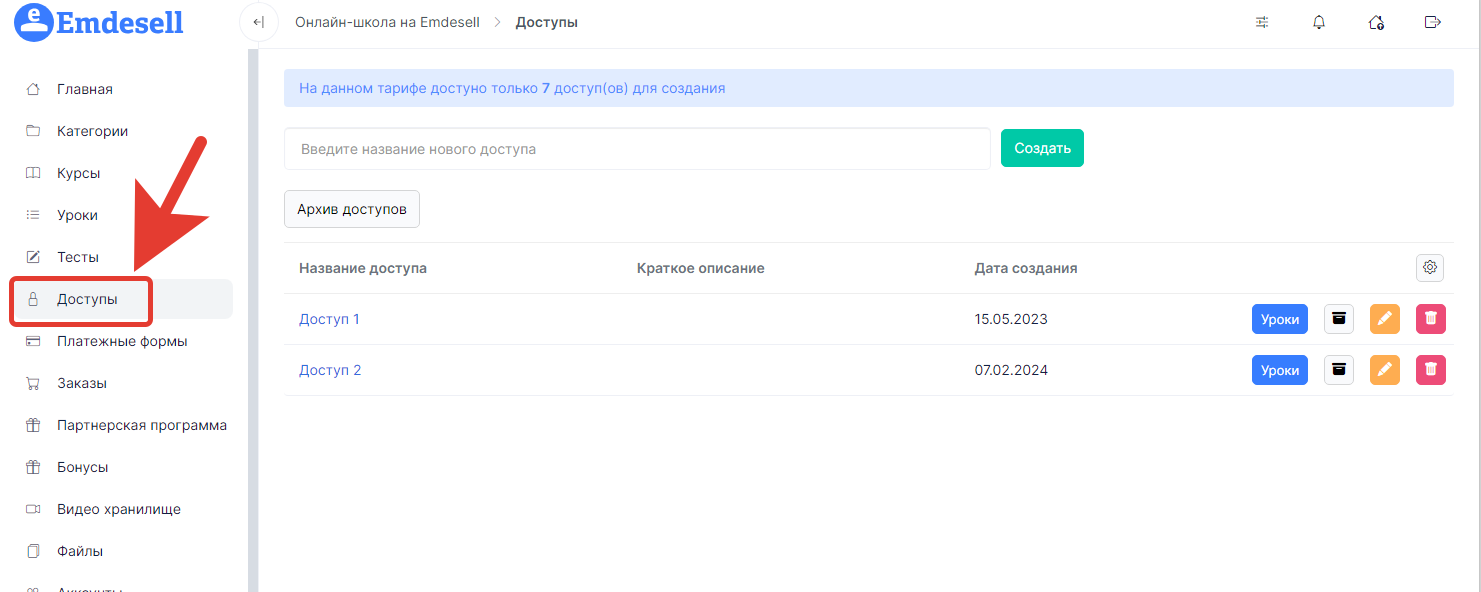
- Переходим в редактирование того доступа, который необходимо подключить к управлению в Telegram.
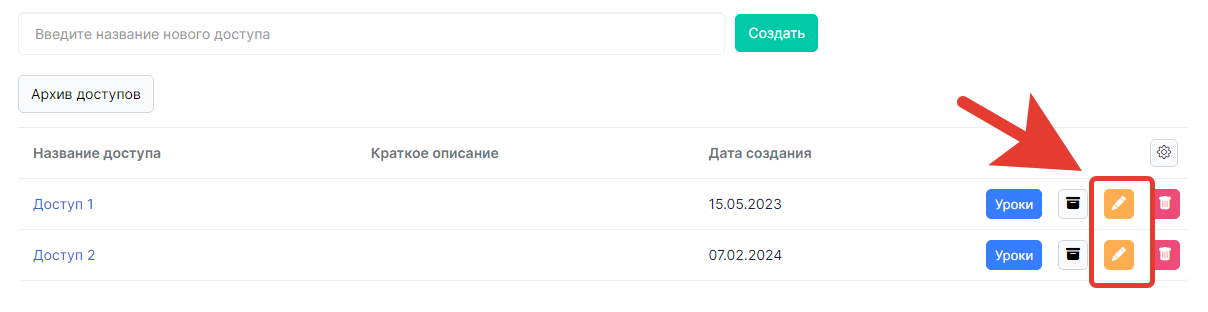
- Далее, переходим во вкладку Интеграции.

- И вставляем в поле ID групп Telegram скопированный ID.
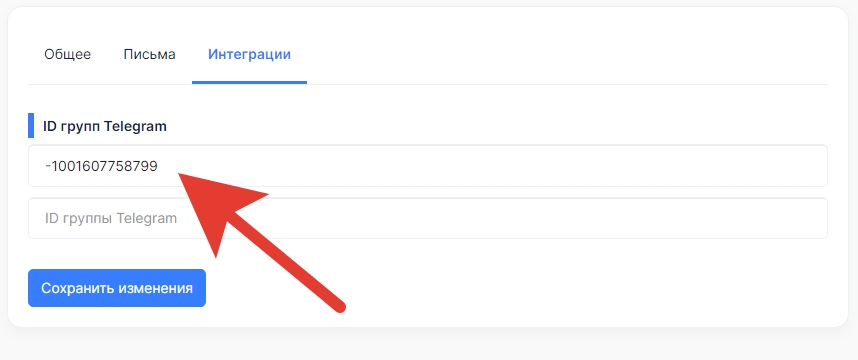
- Нажимаем кнопку Сохранить изменения.
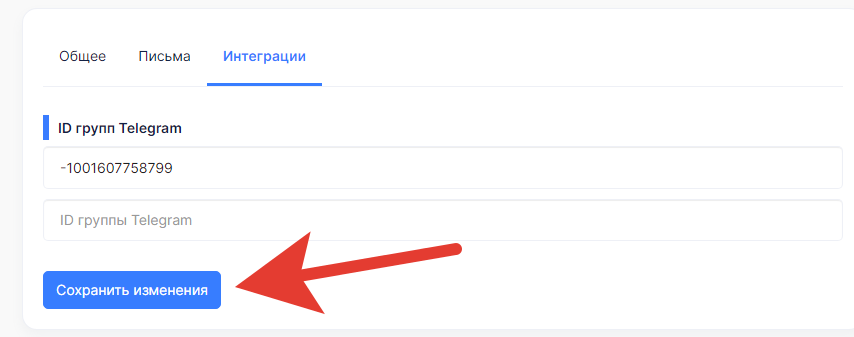
Таким образом, активировали управление доступами при помощи бота Telegram.
При активации доступа в школе ученик будет добавляться в чат группы Telegram и, если доступ закончится, то бот самостоятельно удалит ученика из группы.
Проверяем работу бота
- Добавляем настроенный доступ ученику (на второй свой аккаунт) в школе;
- Переходим в кабинет школы с аккаунта ученика и привязываем аккаунт Telegram;
- После успешной привязки аккаунта, получаем уведомление о присоединении в чат курса;
- Добавляемся в чат курса;
- Удаляем доступ в школе у аккаунта ученика;
- Проверяем удаление из чата Telegram ботом.
Обратите внимание — что аккаунт должен быть не администратором в чате для данной проверки, тогда бот сработает.
Обязательное условие работы бота для ученика — это привязка аккаунта Telegram в школе. Т.е. ученику необходимо привязать аккаунт в школе по иконке Telegram, после этого ученику придет уведомление о присоединении в группу Telegram по данному доступу школы, т.е. в чат курса.
.jpg)

Также, можно делать чат/группу в Telegram для нескольких доступов, т.е. для нескольких курсов, либо сделать под каждый курс свой чат/группу в Telegram. Бот для управления доступами всегда один и тот же.
Как добавить канал в Telegram
- Переходим в приложение Telegram и в меню приложения выбираем создать канал.
.png)
- Далее, задаем название канала и нажимаем кнопку Создать.
.png)
- Далее, появляется новое окно настройки, в котором выбираем Частный канал и нажимаем кнопку Сохранить.
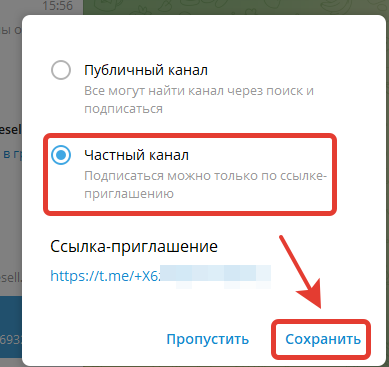
- Далее, появляется новое окно, чтобы добавить участника в канал.
.png)
- В данное поле вводим название своего бота или копируем название из школы - из раздела Настройки, подраздела Telegam - скопировать название бота.
.png)
- Далее, появляется еще одно новое окно чтобы назначить бота администратором. Нажимаем кнопку Назначить.
.png)
- И нажимаем кнопку сохранить.
.png)
Таким образом, создали канал и получили ID канала.
.png)
- Далее, копируем ID канала вместе с символом минус "-" по аналогии как и с группой Telegram, и вставляем скопированный ID в редактирование Доступа школы, во вкладку Интеграции.
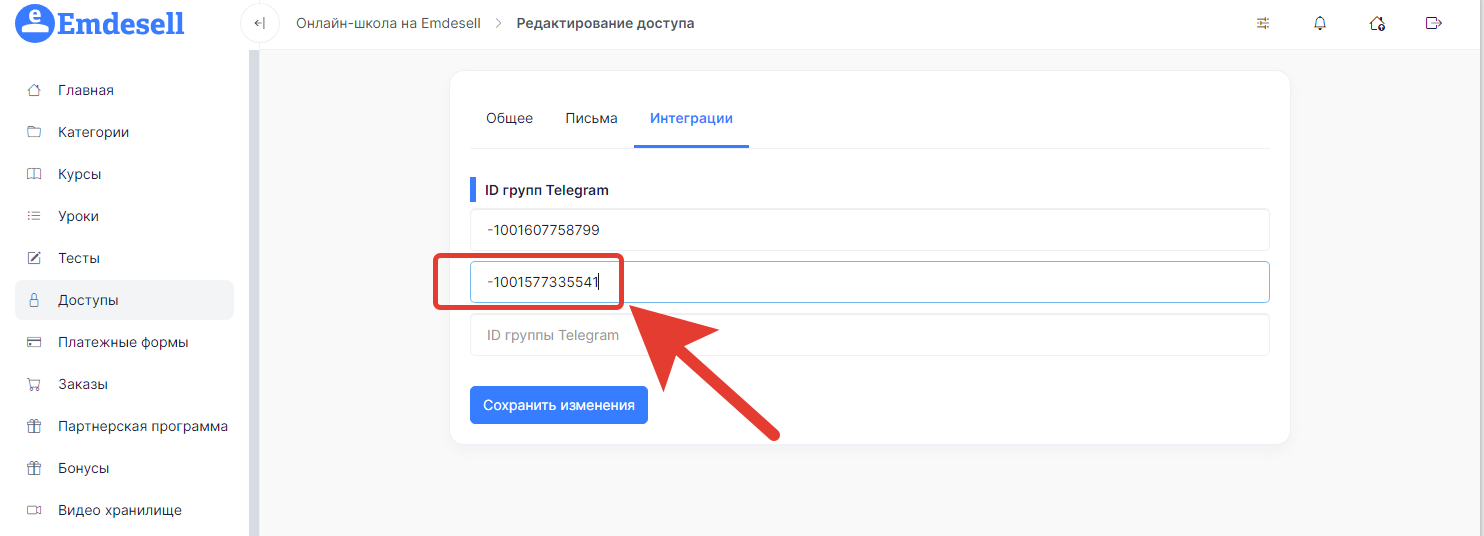
И нажимаем кнопку - Сохранить изменения.
Еще раз переходим в редактирование этого доступа в школе и проверяем все ID во вкладке Интеграции.
Таким образом, для одного Доступа в школе можно создать несколько чатов и каналов в Telеgram, к которым можно будет присоединиться ученику после привязки своего аккаунта Telegram в школе.
Например это удобно, если в одном курсе проходят несколько потоков обучения и надо чтобы для каждого потока был свой отдельный чат, и возможно, еще один канал.
Поэтому можно по одному доступу сделать 2 группы и 2 канала в Telegram - если идет 2 потока, и сделать еще больше, если потоков будет больше или если это нужно будет для школы.
Видеоурок - Автоматическая модерация чатов и каналов Телеграм
Включение опции - Рекуррентные платежи
Теперь, необходимо включить опцию - Рекуррентные платежи в настройках школы.
Это даст возможность в дальнейшем создать Подписку в школе. Это позволит формировать платежные формы с подпиской. Т.е. с ежемесячными автооплатами школы.
Чтобы после оплаты по платежной форме школы ученик стал подписчиком в Клуб по данной системе работы и контроля доступов.
Важно:
Для работы платежной формы по системе подписок необходимо, чтобы была подключена согласно инструкциям в школе одна из платежных систем - Prodamus, Tinkoff, Юkassa, CloudPayments.
Также, в обязательном порядке, нужно отправить письмо после подключения платежной системы и перед включением опции Рекурентные платежи в поддержку платежной системы (в поддержку той системы, которую подключили) с сообщением такого плана:
"Хочу проводить автоплатежи через Продамус (или другая платежная система, которая написана выше) и робот Emdesell, моя платежная страница <Адрес вашей платежной страницы>"
После получения подтверждения от платежной системы о том, что рекуррентные платежи подключены в вашу школу, делаем настройку далее.
- Далее, переходим в раздел Настройки.
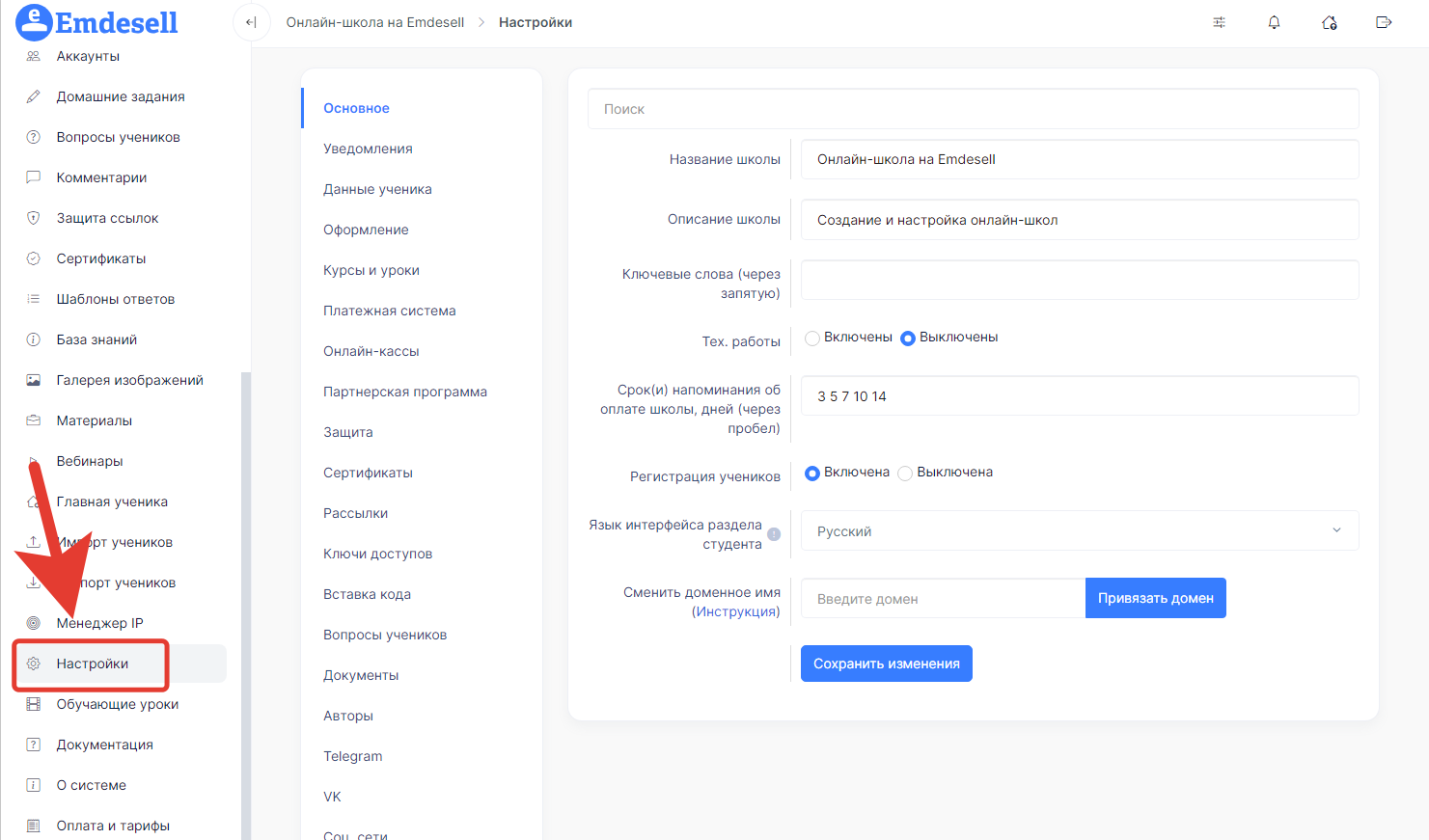
- Далее, переходим в подраздел Платежная система.
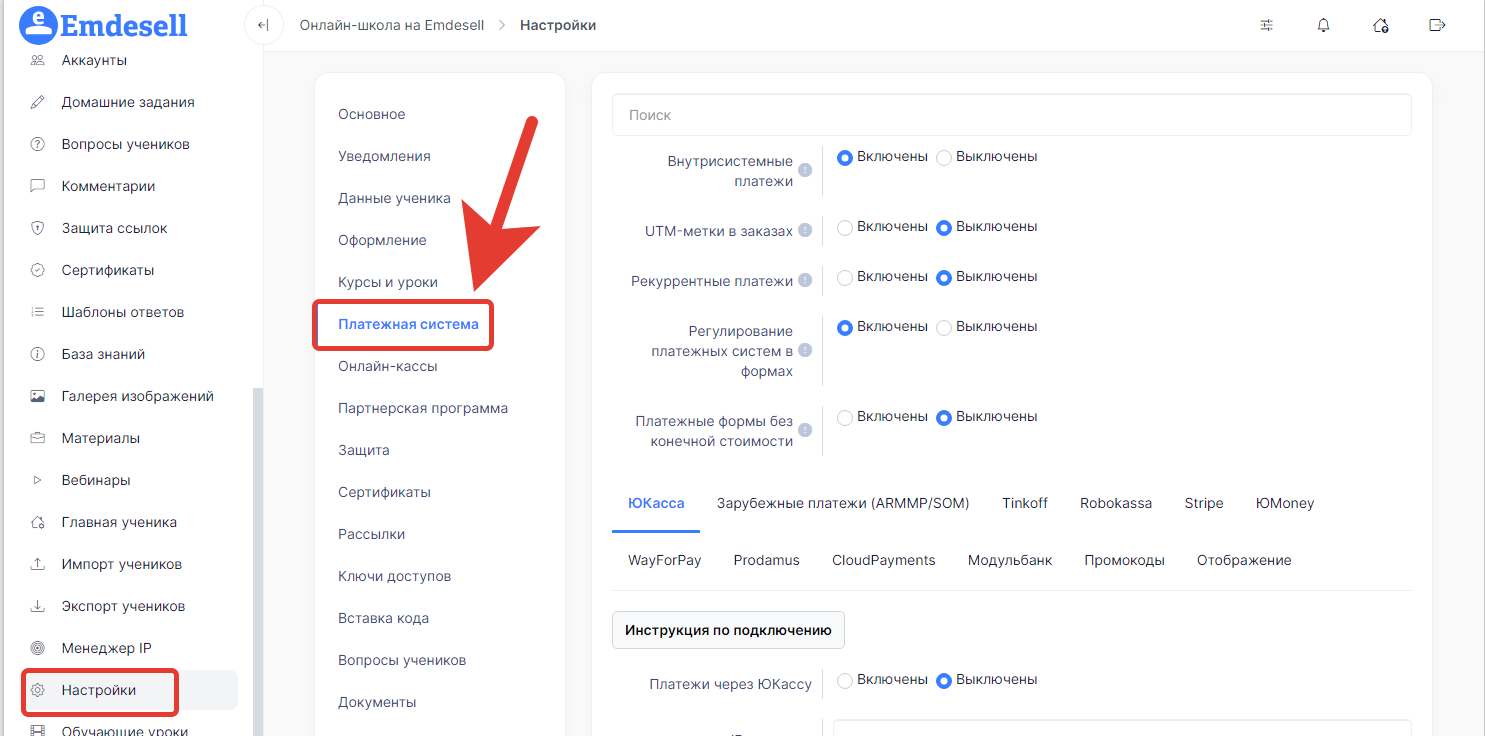
- И включаем опцию Рекуррентные платежи.
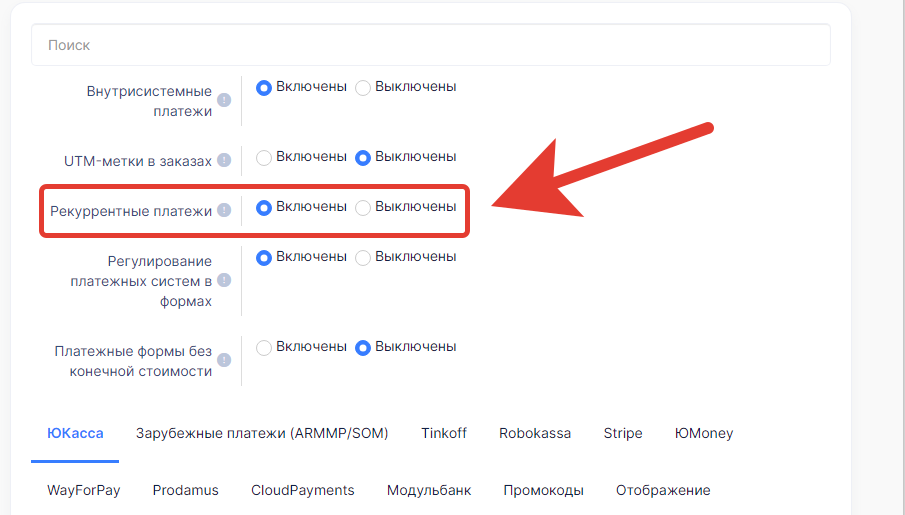
- Также, нажимаем обязательно - Сохранить изменения.
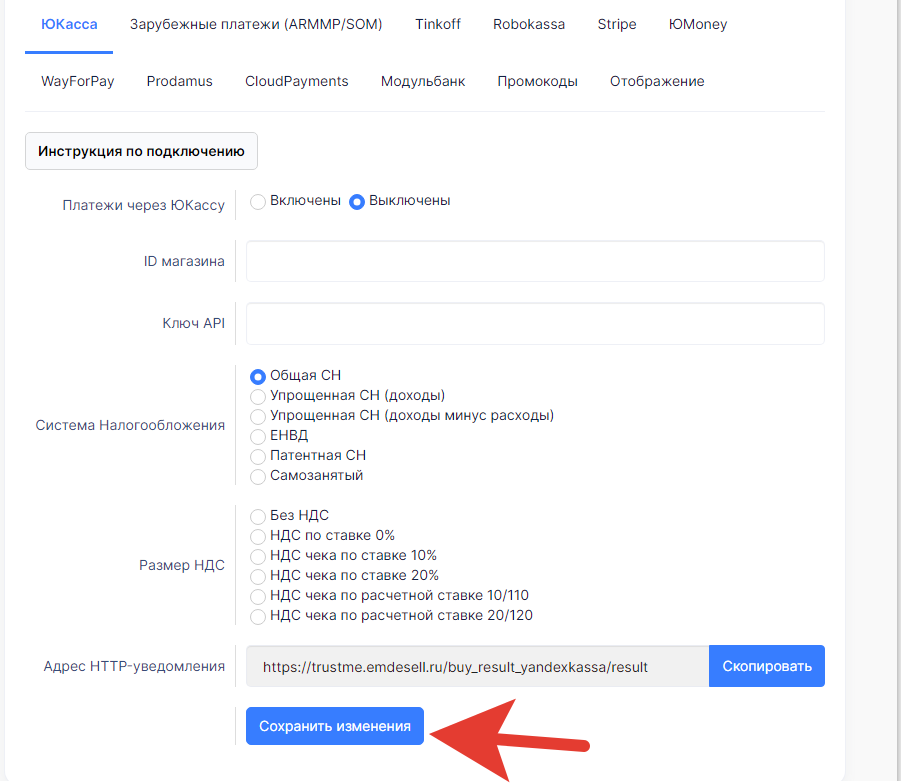
Таким образом, включили опцию - Рекуррентные платежи в школе.
Также, убедитесь в том, что пришел ответ от поддержки выбранной платежной системы - о включении этой опции в вашей школе. Если ответа не поступило, это значит, что рекуррентные платежи работать не будут. Уточните по включению опции в поддержке своей платежной системы.
Создание платежной формы
- Переходим в раздел Платежные формы.
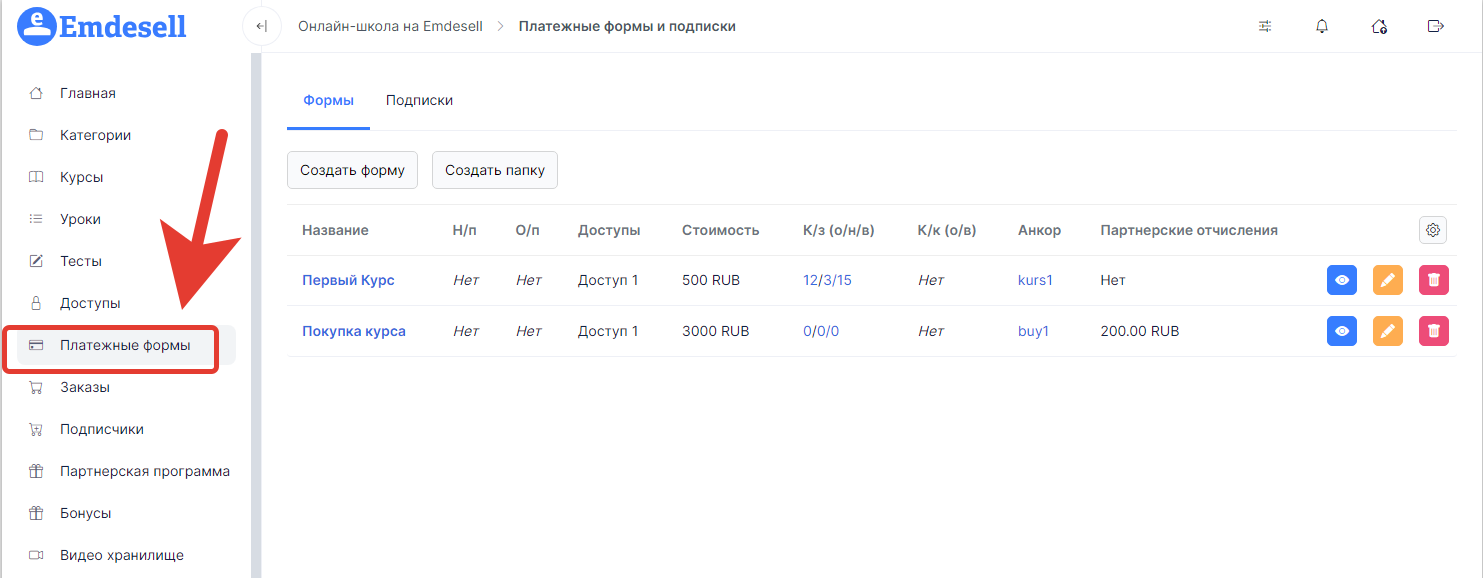
- Далее, нажимаем кнопку Создать форму.
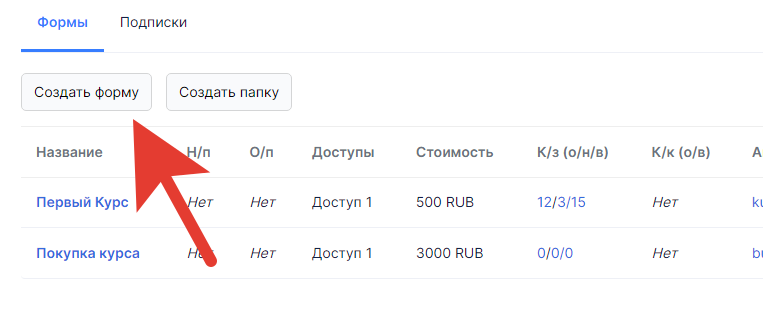
- Далее, вводим название формы, анкор - в виде наименования на англ. или лат. языке, присваиваем необходимый Доступ, по которому в школе будет происходить подписка и ежемесячные (или еженедельные) автосписания за участие в подписке.
Также, выставляем цену для формы. Эта стоимость будет взиматься при первой оплате и вступления в Клуб. В этом примере выставим - 100 рублей.
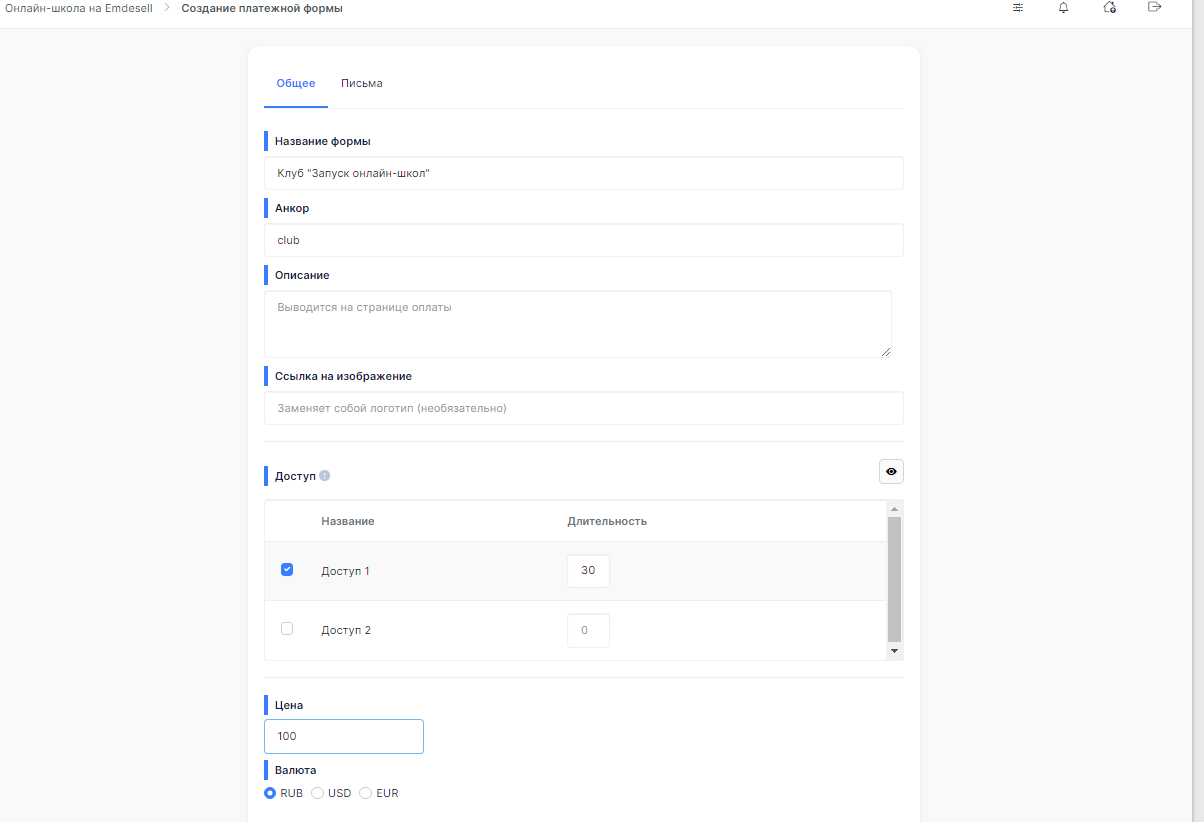
- Также, можно добавить включение доп. полей при заполнении платежной формы в разделе настроек формы - Поля для заполнения неавторизованными покупателями. Если это нужно.
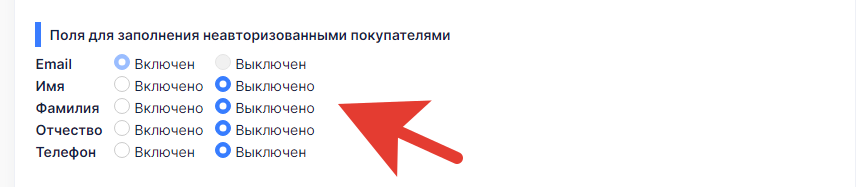
- Нажимаем кнопку - Создать.
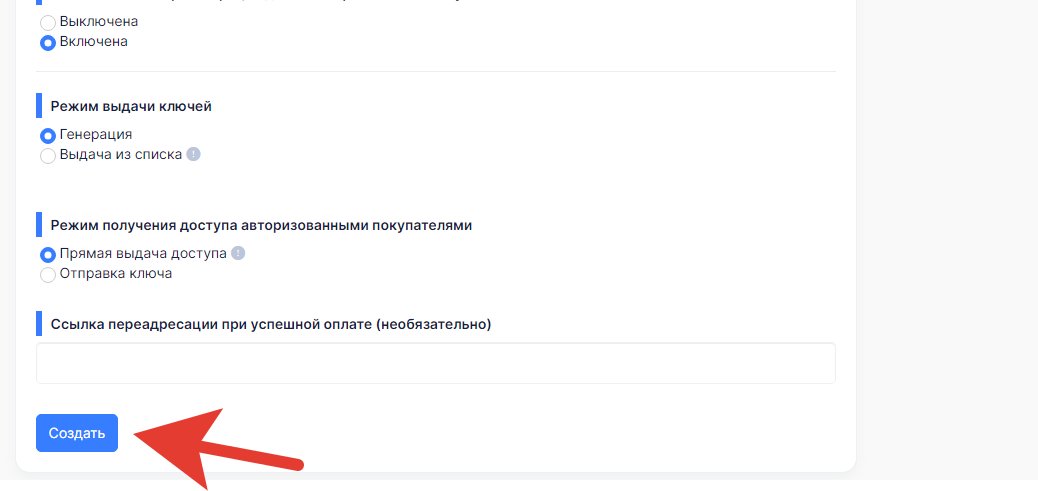
Таким образом, создали платежную форму для Клуба с первым платежом в размере - 100 рублей.
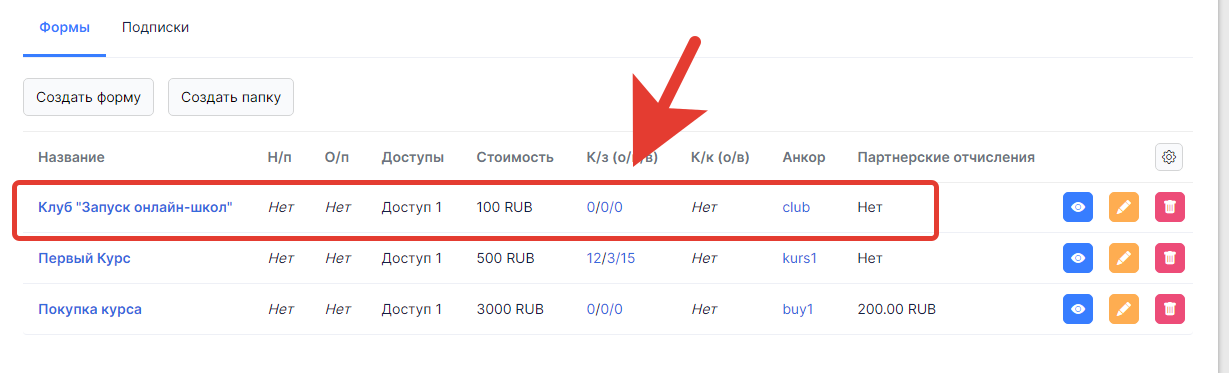
Важно:
Если в платежной форме, которая будет закреплена за Подпиской школы, выбрать несколько Доступов в разделе настроек - Доступ, то обязательно должны выполняться следующие правила в таком случае: ни один из Доступов в Платежной форме не должен быть с нулевой длительностью и длительность Доступов в платежной форме не должна отличаться друг от друга.
Примеры на скриншотах ниже.
Пример 1.
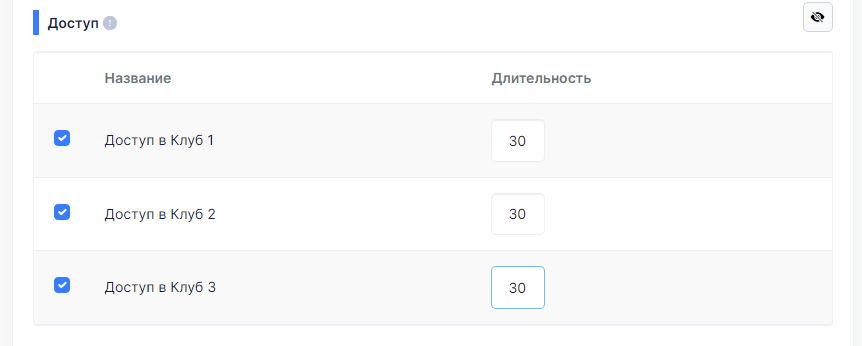
Пример 2.
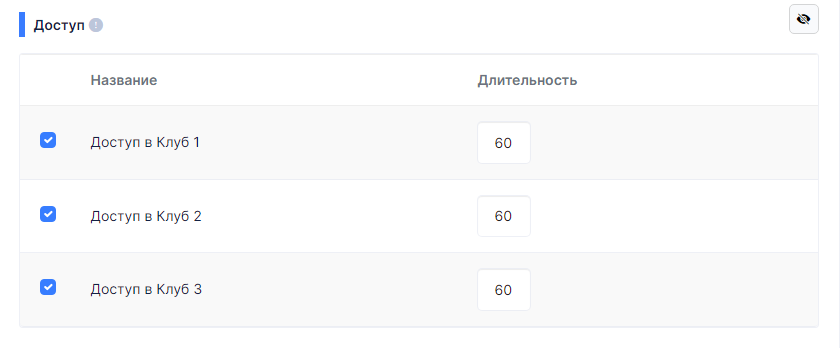
Пример 3.
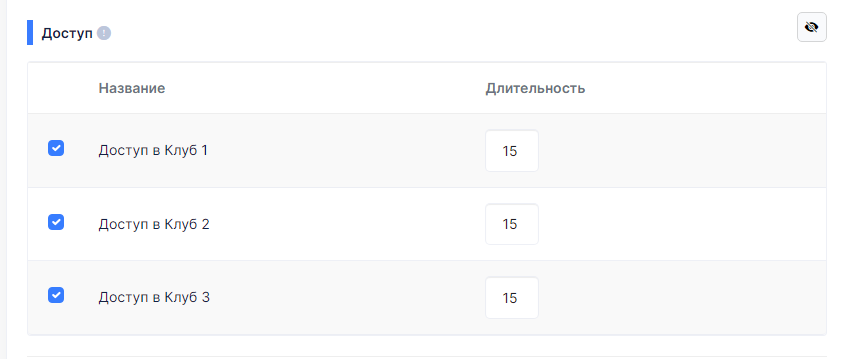
Примеры, которые нельзя использовать для платежной формы с подпиской.
Пример 1.
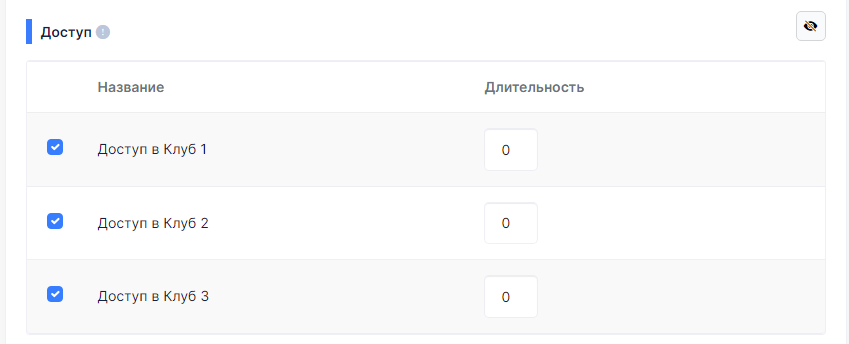
Пример 2.
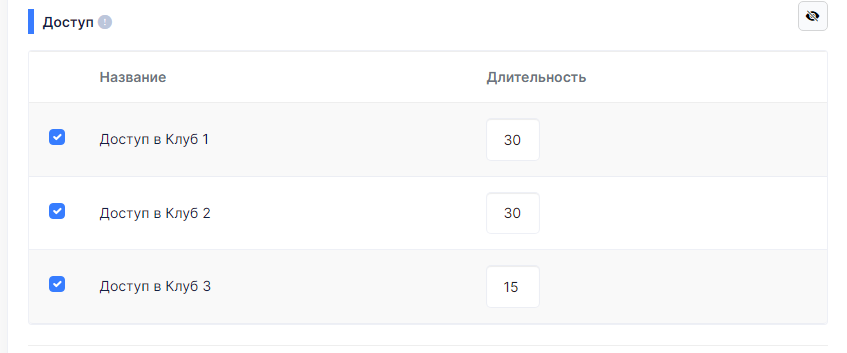
Пример 3.
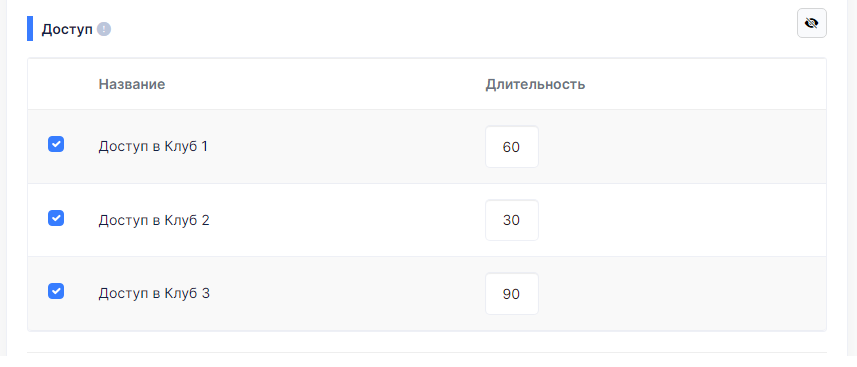
Создание Подписки
Далее, необходимо создать подписку для созданной платежной формы.
- Переходим в раздел Платежные формы, вкладка - Подписки.
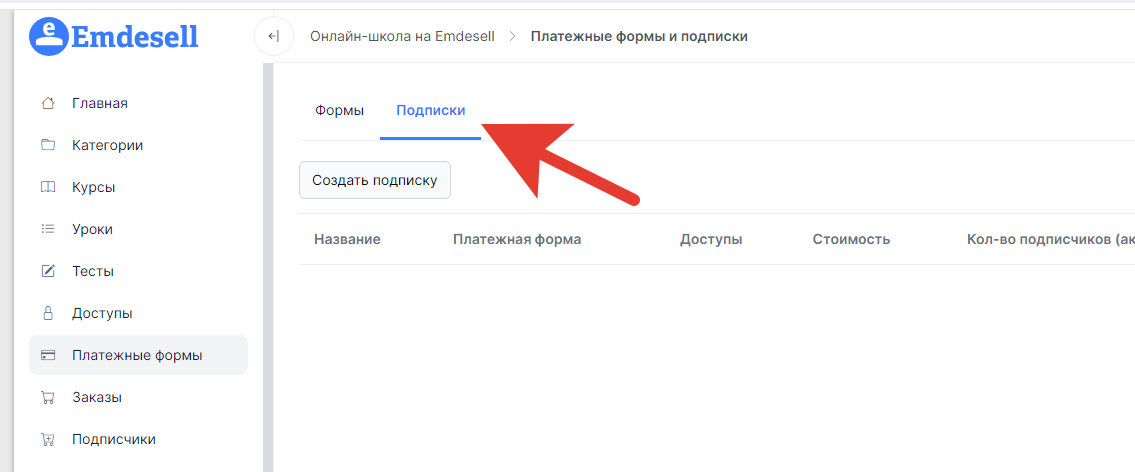
- Далее, нажимаем кнопку Создать подписку.
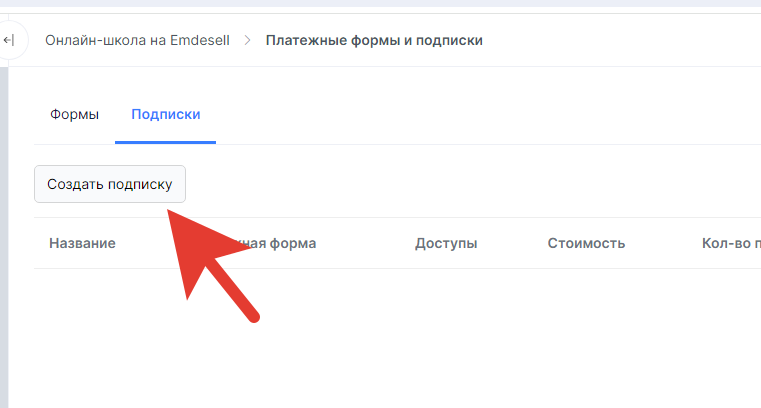
- В открывшемся окне создания новой Подписки школы вводим название подписки (название должно соответствовать тематике Клуба школы, чтобы не запутаться в дальнейшем), также, выбираем необходимую платежную форму для Клуба, и обязательно тот Доступ, по которому делали настройку для Клуба по чатам и каналам в Телеграм.
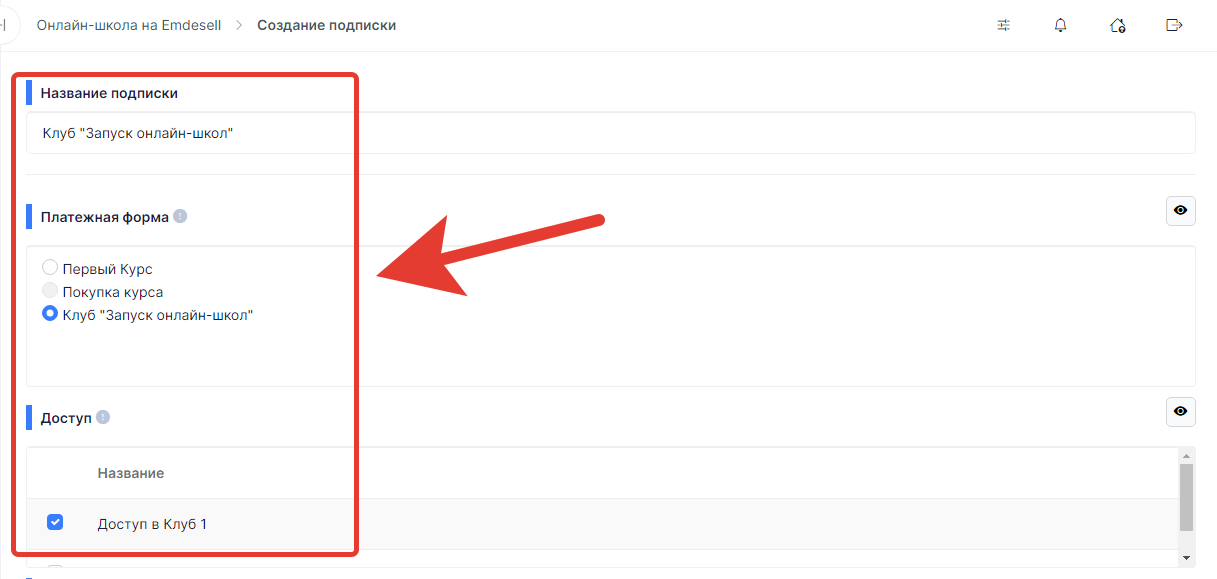
- Далее, опция настройки Интервал оплаты позволяет настроить интервал списания денежных средств по подписке.
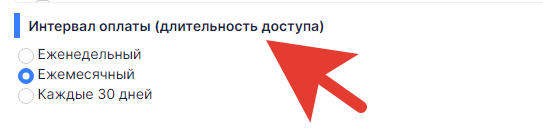
Еженедельный - т.е. деньги будут списываться каждую неделю (каждый 7 дней с момента даты и времени первой подписки) у подписчика.
Ежемесячный - т.е. деньги будут списываться каждый новый месяц с момента даты и времени подписки, независимо от кол-ва дней в том или ином месяце.
Каждые 30 дней - т.е. деньги будут списываться каждые 30 дней, с даты и времени начала подписки.
В данном примере выберем режим - каждые 30 дней.
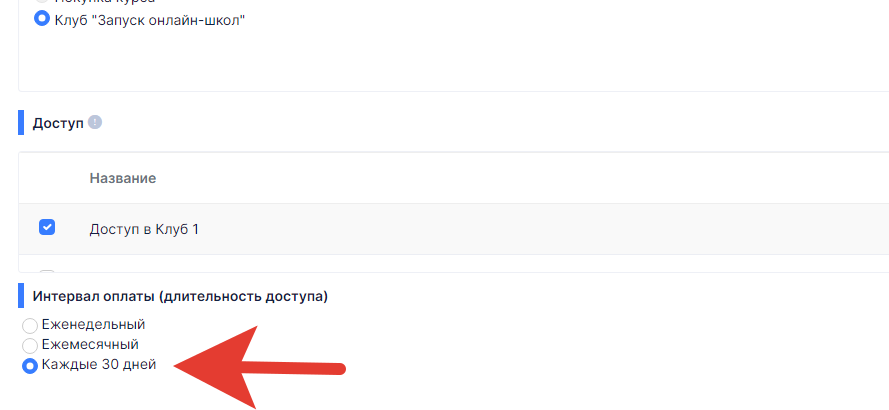
- Далее идет опция настройки - Кол-во платежей в подписке.
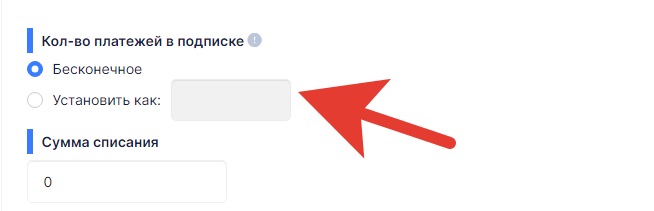
Данная настройка означает - какое будет максимально возможное количество платежей при подписки в школе.
Т.е. если установить значение - Бесконечное - то это означает, что ученик школы может безлимитное кол-во раз возобновлять подписку в школе, если по каким-то причинам он ее завершал или приостанавливал. В том случае, если ученик отменил подписку, то возобновить подписку еще раз не сможет. Для этого необходимо будет еще раз пройти оплату по платежной форме при первом платеже, чтобы сделать новую подписку в школе.
А если выбрать значение - Установить как - то устанавливаем то кол-во месяцев, через которое произойдет отмена подписки по данной Подписке школы, другими словами, закончиться подписка в школе.
Например, запускаем Клуб только на 6 месяцев, и дальше подписки не будет, соответственно устанавливаем в данном поле цифру - 5, т.к. платежная форма - по которой будет совершаться первый платеж для Клуба подписки, уже считается как оплата за 1-й месяц.
Соответственно, выставляем цифру 5 в настройках Подписки. Также, выставляем и сумму списания.
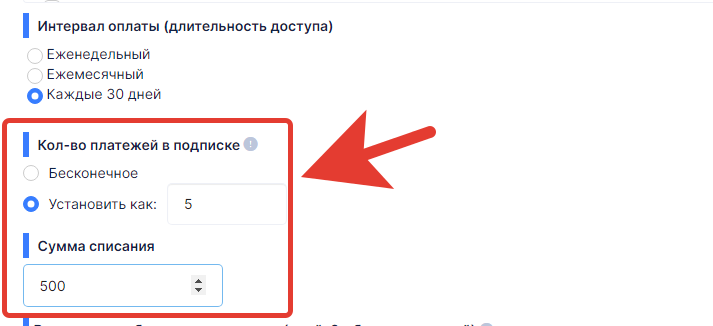
- Следующая опция настройки - Время на возобновление подписки.
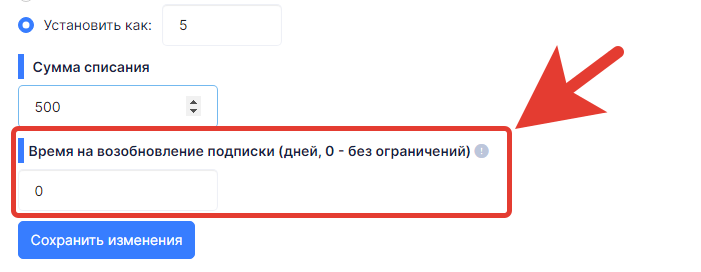
Это срок, через который можно возобновить подписку в школе, если по каким-то причинам Подписка приостановилась. Например, не хватило денежных средств на карте для оплаты подписки в школе на тот момент времени.
В данном примере оставим значение - 0, т.е. без ограничений.
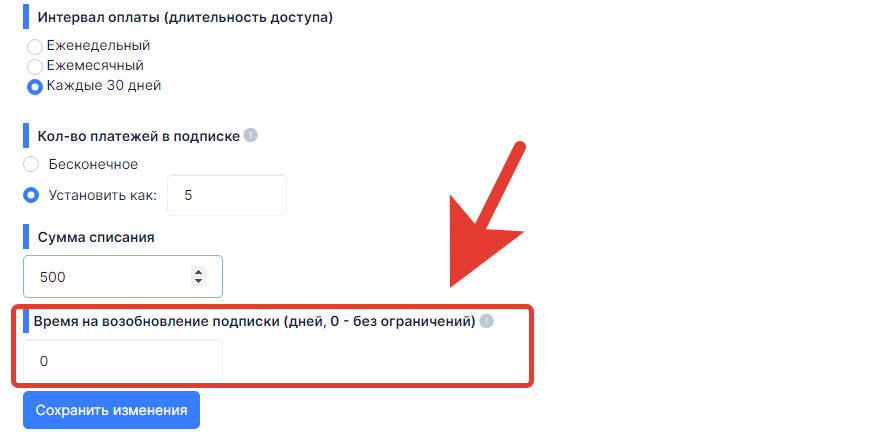
- Нажимаем кнопку Сохранить изменения.
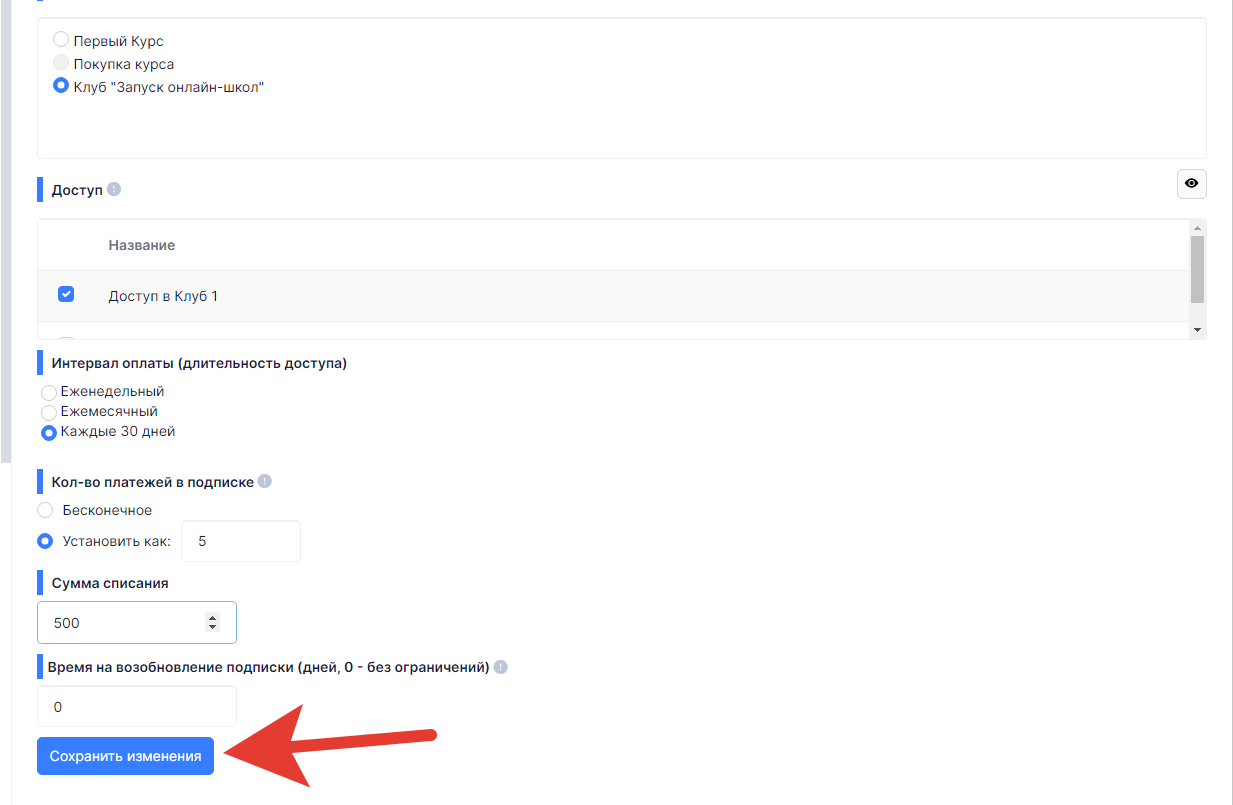
Таким образом, создали новую Подписку в школе.
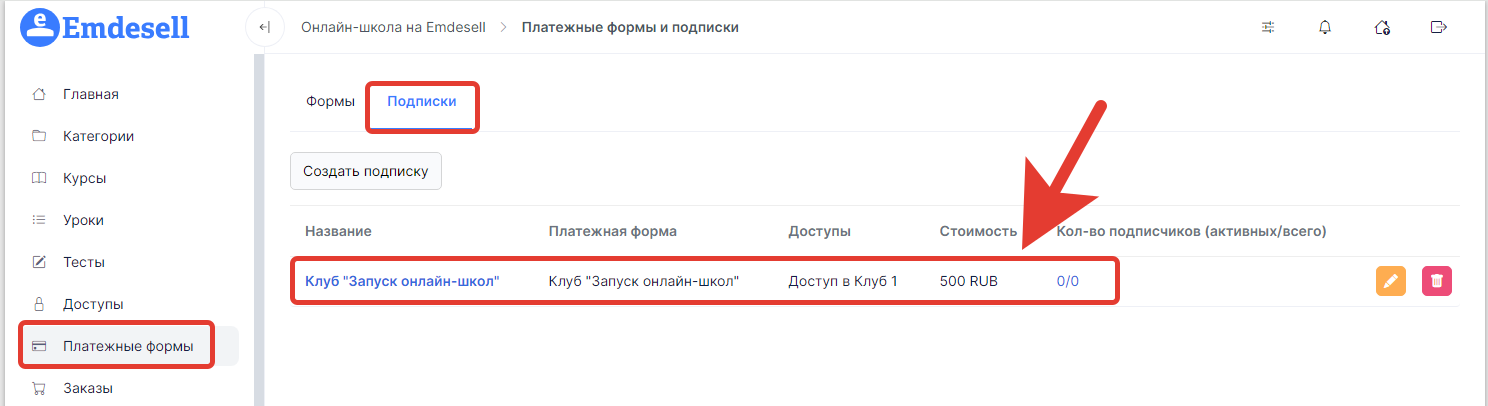
Проверяем платежную форму
Теперь, переходим в раздел - Платежные формы.
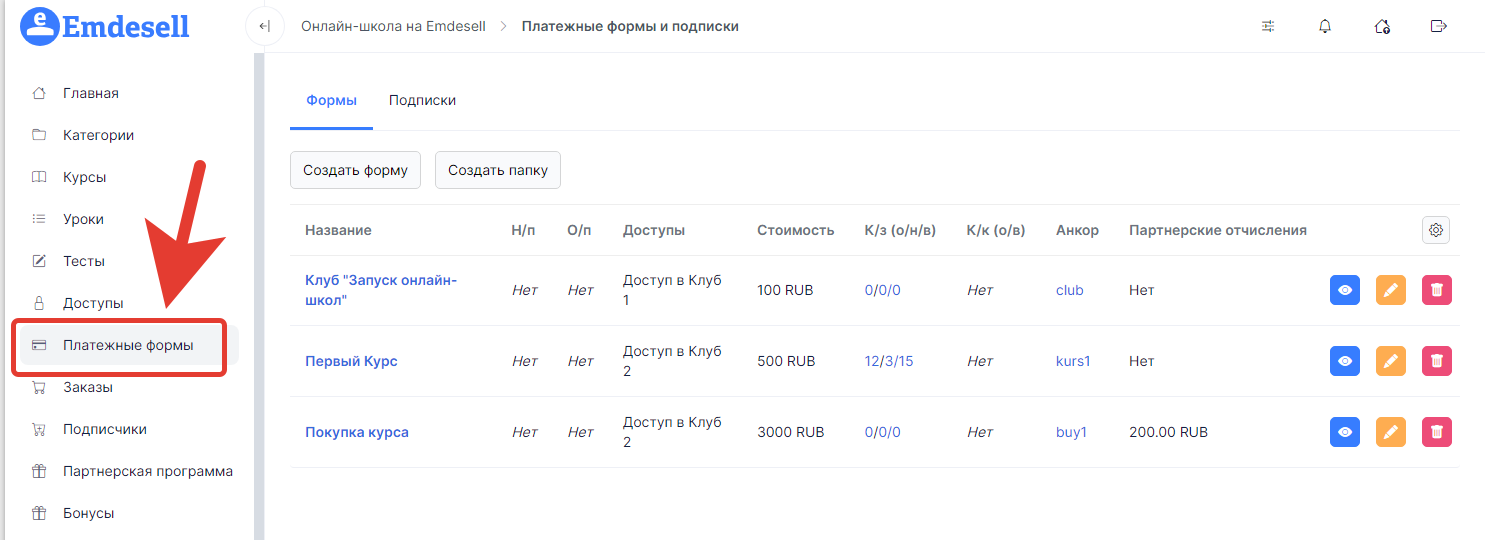
И переходим в просмотр той платежной формы, по которой делали Подписку в школе.
Это можно сделать по кнопке - Глазика напротив формы.
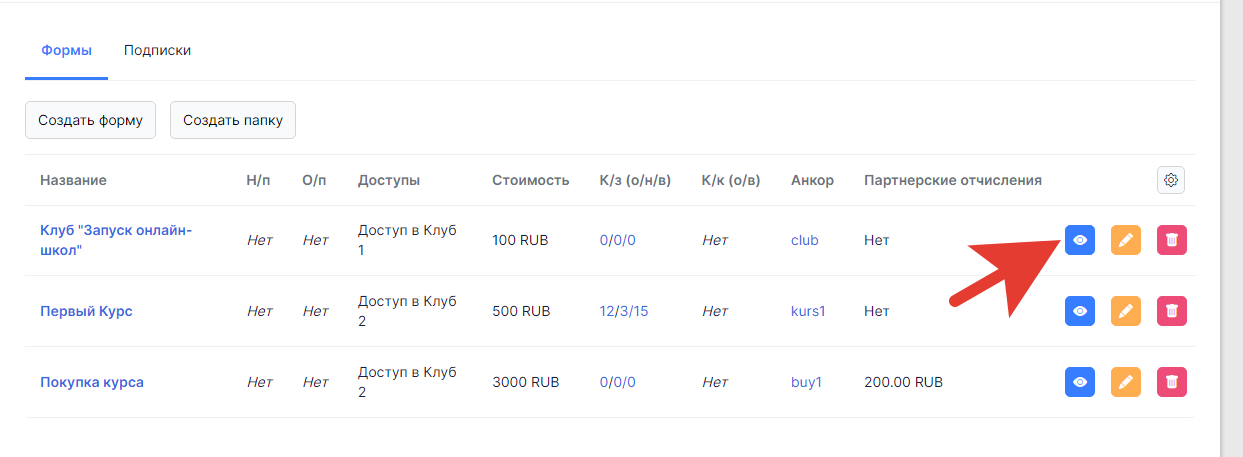
После перехода на форму школы можно увидеть, что первый платеж по данной платежной форме - 100 рублей за 30 дней, и далее - 500 рублей за 30 дней.
Это означает, что мы настроили платежную форму по системе подписки в школе.
.png)
Теперь, необходимо проверить работу платежной формы по подписке в школе.
Для этого нужно провести (оплатить по форме) платеж по форме.
Для удобства вы можете задать минимальные значения для оплаты по форме школы, чтобы было просто и легко произвести оплату без больших чеков для проверки работы рекуррентных платежей в школе. Например, выставить стоимость 10-50 рублей.
Также, при оплате по платежной форме закрепленной за Подпиской школы для ученика, у которого уже есть Активная подписка (т.е. ученик уже совершал данную оплату и подписан в Клуб по подписке), будет появляться такое окно с предупреждением о том - что уже имеется активная подписка.
.png)
Это на тот счет, если подписчик захочет вновю оплатить подписку по первому платежу. То, в таком случае это для него не сработает.
Раздел Подписчики
В этом разделе будет появляться полный список всех подписчиков, которые производили оплаты по платежной форме с подпиской участники Клуба.
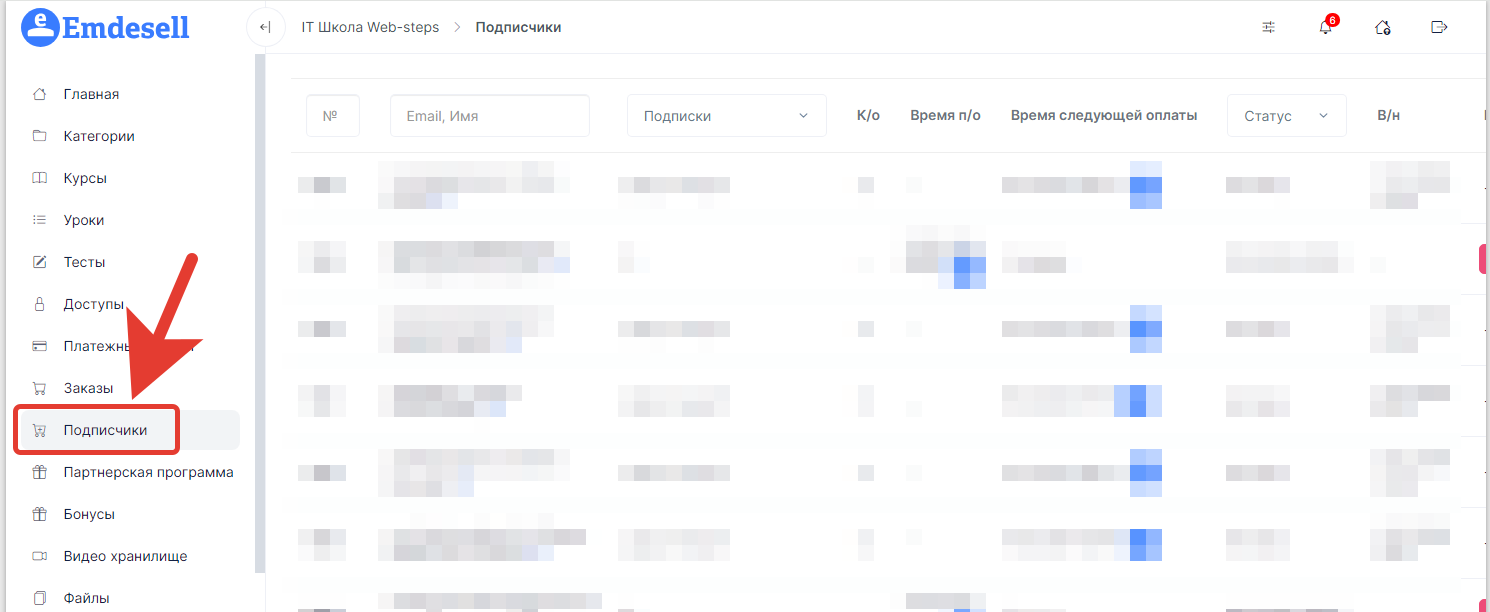
Также, есть возможность отфильтровать подписчиков и найти по таким параметрам подписчиков в школе: по Системе оплаты, Подпискам и Статусу подписки в школе.
А также, можно найти индивидуально какого-либо подписчика школы по имени или email.

Также, в разделе Подписки, Платежной формы, в столбце - Кол-во подписчиков (активных/всего) - будет отображаться кол-во подписчиков, у которых Активная подписка - это первая цифра и общее кол-во подписчиков школы - это вторая цифра. По которых можно перейти, нажав на цифру, в раздел подписчиков.