Как правильно выдать доступ Автору для проверки ДЗ <--- Как сделать для курса поэтапную оплату ---> Как проверить статистику курса
Как сделать для курса поэтапную оплату
Рассмотрим подробную инструкцию - как правильно сделать для Курса в школе поэтапную оплату.
Это удобно сделать для тех клиентов, кто не может оплатить всю сумму сразу за весь курс.
Рассмотрим на подробном примере в тестовой школе - как это можно реализовать.
В данном примере будет Курс, который состоит из 8 уроков.
Также, рассмотрим вариант продажи курса двумя частями.
Т.е. в каждой части будет - по 4 урока.
Ученик купил первую часть из первых четырех уроков, далее купил вторую часть - из вторых четырех уроков.
Делаем модульный Курс
Включим в Курсе школы Модули, чтобы можно было разделить курс на Модули (подтемы для уроков) и вписать названия по модулям курса, подтемы для частей - 1 часть и 2 часть. Это будет удобно для навигации учеников в школе по данному Курсу, и понятно какая часть открыта в курсе.
Переходим в раздел школы - Курсы.
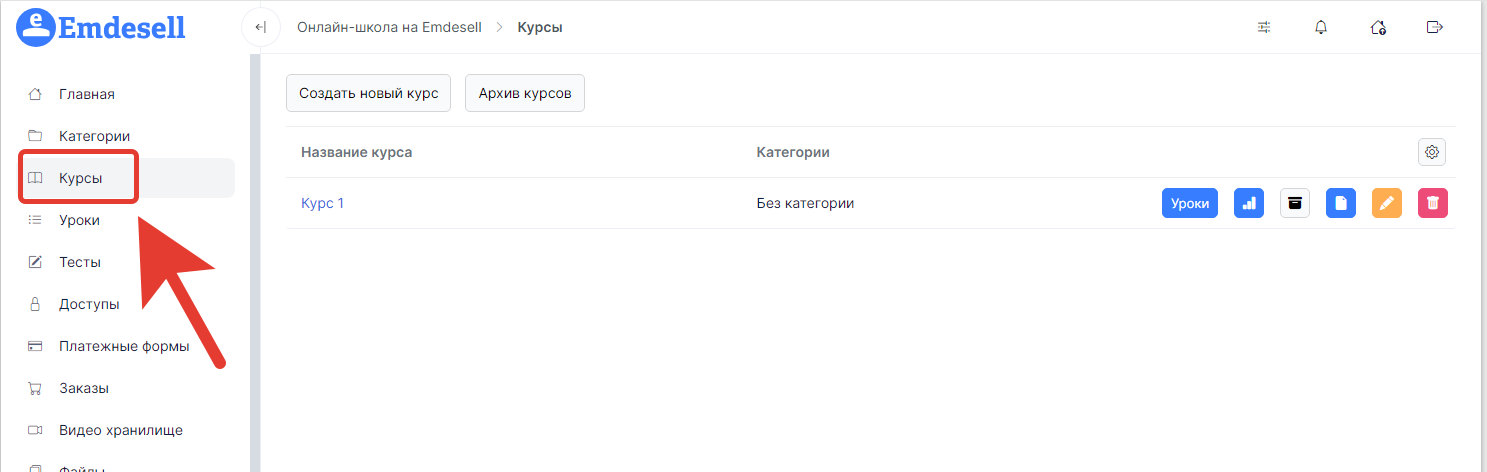
Далее, переходим в редактирование курса - это оранжевая кнопка «карандашик». (Если курсов еще нет в кабинете школы, то его можно создать по кнопке - Создать новый курс).
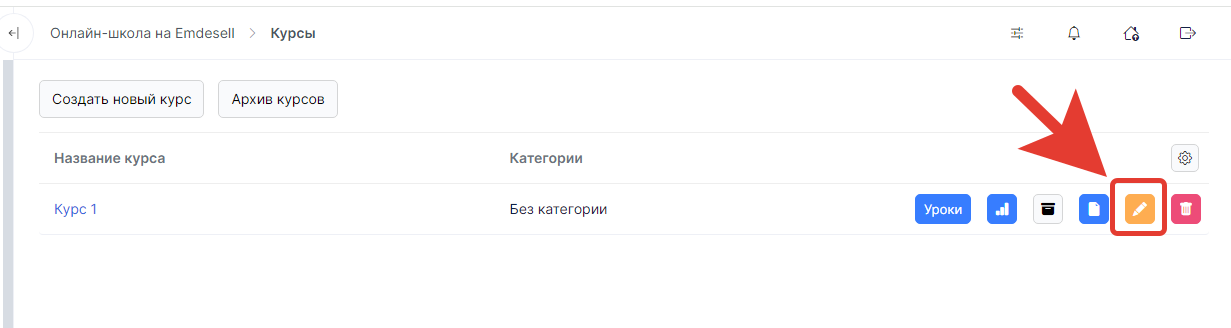
В открывшемся окне редактирования курса, переходим к опции - Модули в курсе.

И выставляем режим - Включены.
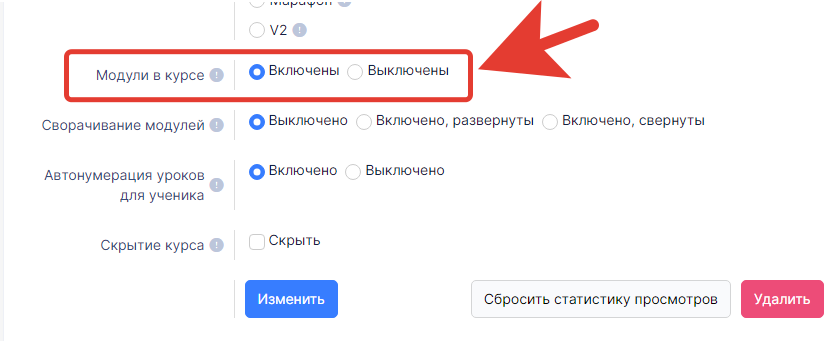
Также, можно выставить режим - Сворачивание модулей. Выставим в данном примере - Включено, развернуты.
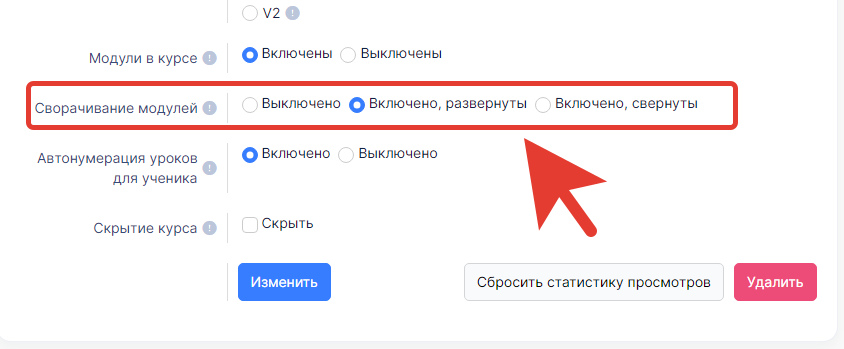
Теперь, сохраняем изменения в Курсе по кнопке Изменить.

Переходим снова в раздел - Курсы.
И далее, переходим в список уроков курса по кнопке Уроки.
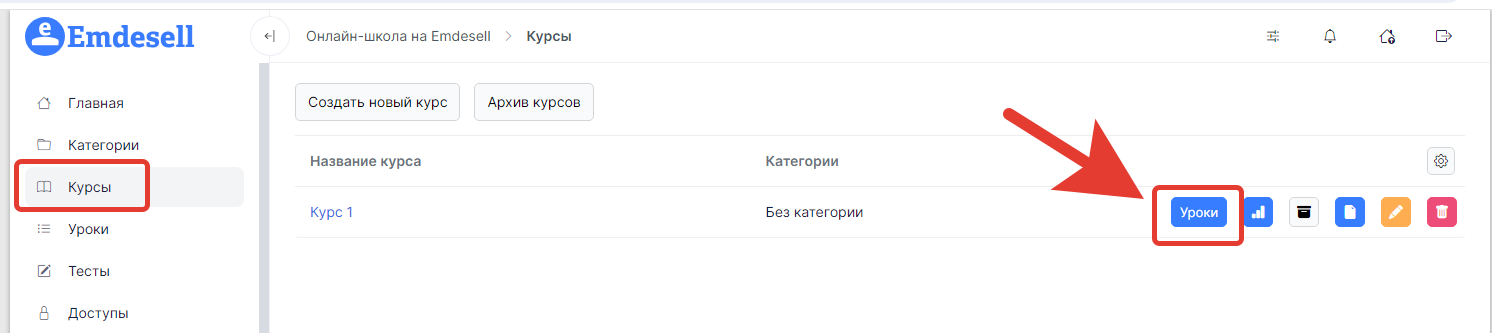
И теперь, внимание, необходимо создать модули в данном списке уроков.
Иначе, уроки не будут видны ученикам школы и будут скрыты по умолчанию.
Создаем первый модуль по кнопке Создать новый модуль.
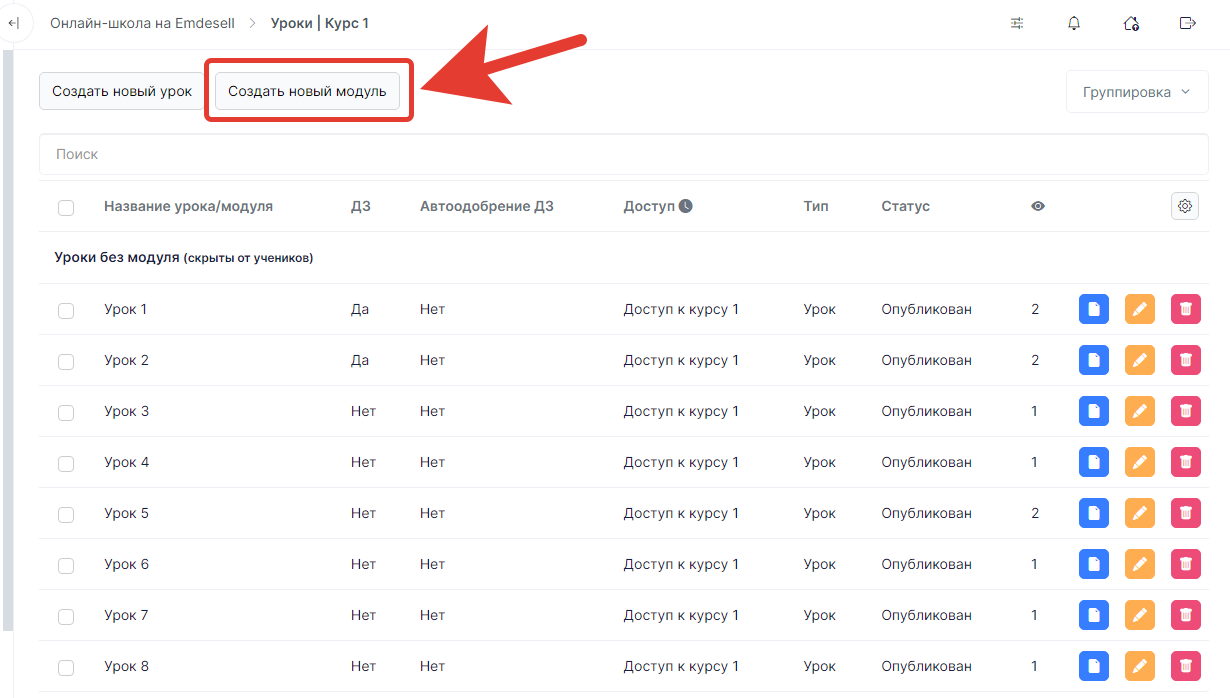
Вводим название первого модуля - Первая часть, и нажимаем кнопку - Сохранить.

Далее, методом перетаскивания (нажимаем держим левую кнопку мышки по уроку и перетаскиваем его в раздел первого модуля в списке уроков) - добавляем четыре первых урока поочередно в первый модуль под названием первая часть.
Таким образом, получим 4 первых урока в первом модуле курса.
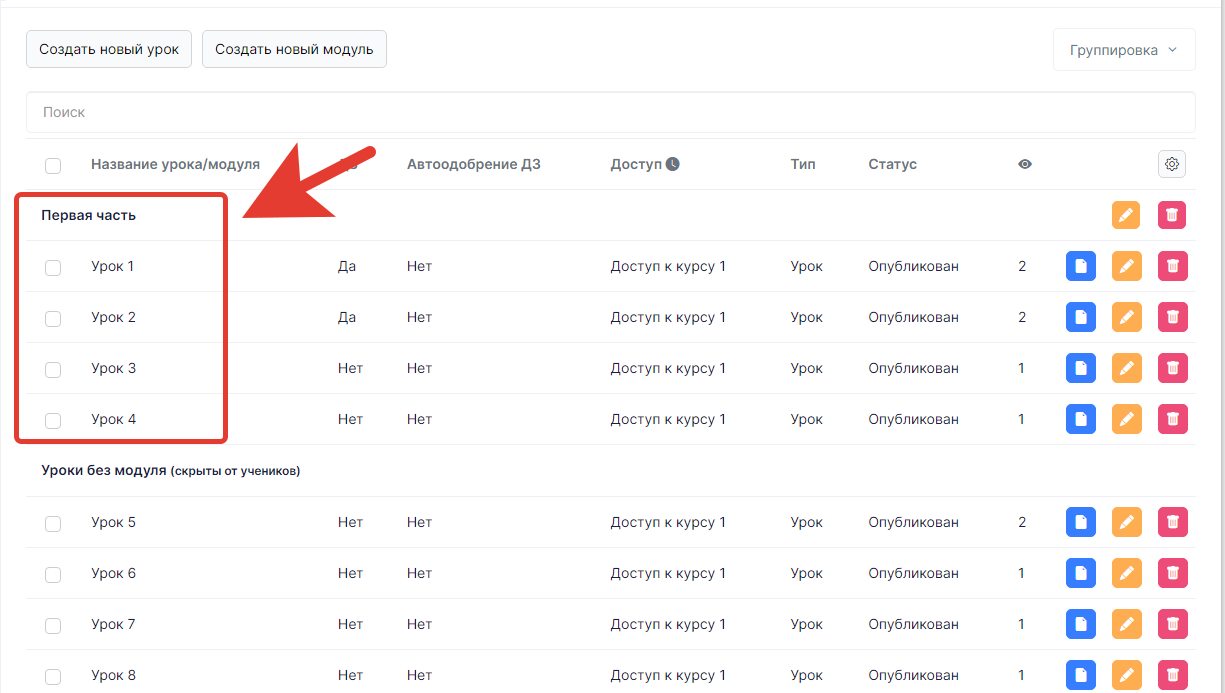
Также, делаем и для остальных уроков в Курсе.
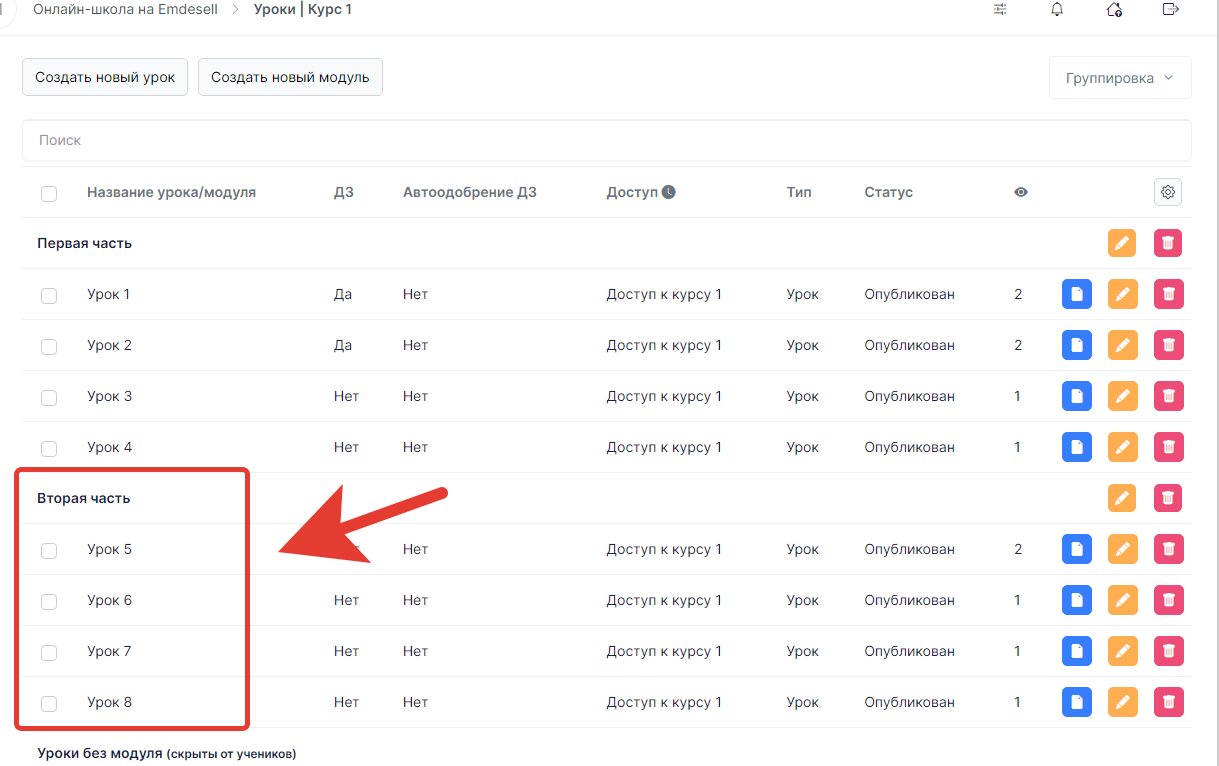
Модули с названиями для уроков курса - готовы.
Создаем отдельные доступы
Т.к. для уроков Курса есть только один доступ, т.е. доступ, по которому будут открыты сразу все уроки курса, для учеников, покупающие этот курс, то необходимо сделать два отдельных доступа для каждой части в этом курсе.
Чтобы появилась возможность создания отдельно новых доступов в школе необходимо отключить режим упрощенных доступов в школе.
Переходим в раздел - Настройки.
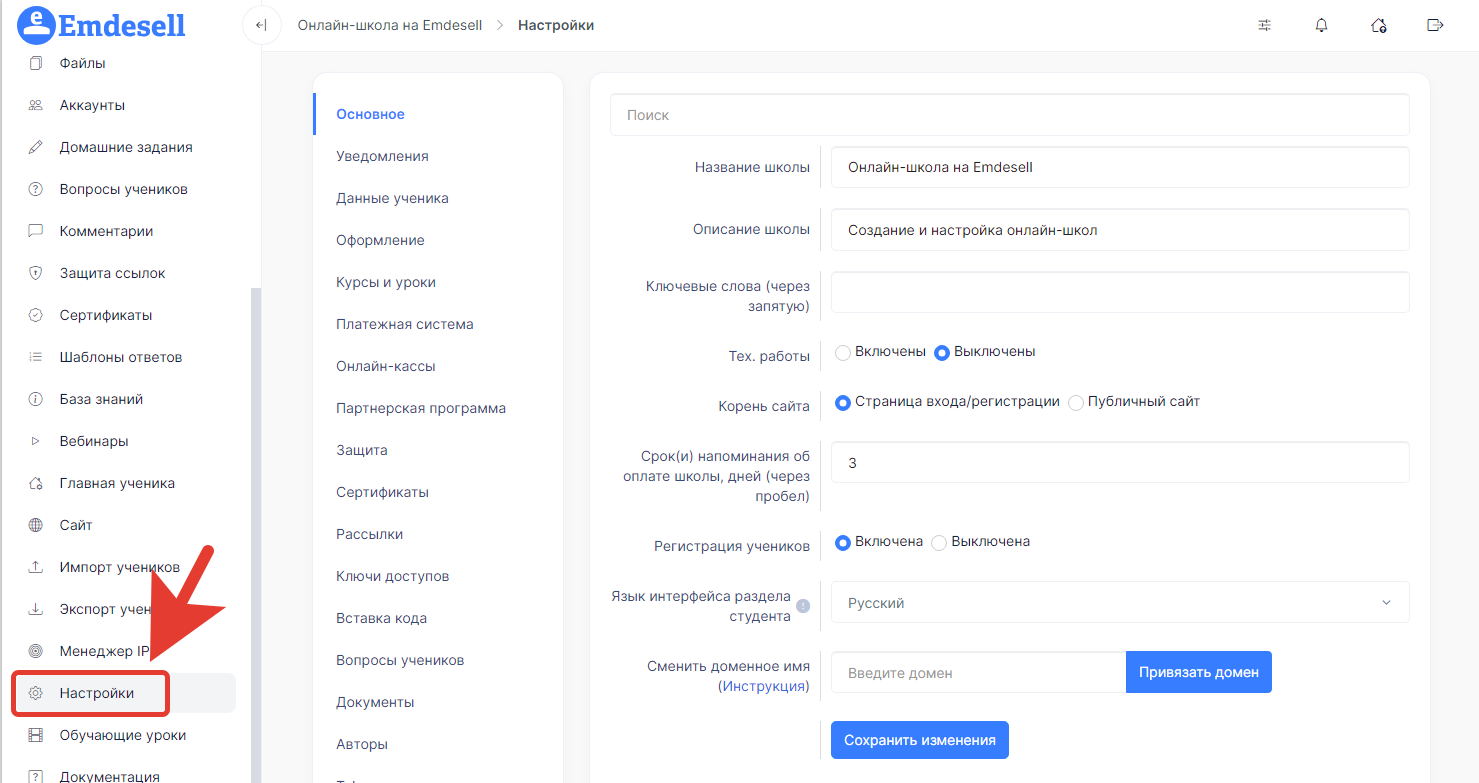
Далее, переходим в подраздел - Курсы и уроки.
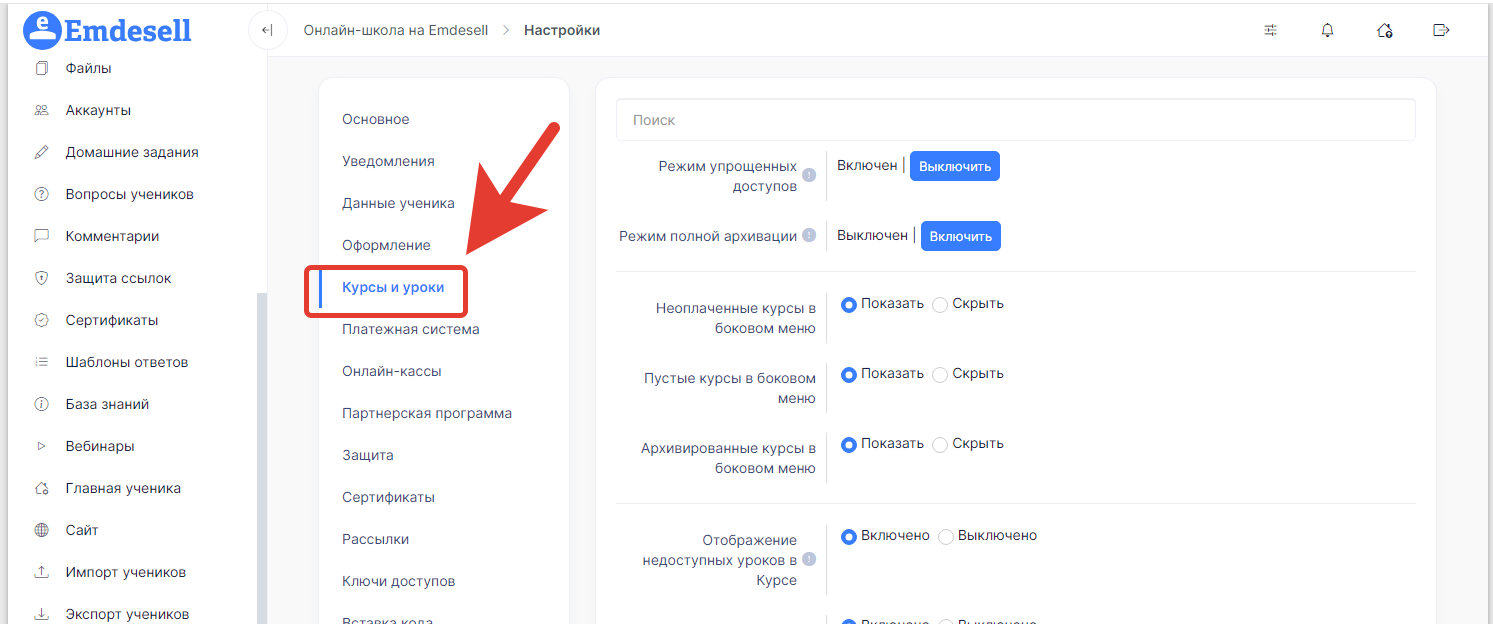
И в опции Режим упрощенных доступов нажимаем кнопку - Выключить.
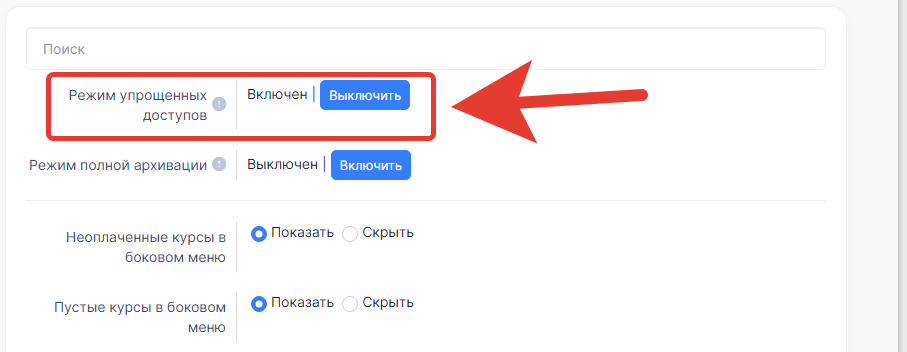
Таким образом, можно будет создавать отдельно Доступы в кабинете школы в разделе - Доступы.
Далее, переходим в раздел - Доступы.
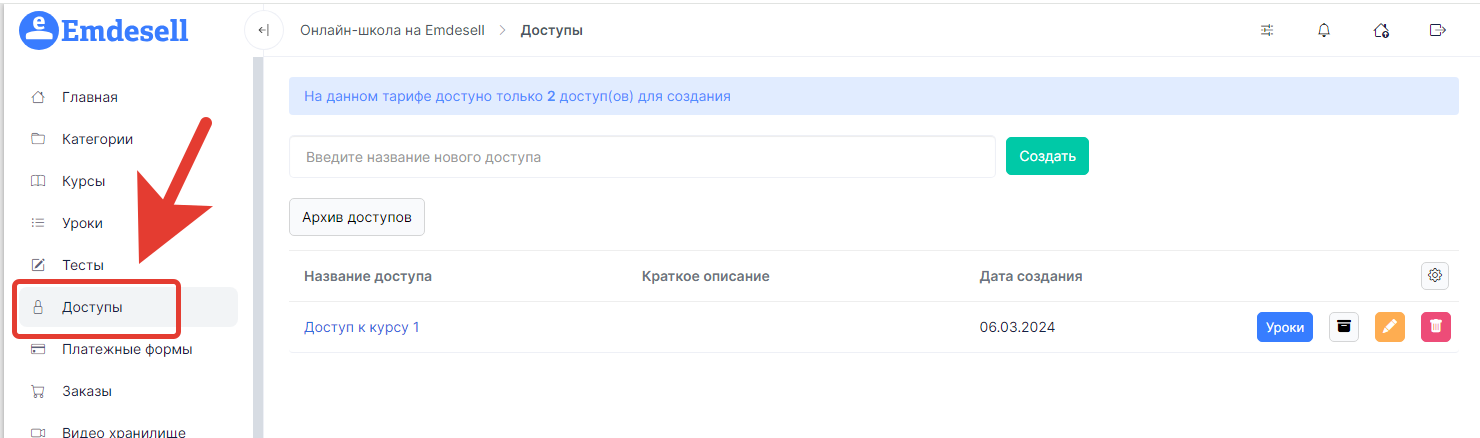
Переходим в уже созданный ранее доступ для курса 1 в раздел редактирования.
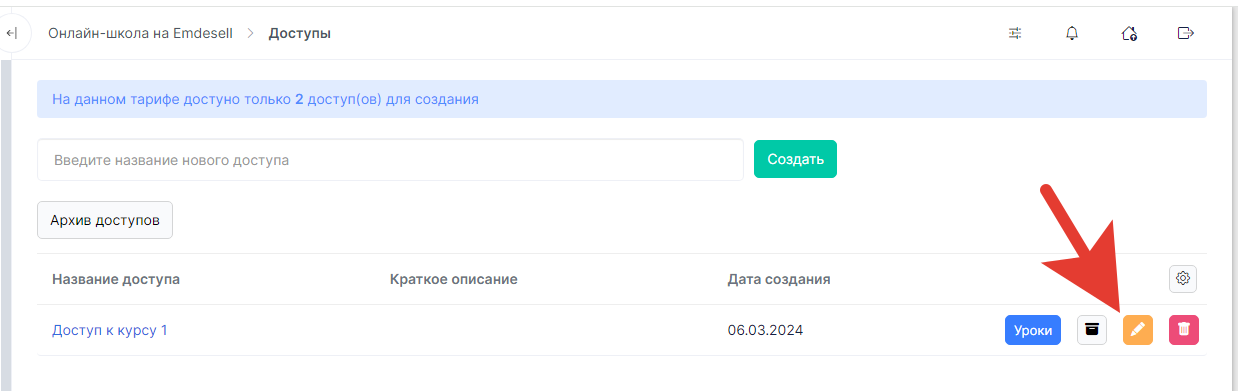
Переименовываем это Доступ в другое название - Первая часть.

Сохраняем изменения.
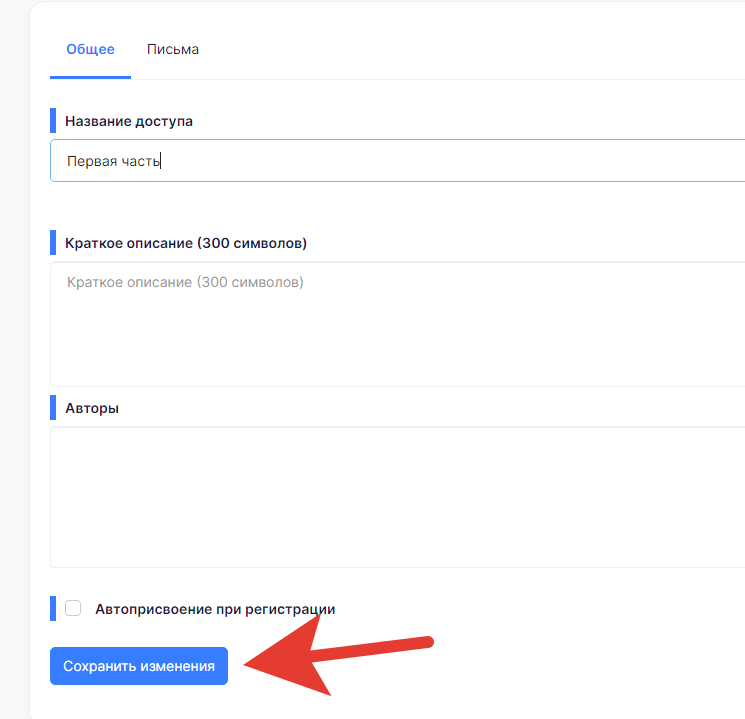
Теперь, переходим снова в раздел Доступы и создаем второй Доступ. Вводим название Вторая часть и нажимаем кнопку - Создать.
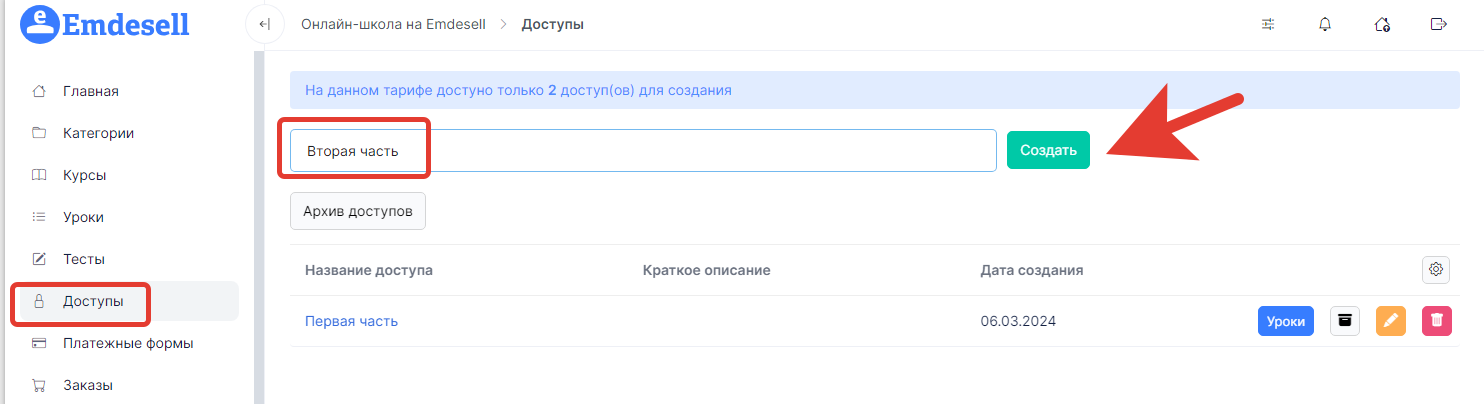
Таким образом, получилось два Доступа - Первая часть и Вторая часть.
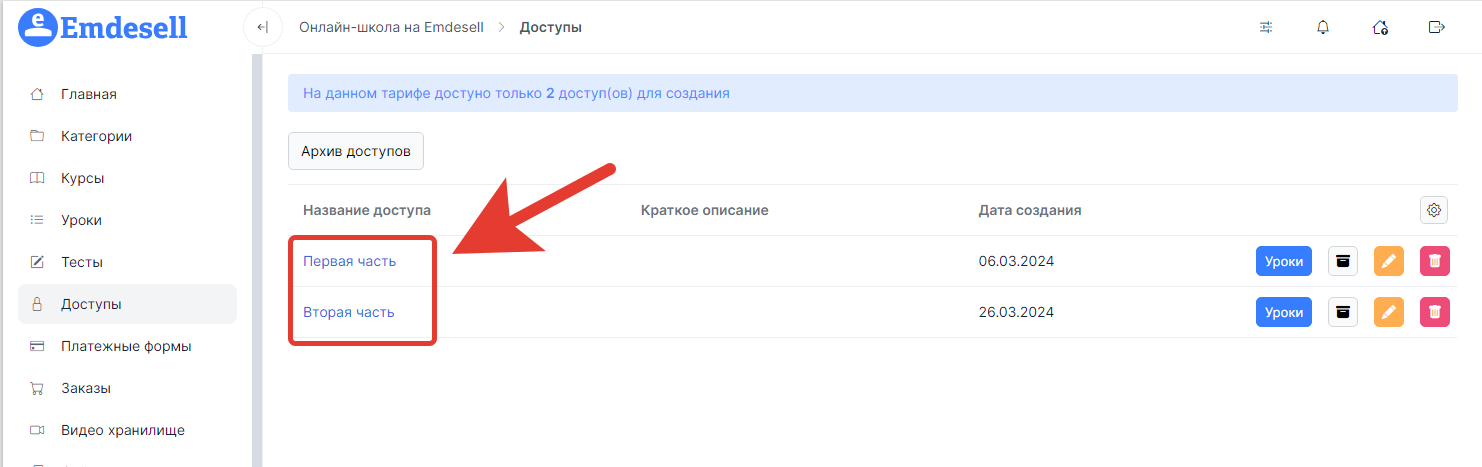
Далее, необходимо выполнить присвоение каждого Доступа урокам каждого Модуля в курсе.
Присваиваем доступы по модулям
Теперь, переходим в раздел - Курсы.
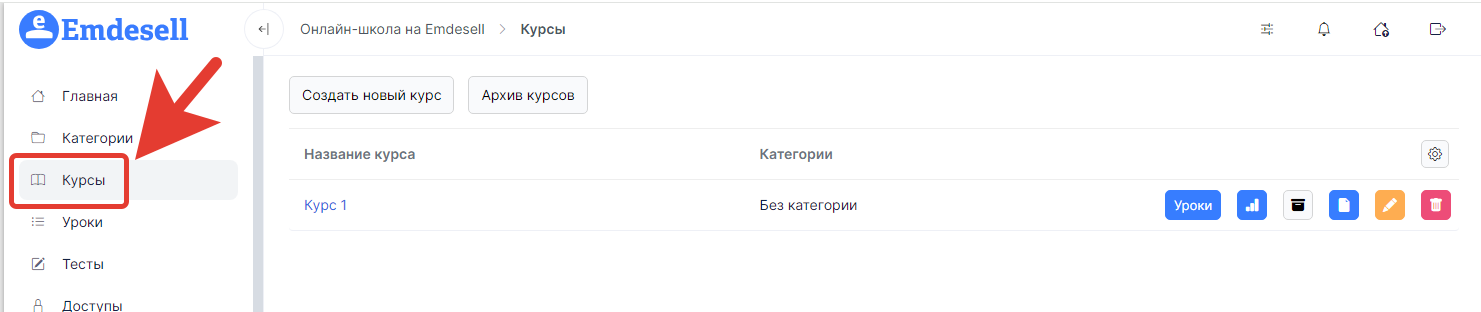
И переходим в список уроков курса - кнопка Уроки.
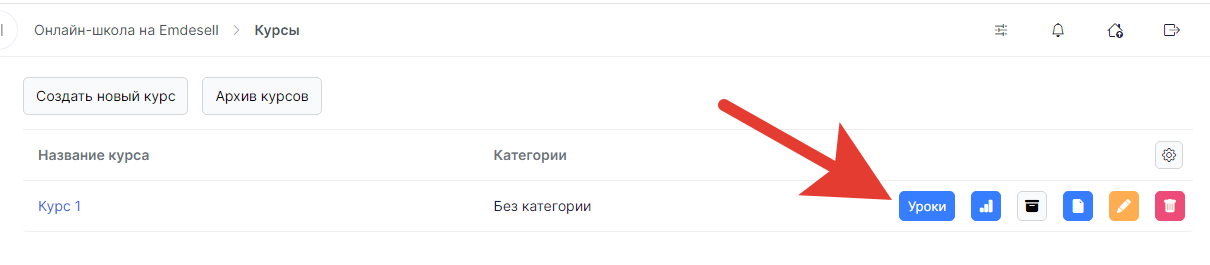
Далее, в списке уроков, отмечаем галочкой первую четверку уроков из первой части (первого модуля) курса.
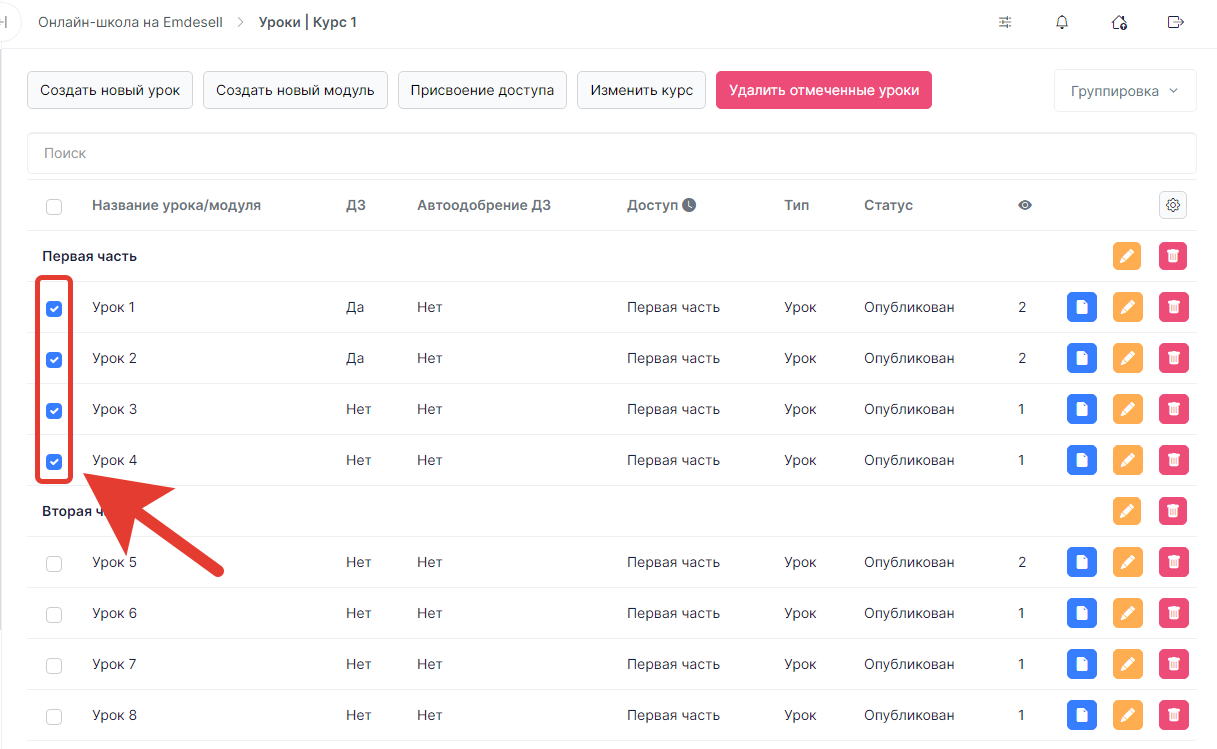
И нажимаем кнопку - Присвоение доступа, для присвоение доступа - первая часть, к данным урокам.
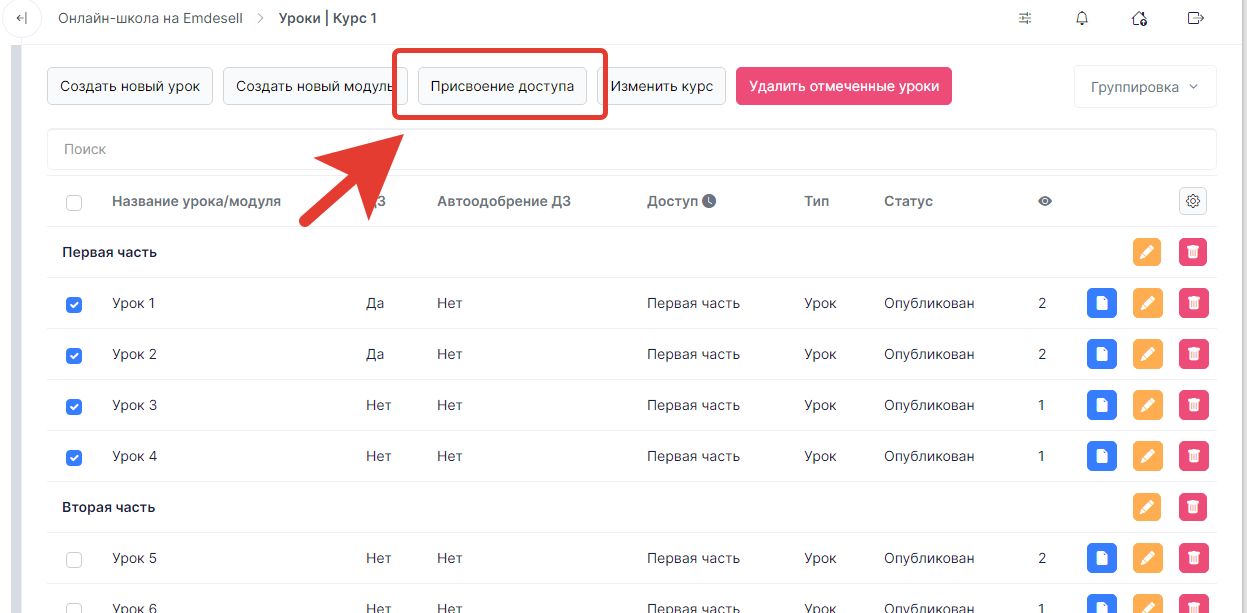
В открывшемся окне выбираем доступ - Первая часть, и нажимаем - Присвоить доступ.
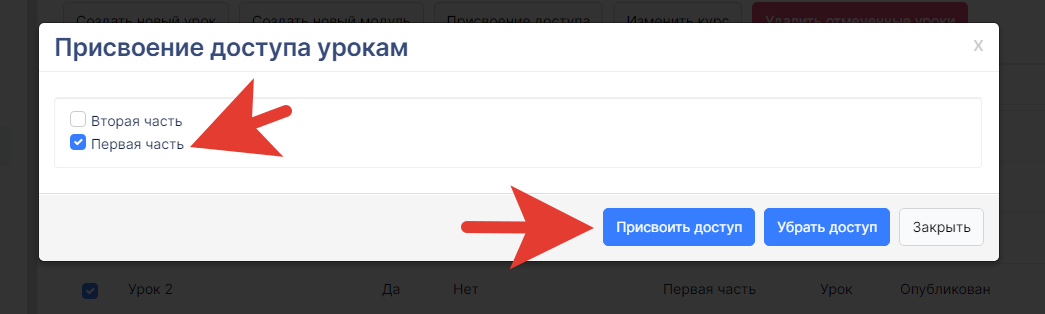
Таким образом, присвоили доступ - первая часть для первой четверки уроков курса первого модуля.
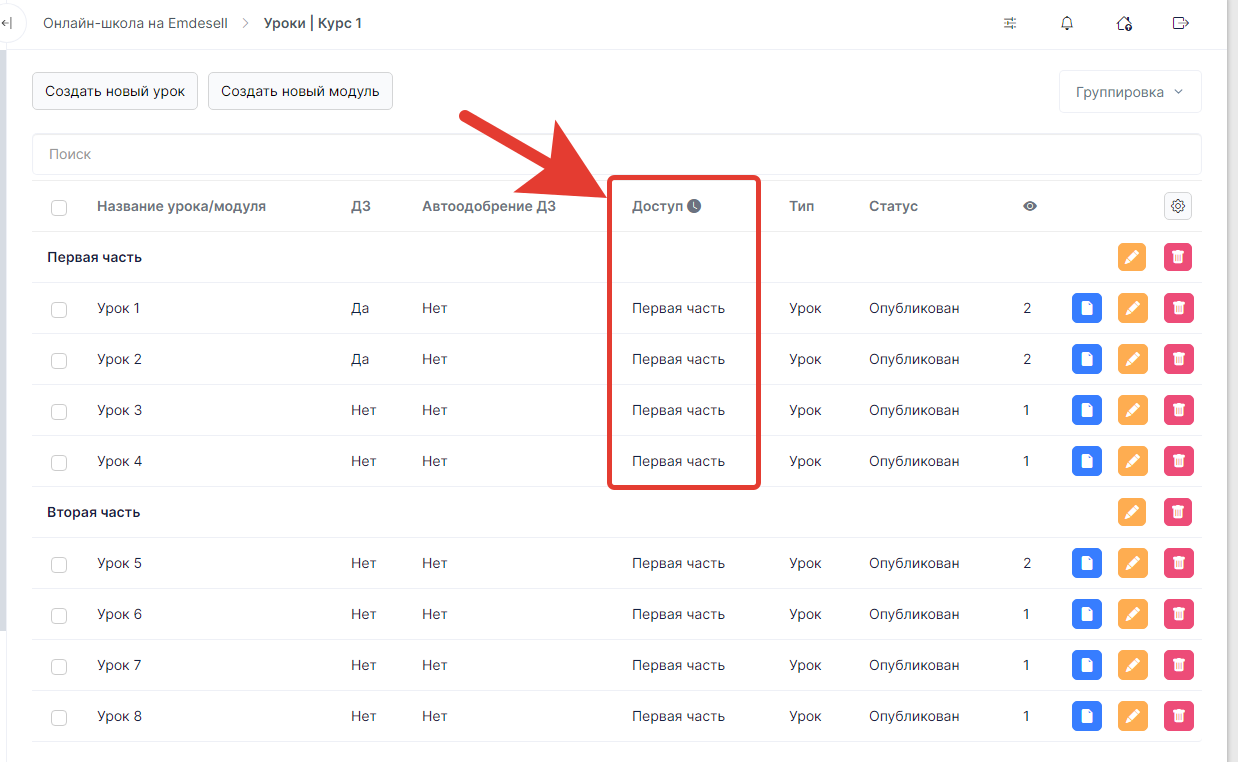
Далее, нужно будет убрать тот же доступ у второй части уроков.
Выбираем галочкой остальные четыре урока и нажимаем кнопку - Присвоение доступа.
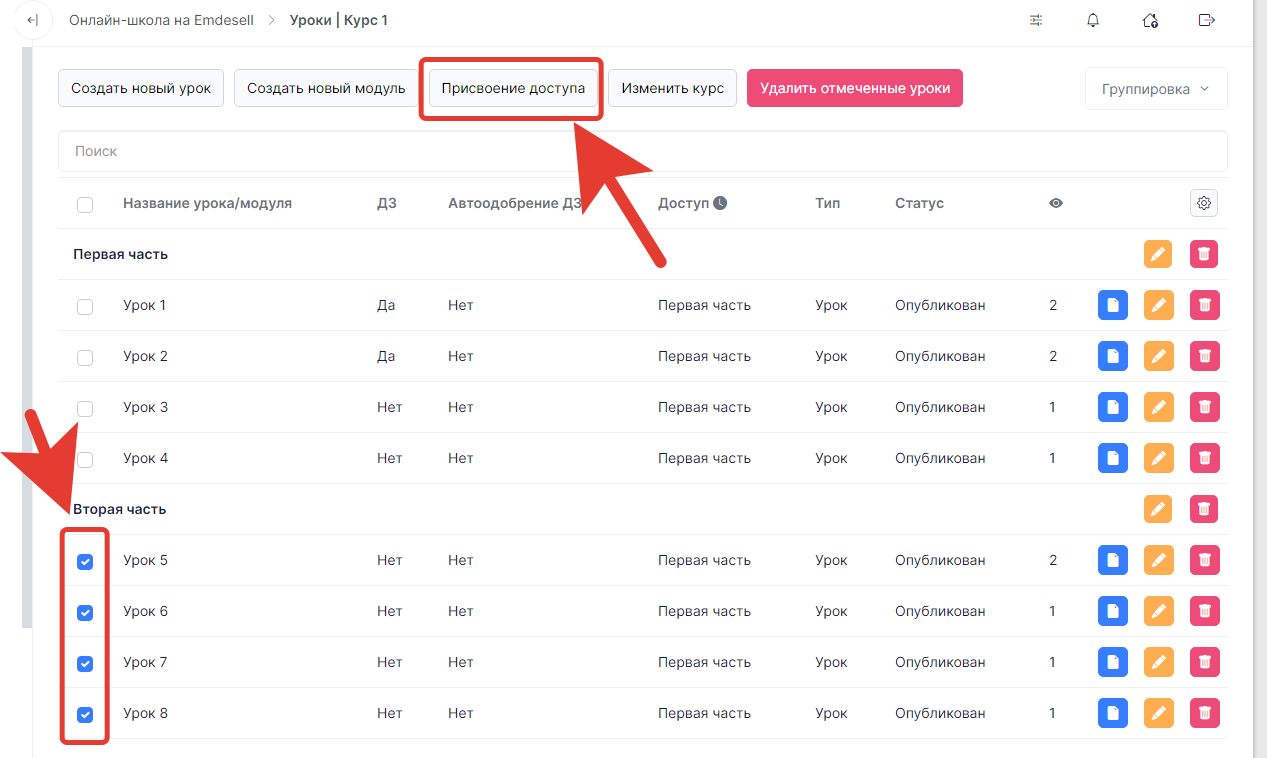
В новом окне выбираем доступ - первая часть и нажимаем кнопку - Убрать доступ.
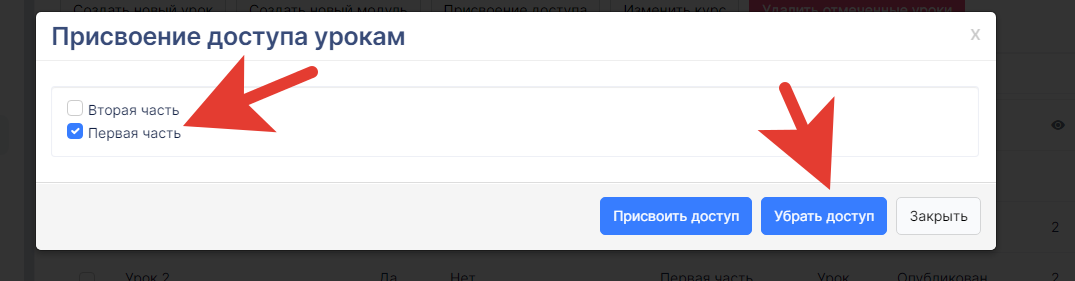
Таким образом, доступ уберется у этих уроков в курсе.
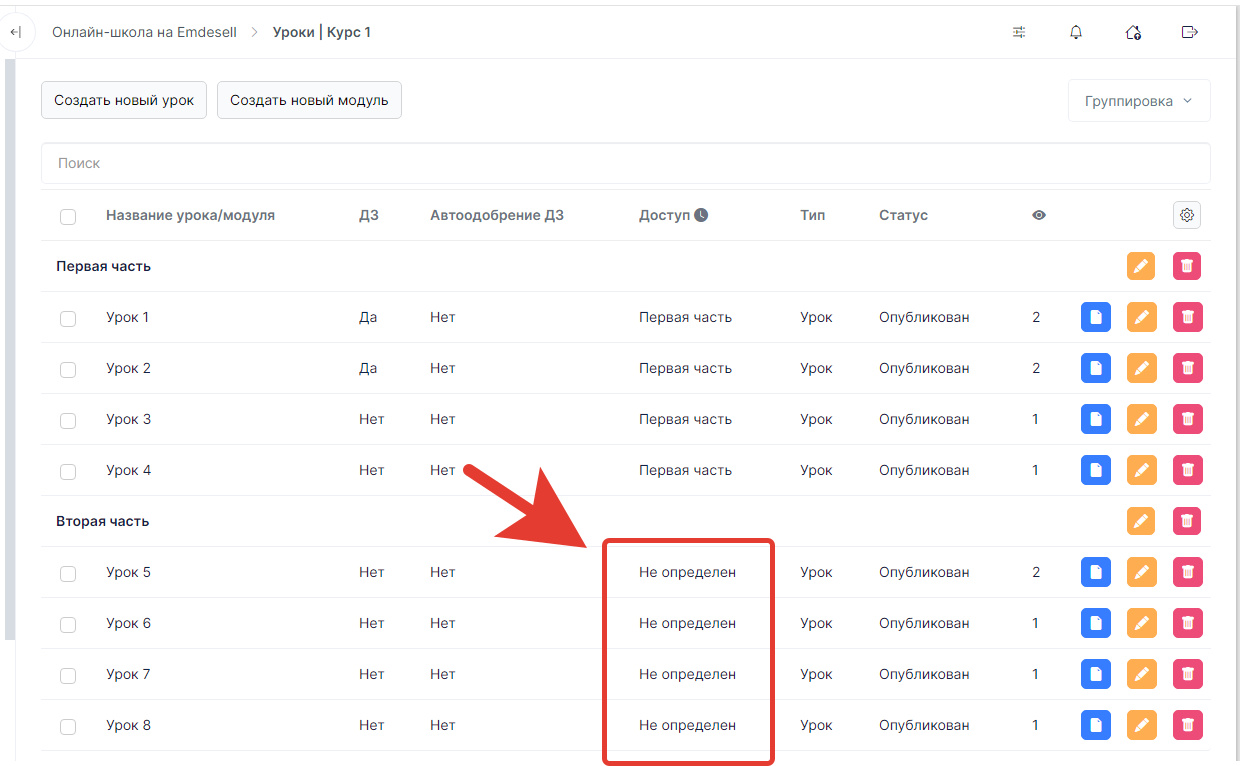
Далее, выбираем снова эти уроки и нажимаем кнопку - Присвоение доступа.
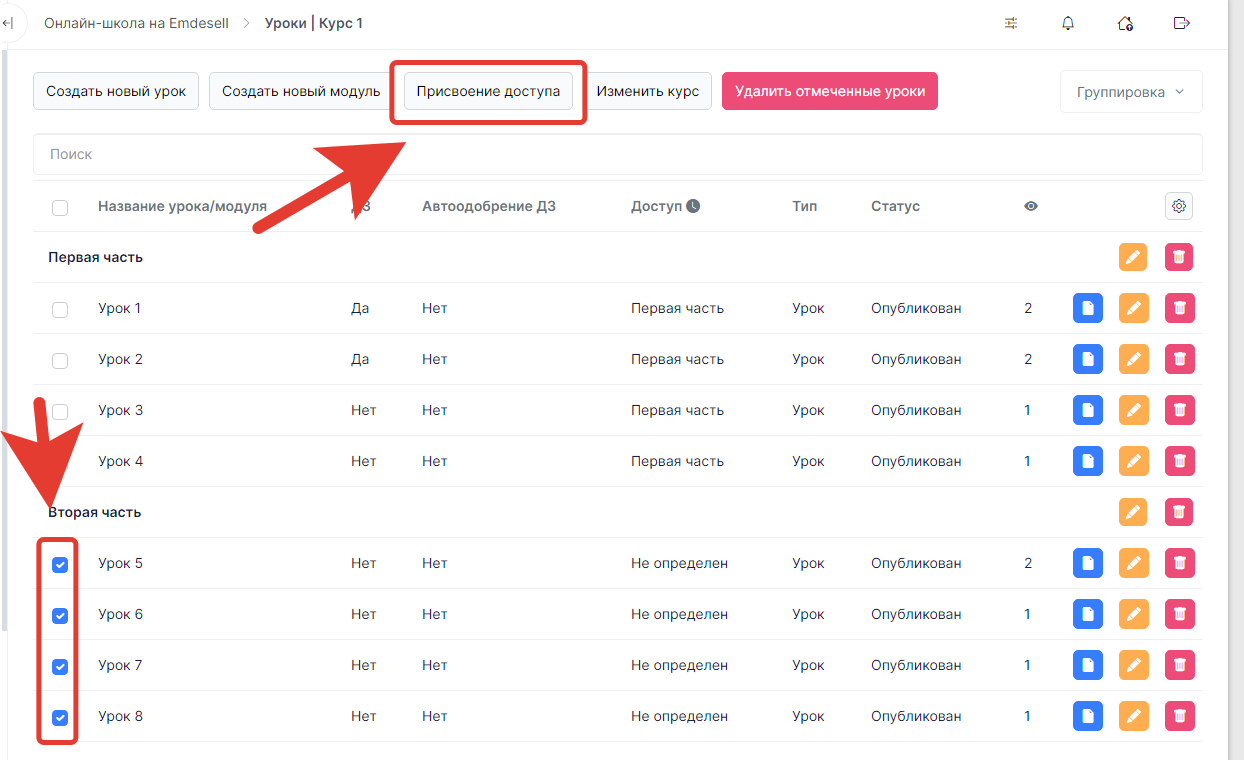
Выбираем доступ - вторая часть, и нажимаем - Присвоить доступ.
Таким образом, присвоили два разным Доступа разным модулям уроков в курсе.
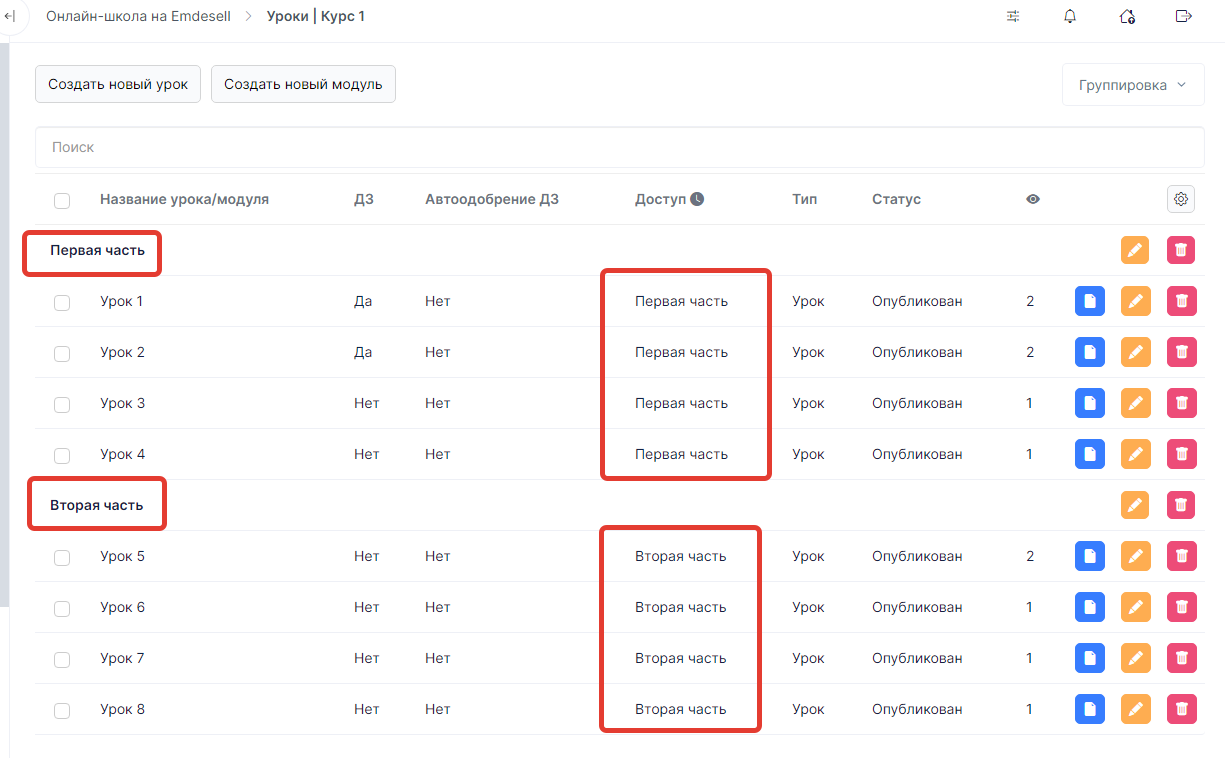
Далее, нужно будет создать платежные формы для каждого доступа в школе.
Создаем платежные формы
Теперь, приступаем к созданию платежных форм, для оплаты всего курса, и каждой части по курсу.
Для создания платежной формы в школе, нужно обязательно включить - Внутрисистемные платежи в разделе Настройки подраздела Платежная система.
А также, подключить одну из платежных систем в школе в этом же разделе по инструкции.
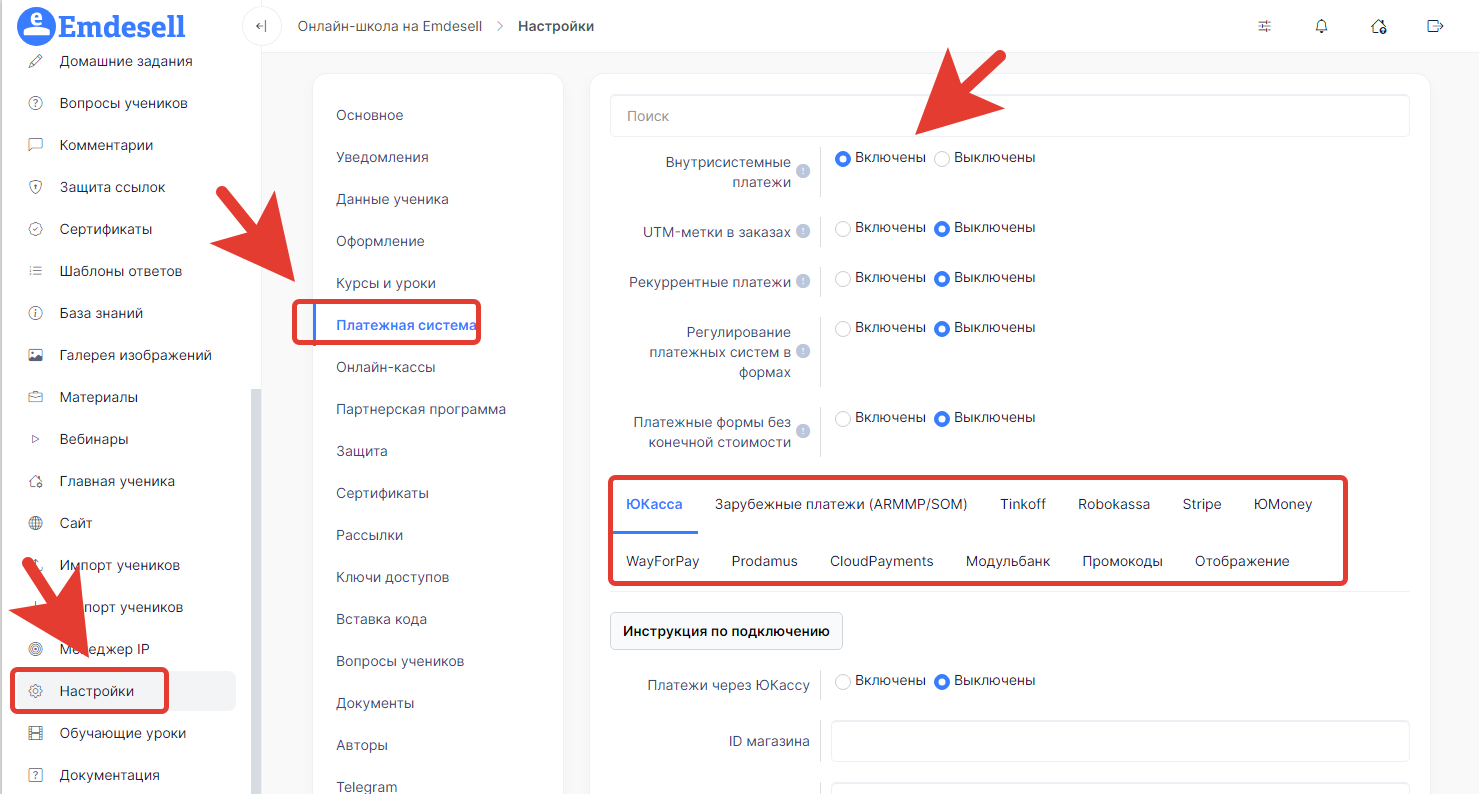
Только после этого появится новый раздел в школе - Платежный формы и появится возможность создавать платежные формы в школе.
Какие платежные системы есть и как с ними работать подробно рассмотрено в разделе инструкций - Платежная система.
Далее, переходим в раздел - Платежные формы.
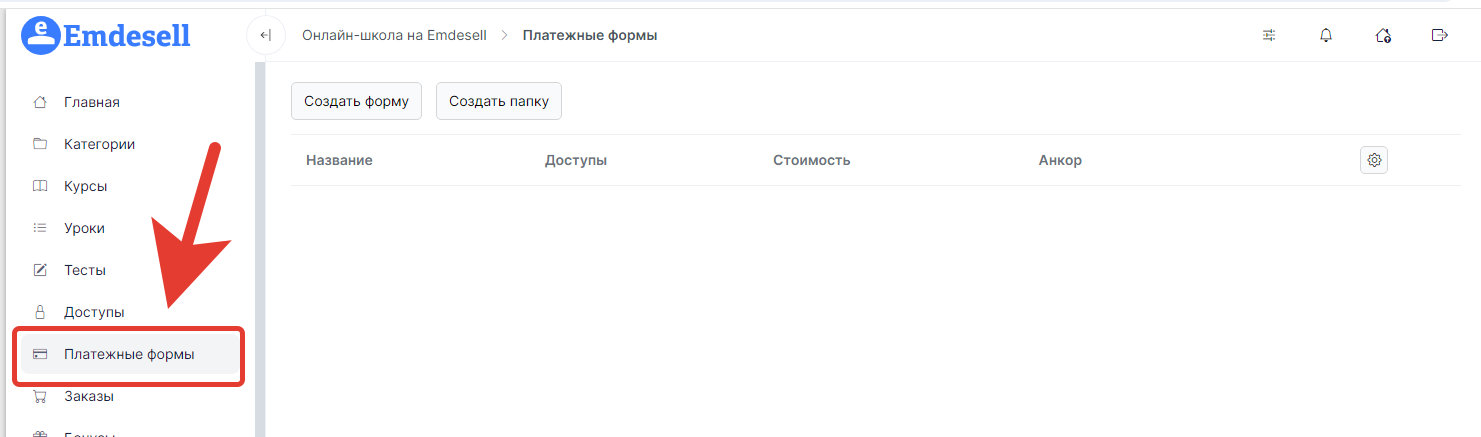
И создаем платежные формы по кнопке - Создать форму.
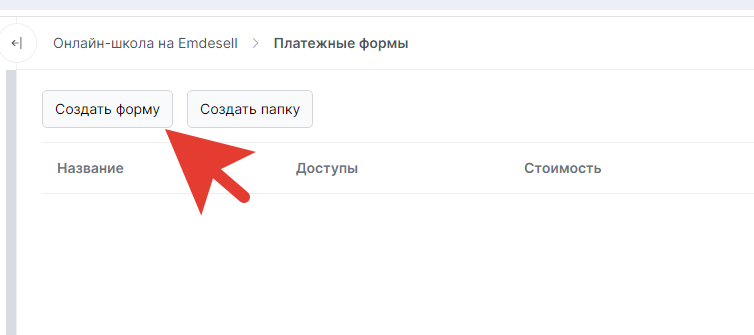
Указываем точное название и доступ для оплаты первой части курса.
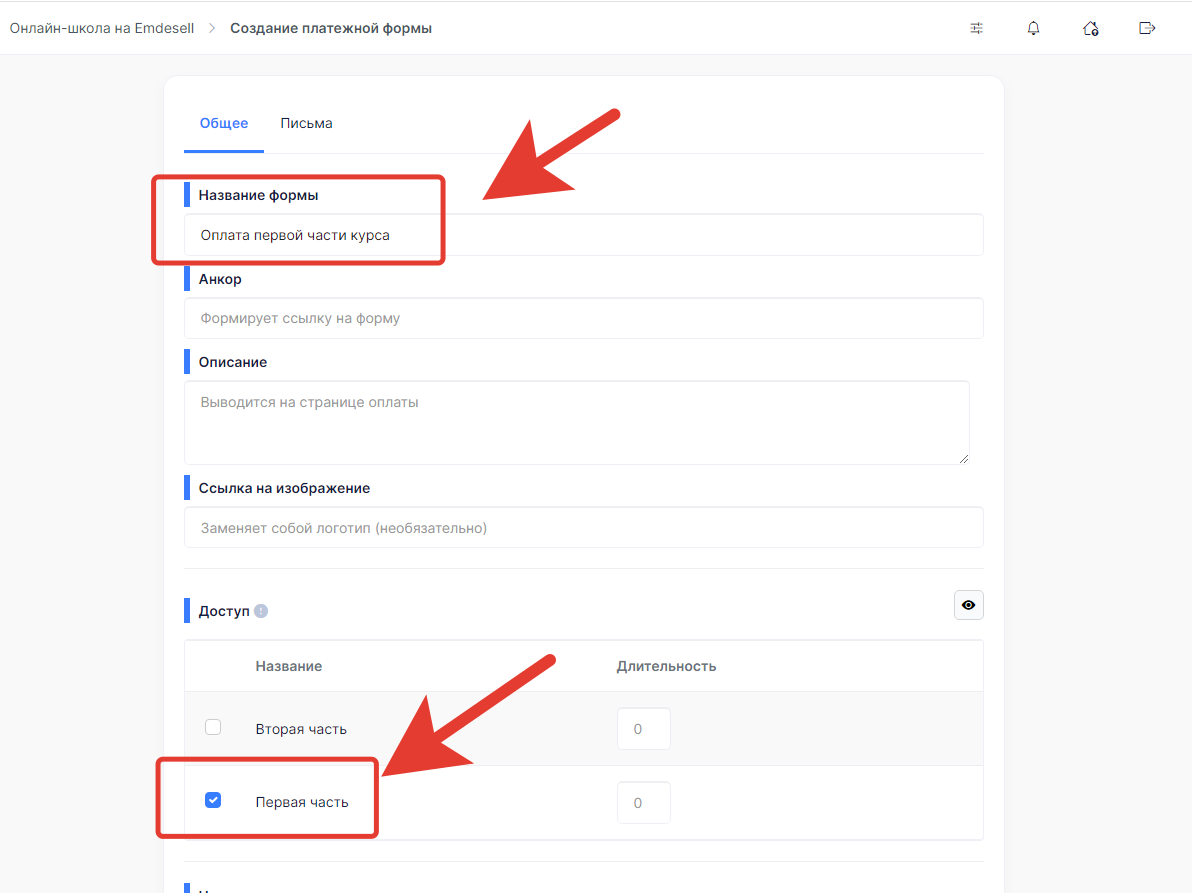
Формируем Анкор, проставляем цену и длительность доступа, и нажимаем - Создать.
Как работать с платежными формами можно узнать подробнее в разделе инструкций Платежные формы.
Таким образом, получили платежную форму для оплаты первой части уроков курса.
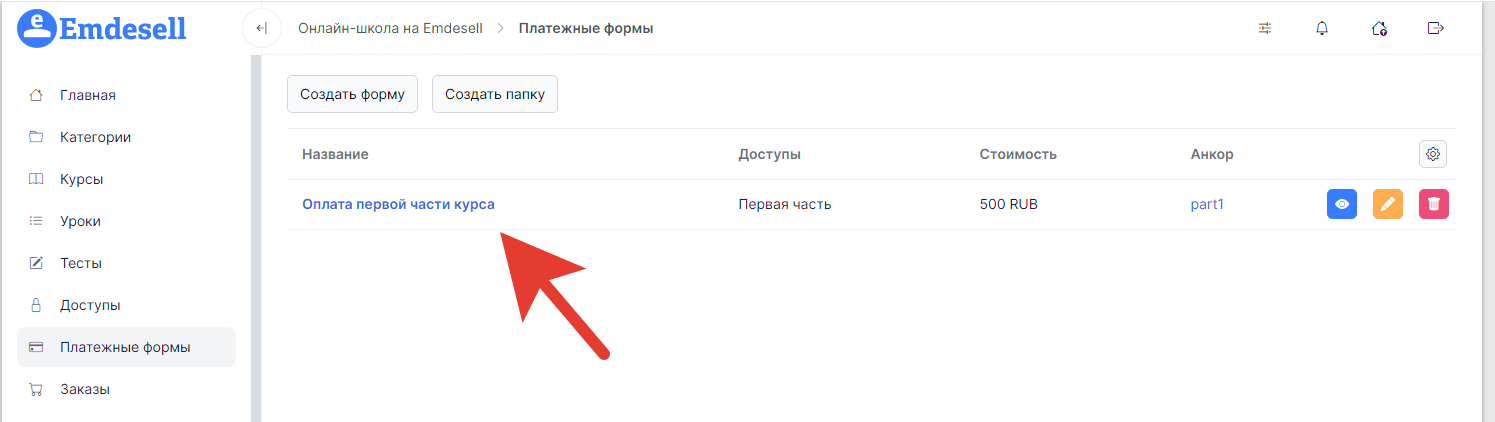
Таким же образом создаем еще одну платежную форму для второй части уроков.
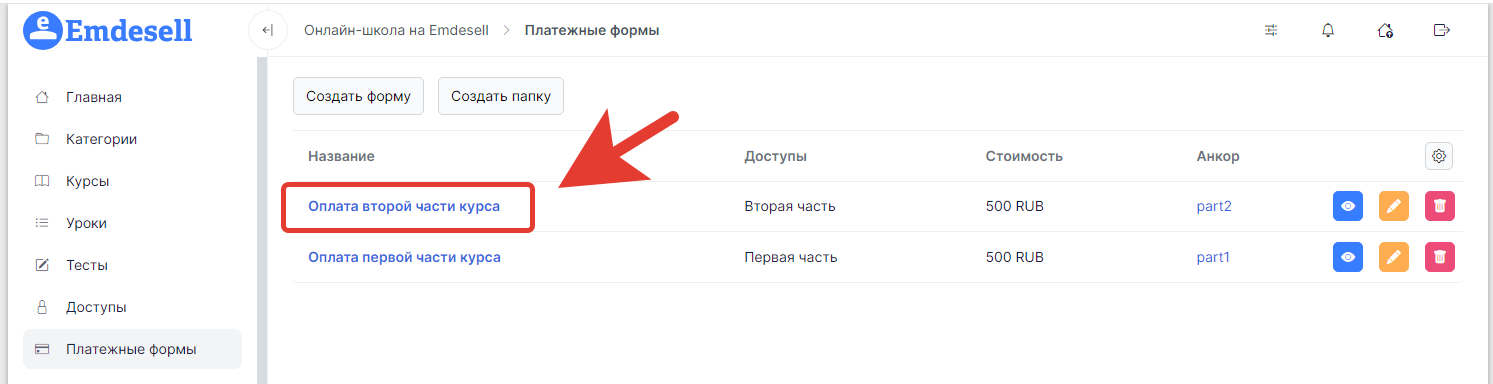
Теперь у нас есть две формы для оплаты двух частей курса.
Если также потребуется форма для оплаты всего курса, то для этого создаете еще один Доступ, присваиваете его всем урокам курса и создаете форму оплаты для этого доступа.
Проверка платежных форм
Обязательно нужно проверить (корректность работы с момента оплаты до момента получения курса (доступа) в школе) все платежные формы перед запуском курса и регистрации новых пользователей (учеников).
Можно поменять стоимость всех платежных форм на минимальную - 10 рублей, и провести тестовые платежи для аккаунта ученика в школе.
Рекомендуем зарегистрировать (можно добавить вручную в разделе Аккаунты - Добавить аккаунт) второй аккаунт в роли ученика в школе на свою вторую почту, на котором можно будет проверять оплату и отображение курсов в школе.
Или сразу пройти по платежной форме из вкладки инкогнито в браузере и заполнить свой второй email в платежной форме для оплаты курса.
Проверяем оплату первой части.
Берем ссылку на оплату из раздела редактирования платежной формы.
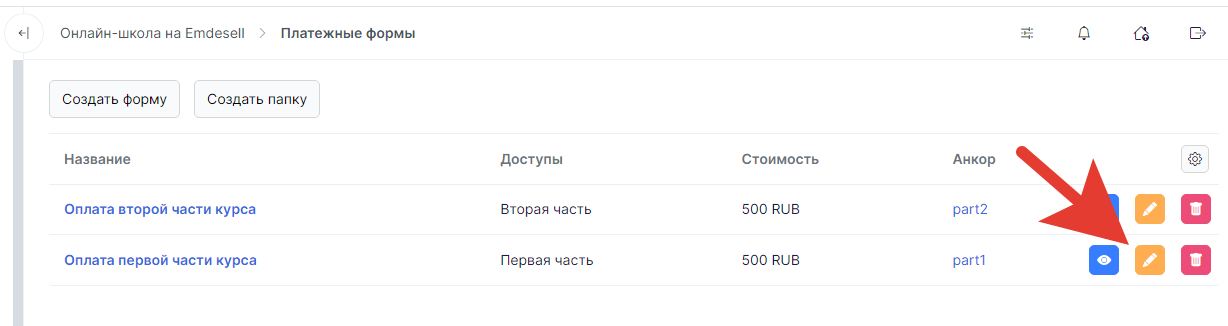
Далее, нажимаем кнопку - Скопировать.
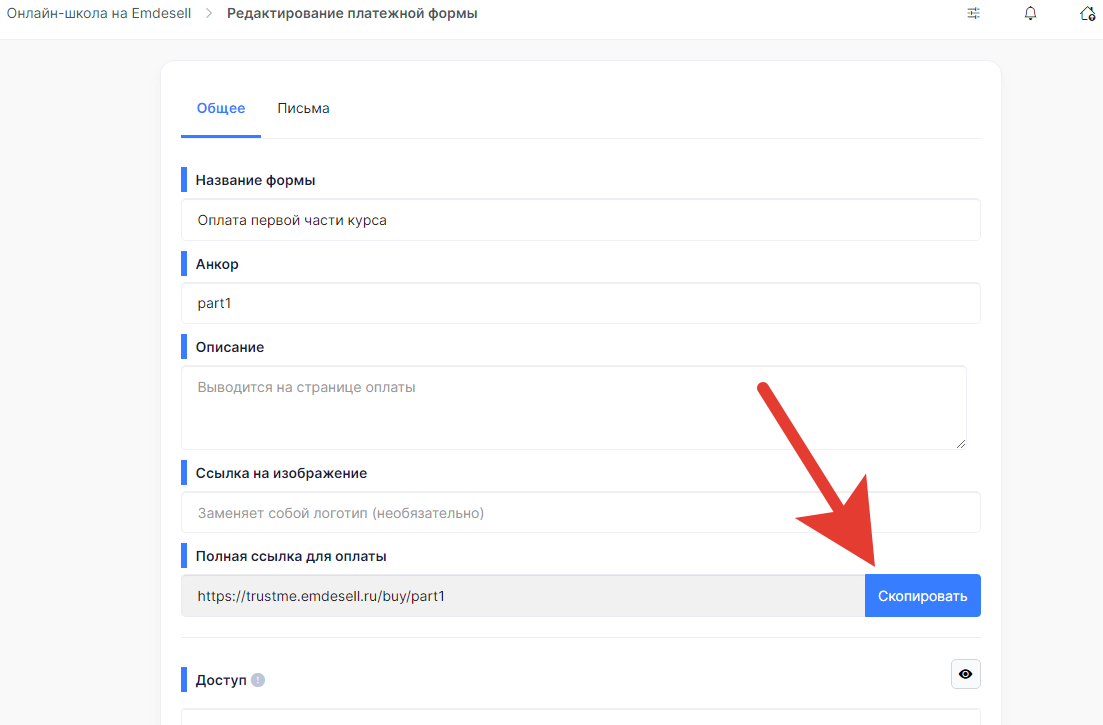
Переходим во вкладку инкогнито в браузере и вставляем в строку браузера - ссылку на форму.
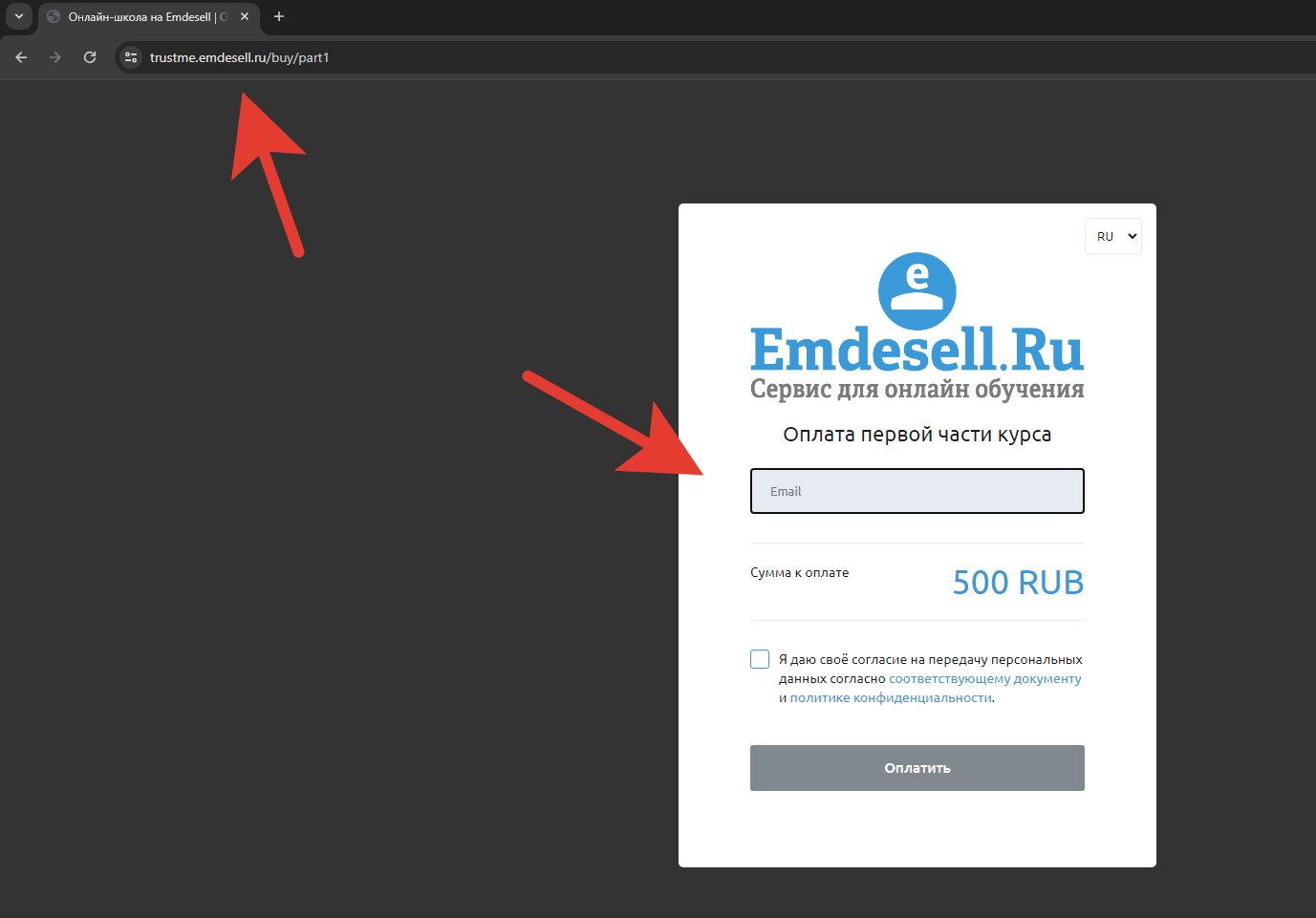
Заполняем свой второй email, ставим галочку на согласие на нажимаем оплатить.
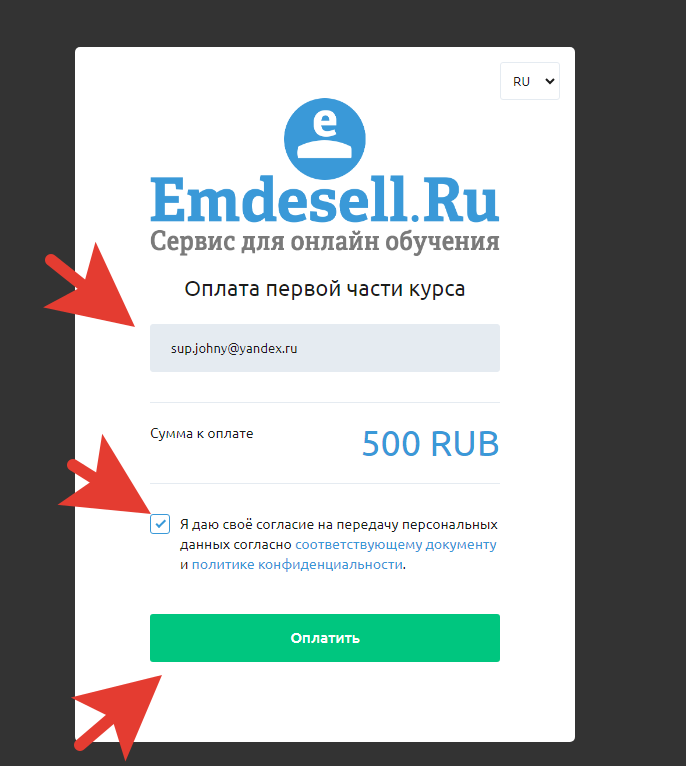
И далее, идет переход в платежную систему для оплаты удобным способом (в этом примере подключена платежная система ЮМoney).
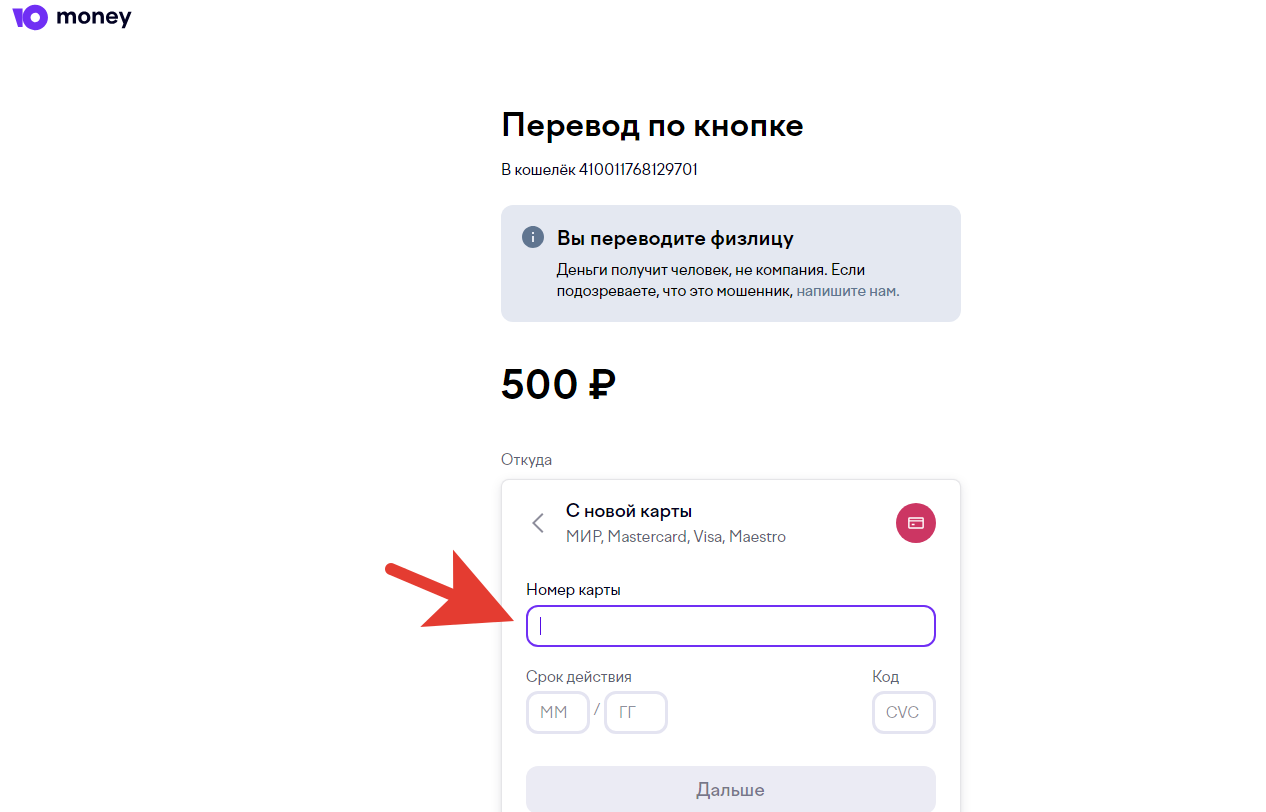
Подтверждаем заказ вручную в школе, в разделе Заказы, чтобы не проводить оплату физически через платежную систему.
Рекомендуем провести оплату, как потенциальный клиент школы, сумму можно изменить до минимальной, например, до 10 рублей. В таком случае после оплаты через форму школы, статус заказа подтверждать не нужно, это будет происходить автоматически.
После успешной оплаты, придет уведомление на почту, указанную при оплате, о регистрации в школе и о доступе к первой части курса.
Далее, переходим в кабинет школы под логином и паролем ученика, чтобы проверить отображение данного курса.
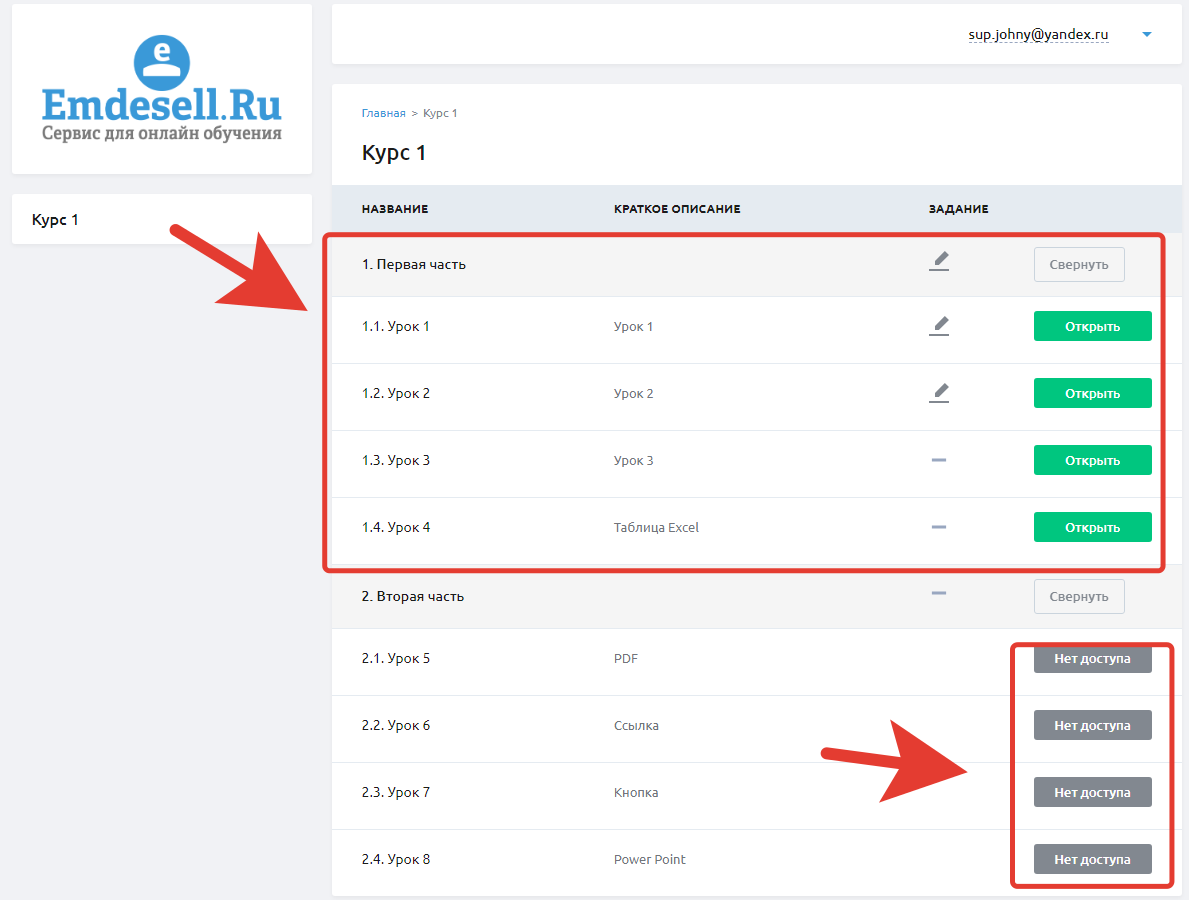
Как видно из скриншота выше, доступ есть только к первой части курса, ко второй части доступа - нет.
Такое отображение всех уроков курса и недоступных в том числе, будет при условии включения опции в разделе школы - Настройки подраздела Курсы и уроки в опции - Отображение недоступных уроков в курсе.
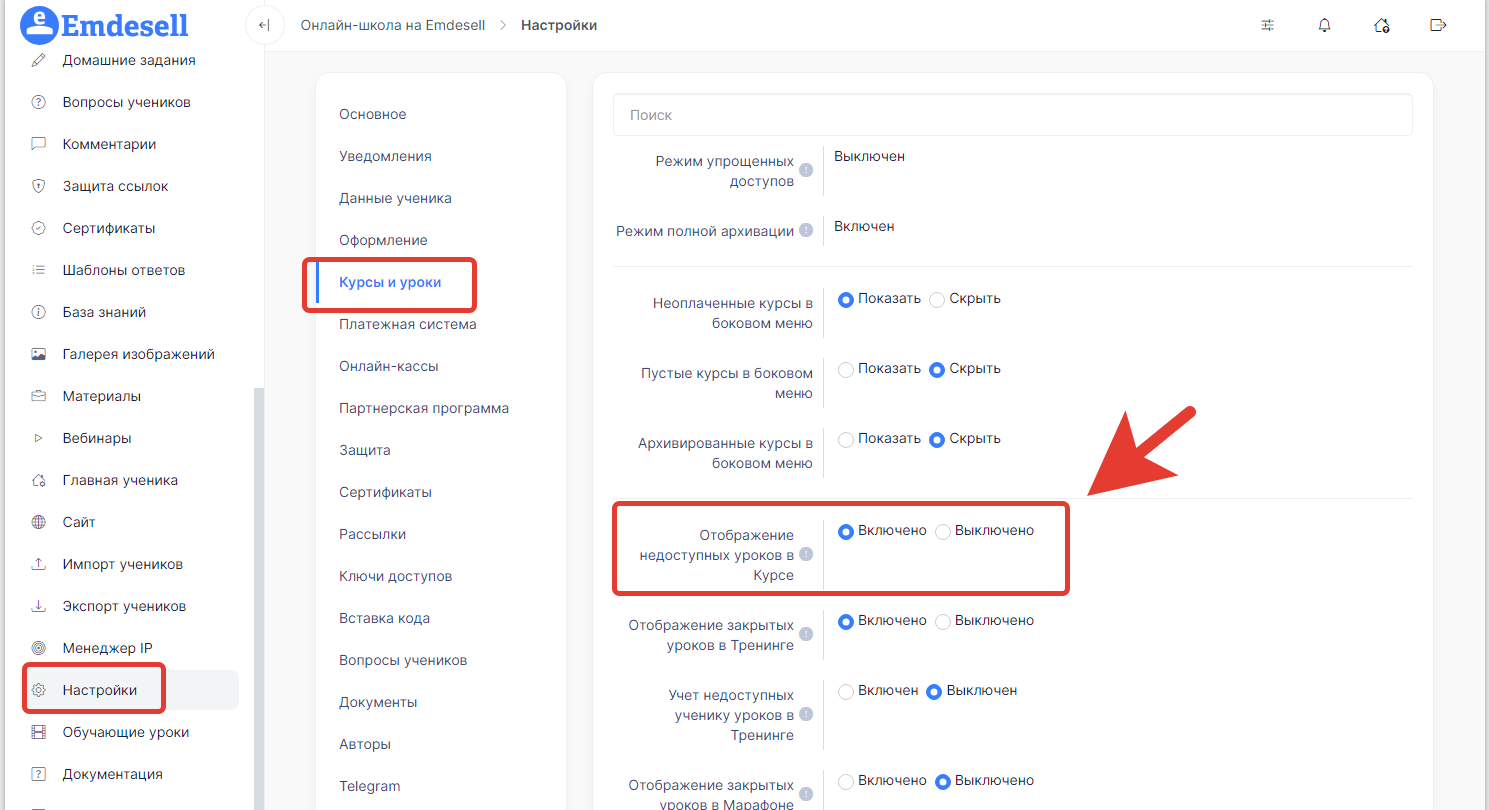
Если данную опцию отключить, то будут видны только доступные уроки и названия всех модулей в курсе, но недоступных уроков не будет в списке.
Как на примере ниже.
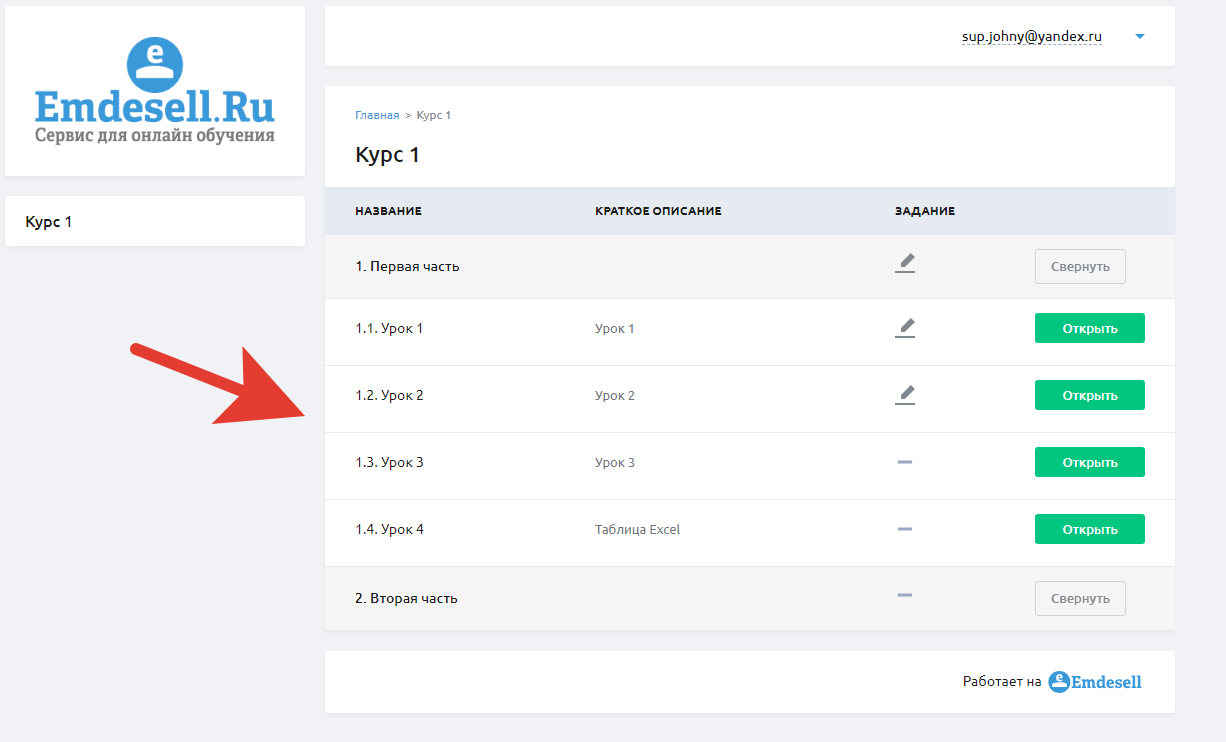
Размещаем ссылки оплаты
Для удобства оплаты остальной части курса - ссылку для оплаты можно разместить внутри уроков этой части.
Рассмотрим подробнее как это можно сделать.
Опция отображение недоступных уроков в курсе должна быть включена в таком случае (Раздел Настройки, подраздел - Курсы и уроки, опция - Отображение недоступных уроков в курсе).
Переходим в раздел - Уроки.
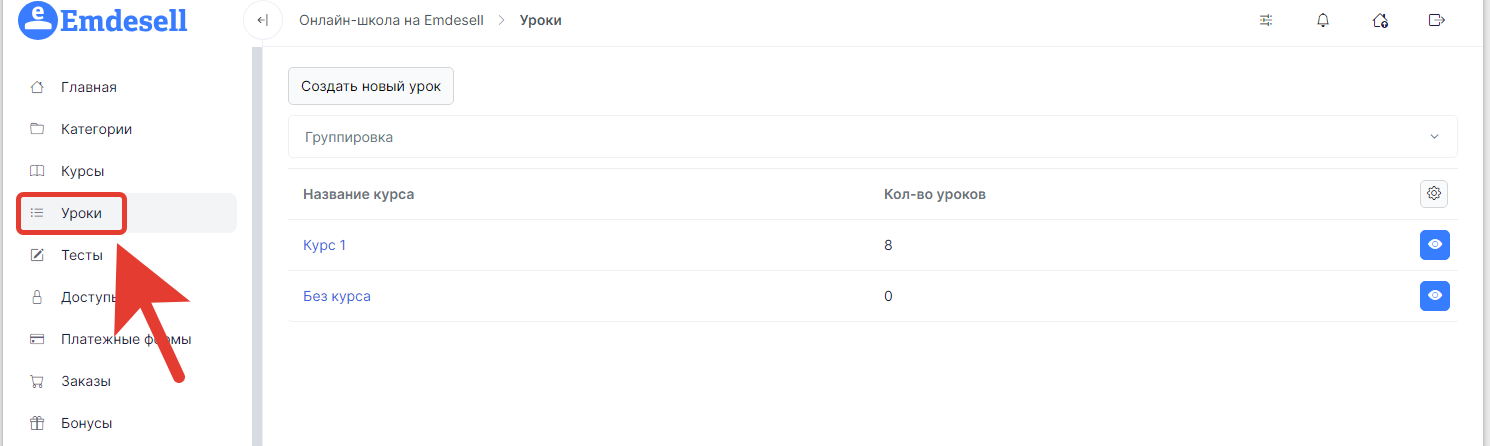
Далее, переходим в список уроков курса по кнопке глазика.
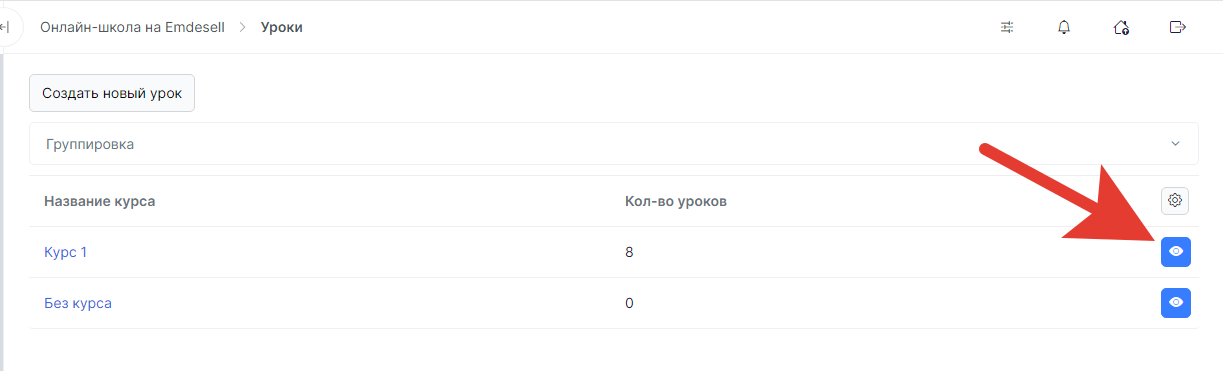
Далее, переходим в редактирование урока 5 второго модуля курса.
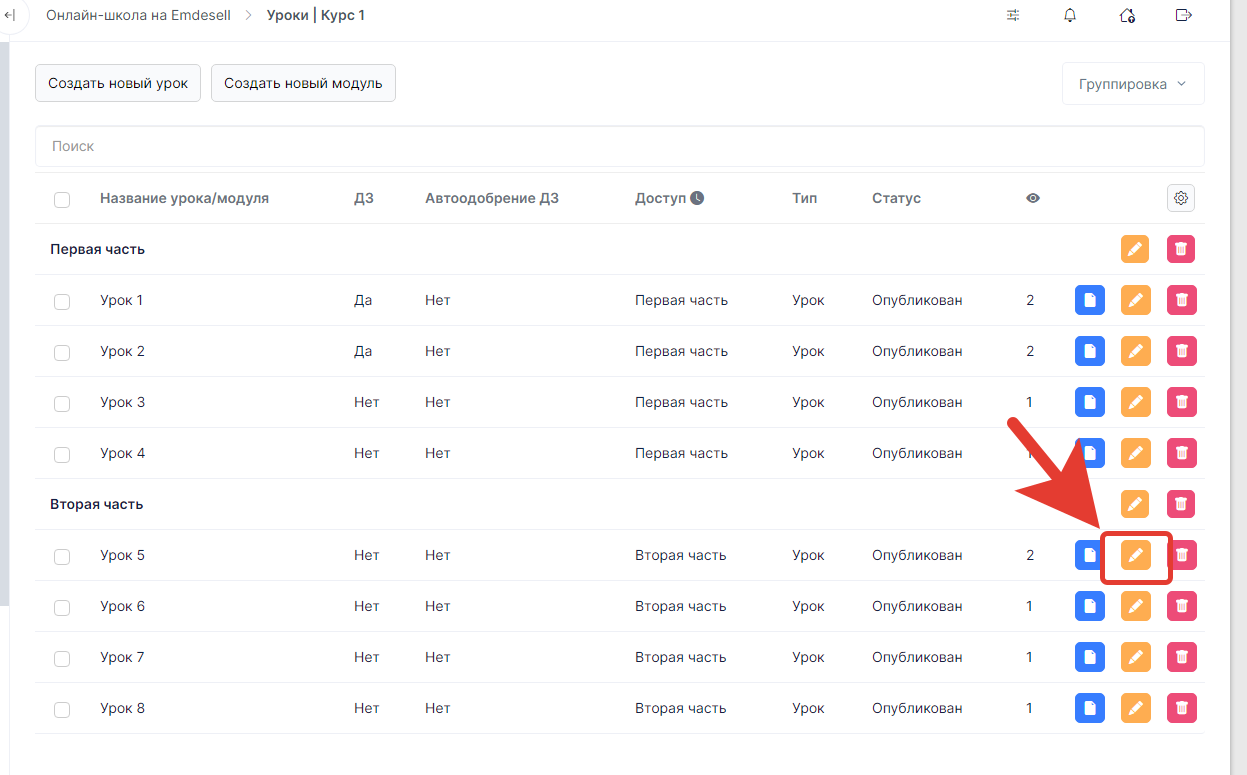
Во втором окне браузера открываем раздел - Платежные формы в школе.
Переходим в редактирование платежной формы по второй части оплаты курса и копируем ссылку для оплаты.
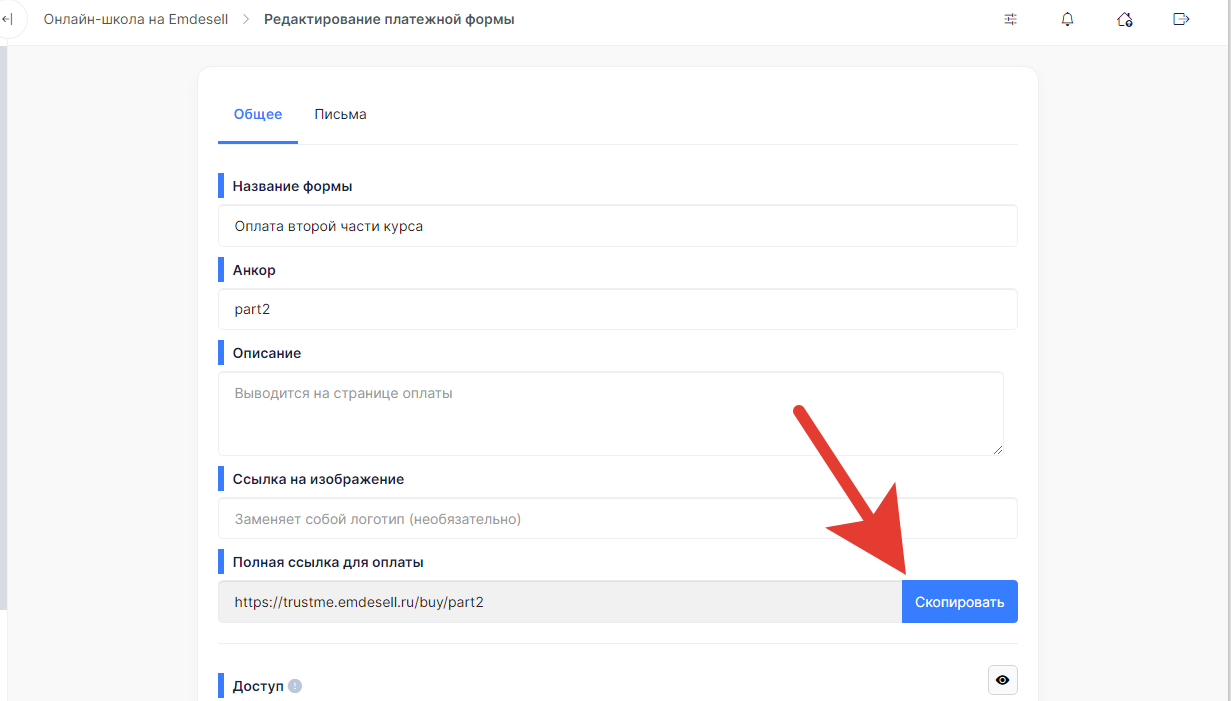
И вставляем данную ссылку в строку ввода - Ссылка для оплаты (в самом низу) в разделе редактирования урока. А такж, вводим текст кнопки.
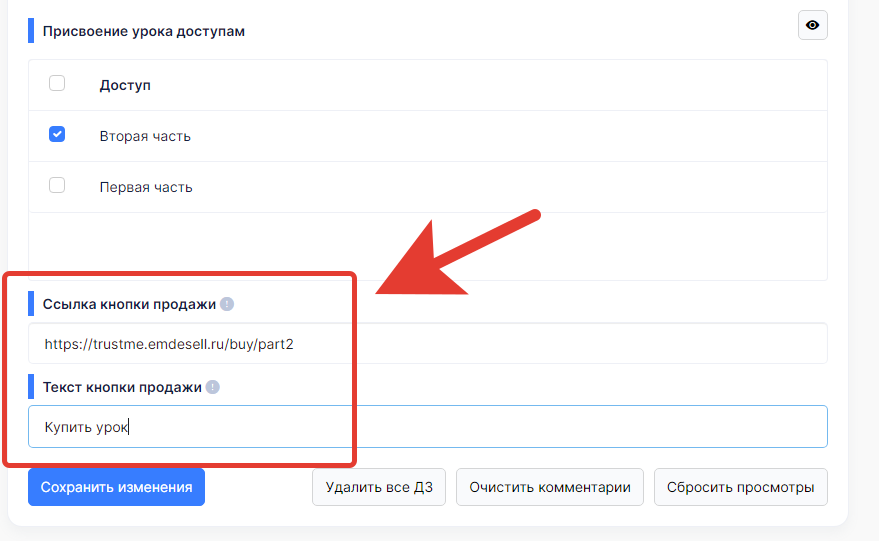
И сохраняем изменения в уроке.
Делаем также для каждого урока второй части курса.
Далее, переходим в кабинет школы под логином ученика.
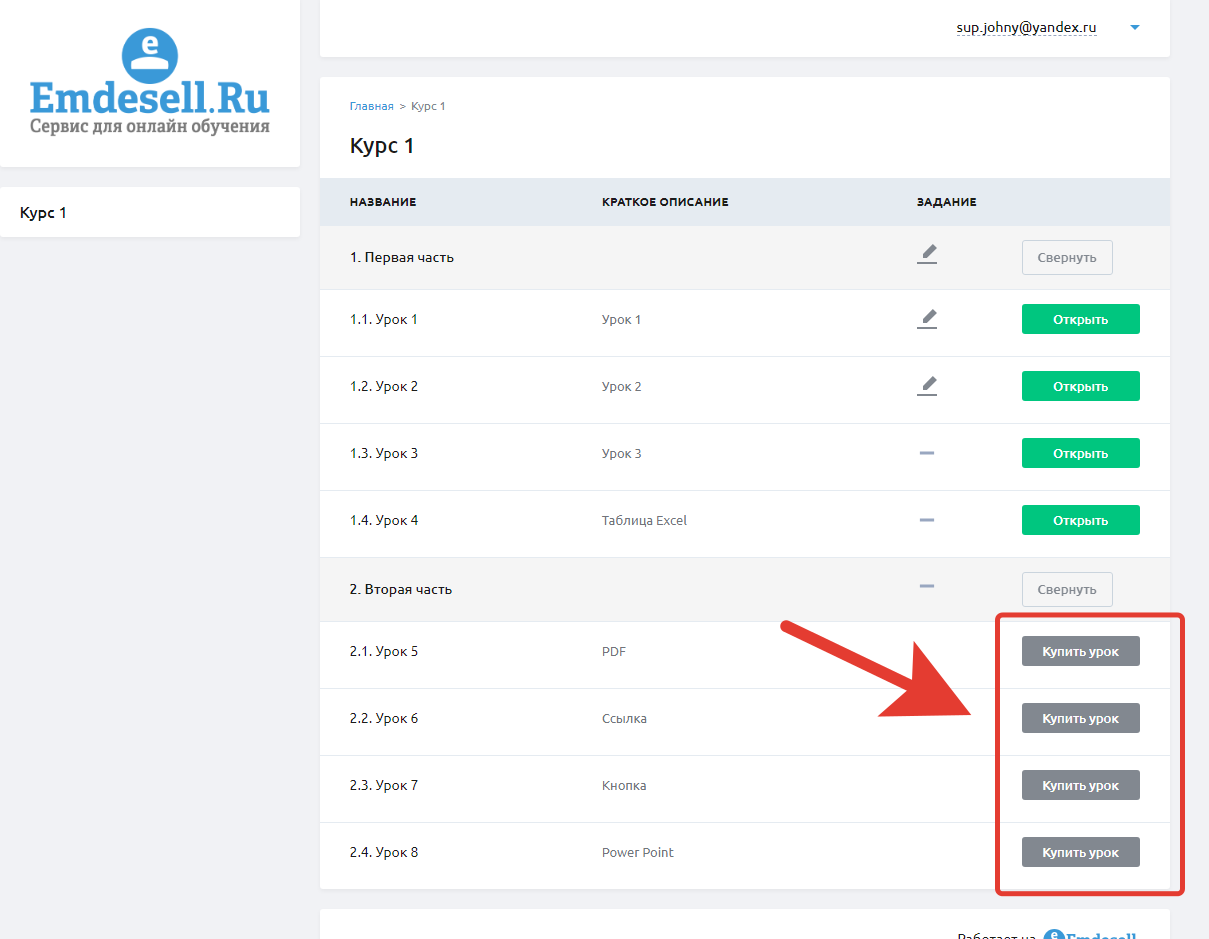
И видим, что появились кнопки оплаты для уроков второй части. При нажатии по кнопке, будет осуществляться переход на форму оплаты второй части курса.
Таким образом, можно сделать для каждого урока и каждого модуля - соответствующие названия и ссылки оплат.
Также, данные ссылки можно разместить в последнем уроке каждого модуля.
Соответственно, в первом модуле - ссылку на оплату второго модуля, во втором - ссылку на оплату третьего модуля и так далее.
Эти ссылки можно разместить в виде картинок-кнопок, для удобного отображения для ученика в школе.
Как это можно реализовать, подробно рассказано в разделе инструкции по ссылке - Как сделать кнопки в уроке.
Как правильно выдать доступ Автору для проверки ДЗ <--- Как сделать для курса поэтапную оплату ---> Как проверить статистику курса
