Доступы <--- Платежные формы ---> Заказы
Платежные формы
В разделе Платежные формы есть возможность создать формы для оплаты курсов и уроков школы.
Чтобы появилась возможность создать платежную форму, для начала нужно обязательно включить одну из платежных систем (или несколько) в настройках школы и настроить платежную систему согласно инструкции.
Включение платежей в школе
Для того чтобы включить возможность проведения платежей в школе, нужно сделать следующее:
- Перейти в раздел Настройки
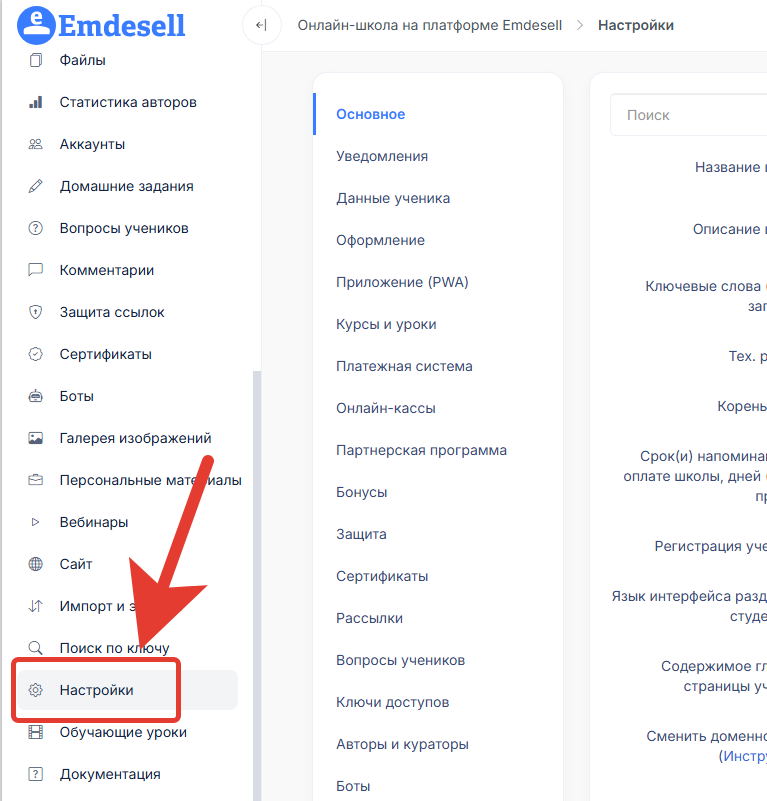
- Далее нужно перейти во вкладку Платежная система
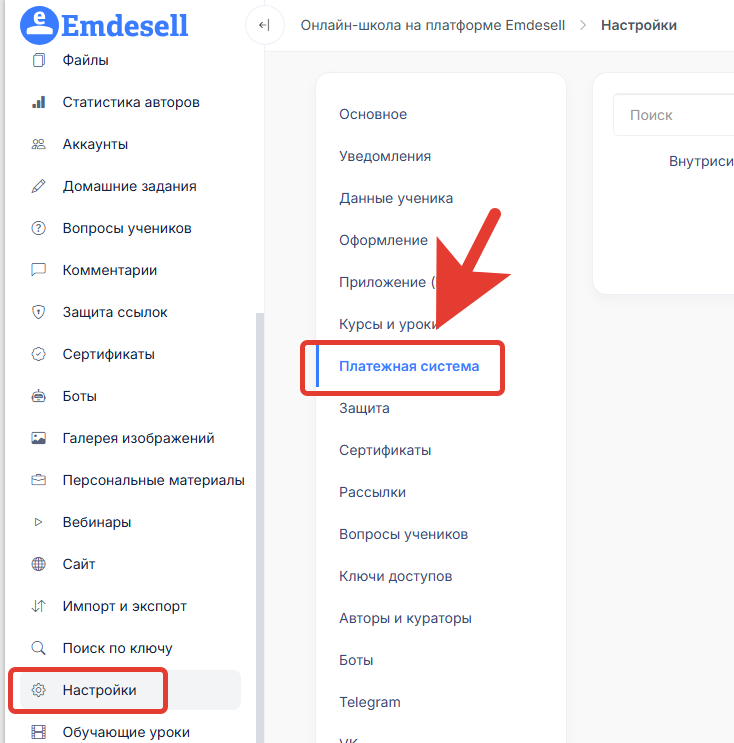
- Далее включить опцию Внутрисистемные платежи
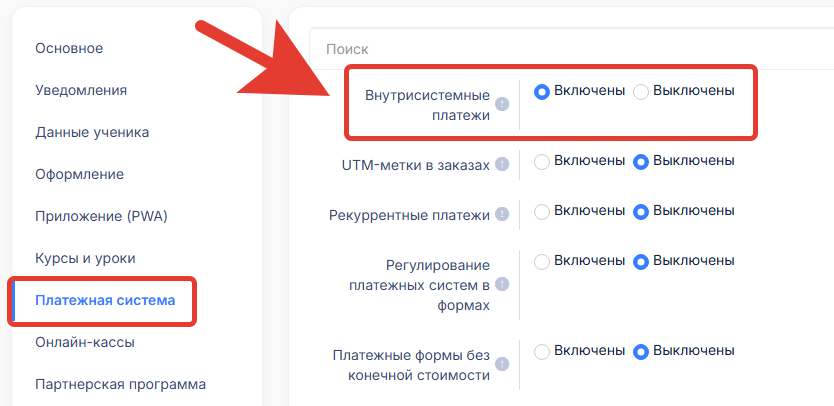
- Далее спускаемся вниз текущей страницы и обязательно нажимаем Сохранить изменения
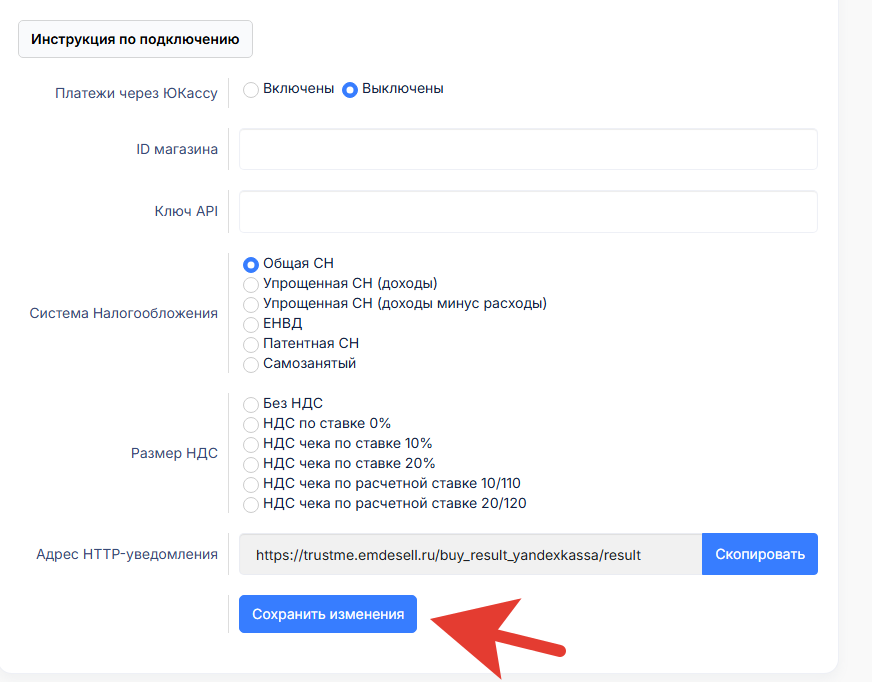
Остаемся в этом же разделе и теперь необходимо выбрать одну из платежных систем, которые представлены для подключения к школе.
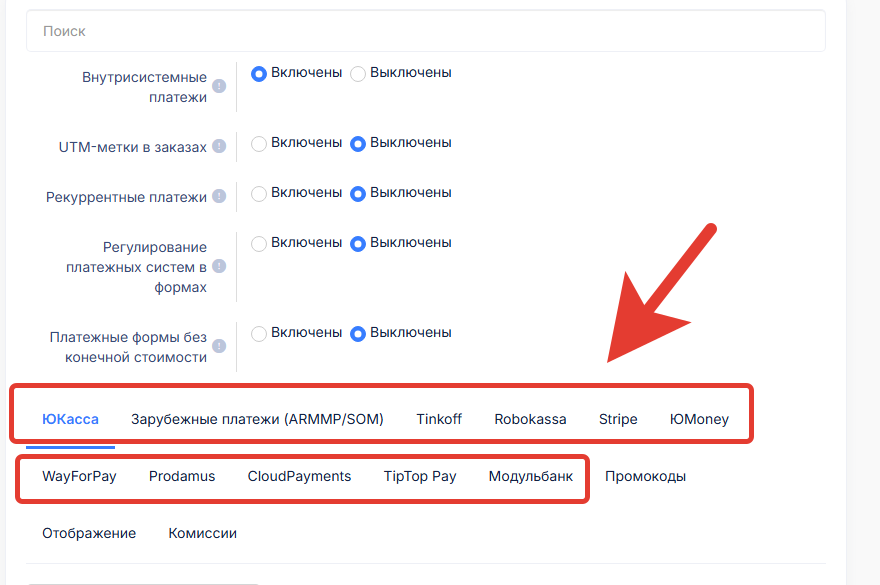
Платежные системы: ЮКassa, ЮMoney, Prodamus, подходят в том числе и для Самозанятых, помимо ИП или ООО.
При переходе во вкладку выбранной системы есть кнопка Инструкция по подключению, по нажатию на которую открывается подробная пошаговая инструкция настройки и подключения платежной системы в школе.
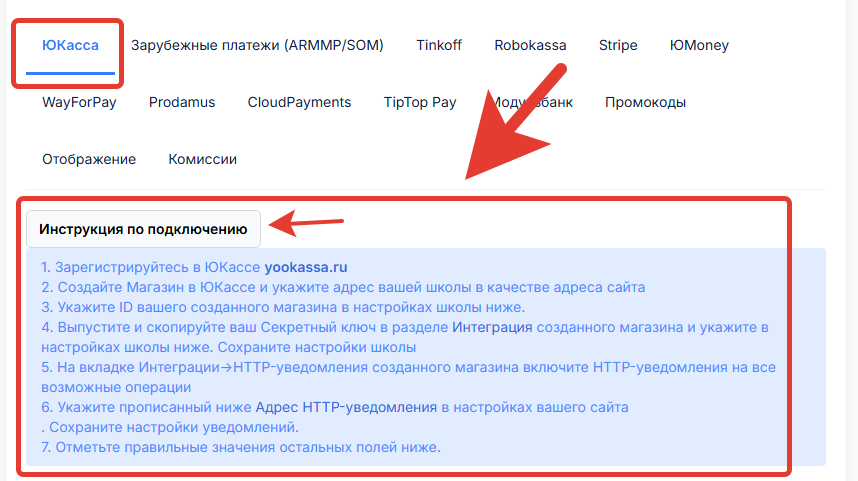
В этом примере подключим платежную систему ЮМoney по инструкции и сохраним изменения
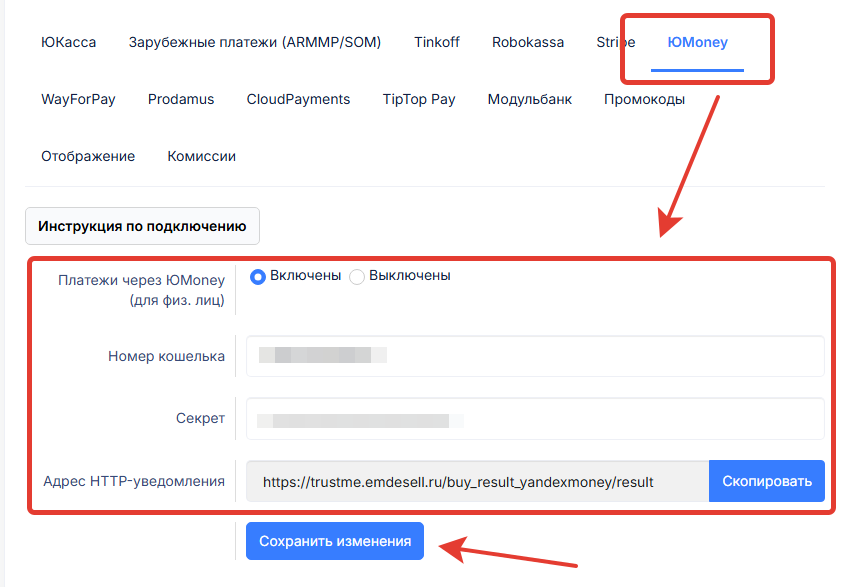
Таким образом, включили платежи в школе и подключили одну из платежных систем.
Теперь есть возможность создавать платежные формы и проводить все платежи через систему школы.
Это автоматизирует работу по регистрации новых учеников и выдачи доступов к курсам.
Все заказы по оплатам этих форм будут отражены в разделе Заказы.
Создание Платежной формы
Для того чтобы создать новую платежную форму необходимо выполнить следующие шаги:
- Перейти в раздел платежные формы
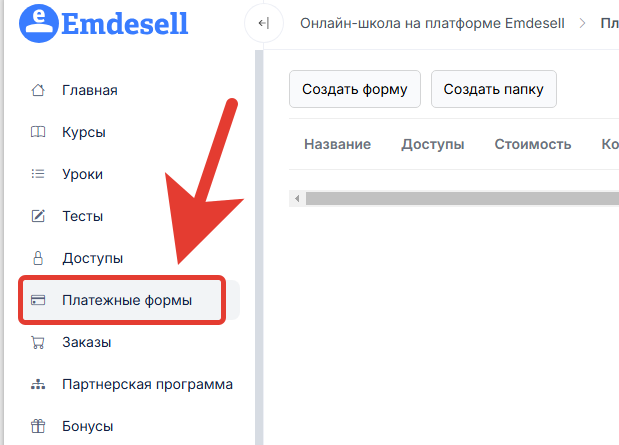
- Далее нужно нажать кнопку Создать форму
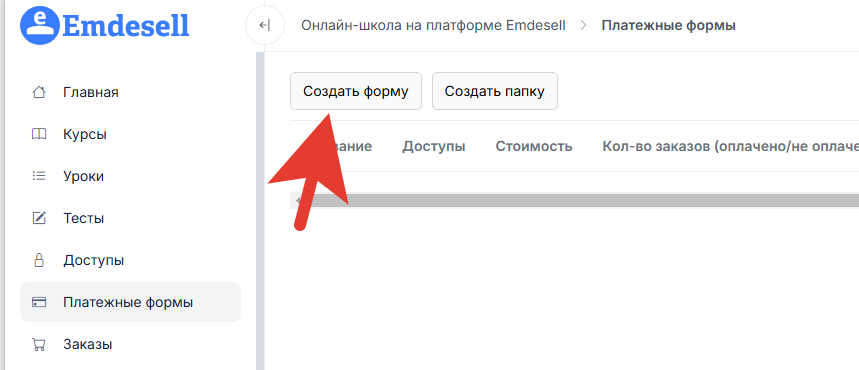
Для удобства и распределения по порядку платежных форм, есть возможность создать папку в этом разделе.
Создадим папку для платежных форм по первому курсу.
Нажмем кнопку Создать папку

Вводим наименование папки и нажимаем сохранить
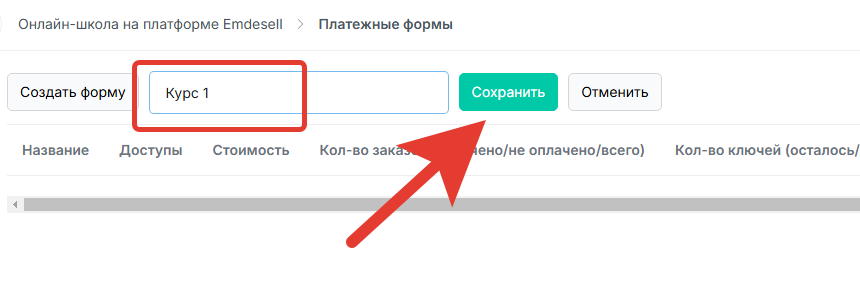
Таким образом, создали новую папку.
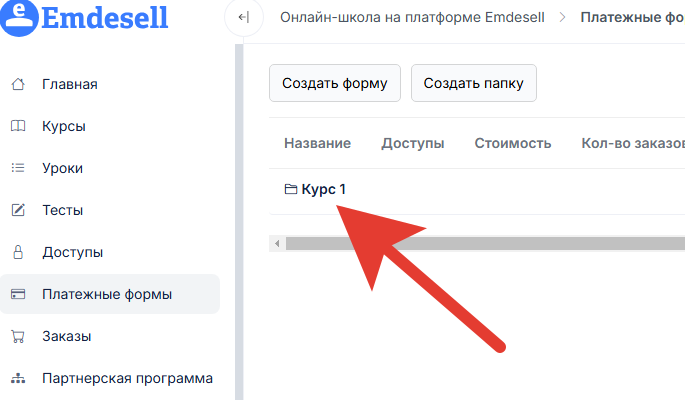
Переходим в папку и нажимаем кнопку создать форму
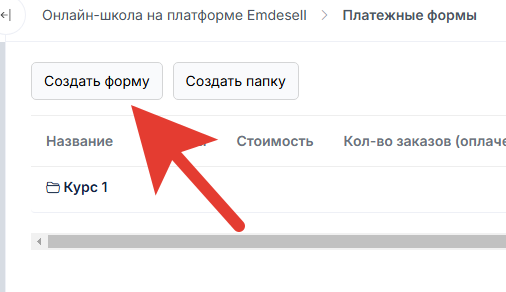
Далее появится новое окно для создания формы оплаты
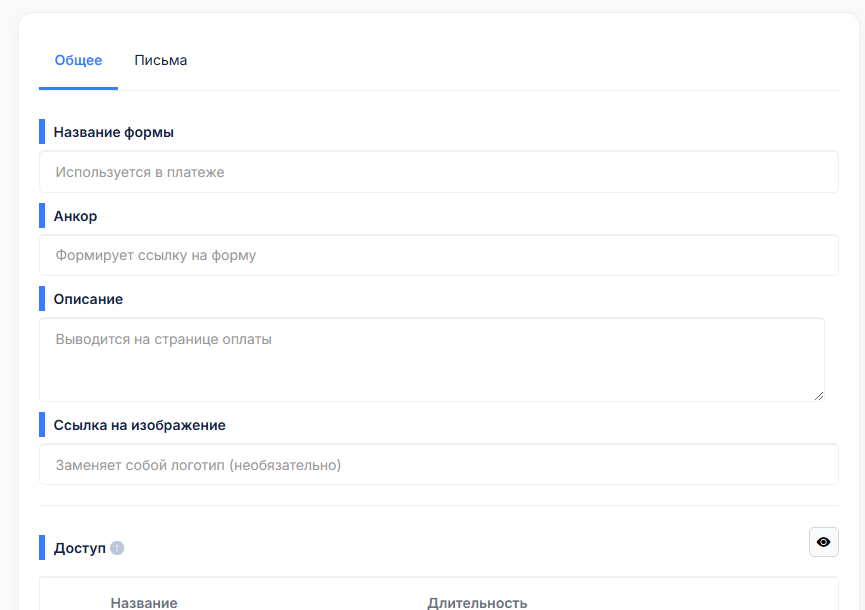
Далее рассмотрим подробнее все настройки платежной формы.
Настройки формы
Название формы
В этой строке ввода необходимо ввести название платежной формы.

Это название будет выводиться в основном заголовке формы оплаты для плательщиков.
Введем в этом примера название формы для покупки курса

Анкор
В этой строке ввода необходимо ввести наименование с сочетанием английских или латинских букв для формирования полной ссылки на форму оплаты.

Зададим анкор в этом примере

Описание
В этой строке ввода необходимо ввести описание для формы оплаты

Это описание будет также выводиться в окне формы оплаты школы для плательщиков.
Введем подробное описание для примера

Ссылка на изображение
В этой строке ввода необходимо вставить ссылку на картинку (изображение), если это необходимо.

Если не вставлять ссылку на картинку, то тогда будет отображаться логотип на форме оплаты, если он установлен в разделе настройки, подраздел оформление.
Картинку нужно загрузить в раздел файлы и скопировать ссылку оттуда для вставки в эту опцию настройки.
Сделаем вставку ссылки на изображение для примера

Доступ
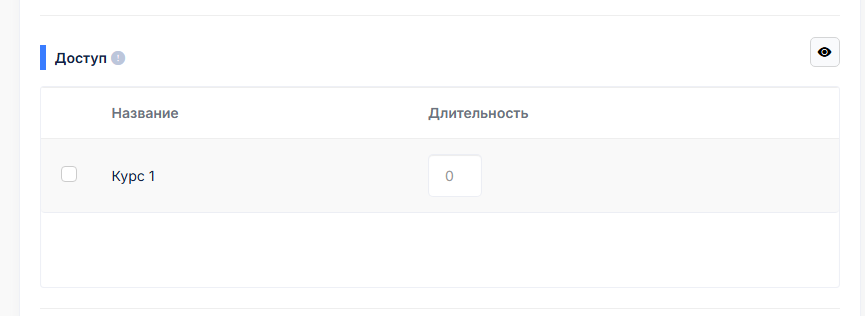
В этой опции настройки необходимо обязательно выбрать доступ или доступы, а также указать длительность доступа (т.е. кол-во дней доступа к курсу).
После успешной оплаты доступ будет выдаваться ученику в школе автоматически.
Отметим галочкой доступ и выставим длительность в кол-ве 30 дней
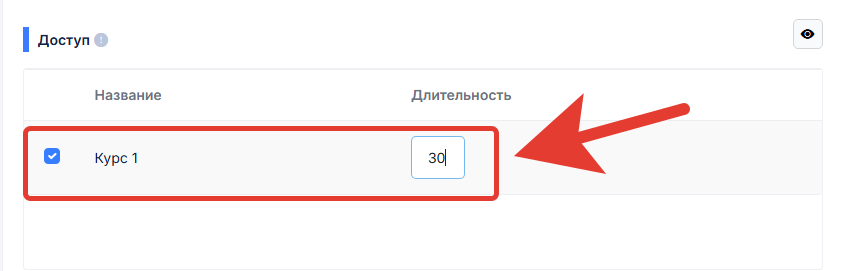
Цена
В этой строке ввода необходимо ввести стоимость курса

Устанавливаем стоимость курса

Валюта
В этой опции настройки необходимо выбрать ту валюту, по которой будет проходить оплата в школе.
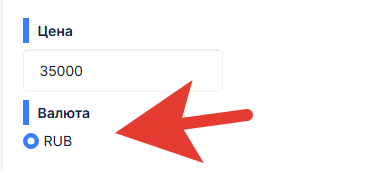
В этом примере можно выбрать только один вариант валюты в единицах - RUB.
Если подключить другую платежную систему, то вариантов выбора валюты может быть больше.
Время начала и окончания продаж
В этих строках для ввода можно ввести время и дату начала действия формы оплаты и ее окончания, если это необходимо.
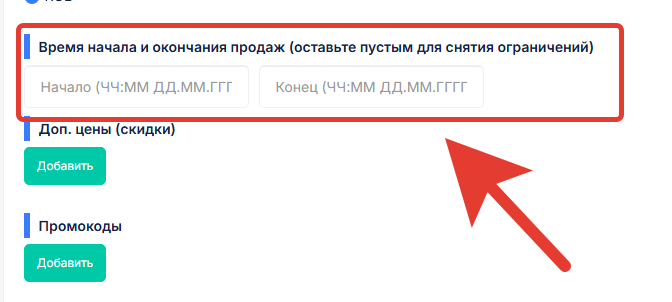
Например, если нужно чтобы форма оплаты действовала в определенный срок, когда проходят продажи курса, то в таком случае, устанавливаются время и дата.
Зададим время действия для этой платежной формы. Также, обратите внимание, в каком формате нужно вводить эти данные: сначала время 00:00 далее через пробел идет дата 30.01.2025
Также, чтобы не ошибиться, время и дату можно выбрать из календаря, который появляется при наведении курсора и нажатия в этой строке для ввода
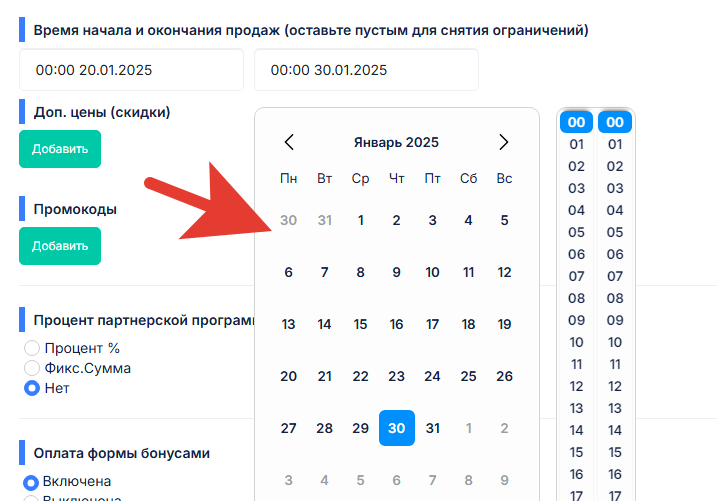
Доп. скидки
В этой опции есть возможность указать дополнительную скидку на стоимость курса

При нажатии на кнопку Добавить, появляется новое меню для настроек времени, даты и стоимости по скидке
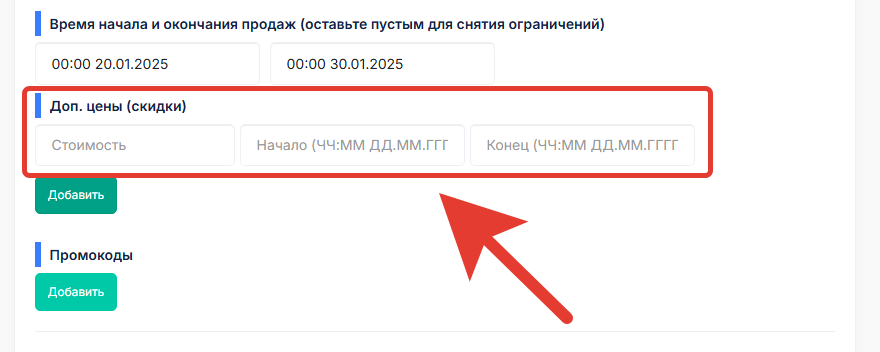
В примере укажем эти данные
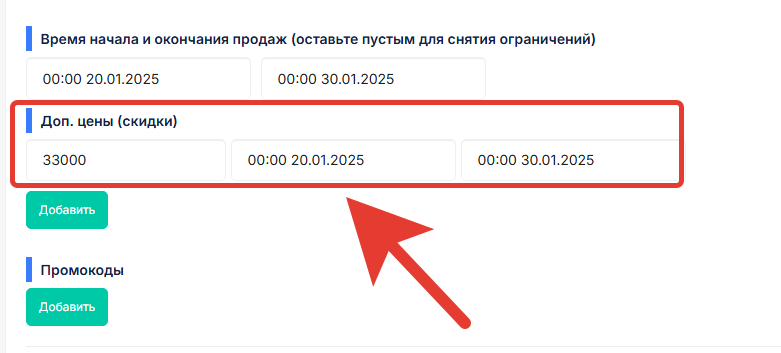
Промокоды
В этой опции есть возможность указать промокод на дополнительную скидку стоимости курса
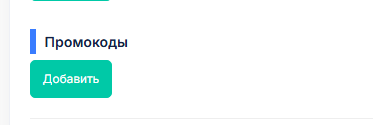
При нажатии на кнопку добавить, появляется новое меню для настроек

Где нужно будет ввести промокод, стоимость по коду и время действия промокода.
Укажем эти данные для примера

Если в школе создана и подключена партнерская программа, то в настройках платежной формы будут дополнительные опции по ней
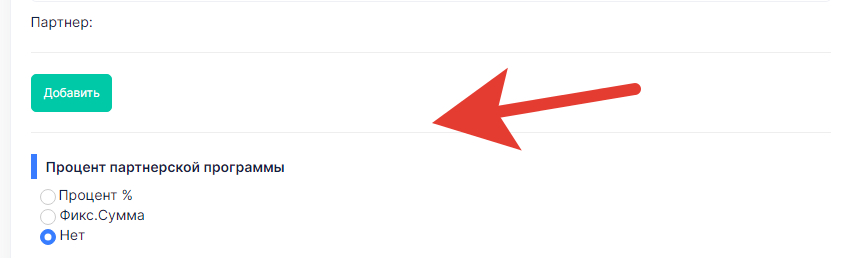
Как включить и настроить партнерскую программу внутри кабинета школы рассмотрено в разделе инструкций по ссылке.
Оплата формы бонусами
Если в кабинете школы включена и настроена бонусная программа, то в платежной форме будут дополнительные опции настройки по ней
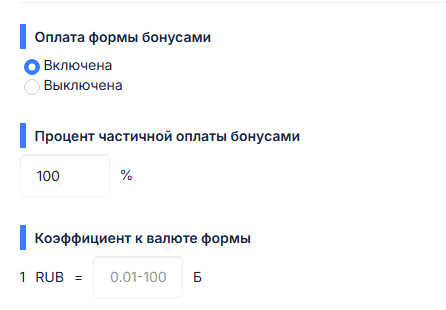
Подробнее про настройку бонусной программы внутри кабинета школы можно узнать в разделе инструкций бонусы.
Обязательная авторизация

Если включить эту опцию, то переход по ссылке на форму оплаты будет осуществляться через авторизацию в кабинет школы.
Т.е. при переходе по ссылке оплаты, нужно сначала будет зайти (авторизоваться) в кабинет школы и только затем снова перейти по ссылке формы оплаты школы, чтобы попасть на нее и произвести оплату.
Обычно такую опцию включают для размещения ссылок на формы оплат внутри кабинета школы.
Для форм оплат, которые будут отправляться любым пользователям, в частности, не аккаунтам (ученикам) школы, лучше всего это опцию не включать.
Применить правила выбранного доступа
.png)
При включении этой опции будут учитываться настройки доступа в форме, а именно какие есть несовместимые, необходимые или заменяемые доступы для текущего доступа в форме.
Эта функция включается только при выборе опции обязательная авторизация.
Про настройки доступа можно посмотреть в разделе по ссылке.
Поля для заполнения неавторизованных покупателей
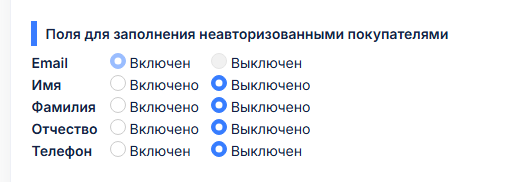
Поля, которые необходимо будет заполнить в форме оплаты для пользователей перед покупкой курса.
Есть возможность выбора дополнительных полей для заполнения в форме - это Имя, Фамилия, Отчество и телефон.
Автоматическая регистрация для неавторизованных покупателей
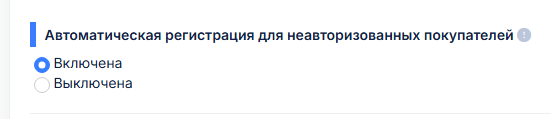
Эта опция включена по умолчанию.
Это означает, что после успешной оплаты, система школы зарегистрирует пользователя в кабинете школы и отправит все данные для входа в кабинет школы на почту, указанную пользователем при оплате курса.
Режим выдачи ключей
Эта опция позволяет выбрать режим выдачи ключей для активации доступа

Режим генерация означает, что ключи будут создаваться автоматически системой школы.
Режим выдача из списка означает, что при данном включении опции, необходимо будет вставить сформированный список ключей в открывшееся окно для вставки
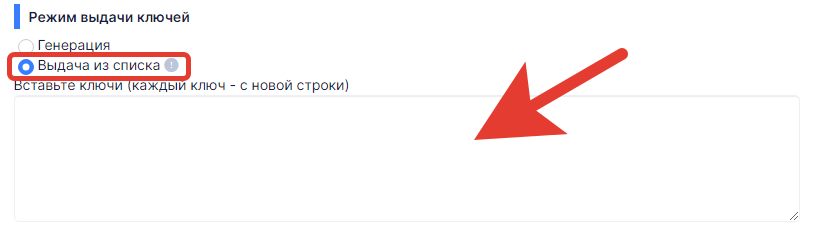
Также, появится дополнительная опция настройки при таком включенном режиме выдачи из списка

При выборе выключено, когда закончатся все ключи активации из списка, форма оплаты перестанет работать для всех.
Если выбрать включено, то в таком случае, при окончании всего списка ключей, пользователю будет отправлено уведомление на почту для связи с администратором школы.
Режим получения доступа авторизованным покупателям

По умолчанию в настройках выставлена опция прямая выдача доступа ученику в школе - это означает, что после успешной оплаты, доступ к курсу будет выдан автоматически сразу ученику в школе.
При выборе опции Отправка ключа, будет сформирован ключ активации для доступа к курсу (если в разделе выше стоит генерация, или будет взят ключ из списка, если вставлен свой список ключей) и отправлен этому пользователю на почту.
В этом случае ученик должен будет самостоятельно активировать доступ к курсу. Это можно сделать в кабинете школы по кнопке активировать курс, т.е. скопировать полученный код из письма и вставить в данное поле в школе и нажать кнопку активировать.
Или перейти из письма по кнопке начать обучение в кабинет школы, таким образом, доступ к курсу автоматически активируется.
Ссылка переадресации при успешной оплате

В данном поле ввода можно ввести ссылку на какую-либо страницу сайта, например, на страницу спасибо за оплату или на страницу с дополнительными материалами или бонусами. Такую страницу или сайт можно создать на любом конструкторе сайтов в интернете.
Оставим это поле пустым и нажмем кнопку Создать
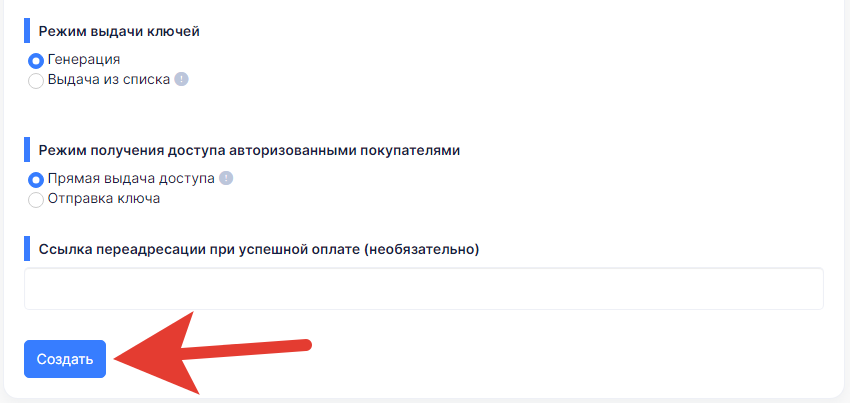
Таким образом, платежная форма будет создана и находится в списке платежных форм школы в разделе платежные формы

Ссылка на платежную форму
Ссылку на платежную форму можно скопировать из настроек платежной формы.
Для этого нужно перейти в раздел редактирования платежной формы: это можно сделать путем нажатия на название платежной формы
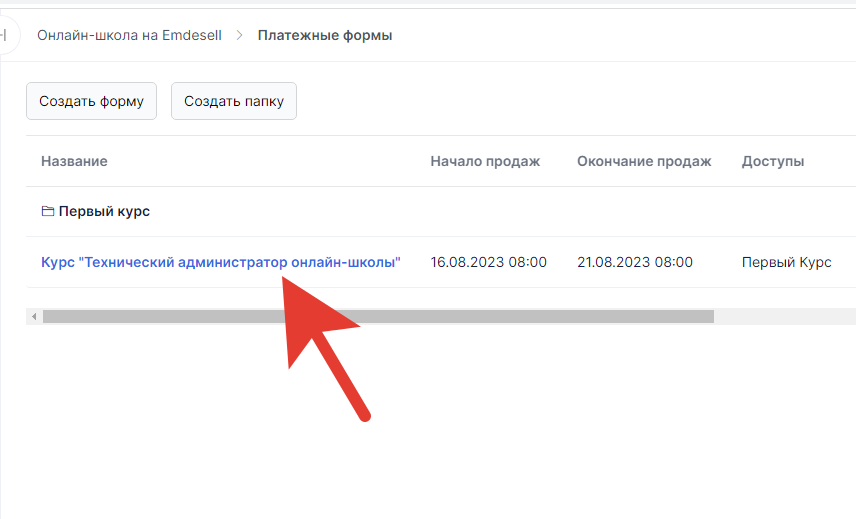
Или перейти по кнопке редактирования напротив платежной формы
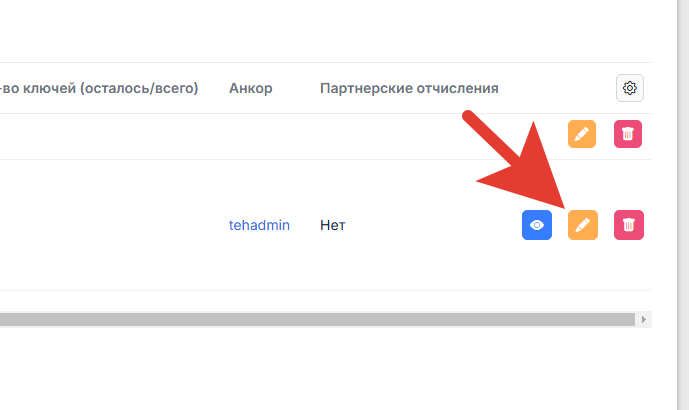
И в настройках формы оплаты перейти к разделу полная ссылка для оплаты
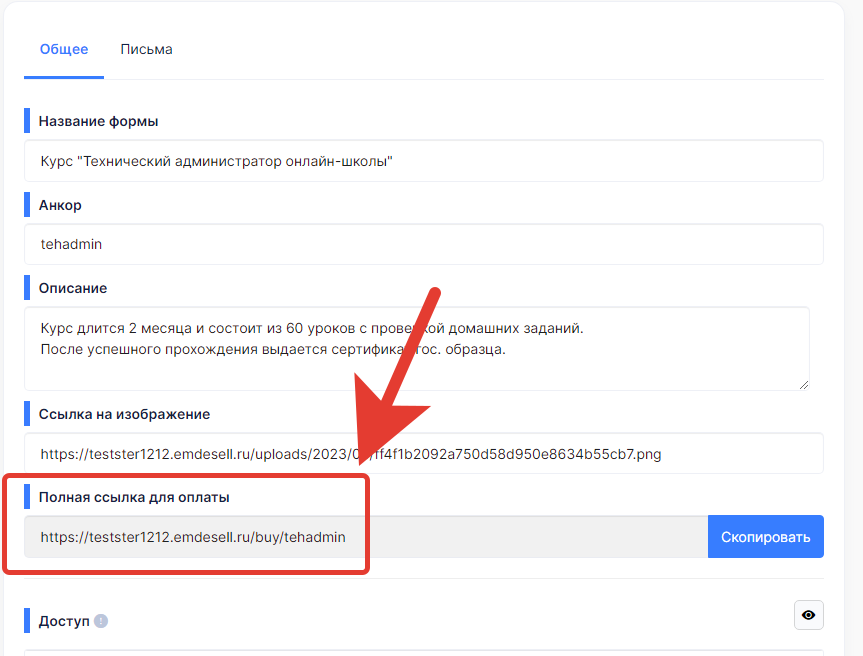
И нажать кнопку скопировать
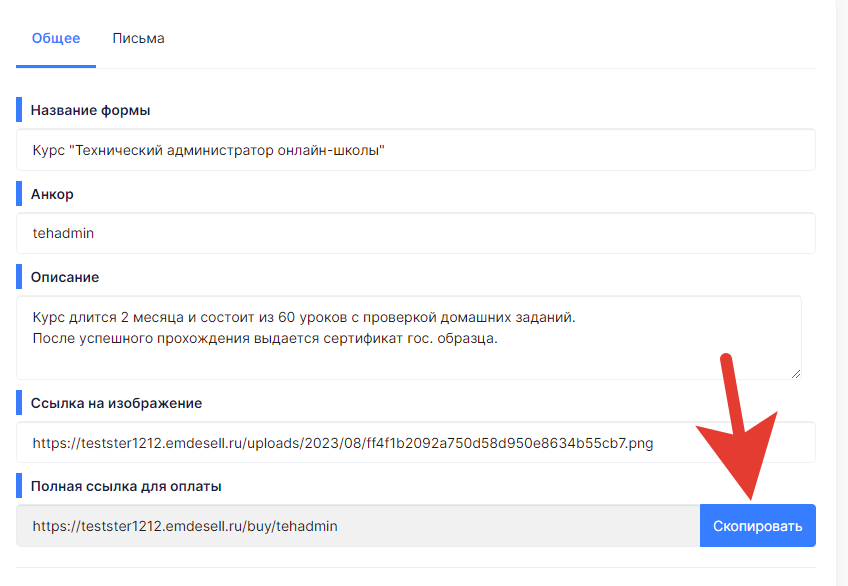
Эту ссылку необходимо отправлять всем тем пользователям, которые хотят купить курса.
После успешной оплаты по ссылке, система школы зарегистрирует пользователя и активирует доступ автоматически в кабинете школы.
А также, отправить все данные для входа в кабинет школы на email пользователя, указанный в форме оплаты.
Посмотреть платежную форму
Чтобы проверить платежную форму и посмотреть ее отображение, т.е. проверить как выглядит для всех пользователей эта форма оплаты, нужно нажать на кнопку глазика справа от формы оплаты в разделе платежные формы
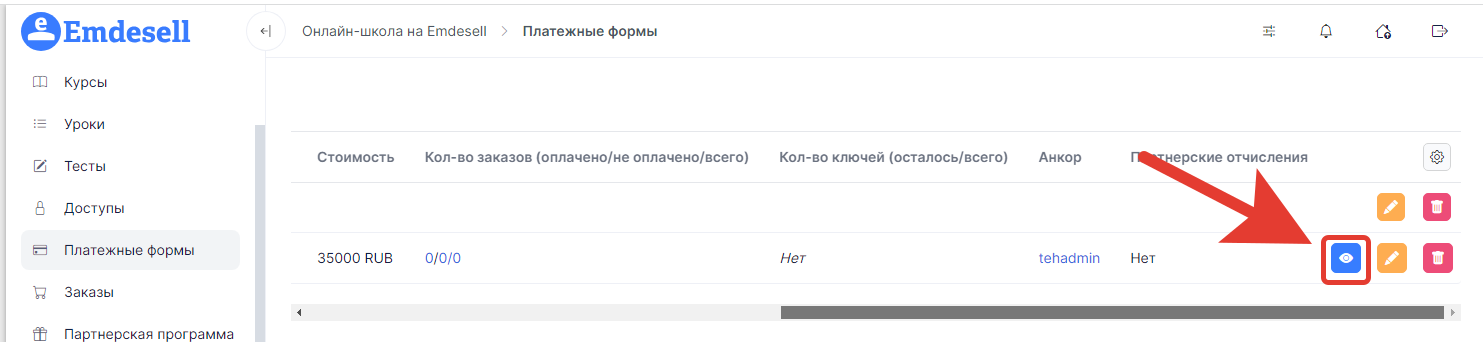
После нажатия кнопки будет осуществлен переход в новую вкладку браузера на форму оплаты школы
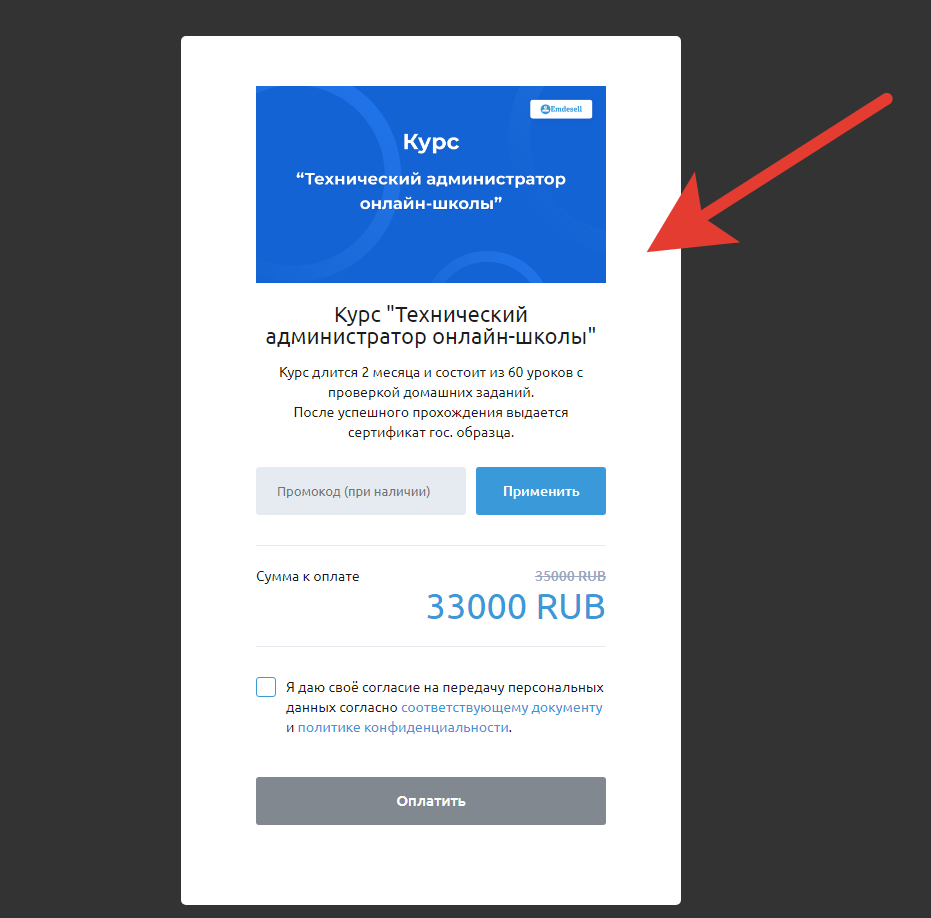
Таким образом, можно проверить отображение созданной платежной формы и проверить все описания и доп. поля в форме
Также, нужно проверить применение промокода в форме, если он был задан
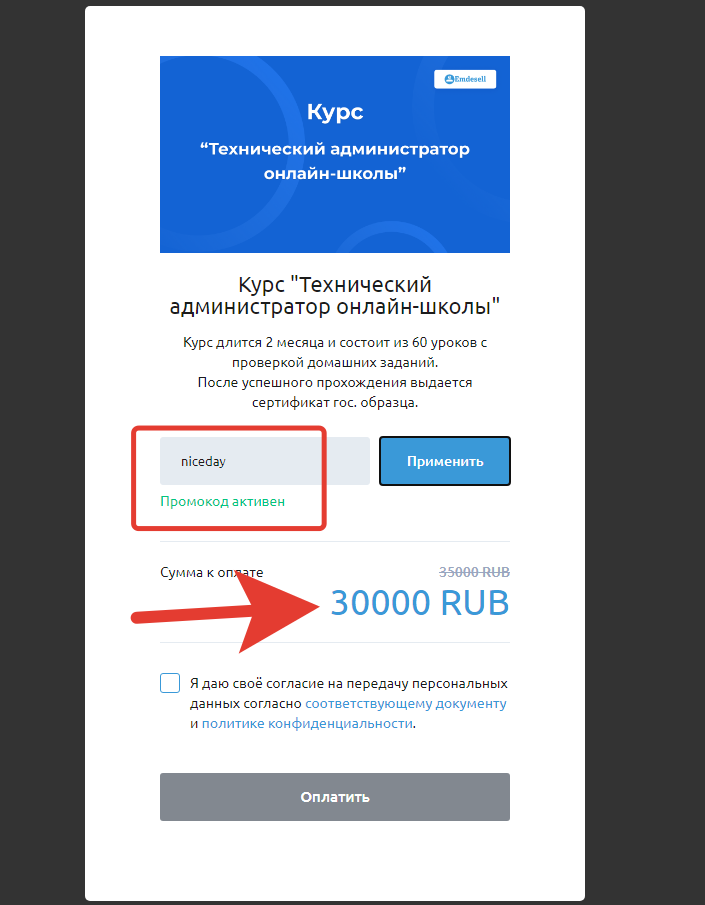
Письма в платежной форме
Вторая вкладка в настройках платежной формы Письма
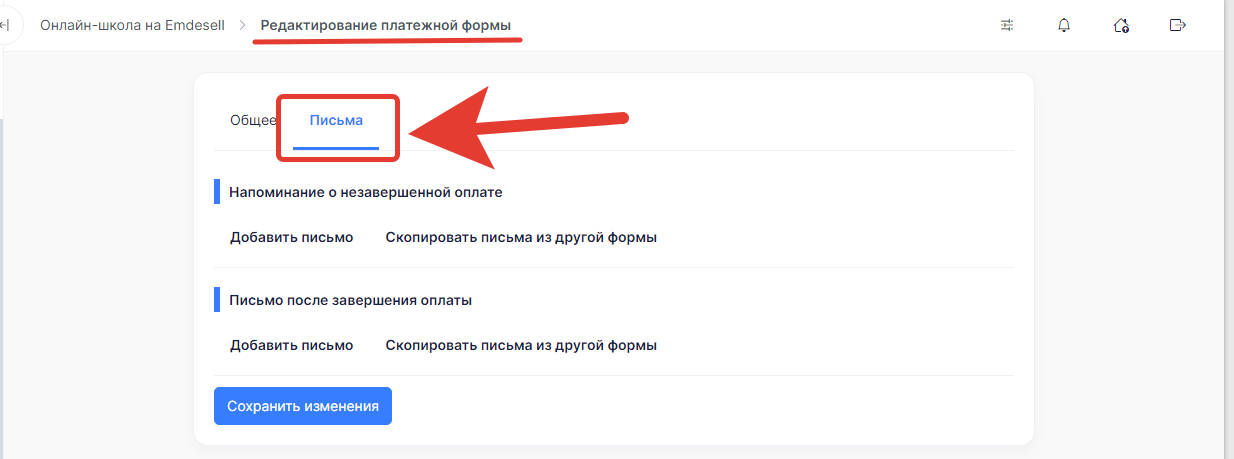
В этом разделе настройки можно создать цепочку email писем для отправки ученикам о напоминании оплаты, в случае, если оплата не была завершена полностью.
Т.е. по форме оплаты выполнили переход, но в итоге не оплатили.
А также, можно сформировать цепочку писем, которые будут отправлены после успешной оплаты.
Напоминание о незавершенной оплате
Можно создать одно письмо или цепочку (несколько) писем о напоминании о незавершенной оплате

Это означает следующее: если пользователь перешел на форму оплаты курса и заполнил все свои данные, далее перешел к оплате (в платежную систему), где необходимо ввести реквизиты для оплаты, но по каким-то причинам не произвел оплату (передумал, отвлекся, забыл реквизиты карты, закрыл вкладку и т.д.), то пользователю будет отправлено это письмо/письма на его почту, чтобы напомнить о незавершенной оплате курса.
Письмо можно создать в формате простого текста напоминания с ссылкой на оплату курса, или в формате мотивирующего письма о покупке курса, либо напоминание об ограничении времени на покупку или действующей скидки (если такая предусмотрена при продаже курса). Здесь можно придумать много вариантов для "дожима" клиента для оплаты.
Чтобы создать письмо необходимо нажать на вкладку Добавить письмо
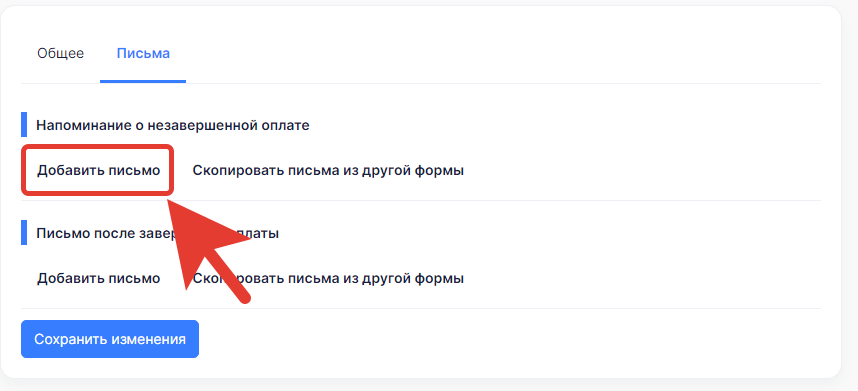
Далее, появится новая вкладка Письмо 1
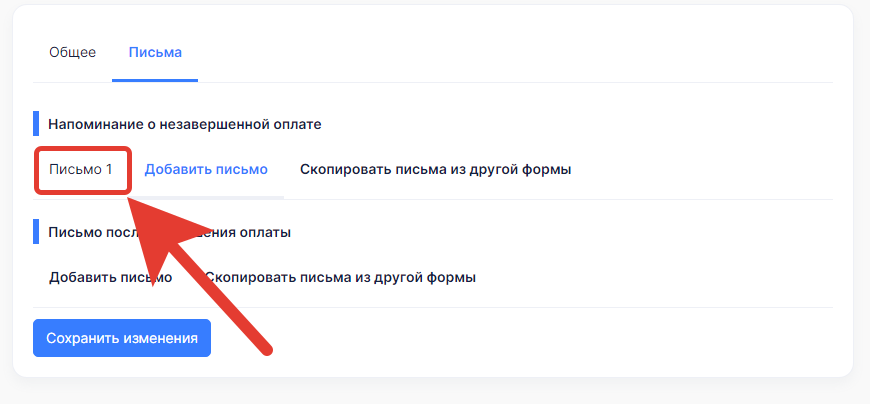
Далее нужно нажать на наименование Письмо 1 и появится окно для формирования письма
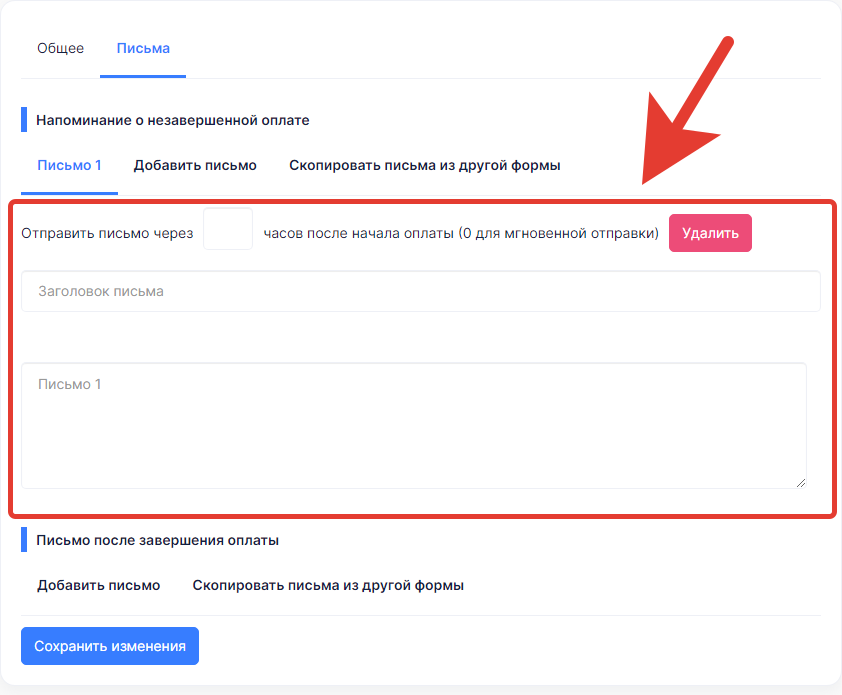
Где необходимо будет ввести время, через которое будет отправлено письмо с момента заполнения данных в форме оплаты.
Это может быть мгновенная отправка - если поставить цифру ноль "0", или через некоторое время в формате количества часов.
Также обязательно нужно указать Тему письма.
Чтобы добавить следующее письмо необходимо нажать на вкладку Добавить письмо и появится еще одна вкладка Письмо 2.
И так можно делать серию из нескольких писем
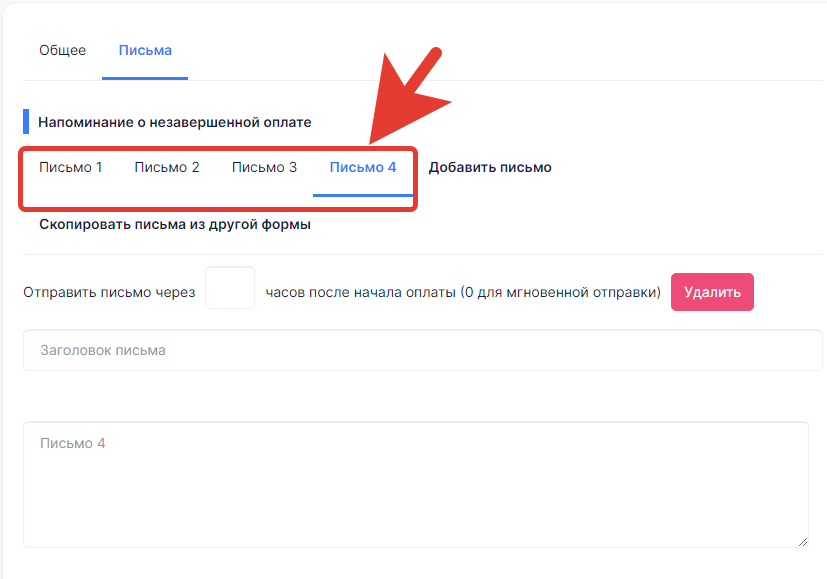
Письмо после завершения оплаты
Таким же способом можно создать письмо/письма после завершения оплаты: т.е. письма, которые будут приходить на почту пользователя, после успешной оплаты заказа школы

Письма создаются точно таким же способом, как создавали ранее в разделе о незавершенной оплате.
Также, есть дополнительная вкладка Скопировать письма из другой формы, которая позволяет добавить уже созданные ранее письма из других форм.
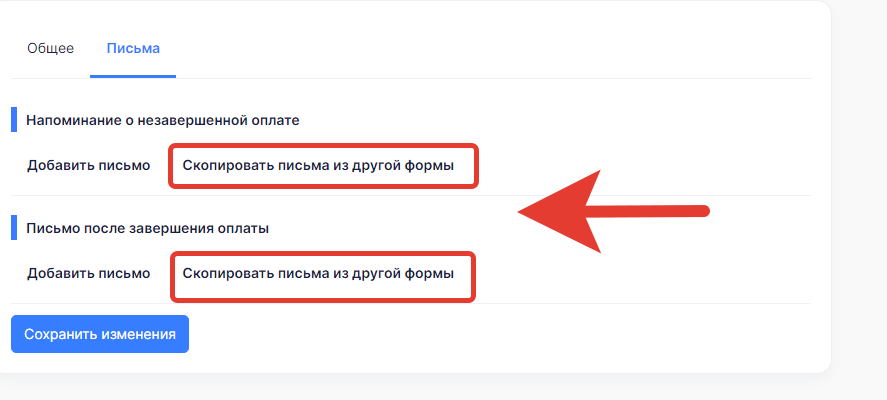
Заказы
Все оплаты через формы школы попадают в раздел Заказы
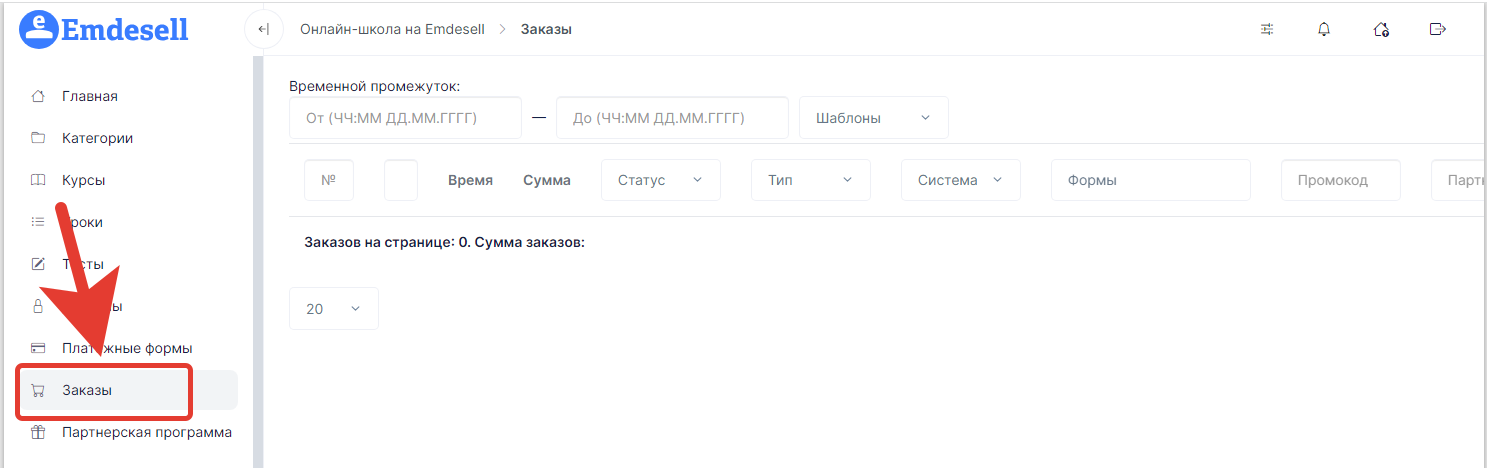
Все подробности про раздел Заказы можно посмотреть в разделе инструкций по ссылке Заказы.
Также есть возможность включить UTM-метки в заказах в настройках платежных систем
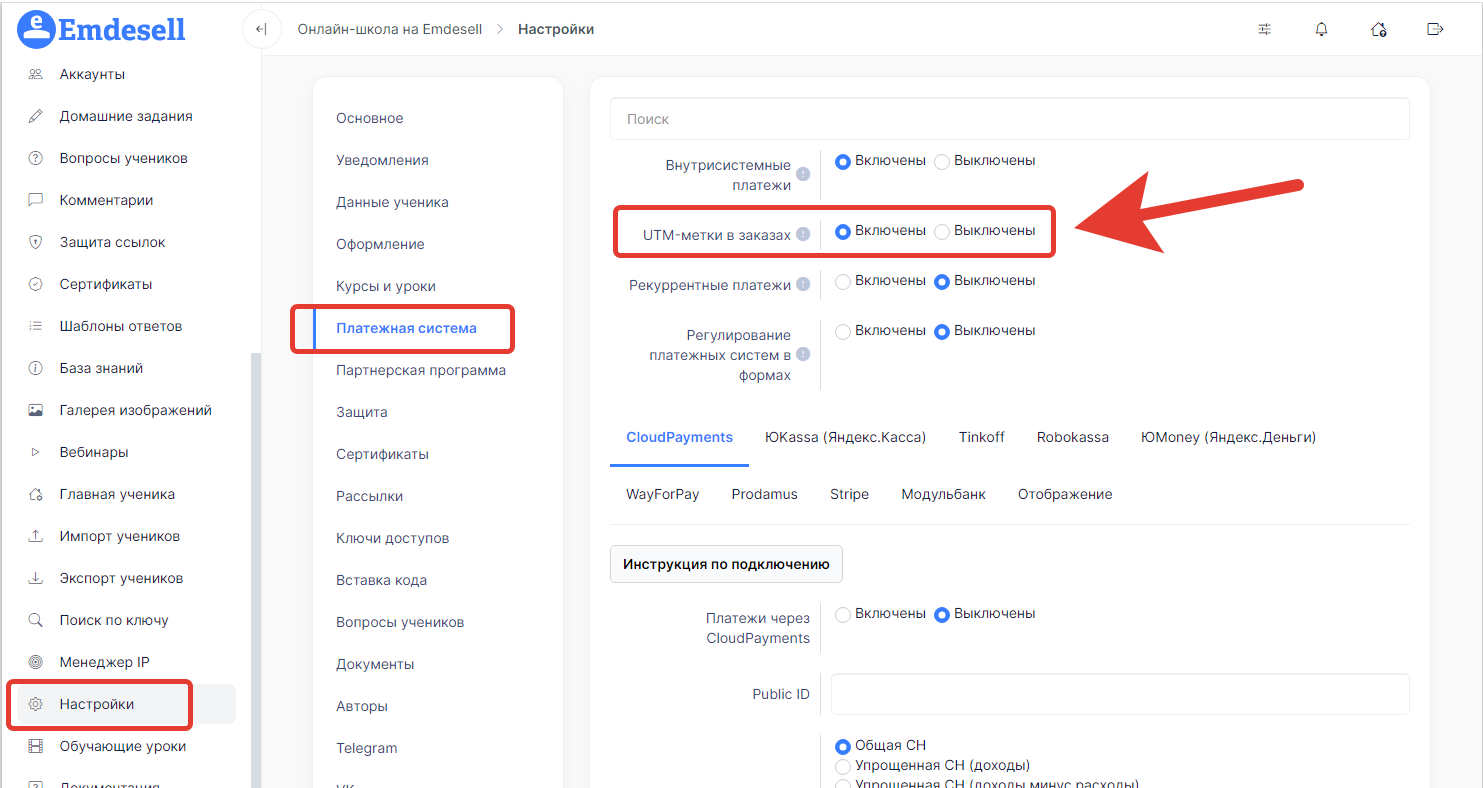
И, после включения опции, в разделе заказы появятся дополнительные столбцы для этих utm-меток
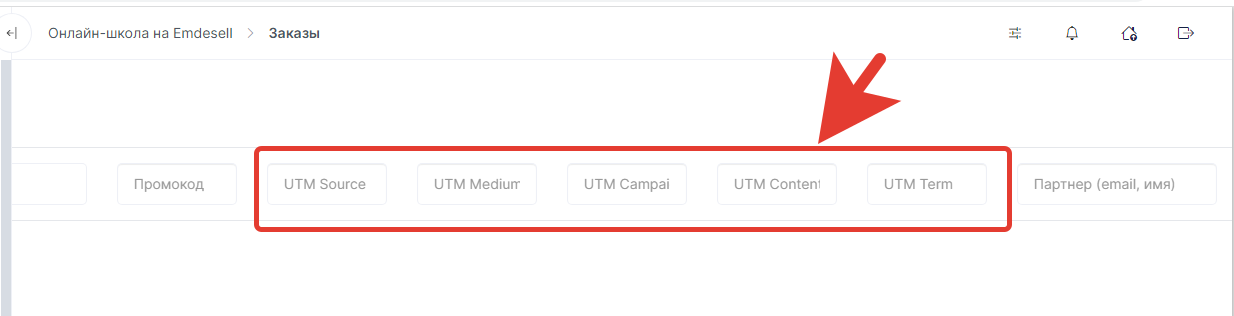
.png)
В столбце платежной формы Кол-во заказов (оплачено/не оплачено/всего) - можно увидеть статистику поступивших заказов в виде цифр и также по клику перейти по каждой цифре, чтобы можно было увидеть кол-во по выбранным категориям: оплачено, не оплачено и всего соответственно.
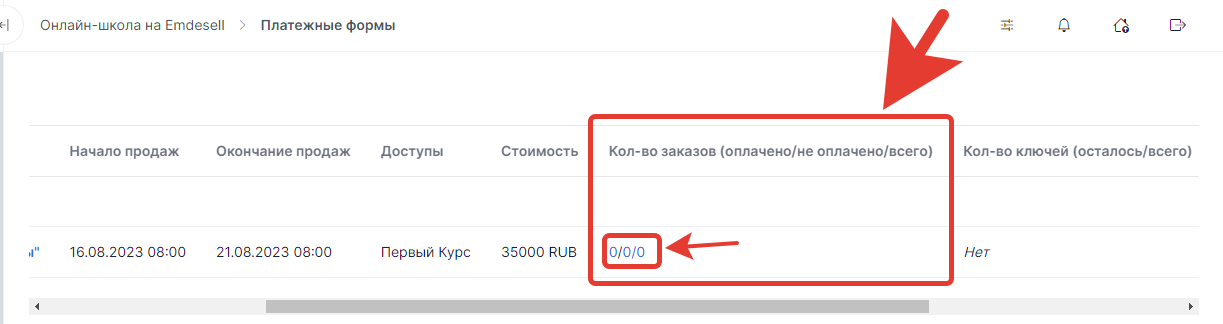
Доступы <--- Платежные формы ---> Заказы
