Аккаунты <--- Домашние задания ---> Вопросы учеников
Домашние задания
В этом разделе инструкций рассмотрим раздел Домашние задания, настройку раздела и работу с домашними заданиями в кабинете школы.
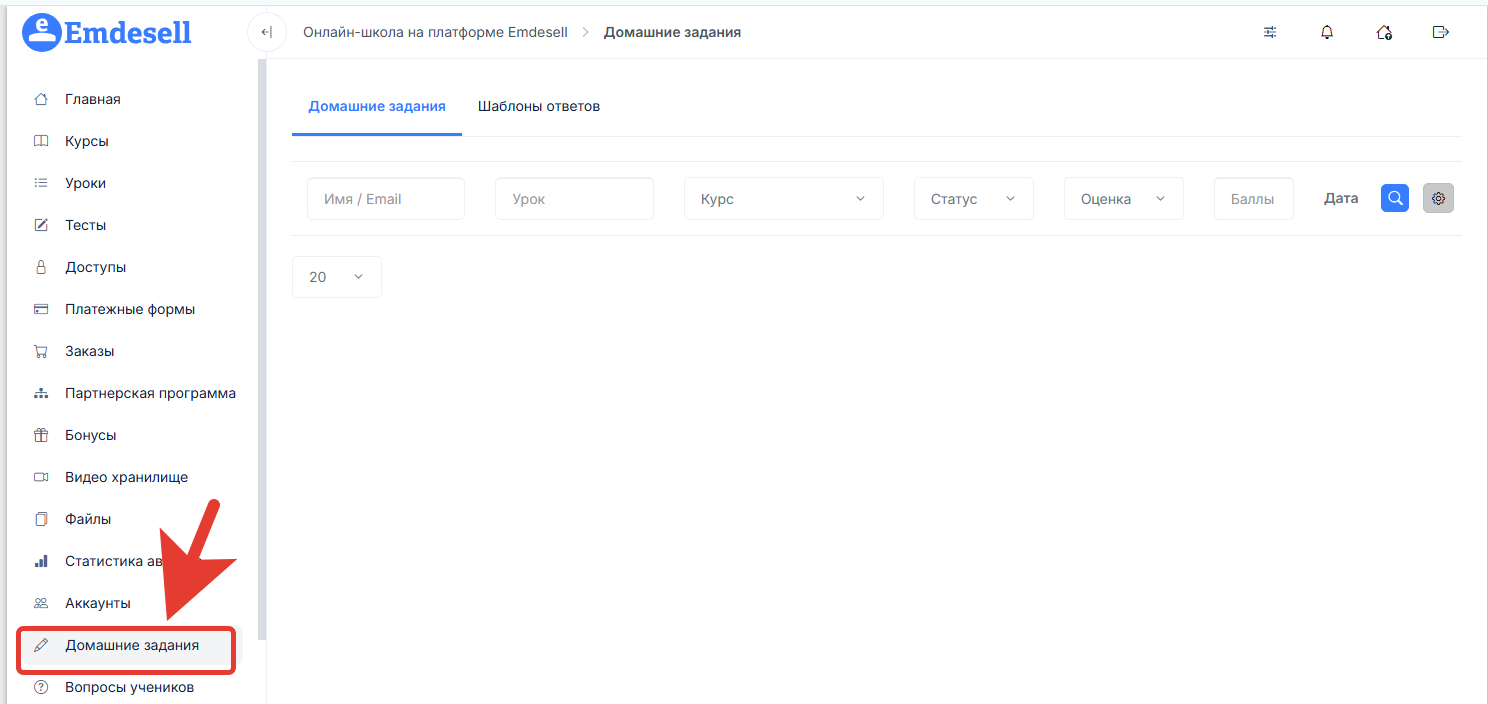
В данном разделе кабинета школы будут отображаться все домашние задания от учеников школы по всем курсам.
Для того чтобы отправить домашнее задание в уроке, урок должен быть выполнен с возможностью отправки ответа на домашнее задание.
Для примера, создадим такой урок в школе.
Создание урока
Переходим в раздел уроки и нажимаем кнопку создать новый урок
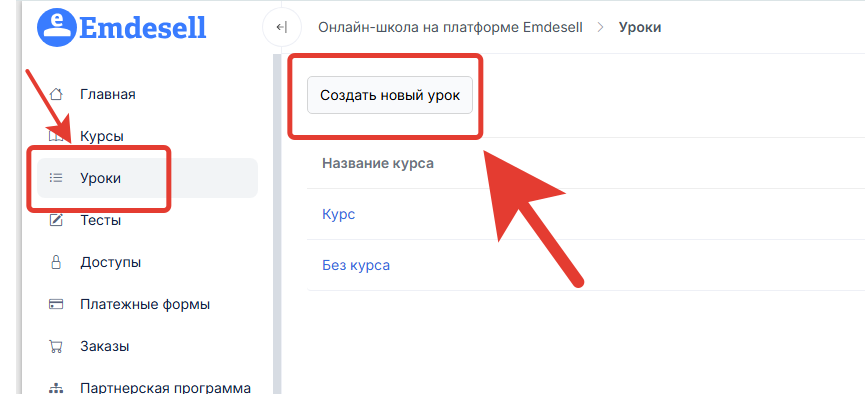
После этого появляется новое окно создания урока
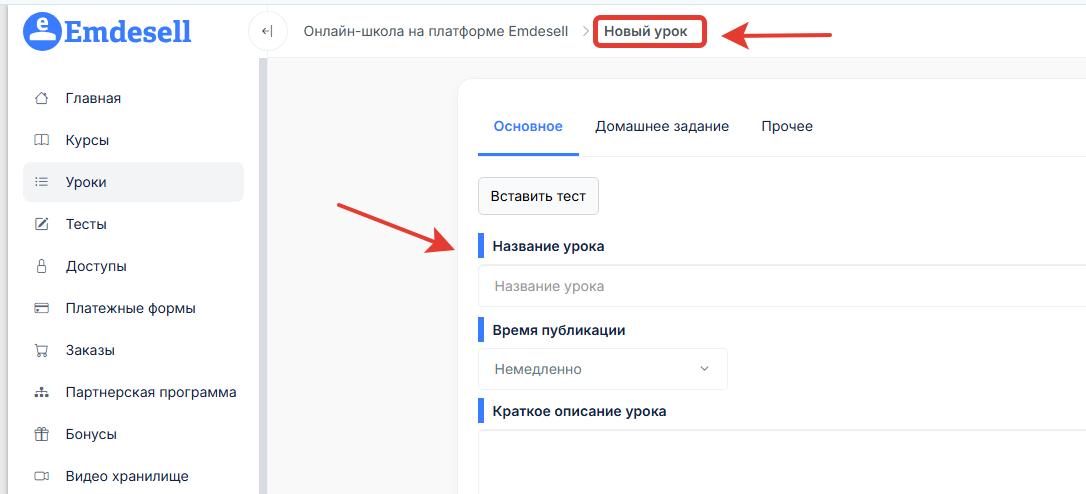
Вводим название урока в строке ввода название урока.
Далее в строке ввода краткое описание урока вводим краткое описание урока.
В строке ввода содержимое урока, вводим текст для содержимого урока.
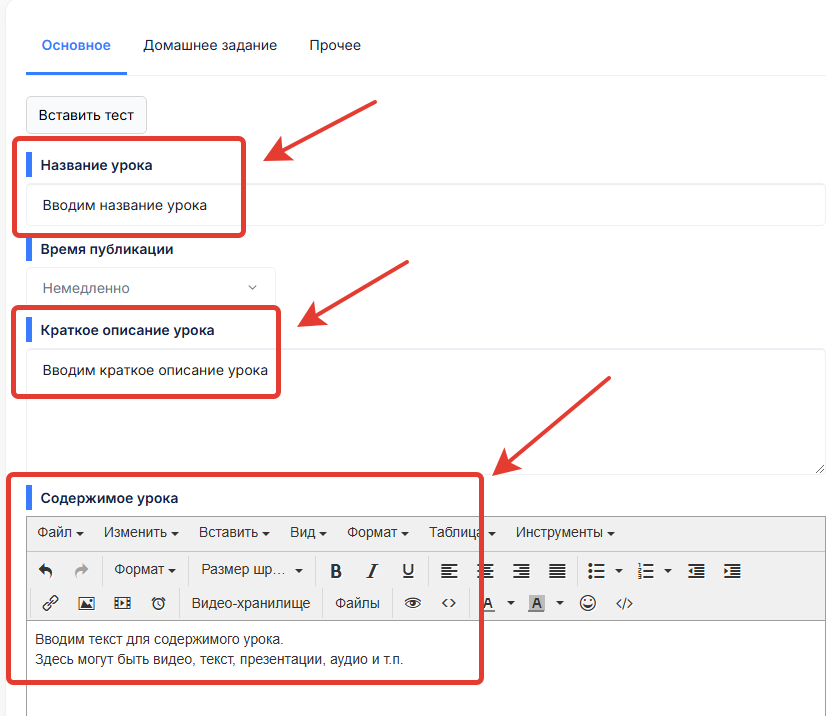
Далее нужно обязательно присвоить этот урок курсу, также выбрать доступ и сохранить изменения в этом уроке
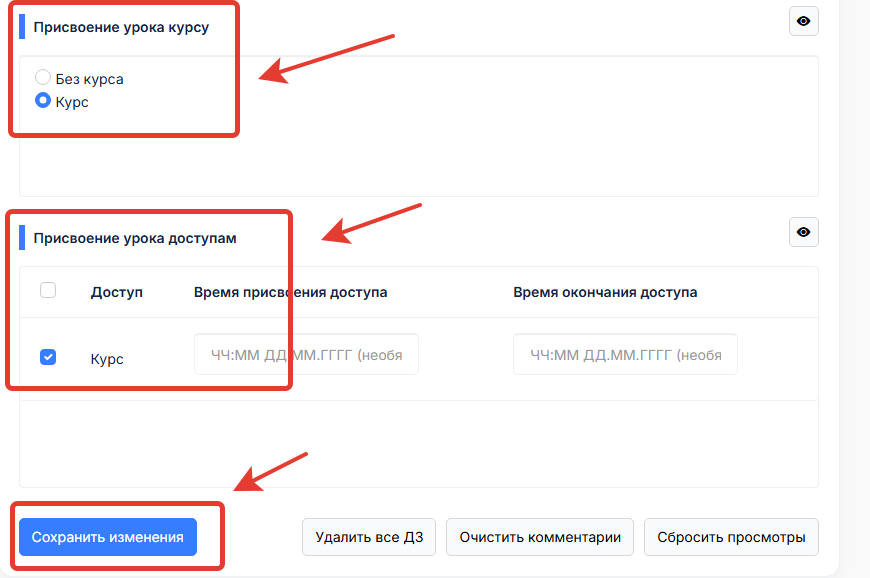
Далее переходим к вкладке Домашнее задание, где нужно будет выбрать тип этого домашнего задания

Можно выбрать тип дз одиночное задание
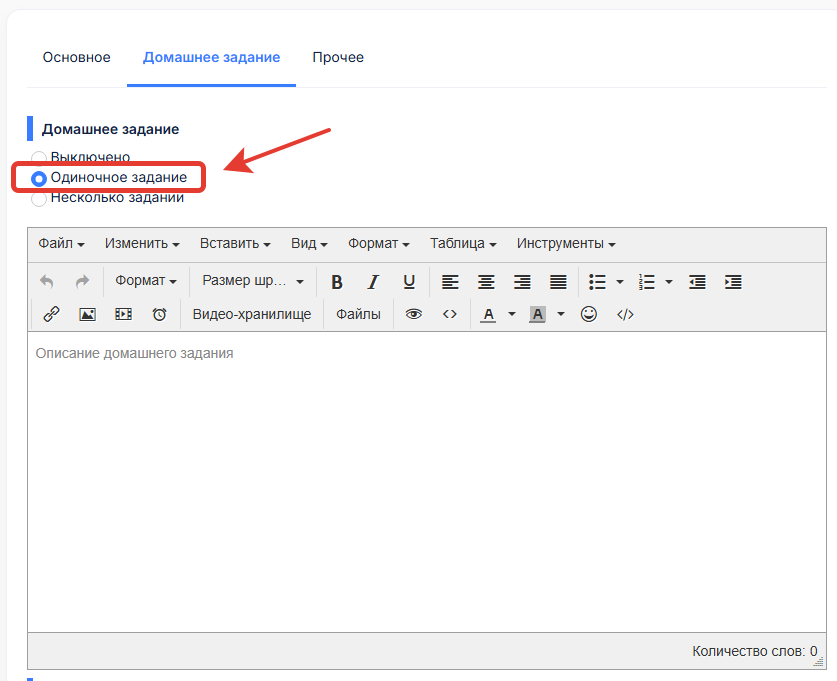
Т.е. можно разместить только одно домашнее задание.
Либо можно выбрать тип дз несколько заданий
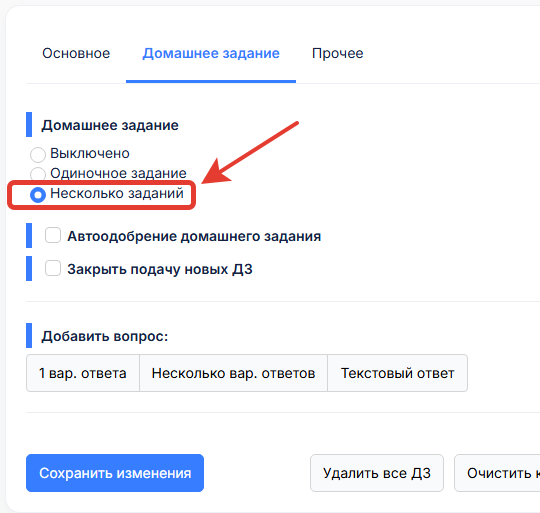
В этом примере выберем тип домашнего задания одиночное задание и сохраним изменения
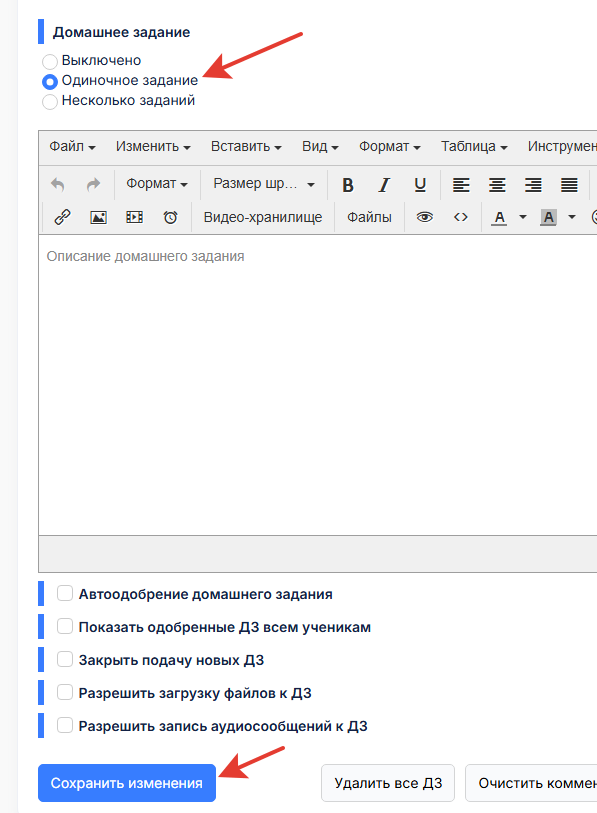
Далее, чтобы посмотреть этот урок в кабинете ученика, нужно выполнить следующее.
Перейти во вкладку основное
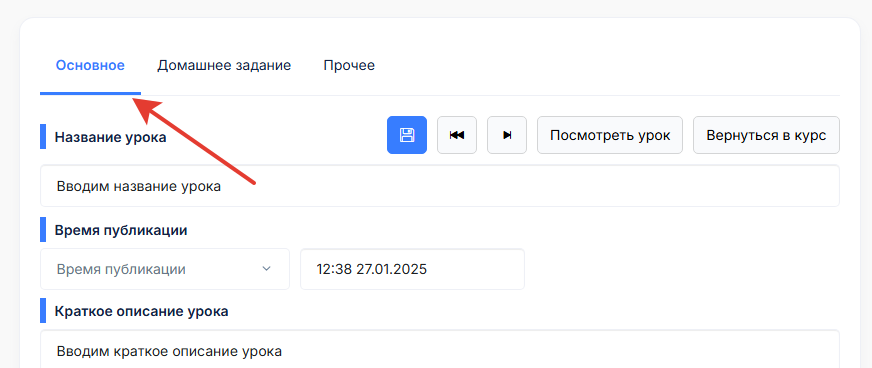
Далее переходим по кнопке посмотреть урок в верхнем меню раздела редактирования урока
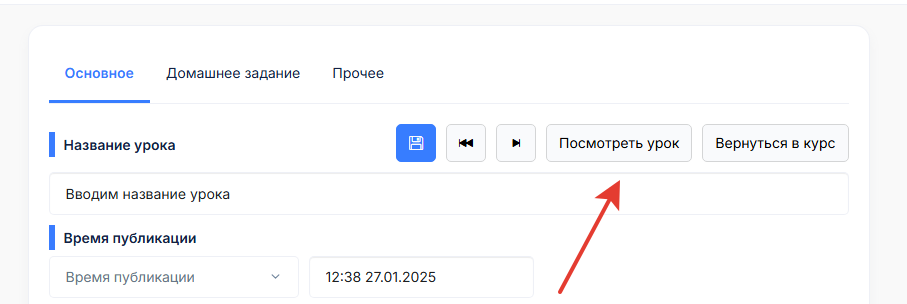
Таким образом, увидим созданный урок в кабинете ученика
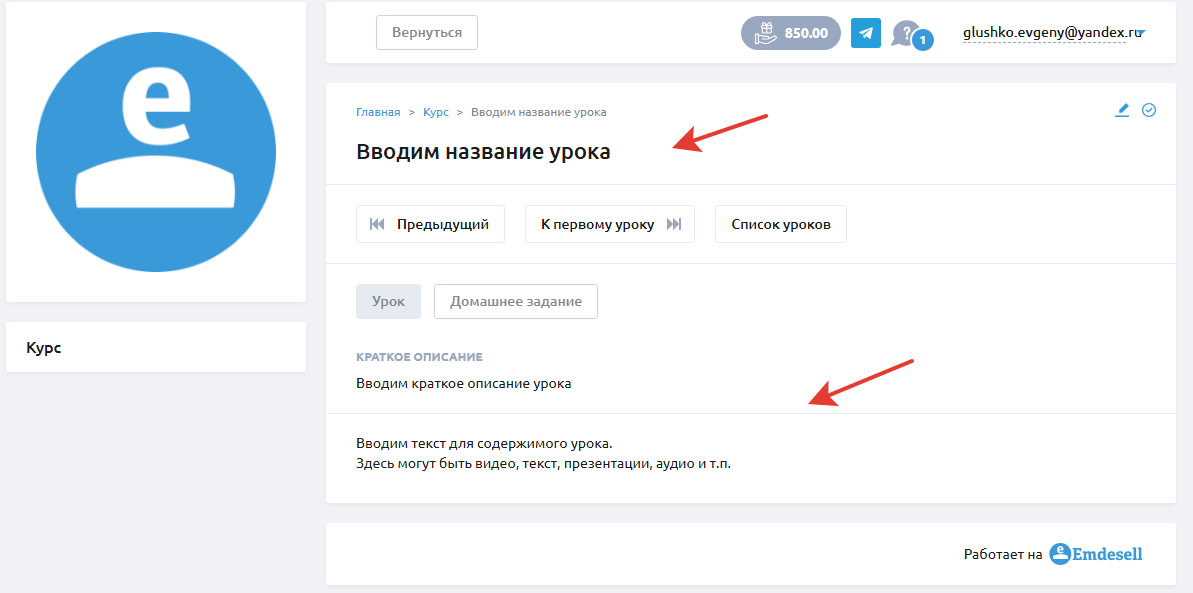
Как видно из картинки выше появились все блоки, что заполняли при создании урока.
А также появилась еще одна вкладка для отправки дз к этому уроку
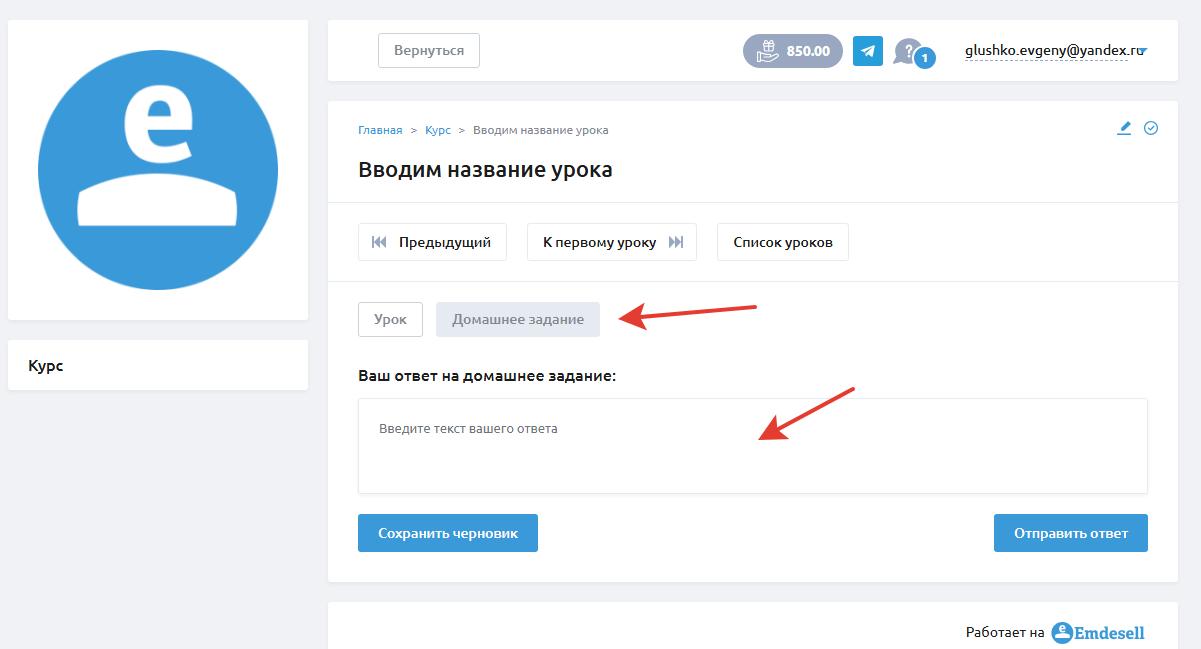
Как выглядит урок с домашним заданием в списке уроков курса для ученика
.png)
Иконка с карандашиком означает то, что в уроке есть домашнее задание.
Если навести курсором мышки на эту иконку, то появится уведомление о том, что дз не сдано.
.png)
Если отправить ответ на домашнее задание
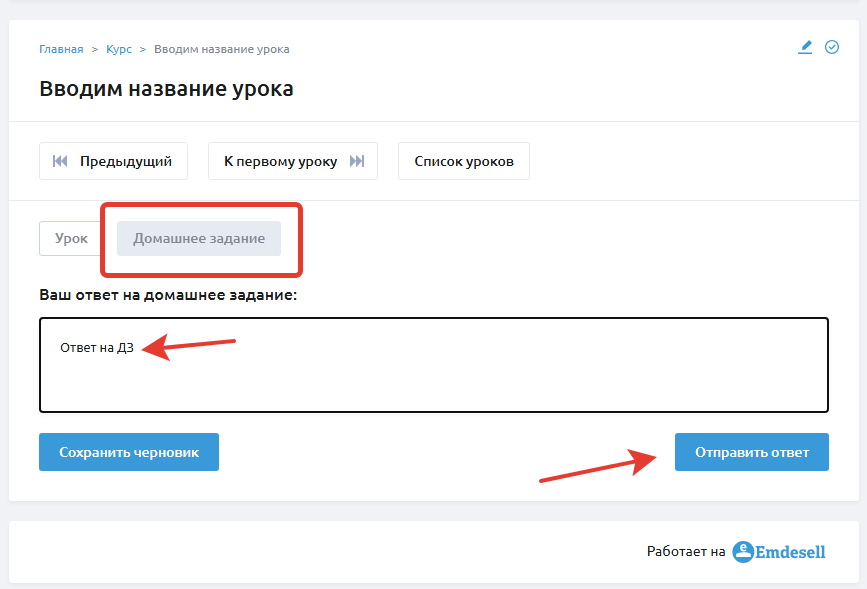
То тогда, напротив урока с дз, иконка поменяет цвет, на синий.
.png)
И при наведении курсора мышки на иконку, появится новое уведомление дз на проверке
.png)
Далее рассмотрим дополнительные параметры настройки домашнего задания.
Параметры настройки дз в уроке
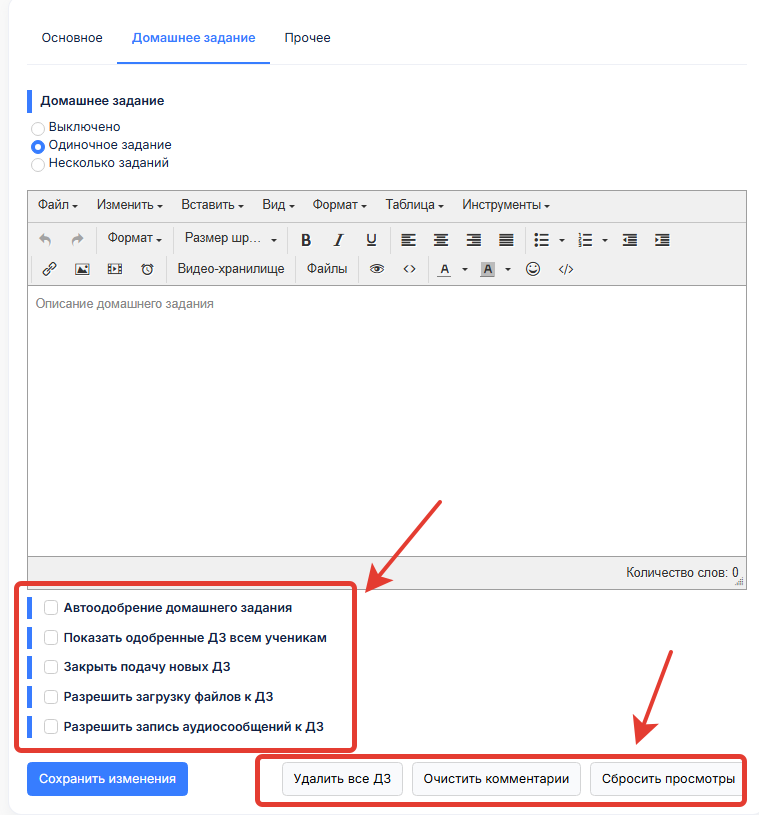
Автоодобрение домашнего задания
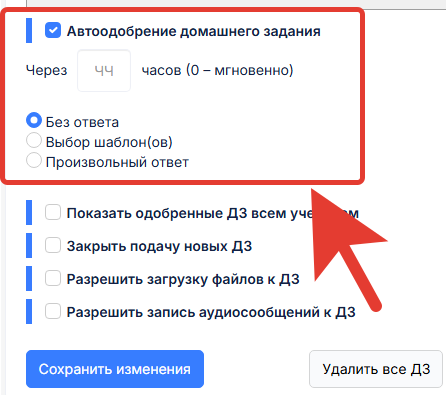
Данная функция для того, чтобы выполнилось автоматическое (т.е. без участия администратора/автора/куратора) одобрение домашнего задания через заданное время.
Значение 0 - это мгновенное одобрение дз после отправки ответа.
Т.е. ученик отправляет ответ на домашнее задание и получает сразу одобрение дз автоматом.
Другое значение: это любая цифра в значении количества часов, через которое произойдет автоодобрение дз в школе.
Введем значение 0 в опциию - Через.
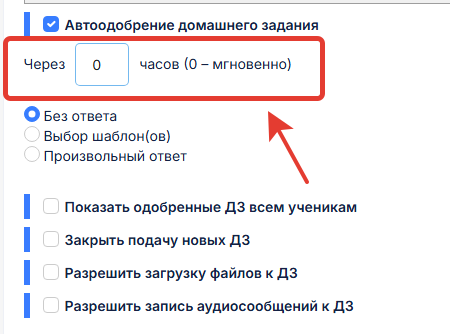
И, сохраним изменения в уроке с домашним заданием.
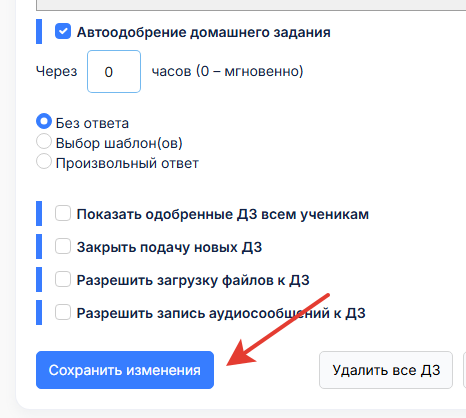
Далее перейдем по кнопке посмотреть урок в верхнем меню раздела основное редактирования урока
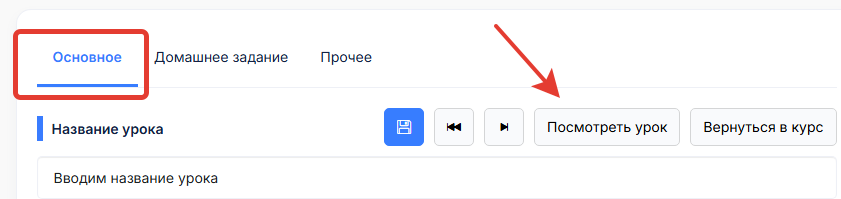
Напишем ответ на дз во вкладке домашнее задание и нажмем на кнопку отправить ответ
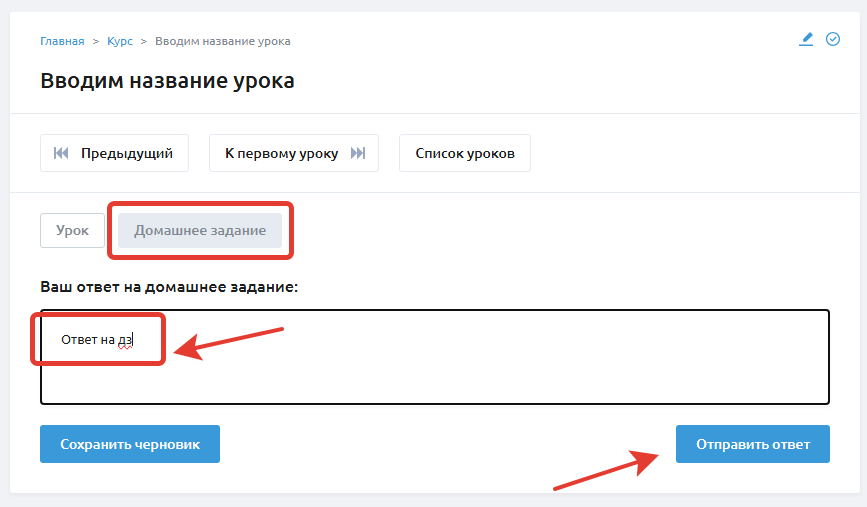
После отправки ответа на дз, домашнее задание будет автоматически одобрено
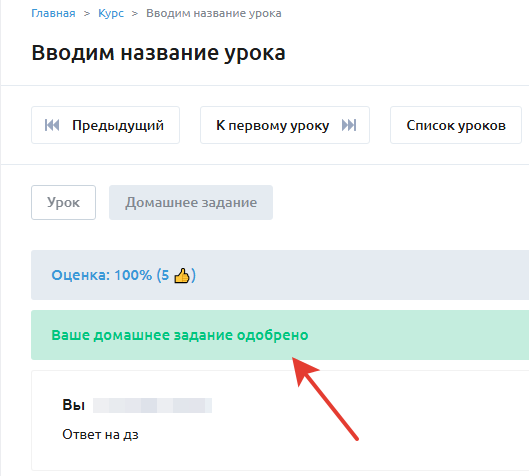
Также, если вернуться к списку уроков курса по кнопке список уроков
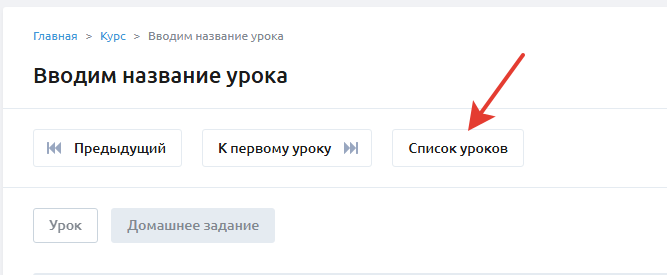
То можно обратить внимание на иконку галочка, напротив успешно одобренного дз

Это означает, что домашнее задание успешно сдано (одобрено) в этом уроке
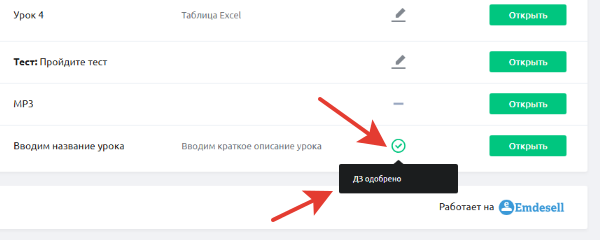
Автоодобрение ДЗ через N часов
Если необходимо автоодобрение домашнего задания через некоторое время, то тогда нужно выставить N кол-во часов на проверку дз в школе.
Например, выставить значение 1, которое будет означать, что через 1 час после отправки ответа на дз, произойдет автоматическое одобрение
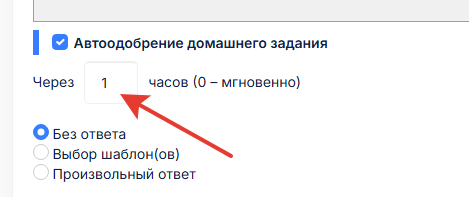
Как отключить значение Автоодобрение
Чтобы отклчюить эту опцию нужно убрать галочку и сохранить изменения в настройках дз урока.
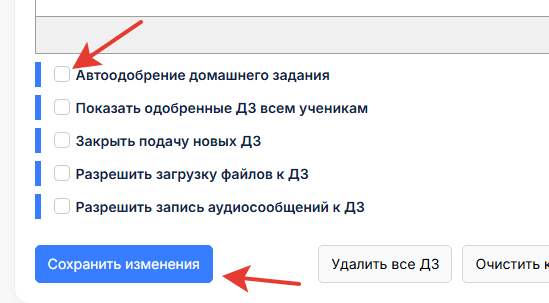
Автоодобрение ДЗ без ответа
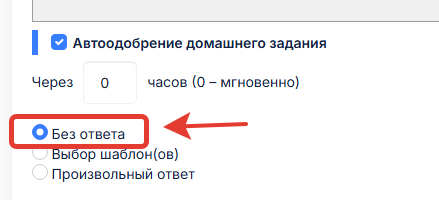
Это означает, что при автоодобрении дз не будет отправлена никакого ответа от администратора школы.
Автоодобрение ДЗ через шаблоны ответов
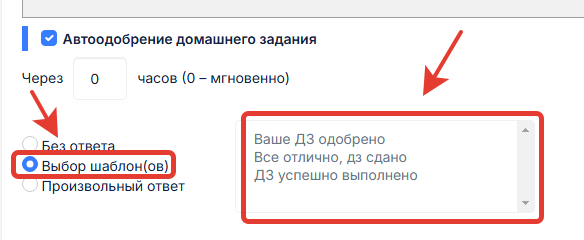
При выборе такой опции появится возможность выбрать шаблоны ответов на домашние задания.
Все шаблоны ответов для этой опции можно создать во второй вкладке в разделе домашние задания. Инструкция Шаблоны ответов.
Чтобы воспользоваться шаблонами в разделе редактирования дз, нужно выбрать шаблоны в окне выбора шаблонов. Это нужно сделать путем нажатия по каждому шаблону в списке, чтобы его выделить и зажатия кнопки на клавиатуре Ctrl, чтобы добавить другие шаблоны из списка.
Покажем видео пример как это правильно можно сделать
В этом примере выбрали все шаблоны, и теперь они будут подставляться в порядке поочереди каждый раз в ответ на каждое отправленное домашнее задание от учеников школы.
Также, эти шаблоны появятся при выборе ответа при проверке ДЗ в школе.
Автоодобрение через произвольный ответ
И третий вариант автоодобрения ДЗ через произвольный ответ.
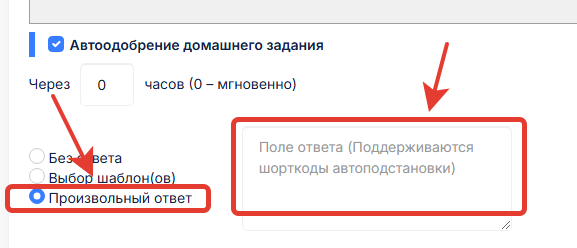
Таким образом ответ на ДЗ в школе у ученика будет такой, какой будет введен текст в этом поле произвольного ответа и этот ответ будет повторяться всем ученикам на каждое ДЗ урока.
Показать одобренные ДЗ всем ученикам
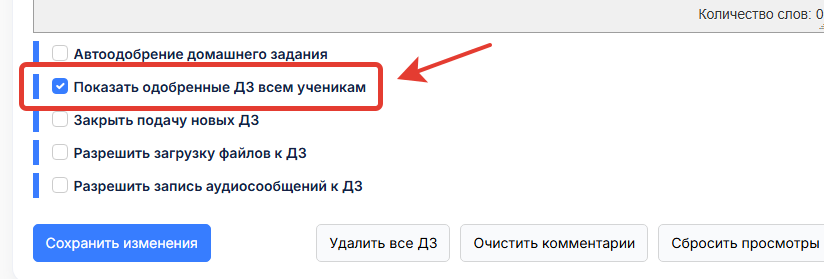
Эта опция настройки дает возможность всем ученикам курса видеть одобренные домашние задания других учеников в этом уроке.
При включении опции в личном кабинете ученика в этом уроке появляется новая кнопка одобренные ДЗ учеников. Нажав по которой можно увидеть список всех одобренных дз других учеников.
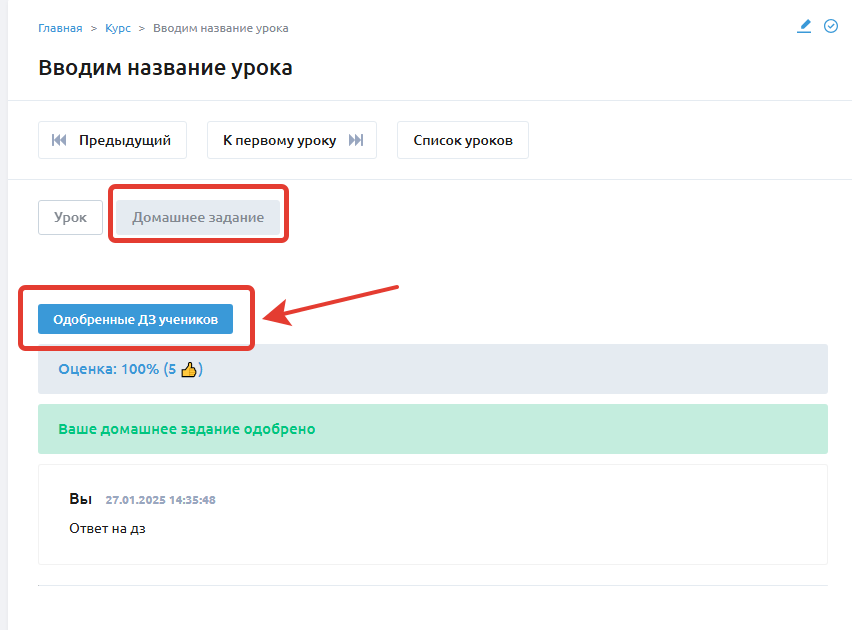
Закрыть подачу новых ДЗ
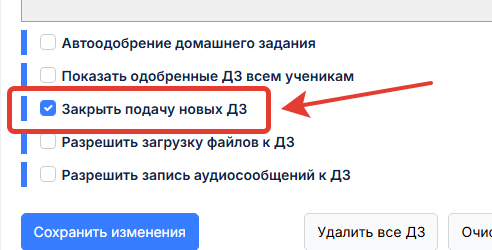
Эта опция настройки дз закрывает подачу новых домашних заданий в уроке.
Это удобно если в курсе идет несколько разных потоков учеников с разным сроком времени прохождения и соответственно с ограничением по проверке домашних заданий.
Таким образом, по прохождению курса у учеников остаются все проверенные дз в курсе, но убирается возможность сдачи новых дз, если вдруг кто-то не успел пройти до конца курс.
Другими словами, если стоит задача не проверять дз после окончания курса, то эта функция как раз для этого подходит.
Выглядит это следующим образом в личном кабинете ученика
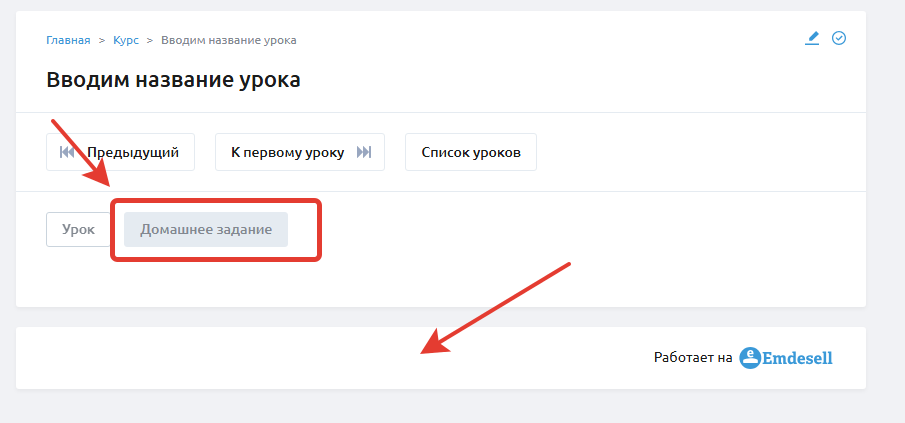
Нет поля для ответа по ДЗ в этом уроке.
Разрешить загрузку файлов к ДЗ
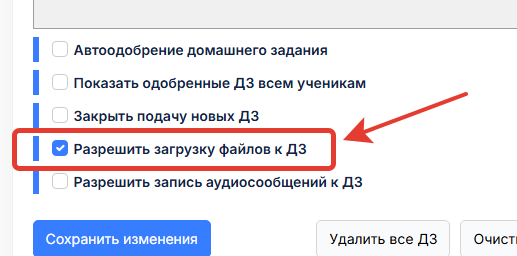
Эта опция настройки дает возможность ученику загрузить (прикрепить) файл к ответу на домашнее задание.
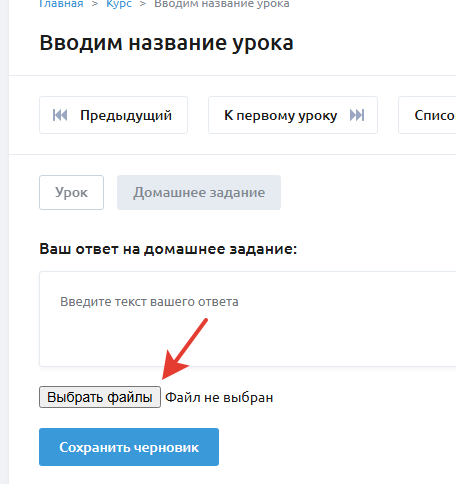
Форматы файла могут быть следующими: изображения - jpeg, png, gif, ico; файлы типа - Word (docx), Excel (xlsx), PowerPoint (pptx), PDF.
Файл может иметь размер до 10 Мб. Или общее кол-во прикрепляемых файлов должно быть не более 10 Мб.
Кол- во файлов, которые можно загрузить до 10 штук.
Разрешить запись аудиосообщений к ДЗ
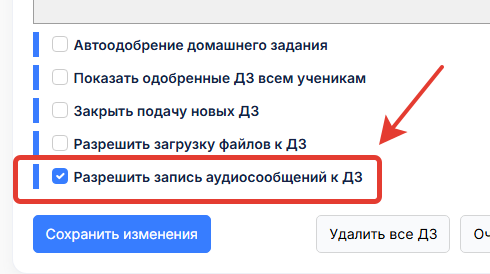
Эта опция настройки дз позволяет ученику отправить аудио-ответ.
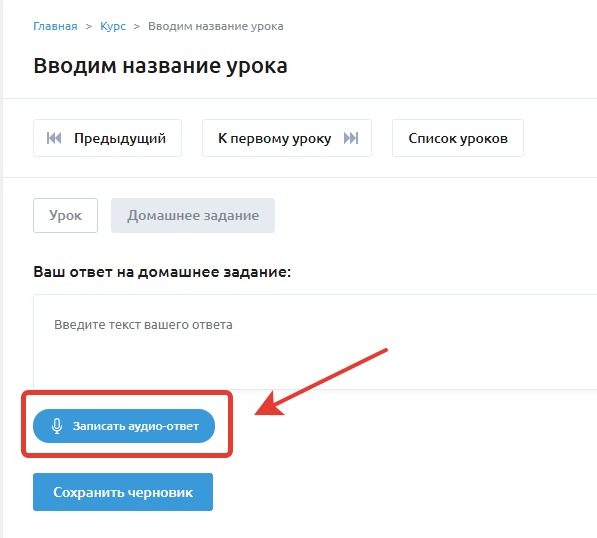
При нажатии на кнопку записать аудио-ответ, появится окно для разрешения доступа к микрофону, далее нужно нажать разрешить и можно записывать аудио-ответ к этому ДЗ. Также обязательно указать текстовый ответ в поле для ответа к дз до его отправки.
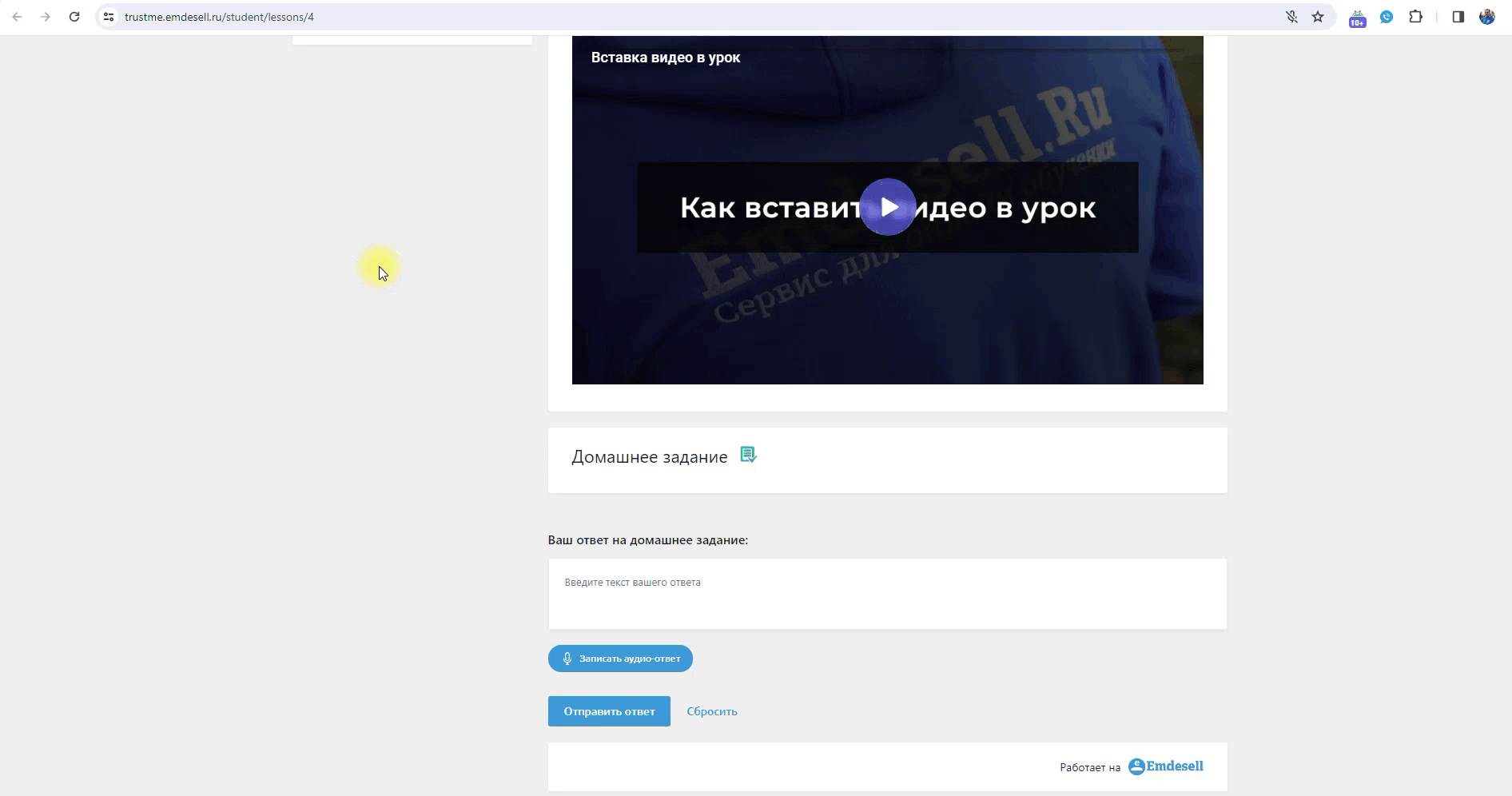
Важно:
Файл аудиозаписи может быть размером не более 10 Мб.
Как проверять ДЗ администраторам/авторам/кураторам в школе
При отправке ответа на ДЗ далее ответ ученика попадает в раздел Домашние задания в кабинете школы
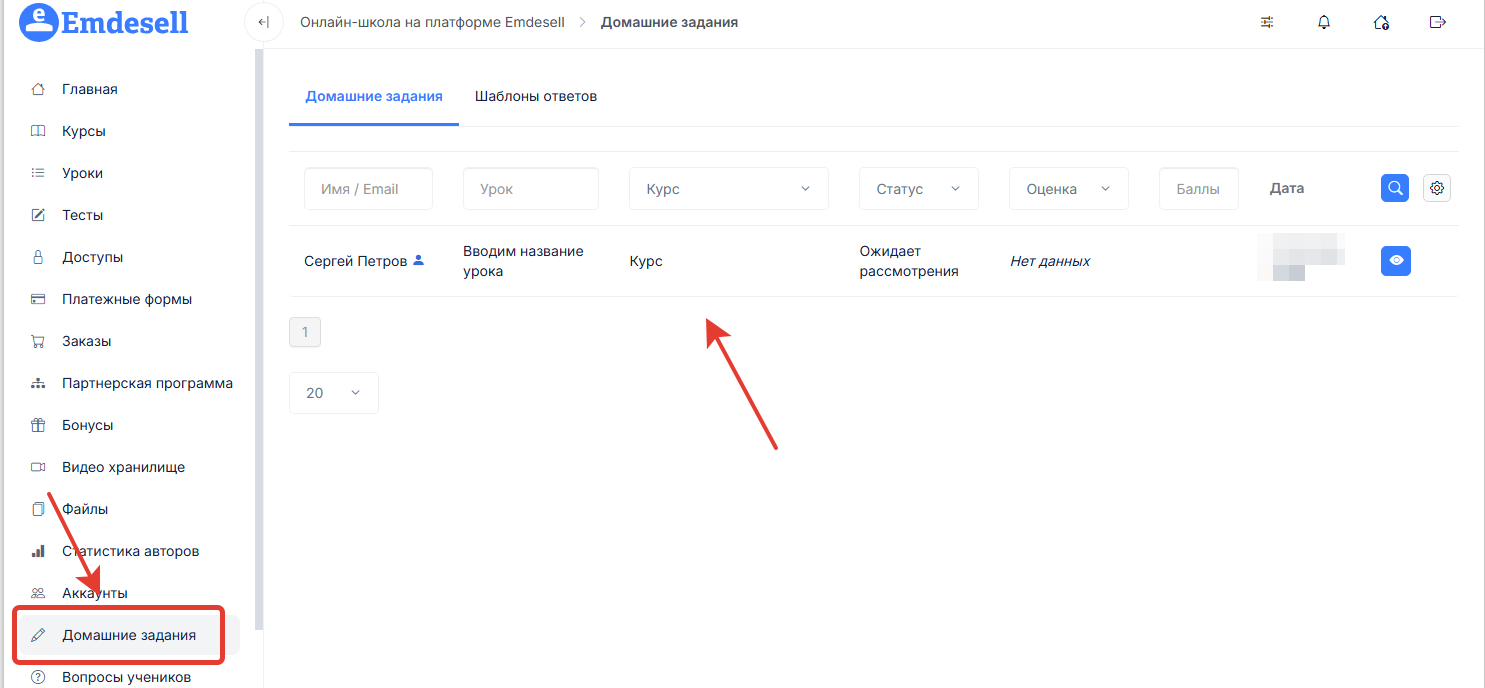
Чтобы посмотреть дз ученика, нужно нажать на кнопку глазик
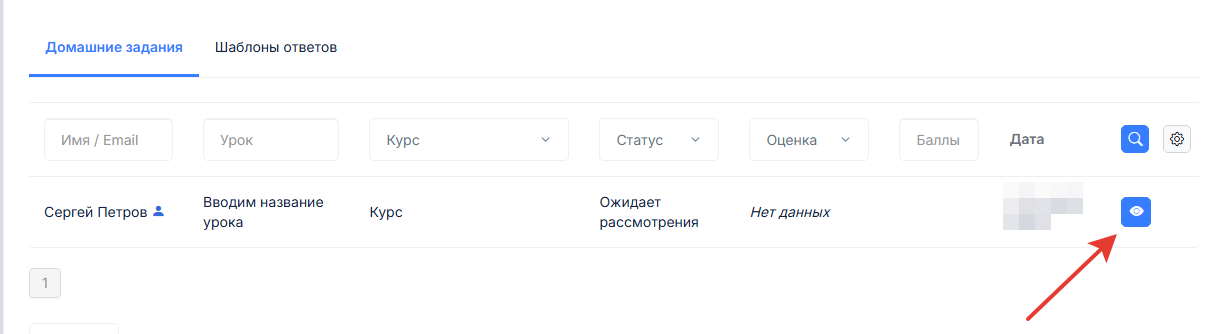
И далее появится окно домашнего задания ученика, где можно будет увидеть ответ
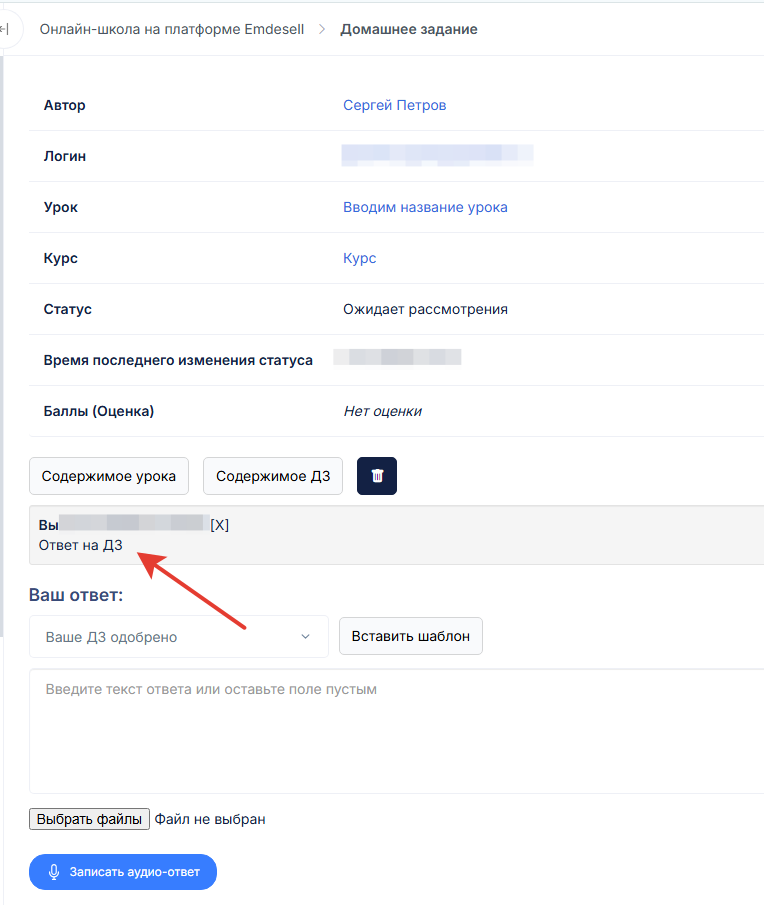
Теперь можно проверить ответ ученика по домашнему заданию и ответить ему, либо вставить уже готовый шаблон для ответа
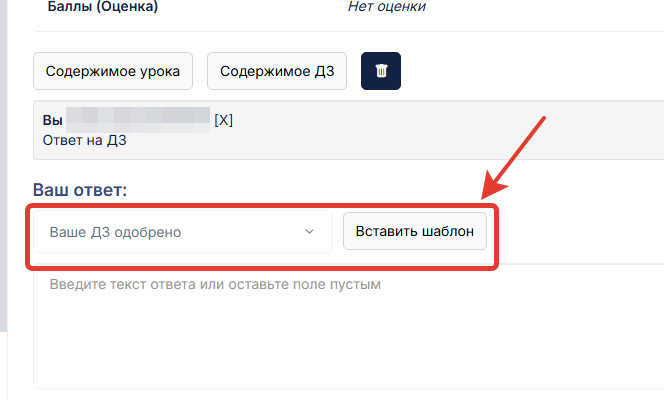
Либо сформировать персональный ответ при помощи ввода текста в окне для ответа на дз ученика
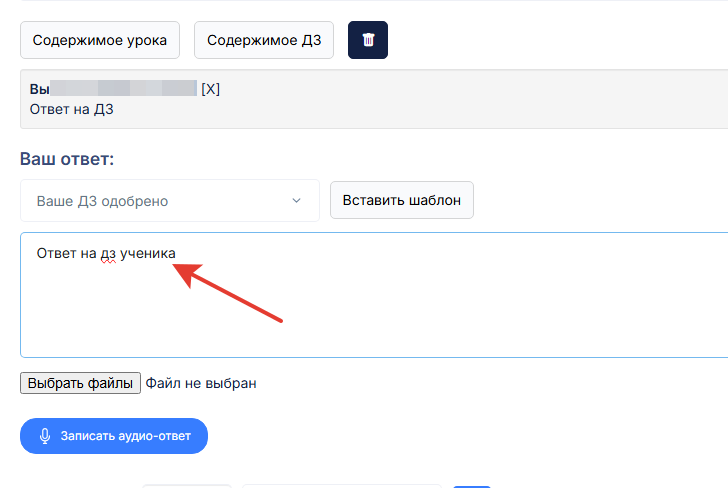
Далее нужно будет нажать кнопку одобрить и отправить, если дз проверено и выполнено верно
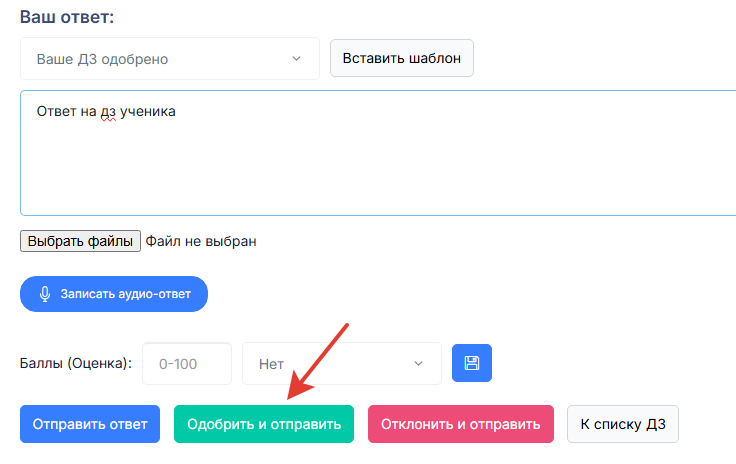
После этого, дз ученика перейдет в статус одобрено в разделе школы домашние задания и в кабинете ученика.
Если ответ по дз от ученика неверный, то дз можно отклонить по кнопке отклонить и отправить.
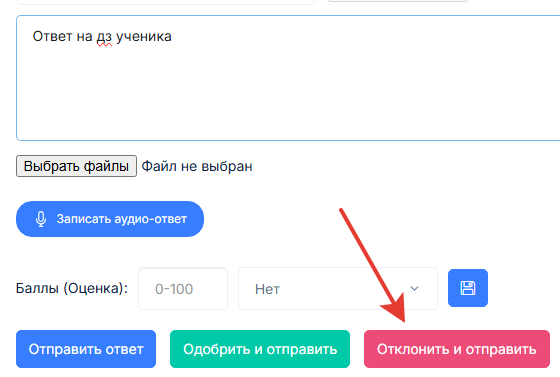
Дополнительно, есть возможность просто отправить ответ
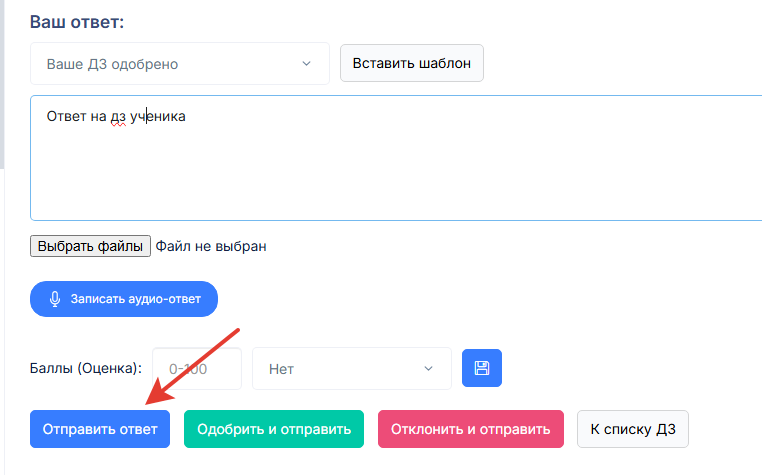
Далее в видео примере покажем как можно проверить домашнее задание после его отправки от ученика, и отклоним дз после его проверки.
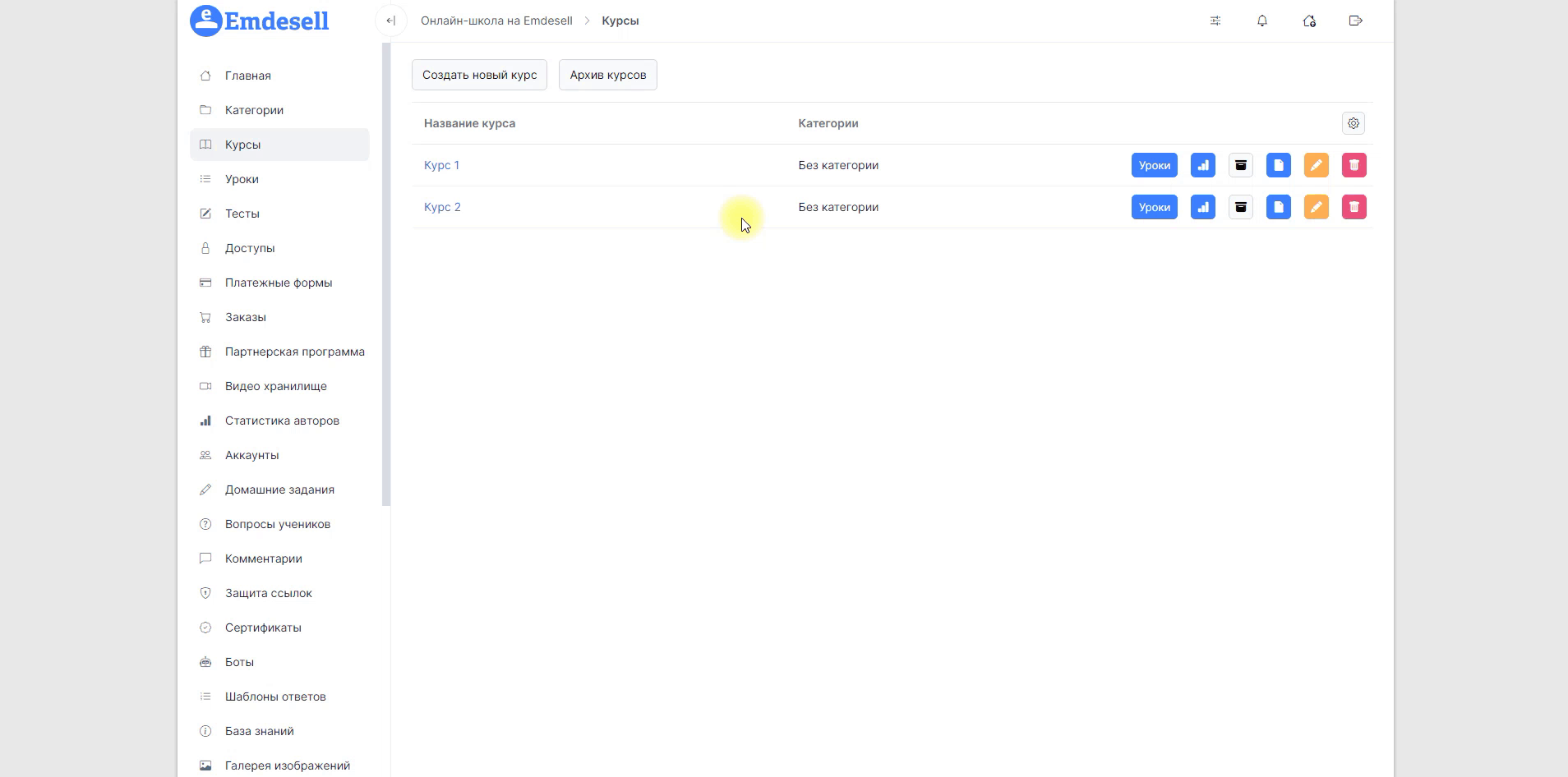
Кнопка - удалить все дз
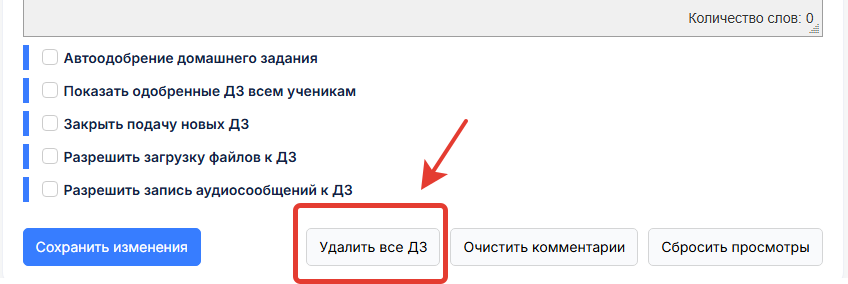
Эта кнопка дает возможность удалить все отправленные ранее домашние задания в этом уроке.
Кнопка - очистить комментарии
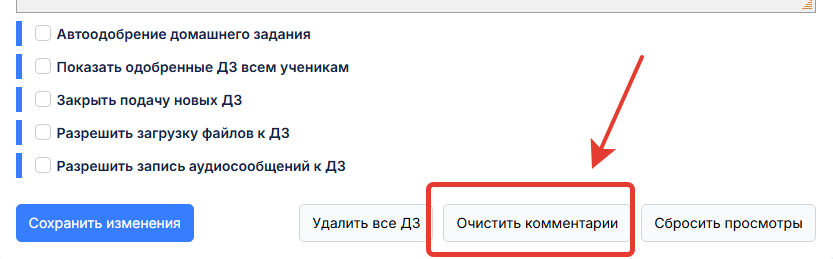
Эта кнопка дает возможность очистить все комментарии к этому уроку.
Кнопка - сбросить просмотры
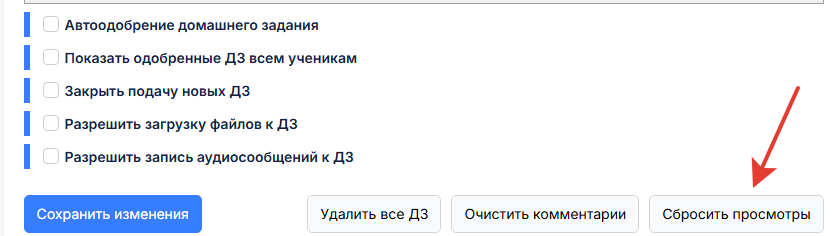
Эта кнопка дает возможность сбросить (обнулить) все просмотры для этого урока.
Шаблоны ответов
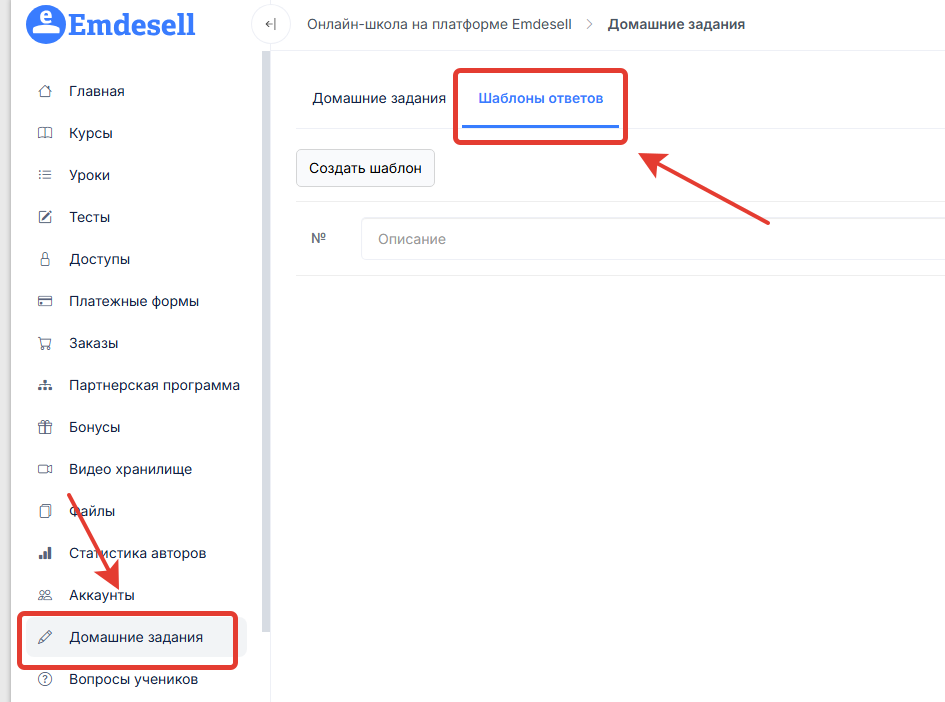
Вторая вкладка настройки в разделе домашние задания.
В этом подразделе можно будет создать шаблоны ответов для домашних заданий.
Подробно про эту опцию настройки рассмотрено в разделе инструкций Шаблоны ответов
Аккаунты <--- Домашние задания ---> Вопросы учеников
