Bothelp и Emdesell
Bothelp - это платформа для создания рассылок, автоворонок и чат-ботов в мессенджерах и соц.сетях.
Сайт платформы - https://bothelp.io/ru
После регистрации нового аккаунта включается тестовый период на 14 дней, с момента регистрации в сервисе.
Далее, в инструкции рассмотрим подключение сервиса рассылок BotHelp к онлайн-школе на платформе Emdesell, а также пример настройки бота в этом сервисе.
1. Регистрация в BotHelp
Первое, что необходимо сделать - это пройти регистрацию в сервисе BotHelp на сайте - https://bothelp.io/ru по кнопке - Регистрация.
- Переходим на сайт сервиса - https://bothelp.io/ru
.png)
- Нажимаем на кнопку - Регистрация, в правом верхнем углу, если работать с компьютера или кнопку - Получить доступ.

- Либо перейти по кнопке - Получить доступ, если работать с мобильного устройства.
.png)
- Далее, в открывшемся окне регистрации - заполнить данные - Имя и Фамилия, email почту и пароль и нажать кнопку - Далее.
.png)
- Далее, в следующем окне регистрации, нужно заполнить персональные данные - наименование поддомена для учетной записи и указать номер телефона. И нажать кнопку - Создать аккаунт. Поддомен рекомендуем выбирать как в школе на платформе, либо похожий с наименованием школы.
.png)
- После этого будет создан Аккаунт в сервисе BotHelp.
.png)
- Также, появится новое окно с опросом от сервиса после создания аккаунта.
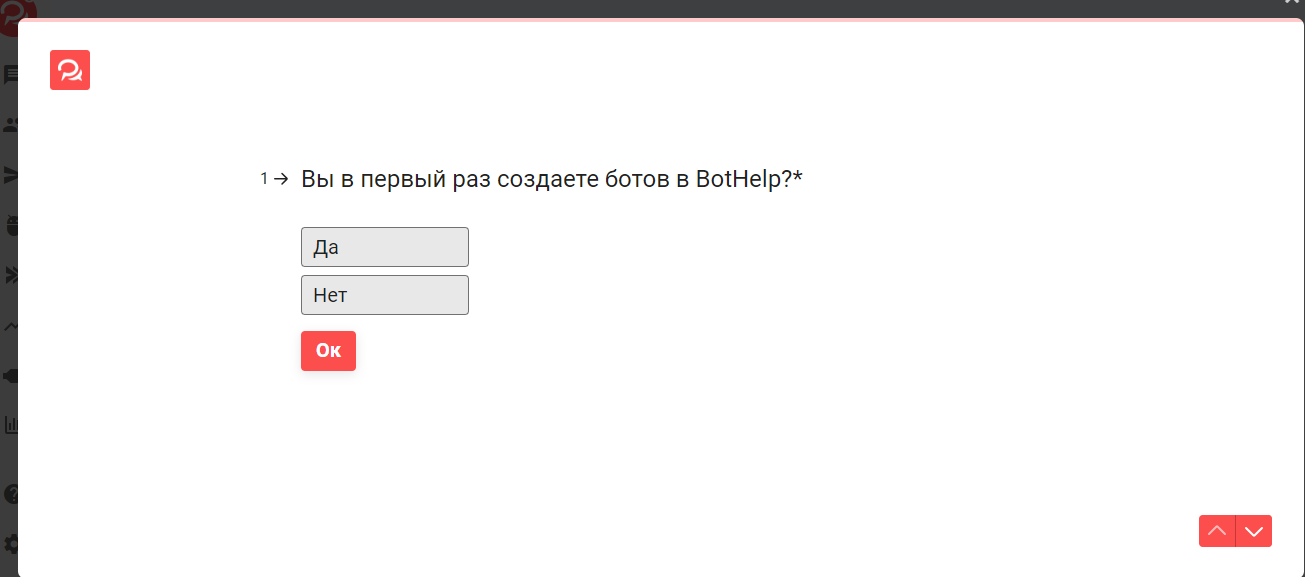
Этот опрос можно пройти, либо закрыть по крестику в правом верхнем углу.
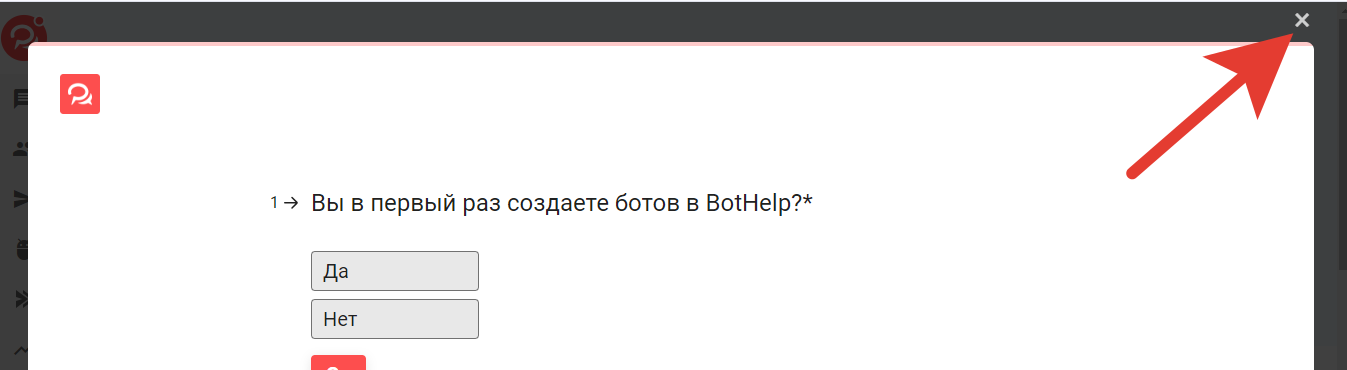
Далее, переходим к настройке и подключению сервиса BotHelp в кабинете школы.
2. Подключение BotHelp к школе
Теперь нам необходимо подключить сервис BotHelp к кабинету школы.
Выполняем следующие шаги:
- Переходим в кабинет школы как Администратор
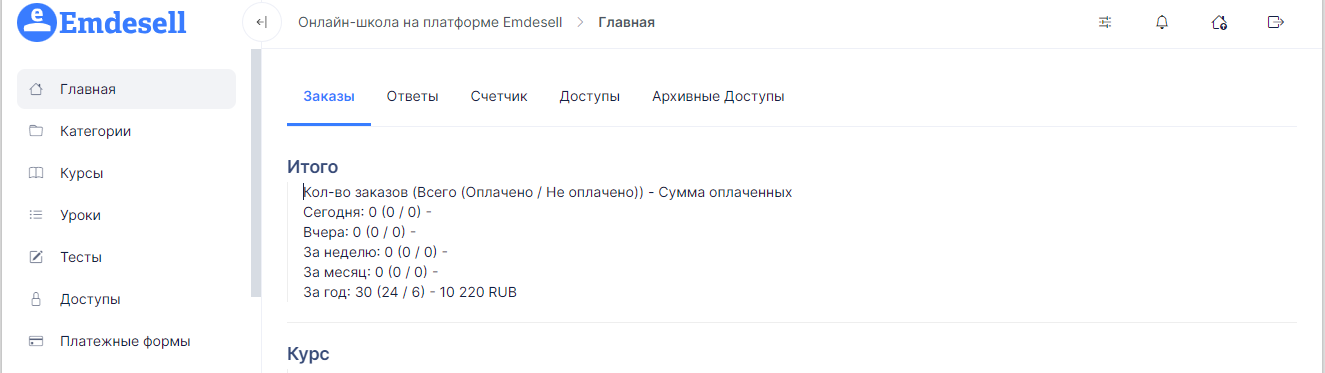
- Далее, переходим в раздел кабинета школы Настройки
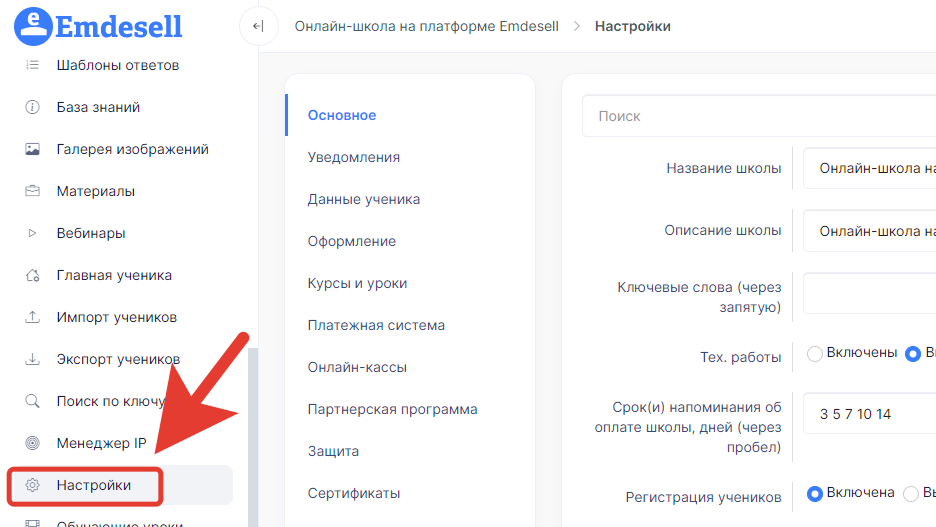
- Далее, переходим в подраздел - Боты
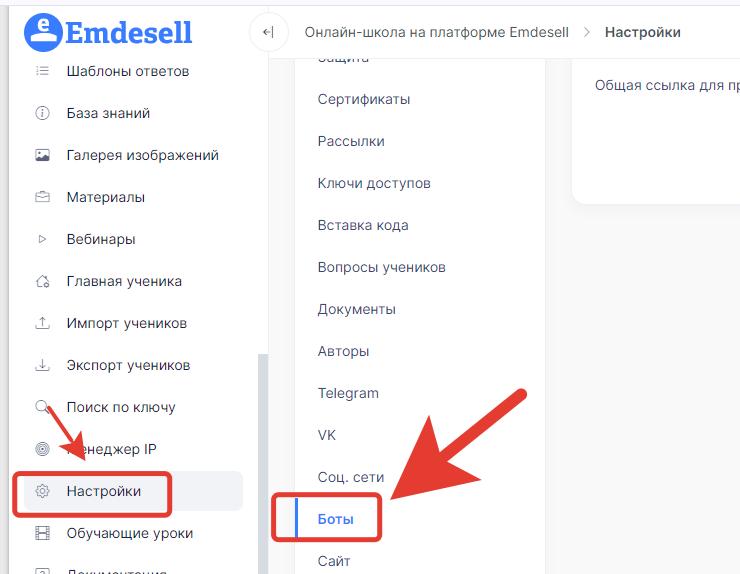
- Далее, остаемся во вкладке BotHelp
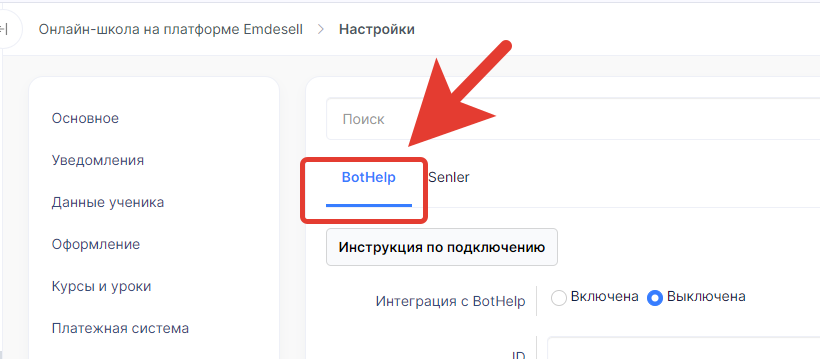
- Далее, включаем Интеграцию с BotHelp в этом разделе
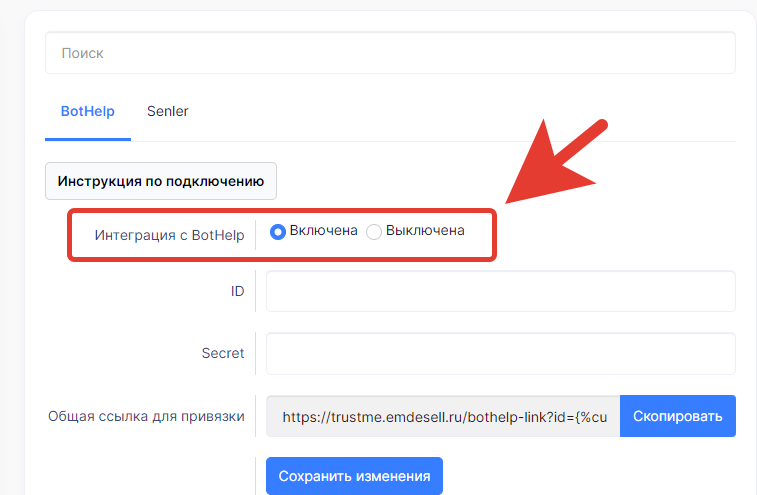
- Далее, оставляем эту вкладку открытой и переходим в новой вкладке браузера в кабинет сервиса BotHelp.
.png)
- В окне сервиса BotHelp (в личном кабинете сервиса) переходим в раздел Настройки (иконка шестерёнки в меню слева)

- Далее, переходим во вкладку Интеграции
.png)
- Далее, в первом разделе Open API нажимаем кнопку Сгенерировать API ключи
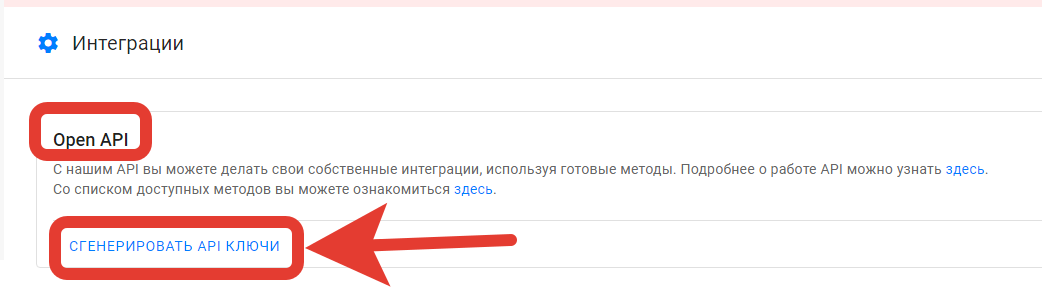
- После генерации копируем ID по кнопке копирования в данном разделе
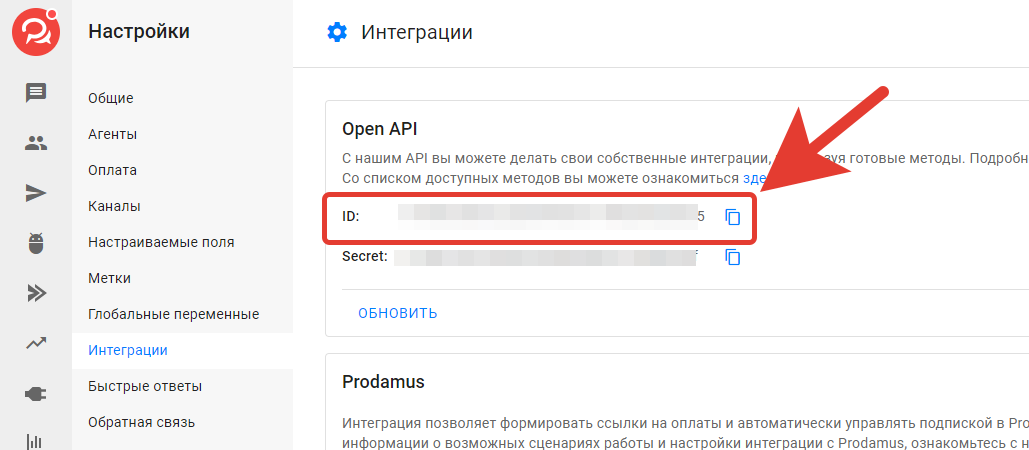
- Вставляем скопированный ID из сервиса BotHelp в раздел настроек школы в строку ввода ID
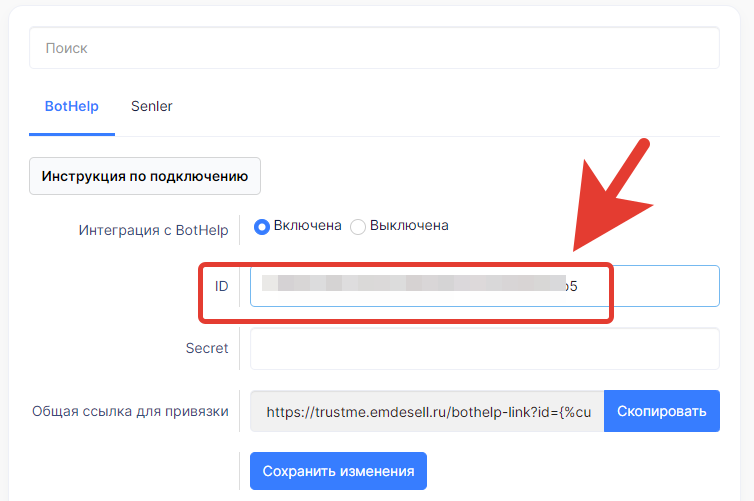
- Таким же способом копируем Secret из сервисе BotHelp
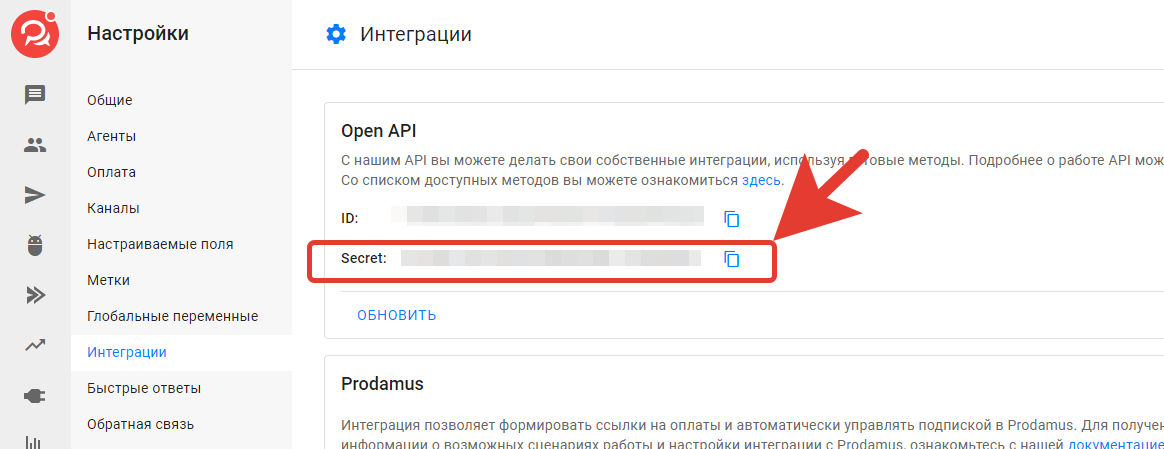
- И вставляем его в раздел Secret в кабинете настроек школы
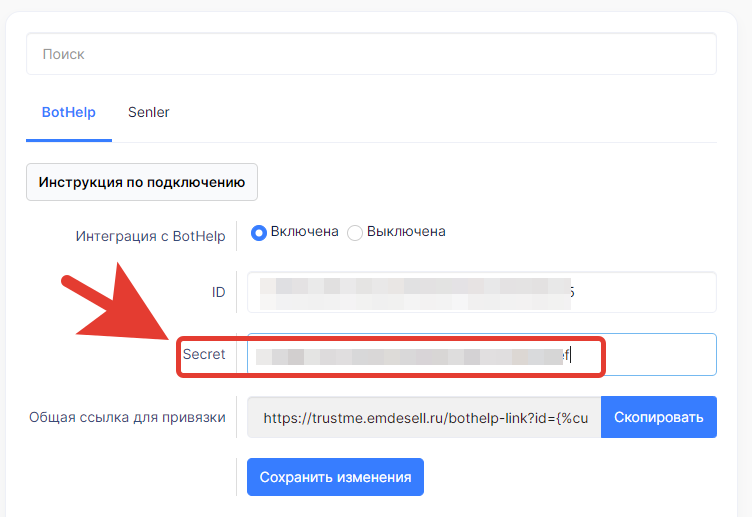
- Обязательно нажимаем кнопку Сохранить изменения в настройках кабинета школы
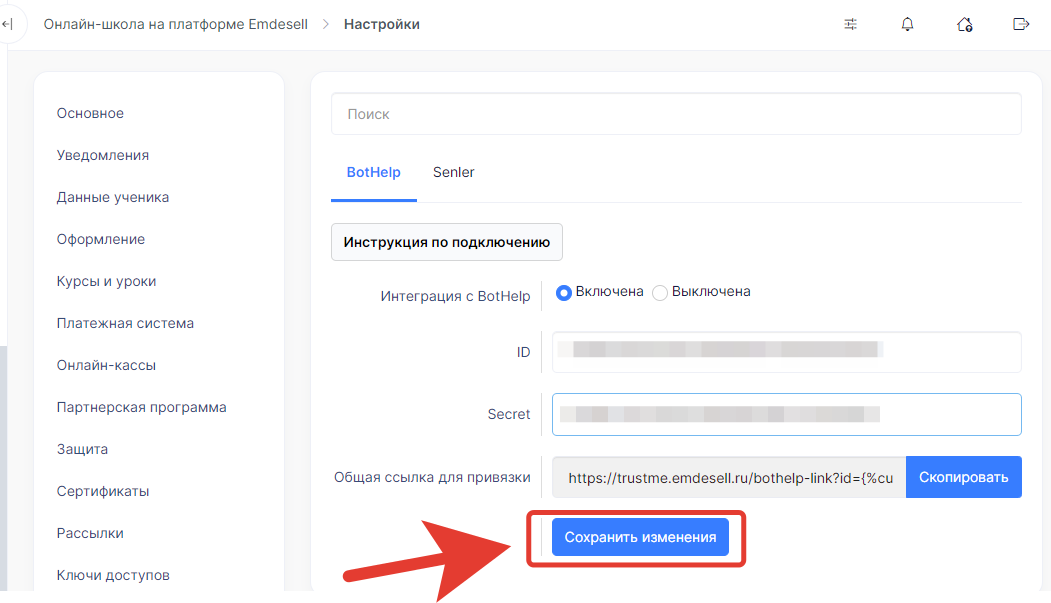
- Таким образом, сделали подключение (интеграцию) к кабинету школы сервиса BotHelp, а также слева в меню кабинета школы появится новый раздел - Боты
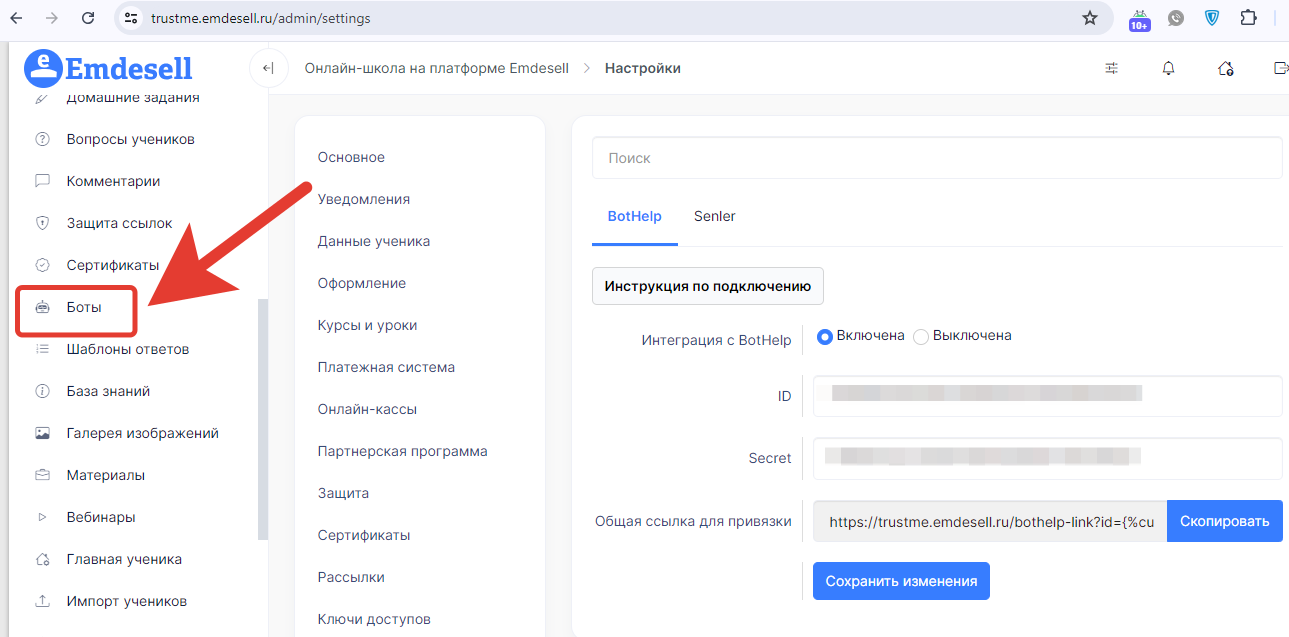
В этом разделе можно будет настроить триггеры (события), которые будут срабатывать при этой интеграции сервисов.
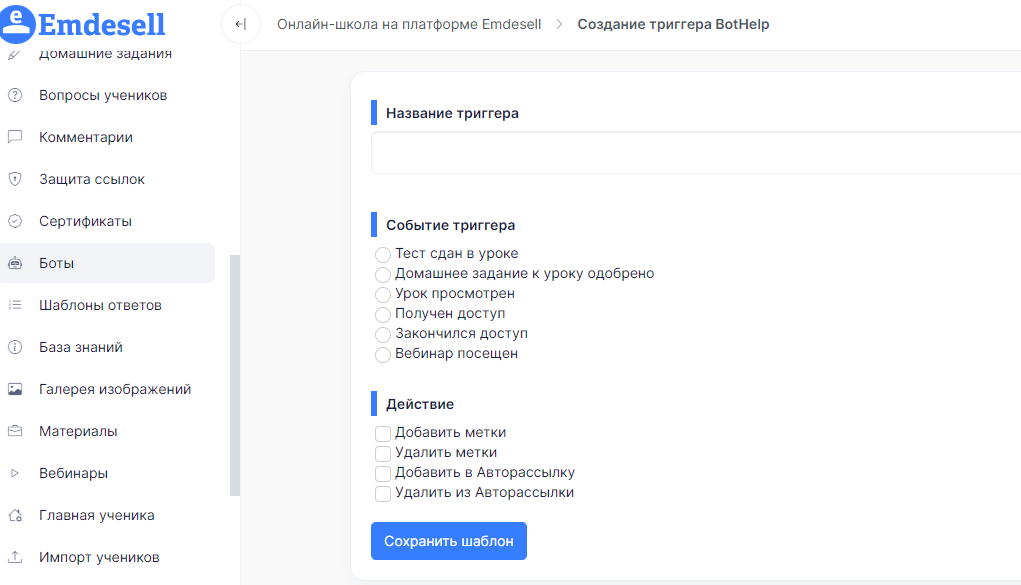
3. Подключение бота Телеграм в BotHelp
В данном разделе рассмотрим настройку подключения чат-бота Telegram в сервисе BotHelp
- Переходим в кабинет сервиса BotHelp
.png)
- Далее, переходим в раздел (меню слева) Настройки
.png)
- Далее, переходим во вкладку Каналы
.png)
- Далее, нажимаем кнопку Добавить канал
.png)
- Далее, нажимаем на курсор вкладки выбора в открывшемся окне
.png)
- Выбираем канал Telegram
.png)
- Далее, в открывшемся окне необходимо заполнить строку ввода - Telegram токен
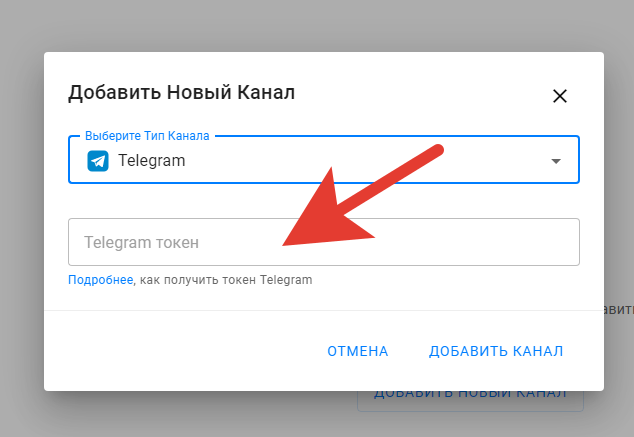
Этот токен берется при создании нового бота в сервисе Telegram.
Как создать такого бота можно посмотреть в инструкции по ссылке - Telegram на примере создания бота для уведомлений Telegram в школе.
Или вы можете создать нового бота в Telegram по инструкции из этого сервиса по кнопке Подробнее
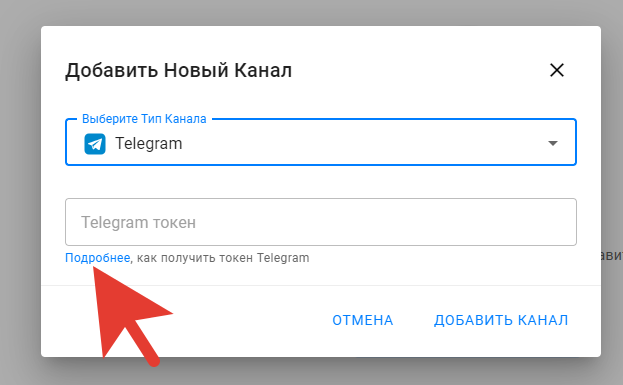
- После создания нового бота в Telegram и получения необходимого токена бота для интеграции с другими сервисами, копируем и вставляем полученный токен Telegram в эту строку ввода и нажимаем кнопку - Добавить канал
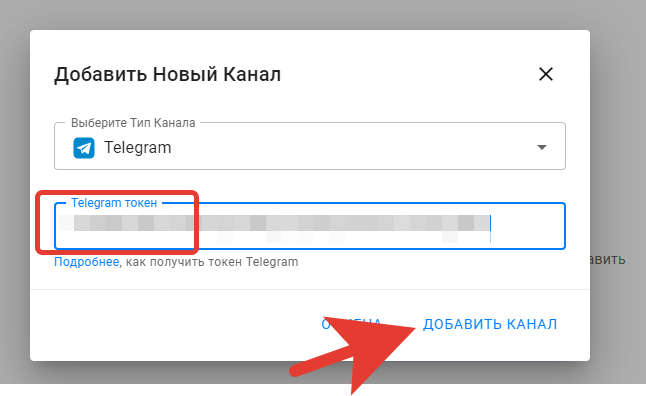
- После этого появится новое окно с предложением создать первого бота. Пока нажимаем в этом окне кнопку Создам позже
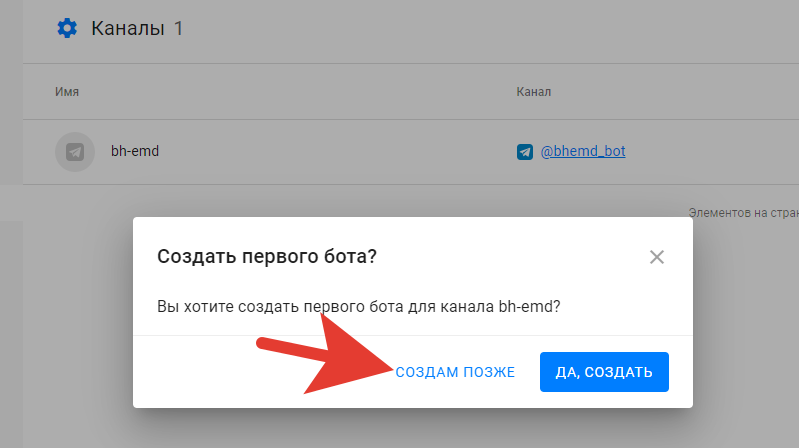
- Канал Telegram успешно добавлен в сервис BotHelp
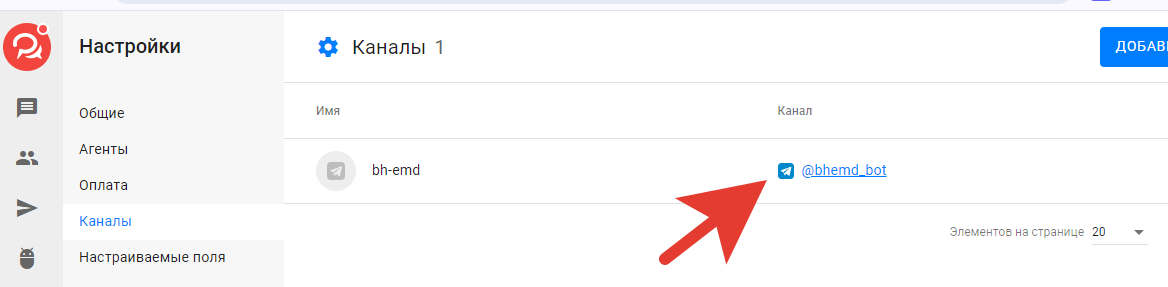
3.1 Сделаем начальную проверку бота
- Перейдем в сообщения Telegram с профилем https://t.me/BotFather - это диалог, где создавали Telegram бота
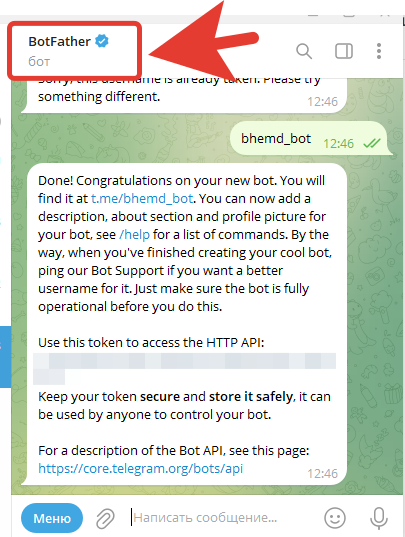
- Далее, нажимаем по кнопке Меню
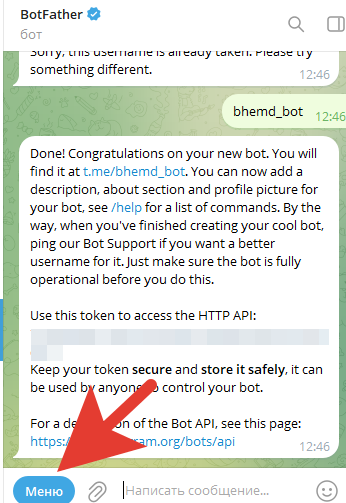
- Выберем команду /mybots
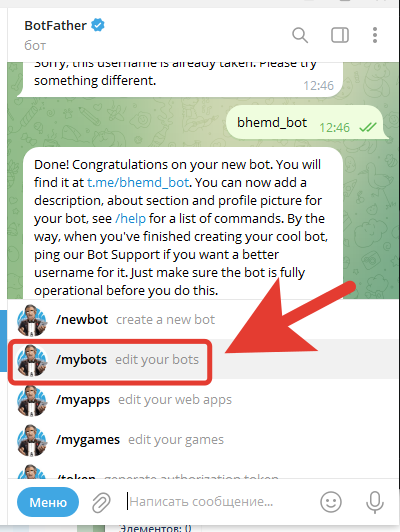
- Выбираем необходимого бота (если их несколько) по клику на его наименование из сообщения Telegram

- Далее, в новом окне появятся настройки этого бота, где можно изменить какие-либо параметры или удалить его
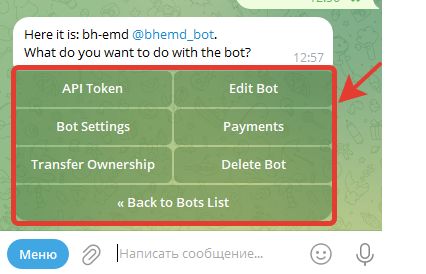
- Теперь, переходим в сообщения с ботом по клику на ссылку его профиля из этого сообщения
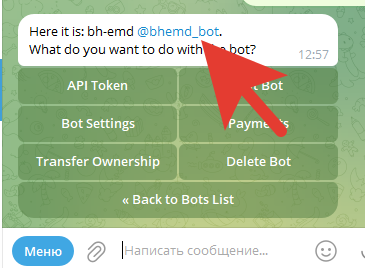
- Далее, нажимаем кнопку Запустить
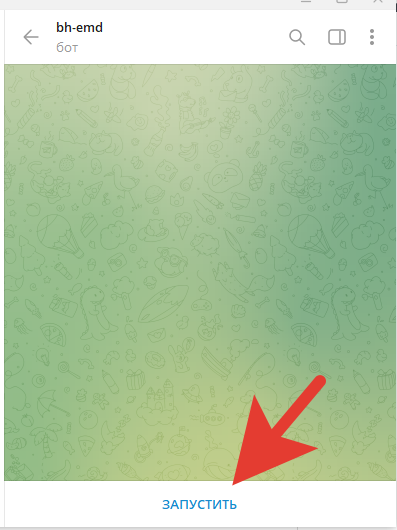
- Напишем слово Привет, для теста, и отправим сообщение этому боту
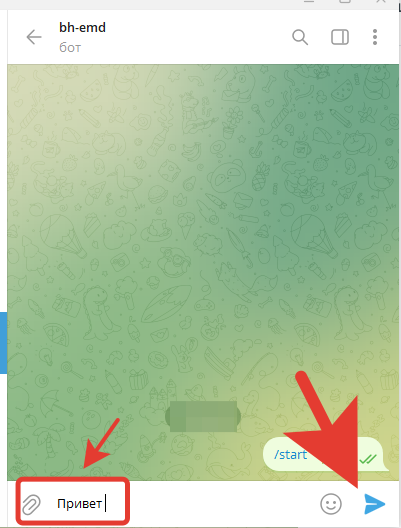
- Как видно, сообщение отправлено в диалоге с ботом
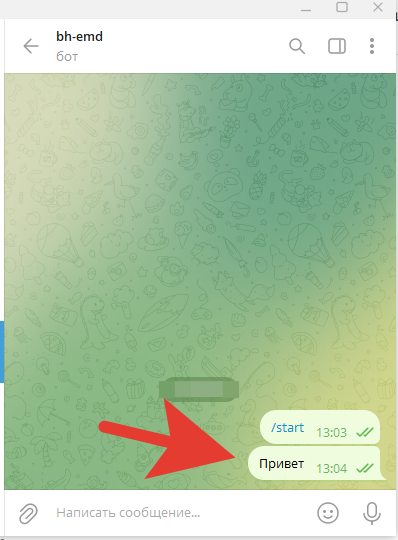
- Далее, переходим в кабинет сервиса BotHelp
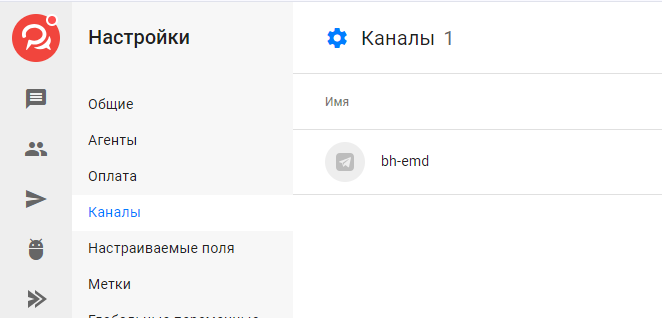
- Далее, перейдем в раздел в основном меню слева Подписчики

- И увидим данные своего аккаунта в списке подписчиков
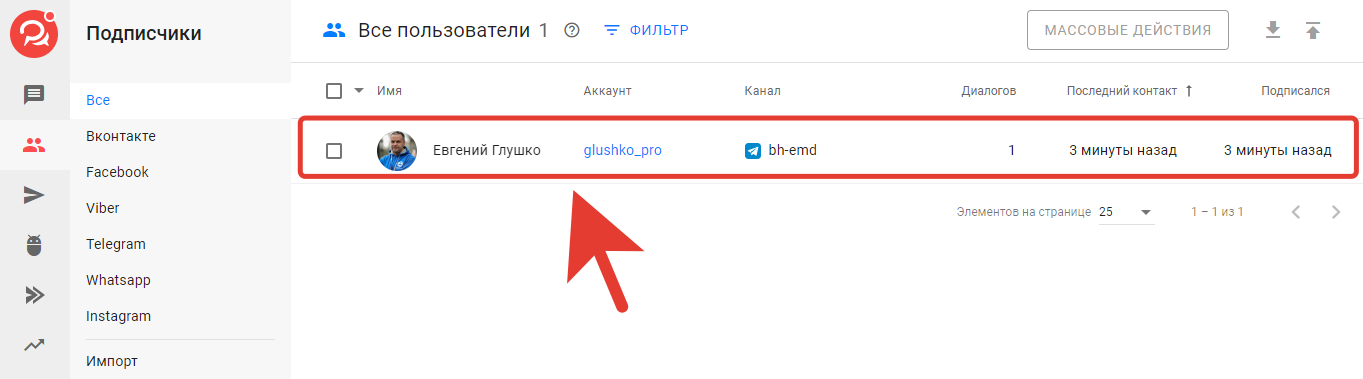
Это означает, что привязка аккаунта Telegram в BotHelp работает.
Также, можно перейти в раздел Диалоги, в меню слева, чтобы увидеть свое сообщение (это сообщение от подписчика) в данном разделе сервиса.
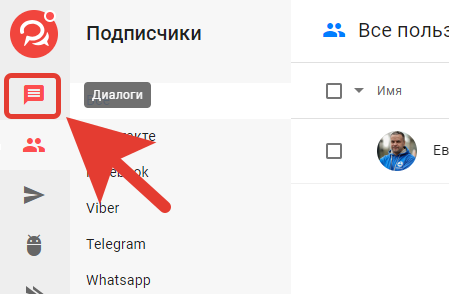
В данном разделе виден диалог с пользователем в Telegram.
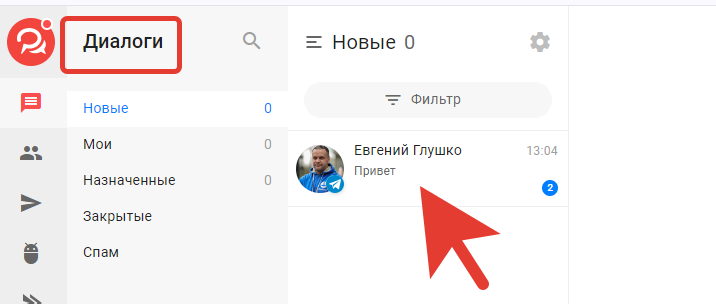
- Далее, можно нажать на этот диалог и в открывшемся окне написать тестовое сообщение от бота - Привет и нажимаем кнопку - Отправить
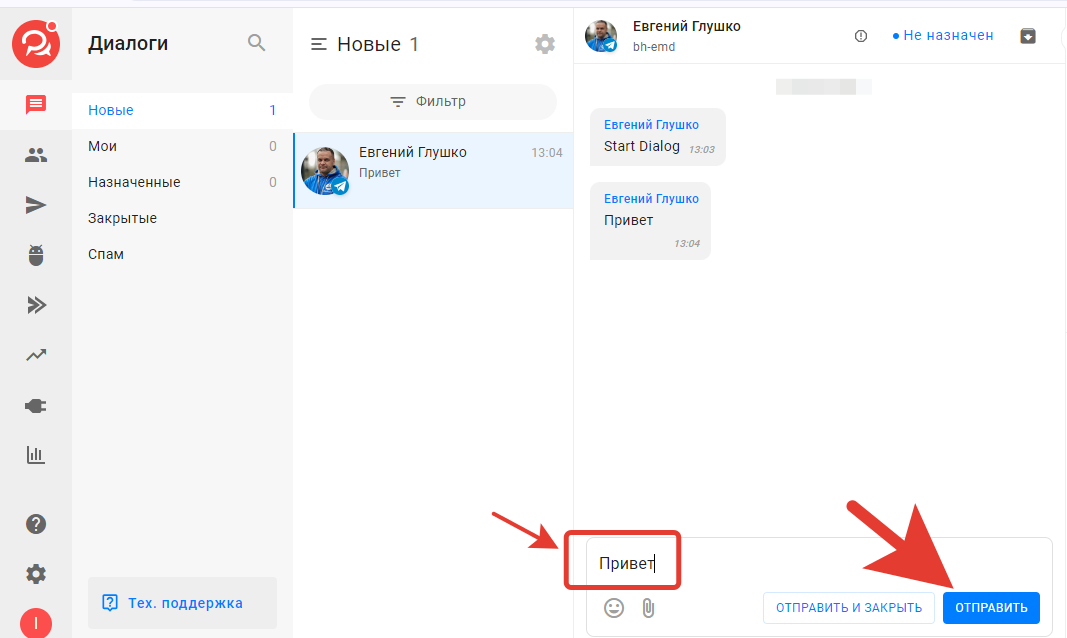
- В результате этого, подписчику придет сообщение от бота в Telegram
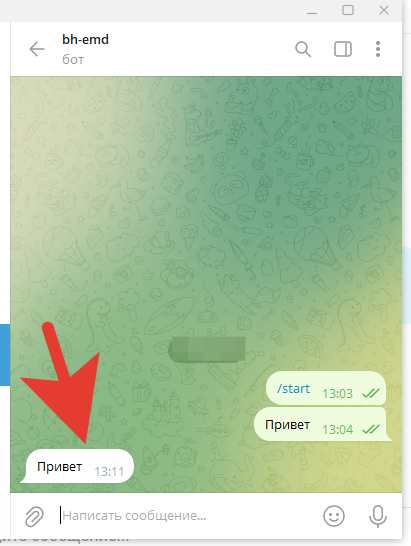
А это означает, что все работает правильно.
4. Создание бота Telegram в BotHelp
- Переходим в раздел - Боты, в сервисе BotHelp
.png)
- Нажимаем на кнопку Новый бот в правом верхнем углу этого раздела
.png)
- Выбираем вкладку - Телеграм.
.png)
- Далее, в открывшемся окне, вводим название будущего бота (можно задать любое понятное для себя название), выбираем канал Telegram (это наш бот в Telegram) и нажимаем кнопку - Создать бота
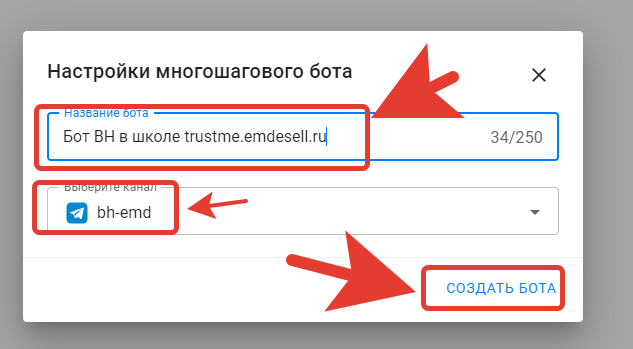
- Далее, откроется окно создания "связок" для бота - т.е. с помощью специальных блоков таких как новый шаг, действие, условие и т.д. можно создать бота для работы с пользователями школы через сервис Telegram и BotHelp
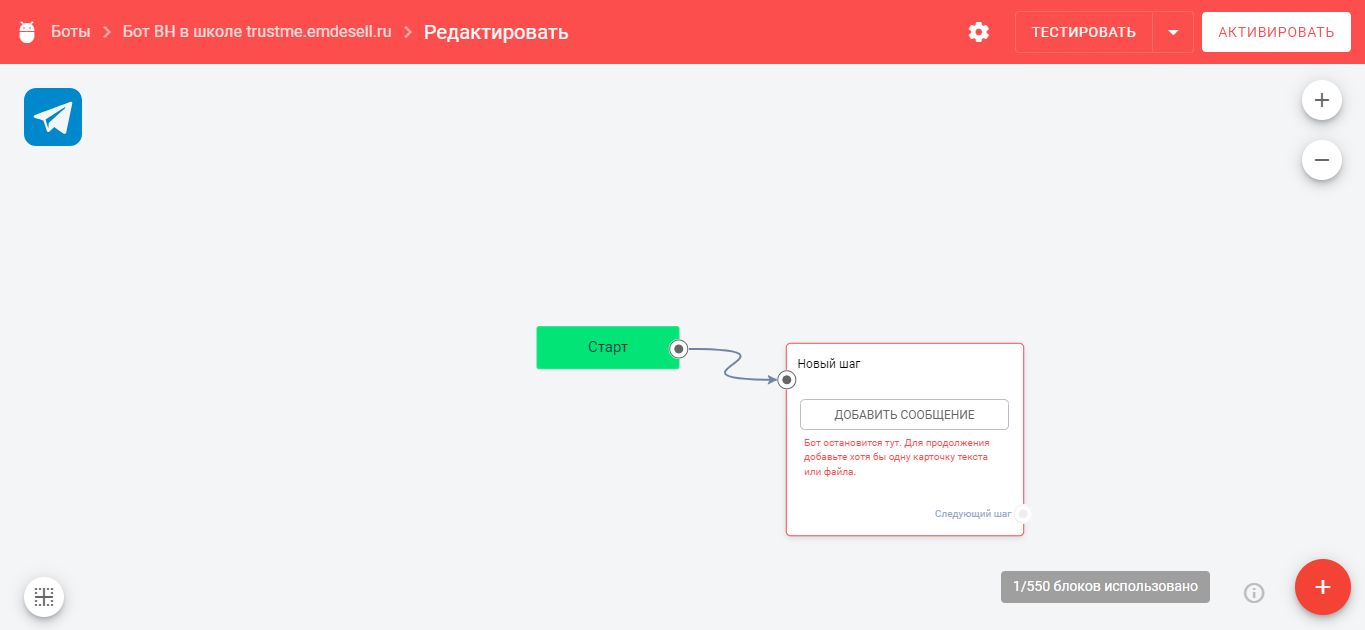
В этом разделе создания бота можно создать любые схемы и связки для работы рассылки пользователям школы через Телеграм.
Далее, рассмотрим на примере в тестовой школе и соберем такого бота по заданным условиям.
5. Пример сборки бота для школы
Рассмотрим следующие условия для примера сборки бота для школы на платформе Emdesell.
В школе есть бесплатный урок для просмотра, который необходимо выдать всем пользователям, которые будут подключаться к школе.
Те ученики, которые получат Доступ к уроку, нужно отправить мотивирующее сообщение, чтобы просмотрели урок в кабинете школы.
А тем, кто не получил Доступ, нужно сделать напоминание о его получении в школе.
В первом блоке бота Новый шаг нам нужно сформировать приветственное сообщение для пользователей и вставить ссылку на получение Доступа к бесплатному уроку в школе.
Ссылку для получения Доступа к бесплатному уроку нужно сформировать в настройках Доступа, в разделе Ключи, Генерация.
Приступим к настройке генерации ключа в кабинете школы.
Сначала нужно включить эту опцию в кабинете школы.
- Переходим в кабинет шкошлы как Администратор
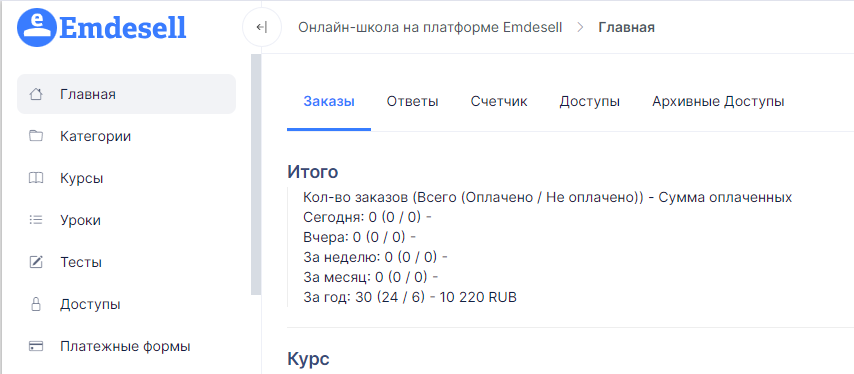
- Далее, переходим в раздел Настройки
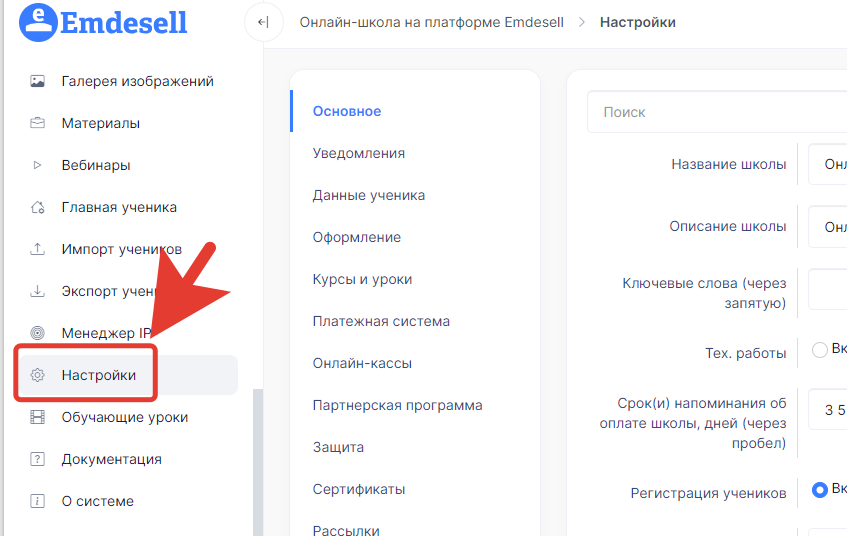
- Далее, нужно перейти в подраздел Ключи доступов
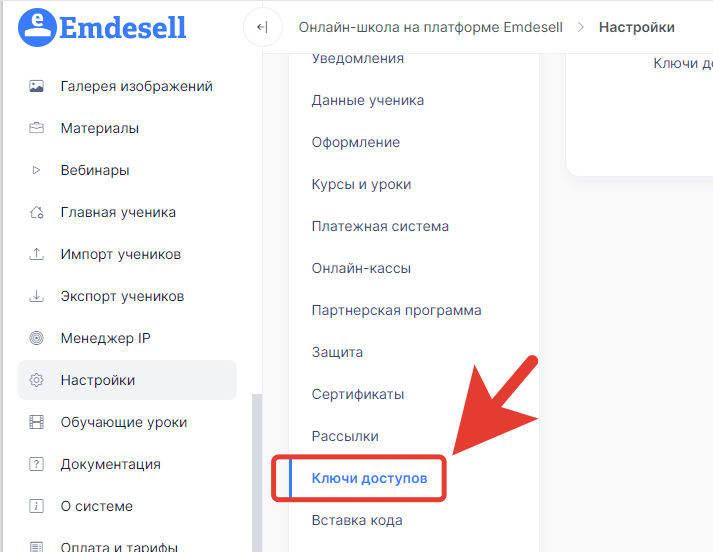
*Далее, нужно включить опцию Ключи доступов
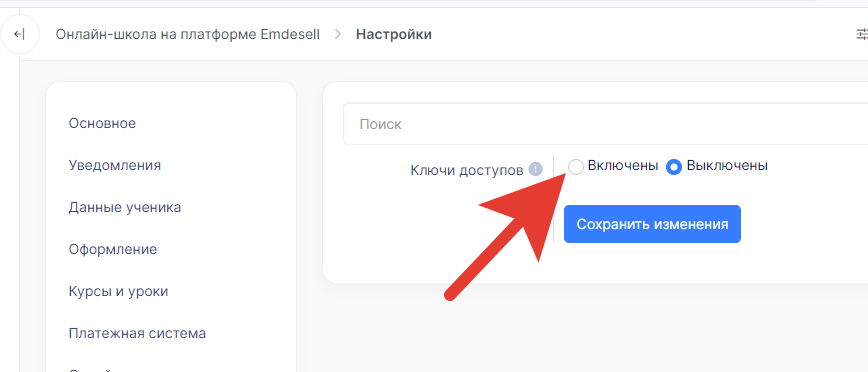
- И обязательно Сохранить изменения
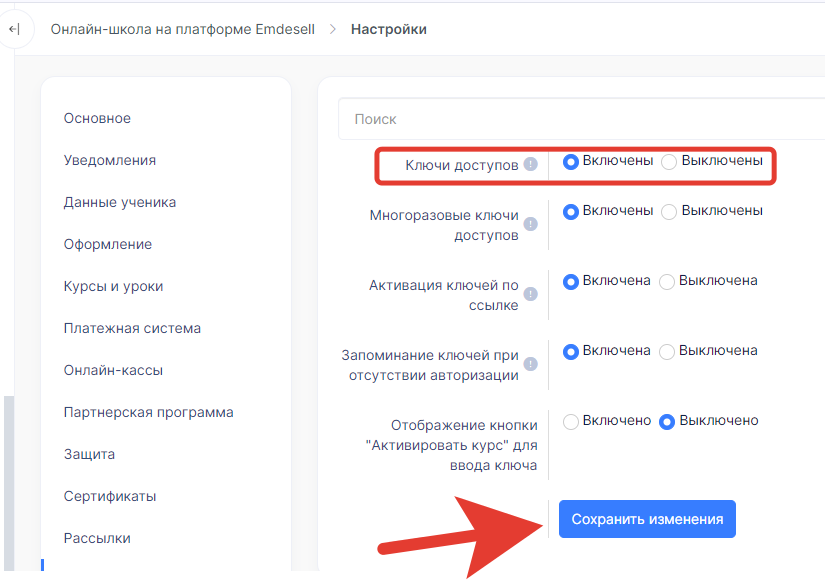
Теперь появилась возможность создавать ключи активации доступов в настройках доступов школы.
Далее, переходим в раздел редактирования необходимого Доступа школы (раздел Доступы). Это тот доступ, который будет открывать один бесплатный урок в кабинете школы.

Далее, спускаемся в конец страницы раздела редактирования этого Доступа к разделу - Ключи, Генерация
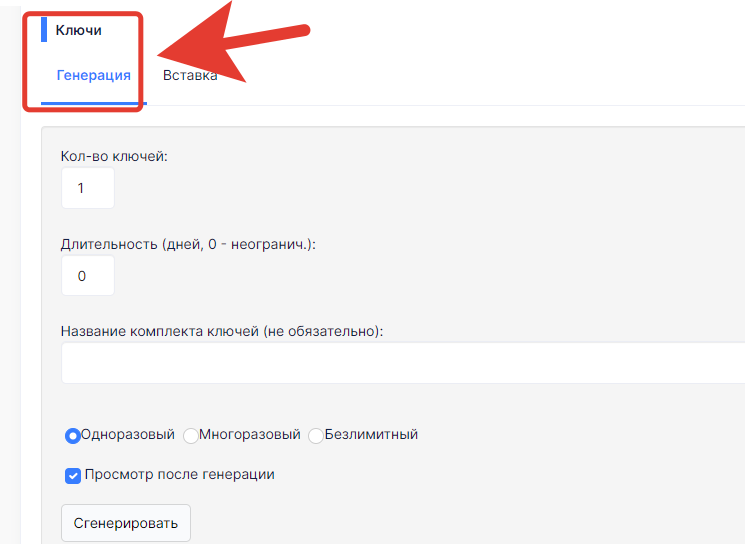
Далее, сформируем 1 безлимитный ключ с длительностью - 10 дней.
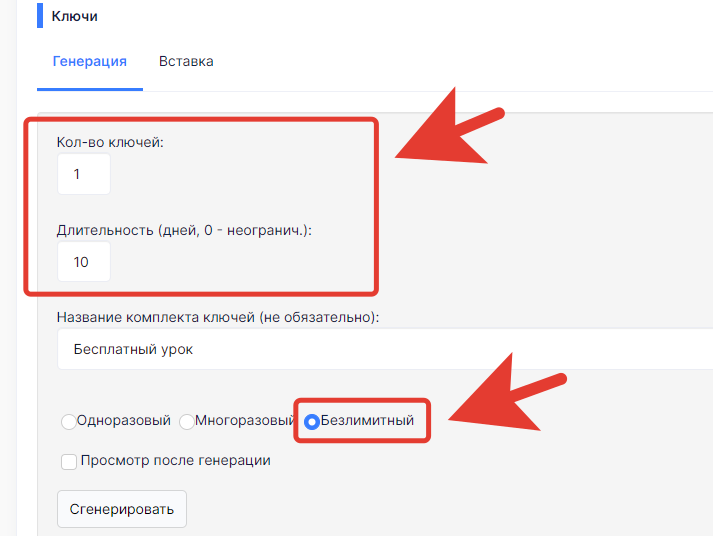
И нажимаем кнопку Сгенерировать
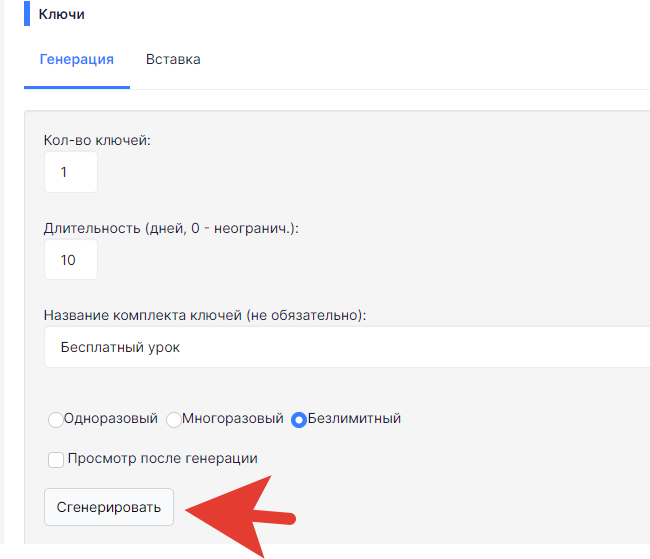
Сразу после этого, ниже, появится таблица с ключом.
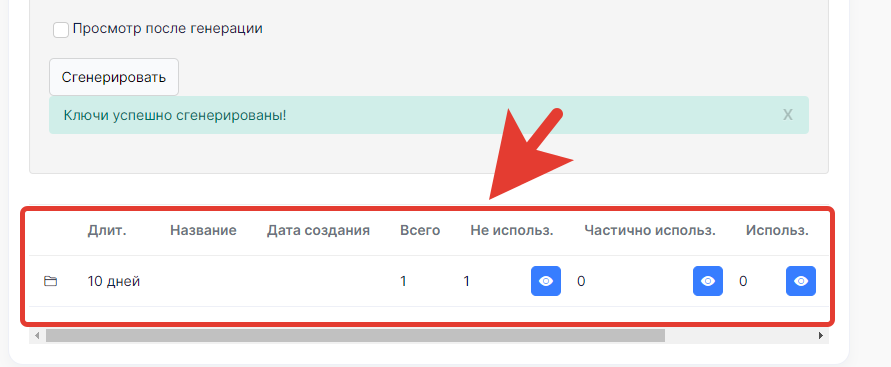
Нажимаем на кнопку - глазик в столбце - Не использ.
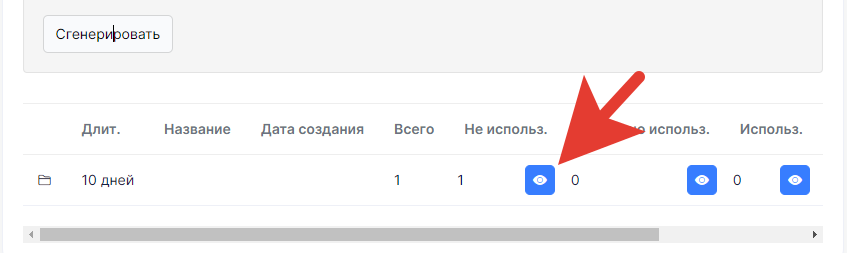
В открывшемся новом окне переходим во вкладку - Ссылки BotHelp
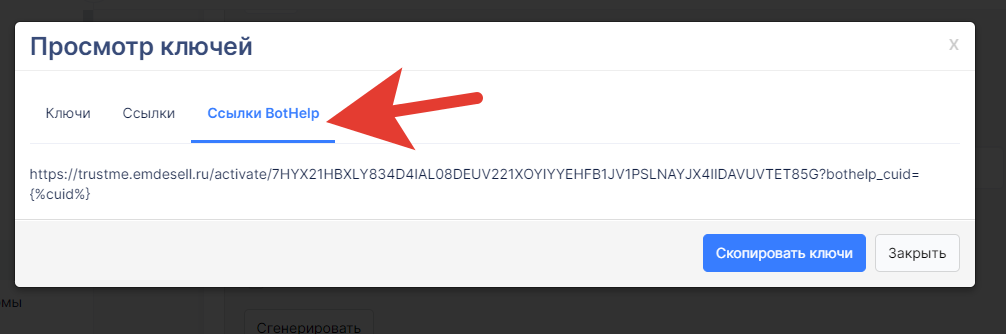
Далее, нажимаем кнопку Скопировать ключи
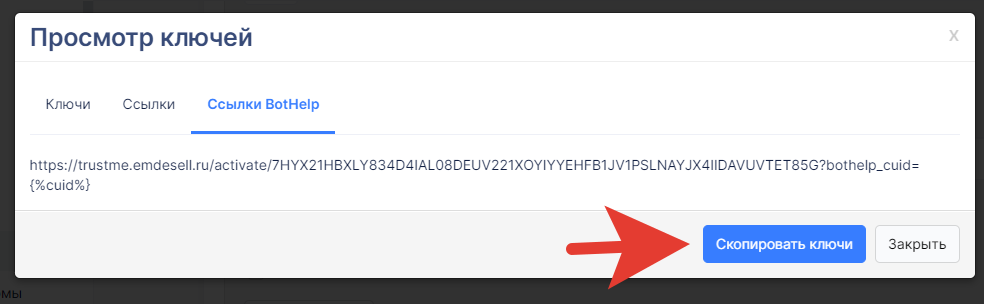
Приступаем к настройке бота в сервисе BotHelp.
Переходим в настройки нашего бота
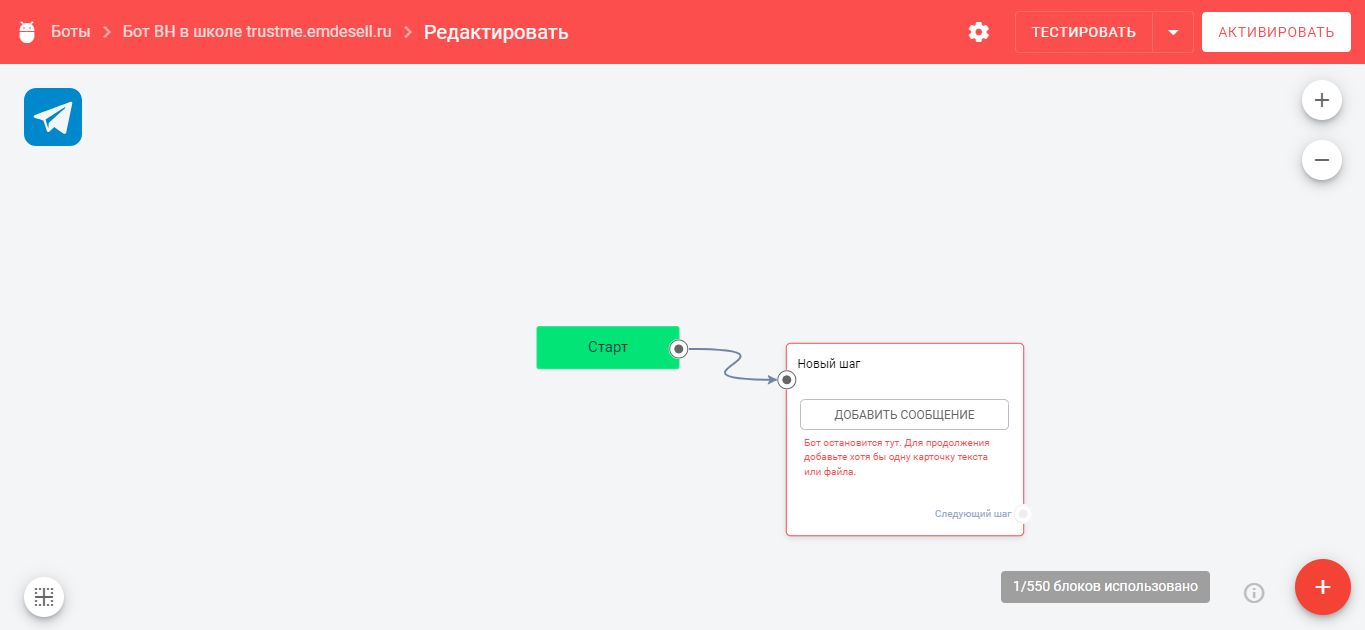
Кликаем по блоку Новый шаг и вводим в разделе Текст приветственное сообщение с нашим текстом, а также, вставляем ссылку на получение Доступа к бесплатному уроку, которую скопировали ранее из школы
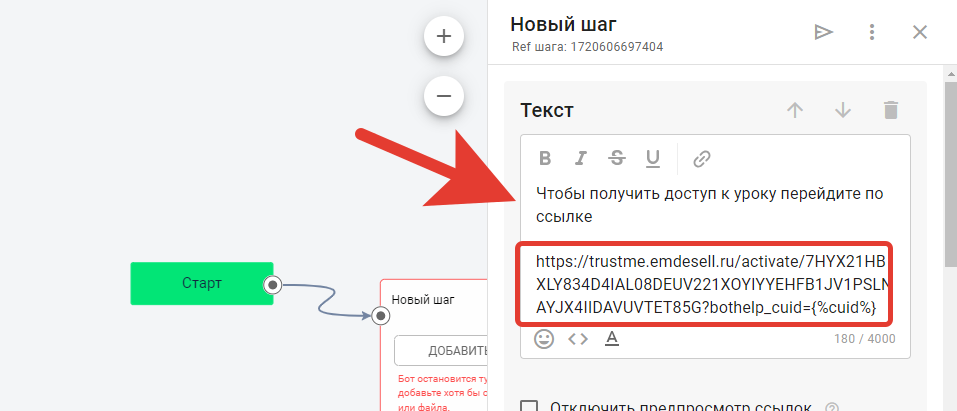
Далее, нужно обязательно нажать кнопку Сохранить и закрыть
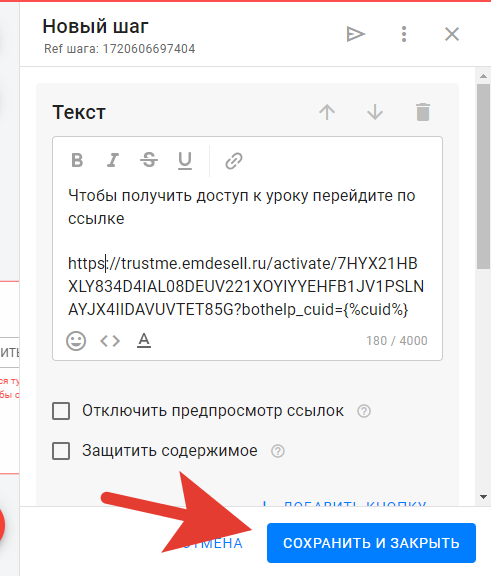
Таким образом, сформировали первый блок Новый шаг с привественным сообщением и ссылкой для получения доступа к бесплатному уроку в школе
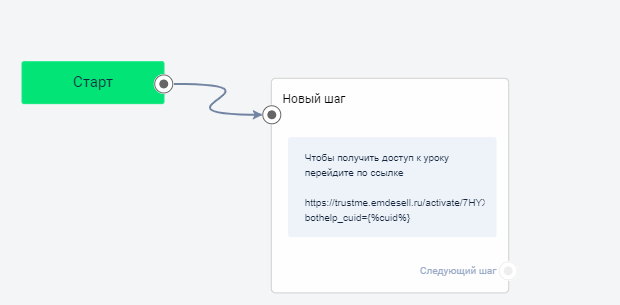
Отлично, двигаемся дальше.
Далее, нам необходимо создать условие, т.е. нам нужно понимать кто получил доступ к уроку, а кто не получил доступ к этому уроку соответственно.
- Добавляем новый блок - Условие.
Нажимаем на плюсик справа в нижнем углу и выбираем новый блок Условие
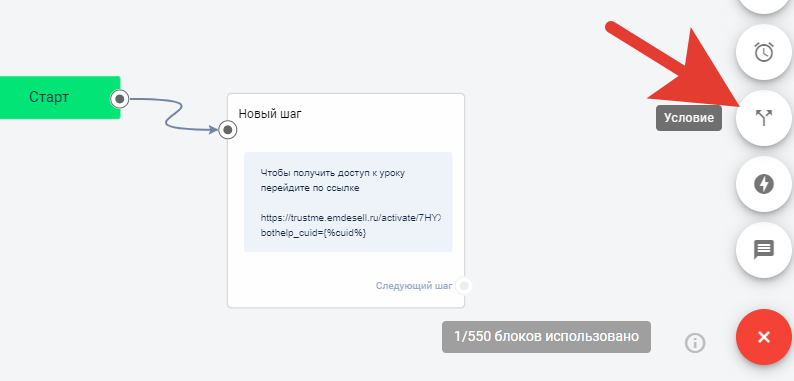
Добавили новый блок - Условие.
.png)
Теперь, переходим в кабинет школы в раздел - Боты.
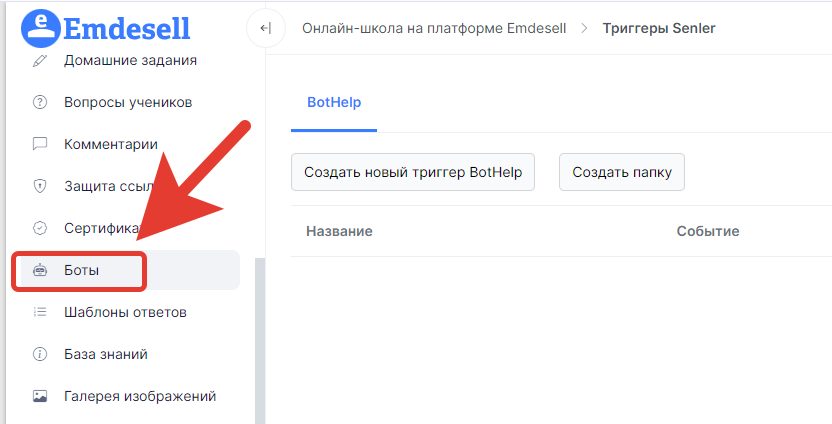
Нажимаем кнопку Создать новый триггер BotHelp
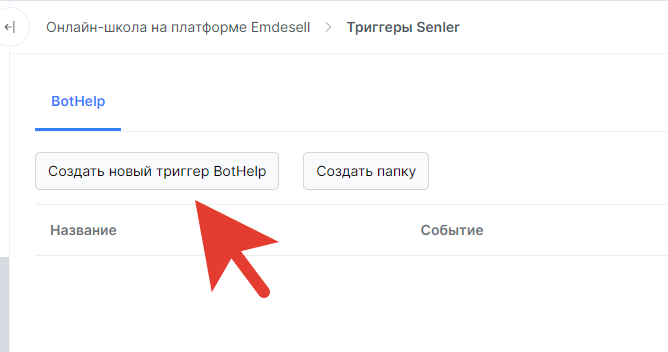
В новом окне настройки триггера необходимо правильно заполнить все данные, в частности - Событие и Действие триггера.
Вводим название Бесплатный урок
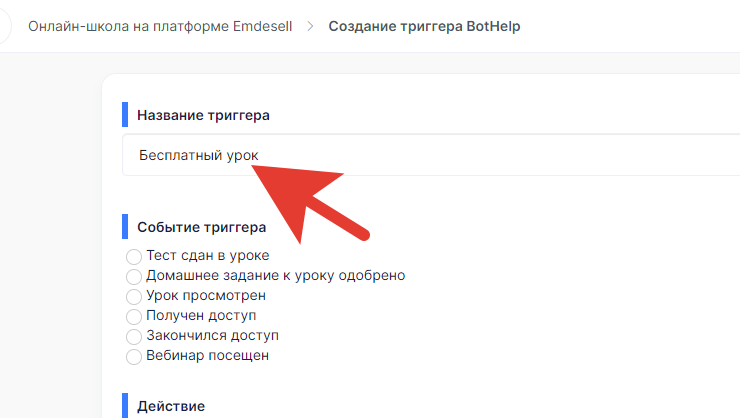
В опции Событие триггера выбираем параметр Получен доступ
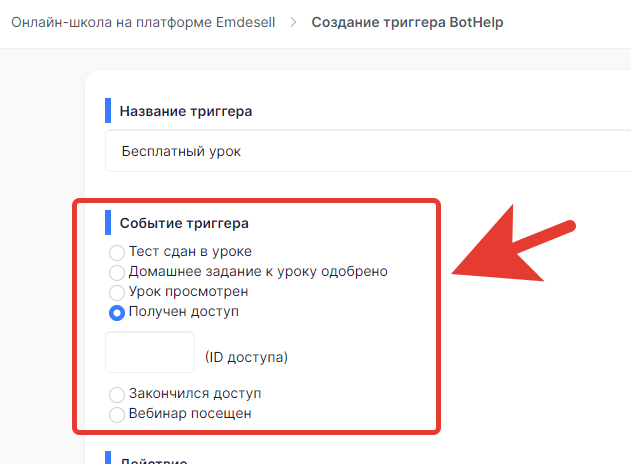
Теперь необходимо ввести правильный ID Доступа бесплатного урока. Оставляем эту вкладку браузера открытой.
И переходим в новой вкладке браузера в раздел Доступы
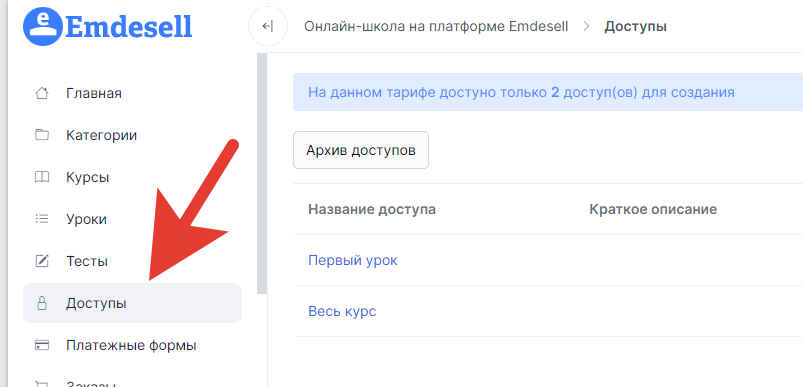
Далее, переходим в редактирование Доступа, в данном примере это Доступ Первый урок
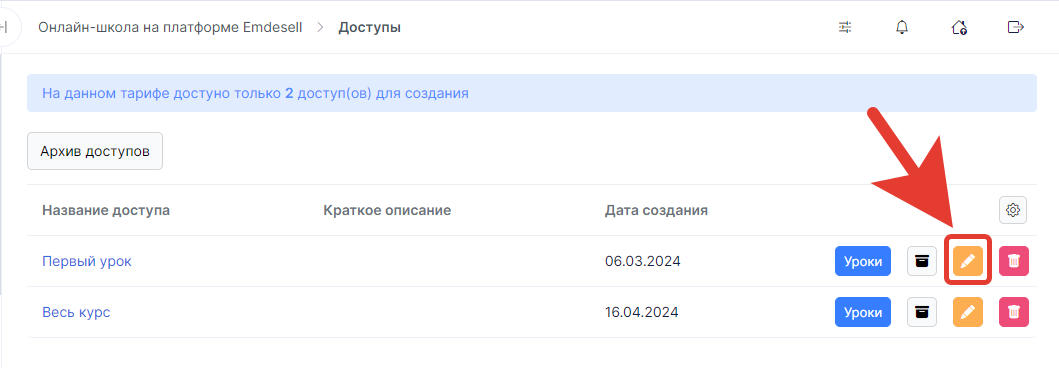
И из строки браузера - берем цифру в конце url сайта школы.
В данном примере это будет цифра 27
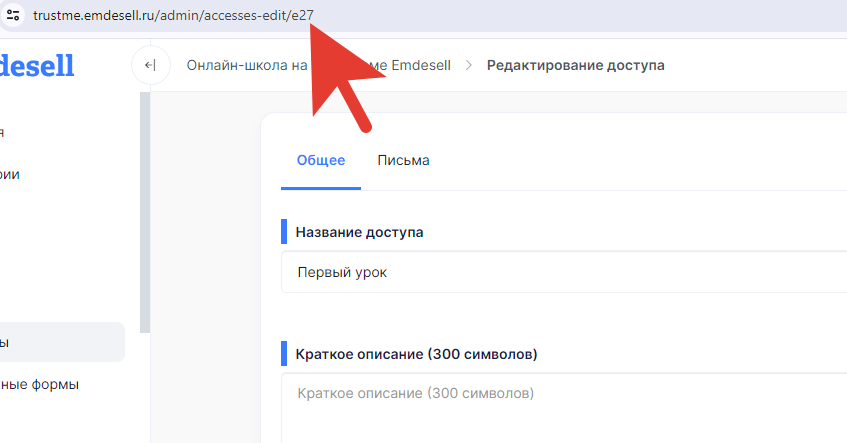
Переходим обратно во вкладку с редактированием триггера и вводим цифру 27
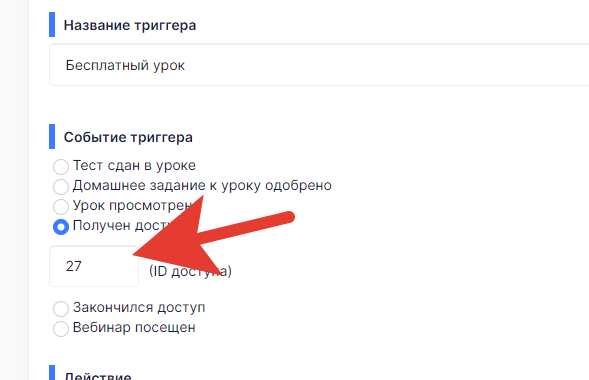
Теперь, переходим к опции Действие триггера
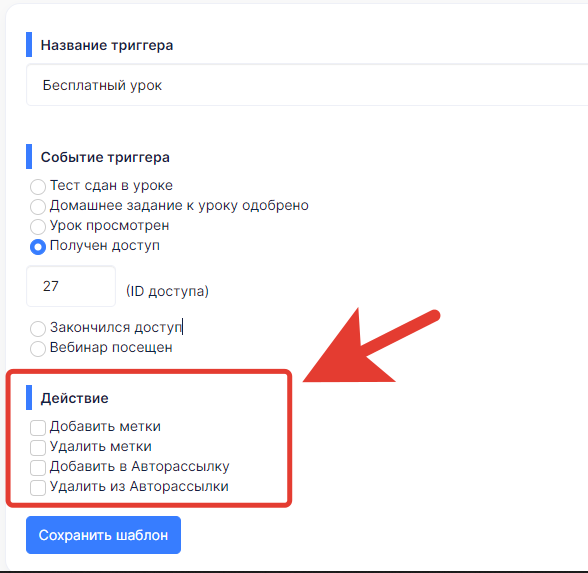
И выставляем параметр Добавить метки
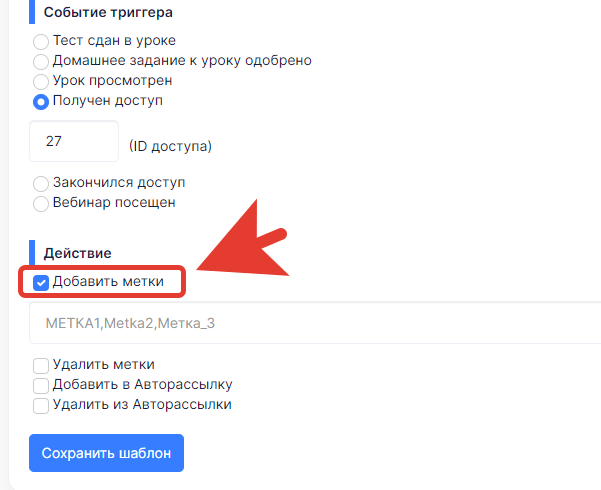
Вводим наименование метки - наименование метки может быть любым удобным названием на русском или англ. языках.
Все метки пишутся слитно, можно использовать текст с добавлением цифр в конце или нижнего подчеркивания как показано на примере в этой строке ввода

Вводим наименование метки для данного примера введем название бесплатный_урок
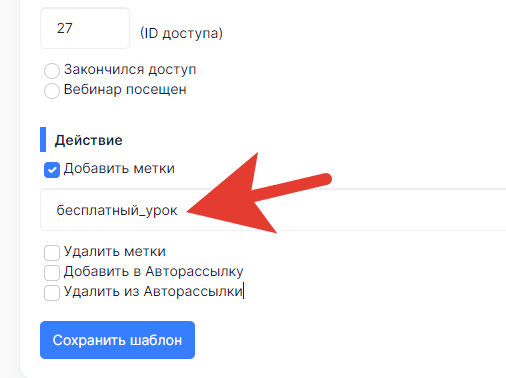
Далее, нажимаем кнопку - Сохранить шаблон
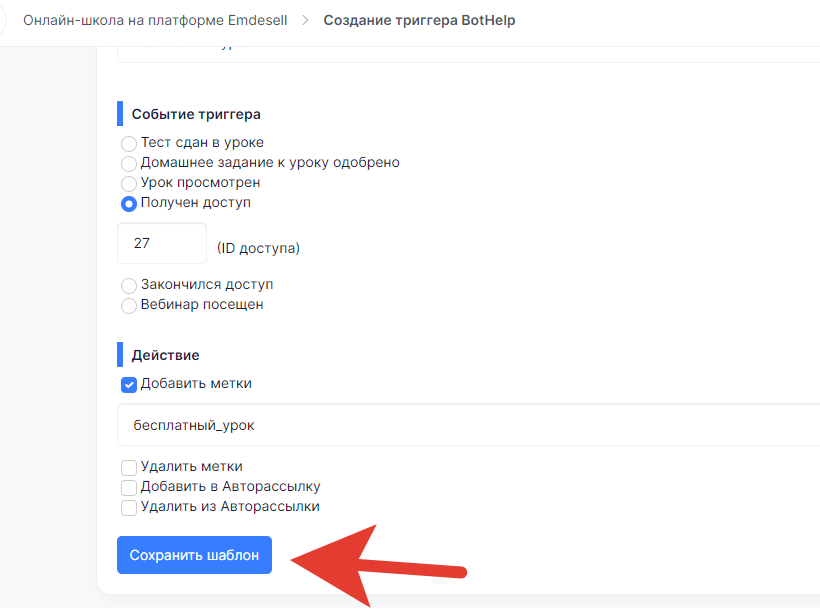
Таким образом, создали новый триггер для BotHelp в кабинете школы
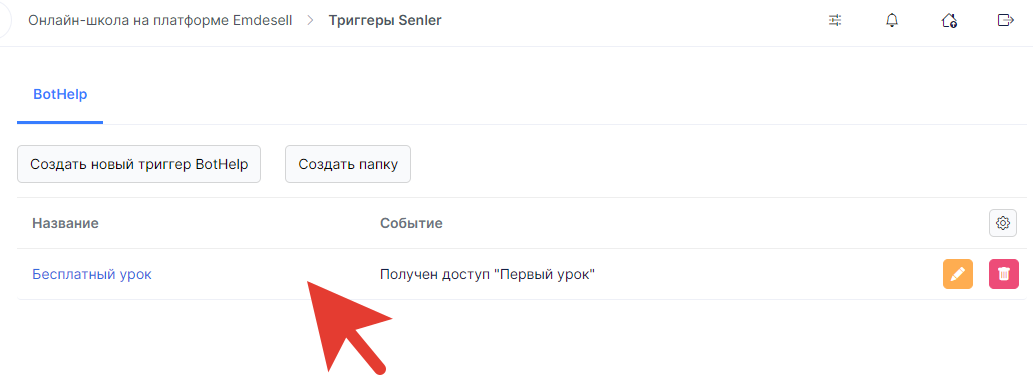
Далее, переходим обратно в раздел редактирования бота в сервисе BotHelp
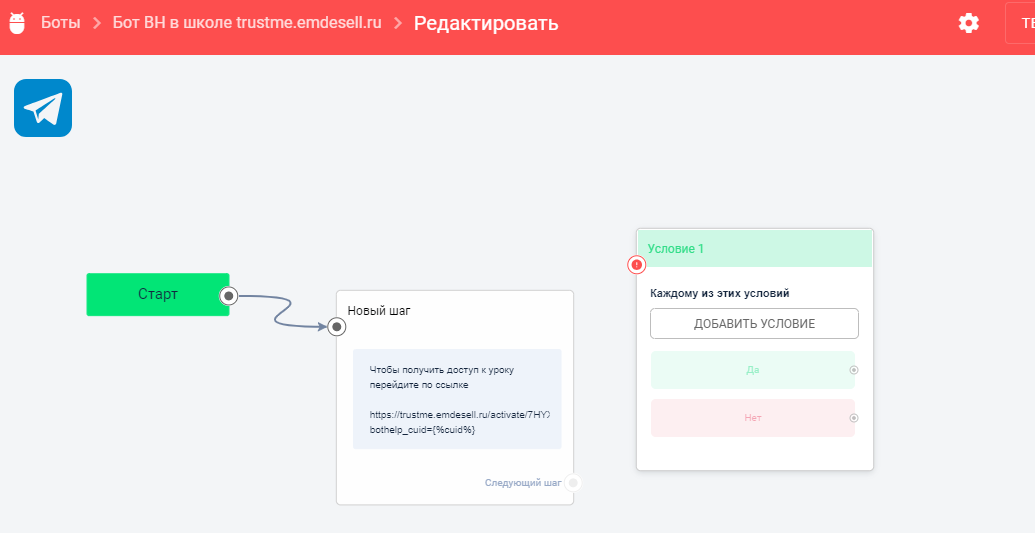
5.1 Как добавить новую метку в BotHelp
Внимание! Чтобы добавить новую метку в данном сервисе, а именно, в разделе редактирования бота, нужно сделать следующее:
- Добавляем новый блок - Действия
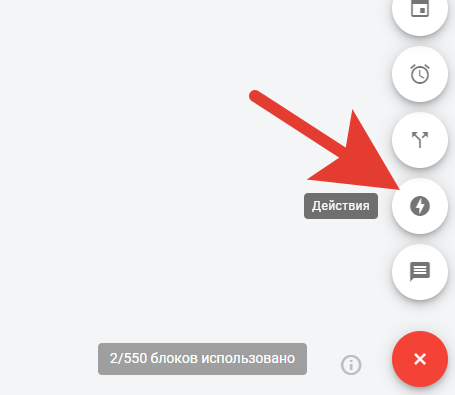
- Далее, переходим в этот блок по клику (нажимаем на него)
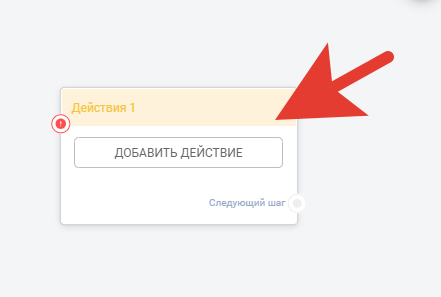
- Нажимаем кнопку +Добавить действие
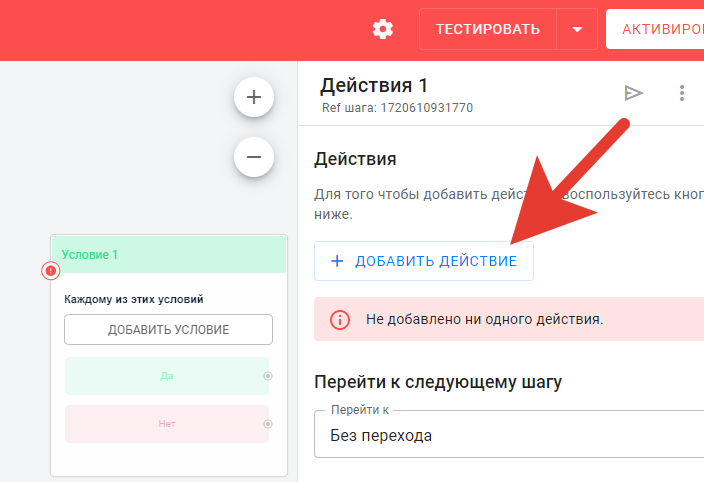
- Выбираем опцию Добавить метку
.png)
- Вводим такое же название метки как в школе в строку ввода метки
.png)
- И нажимаем кнопку enter на клавиатуре
.png)
Таким образом, добавили новую метку в сервис BotHelp, которую можно потом выбрать из списка меток в блоке ** Условие.
Таким же образом, можно добавлять все метки из школы по наименованию в данный блок.
- Сохраняем и закрываем этот блок
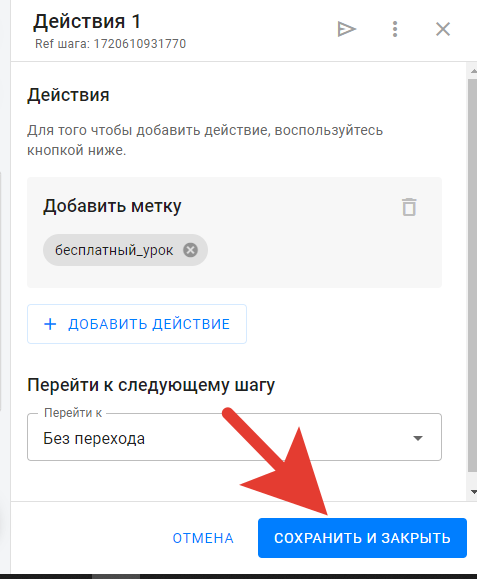
Далее, этот блок можно будет удалить. Этот блок создавали для того, чтобы появилась метка в выборе меток в блоках Действия для бота в этом сервисе.
Далее, переходим к блоку Условие. И нажимаем по нему
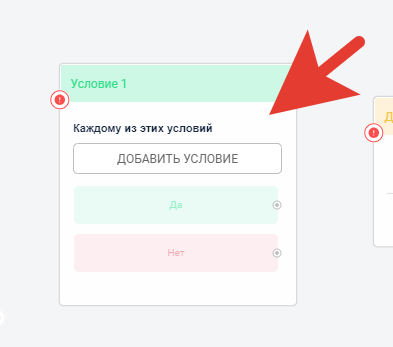
В правом открывшемся новом окне настройки блока нажимаем +Добавить условие
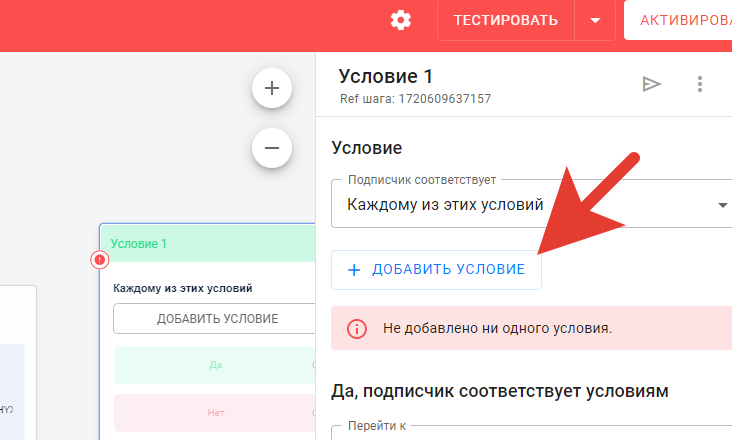
В всплывающем списке - выбираем параметр Метка
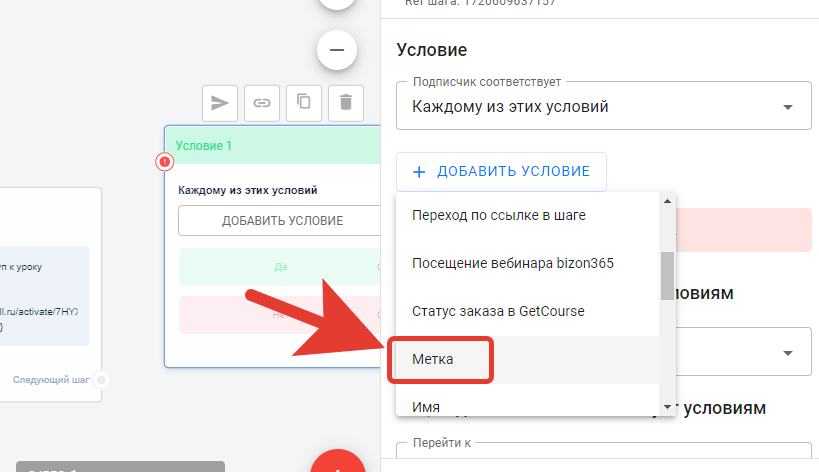
Далее, нажимаем по списку в разделе настройки Метка
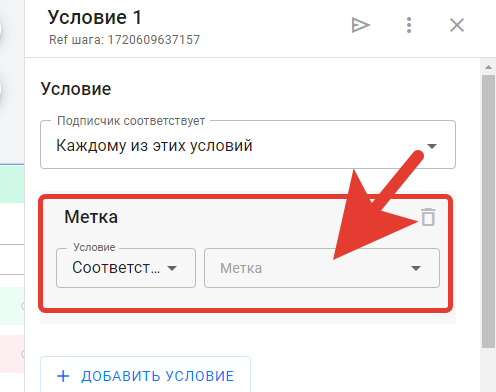
И выбираем метку, которую только что задали в блоке Действия.
Наименование метки должно совпадать точь-в-точь с наименованием метки в триггере кабинета школы
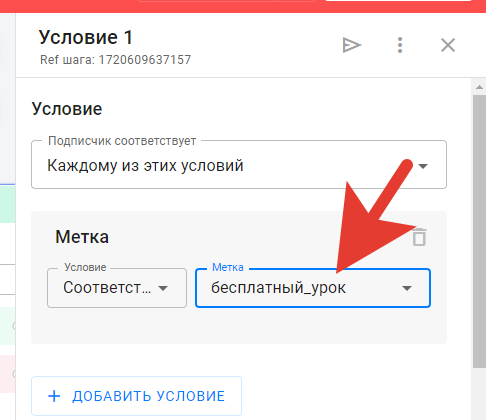
Выбираем метку и нажимаем Сохранить и закрыть
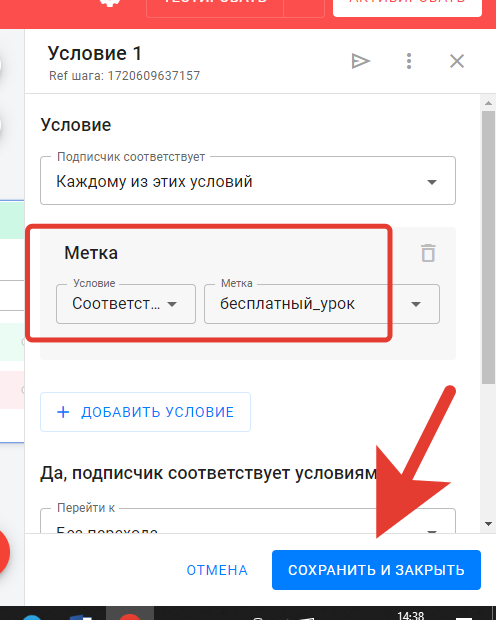
В результате, получился такой блок с указанием условия по метке
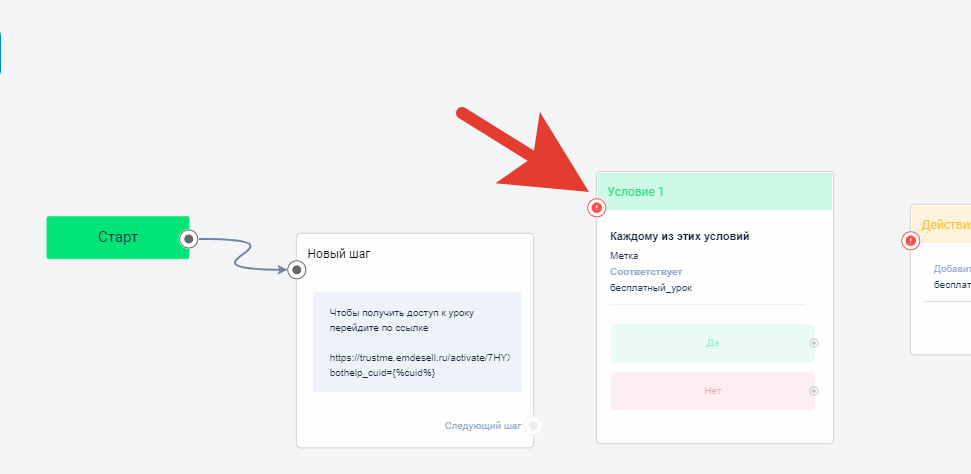
Далее, необходимо соединить Блок Новый шаг с блоком Условие 1
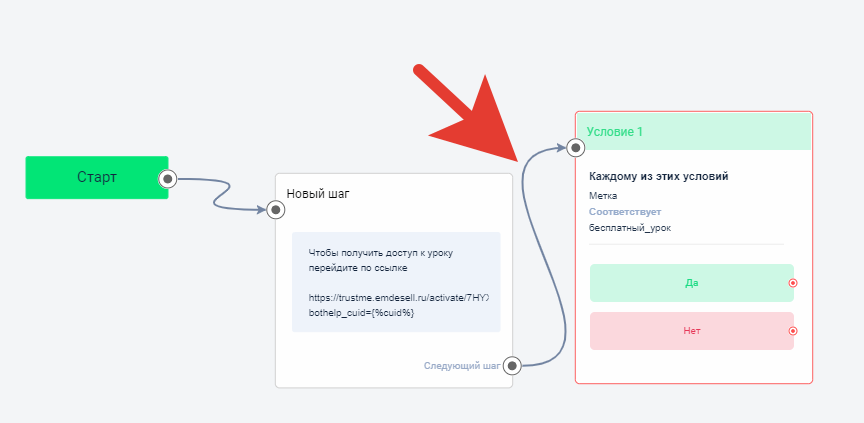
Далее, добавим еще один блок - Сообщение, в данную схему бота.
.png)
Кликаем по новому блоку и вводим необходимый текст сообщения
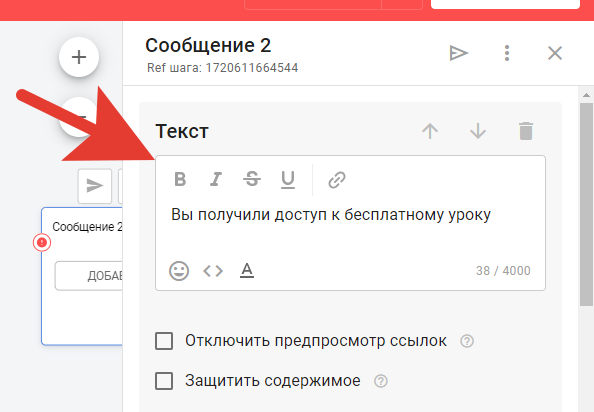
Нажимаем Сохранить и закрыть и соединяем блок Условия 1 от кнопки Да к блоку этого нового сообщения
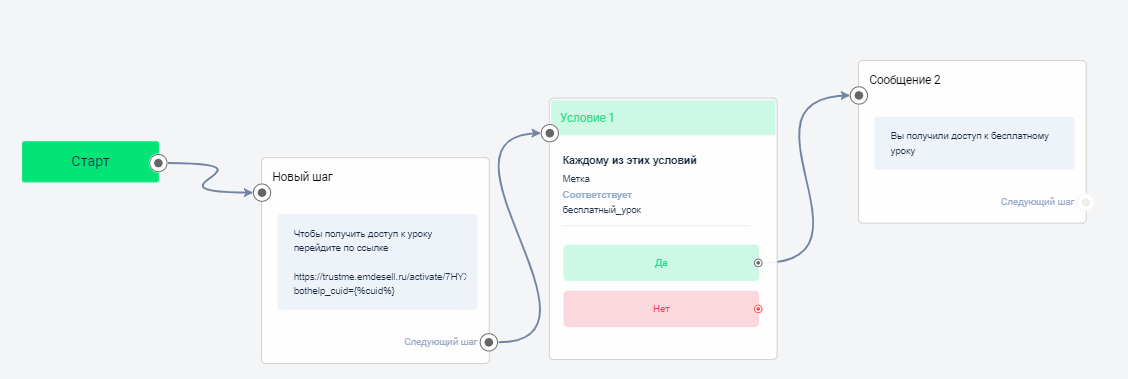
Как вариант, можно еще поставить блок - Задержка, между этими двумя блоками.
Например, выставим блок задержка - 30 секунд. Чтобы сообщение приходило пользователю - не сразу после получения Доступа в школе, а через 30 секунд с момента получения Доступа
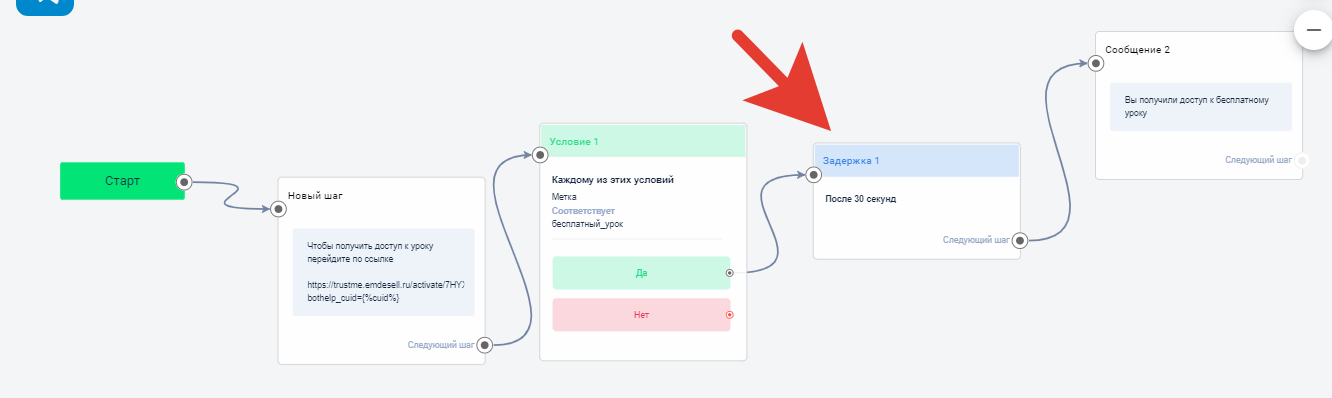
В условие Нет добавляем такой же блок Сообщение, но уже с другим текстом, напоминание о том, что доступ еще не получен и чтобы его получить нужно перейти по ссылке активации доступа к бесплатному уроку в школе

Таким образом, создаем все необходимые блоки для задач этого бота в сервисе BotHelp.
Связки в боте могут быть любого формата и объема.
Также можно делать любые удобные сценарии для доведения до результата клиентов школы.
После сборки бота, необходимо сделать полную проверку работы бота в связке сервиса BotHelp и онлайн-школы на Emdesell.
Т.е. нужно будет Активировать созданного бота, и пройти по нему с нуля новым пользователем, чтобы проверить как работает бот и как работают настроенные триггеры в кабинете школы.
6. Авторассылки
Также, есть еще один дополнительный раздел в сервисе BotHelp Авторассылки
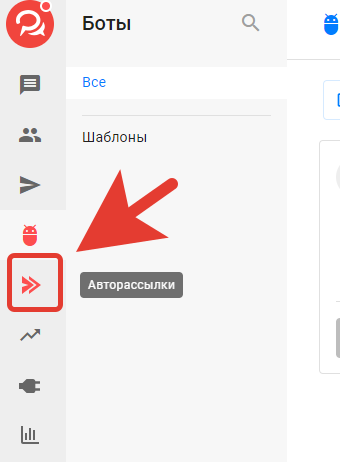
Авторассылки включаются в работу - когда сработал какой-либо триггер в кабинете онлайн-школы.
Создадим новую Авторассылку в BotHelp. Перейдем в раздел Авторассылки и нажмем кнопку Новая авторассылка
.png)
И нажимаем кнопку Добавить шаг
.png)
Введем для теста в текст сообщения первого шага Авторассылка сработала
.png)
И добавим кнопку для того, чтобы запустить бота в работу. Нажимаем кнопку +Добавить кнопку
.png)
Далее, вводим название действия Запустить бота школы, выбираем опцию - Действие, и далее выбираем вкладку Запустить бота
.png)
Далее, выбираем созданного ранее бота, выбираем начальный шаг - Старт, и нажимаем - Сохранить.
.png)
Далее, чтобы добавить данную Авторассылку в триггер школы, необходимо скопировать Ref ID из сервиса BotHelp в настройки триггера школы
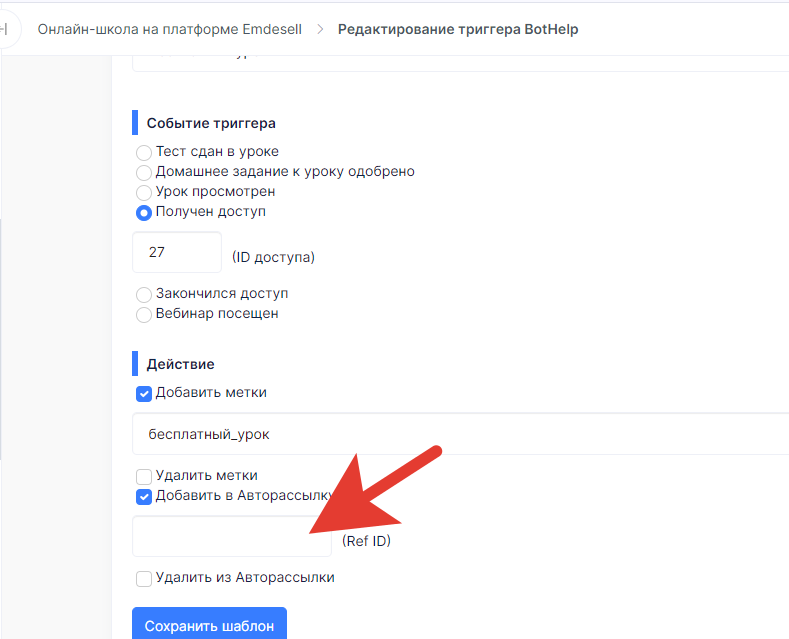
Поэтому, переходим во вкладку Настройки (раздела Авторассылки сервиса BotHelp)

И в открывшемся окне копируем шифр Ref ID (все, что находится после значения Ref:)
.png)
И вставляем скопированный Ref ID в поле настроек триггера Авторассылки в школе
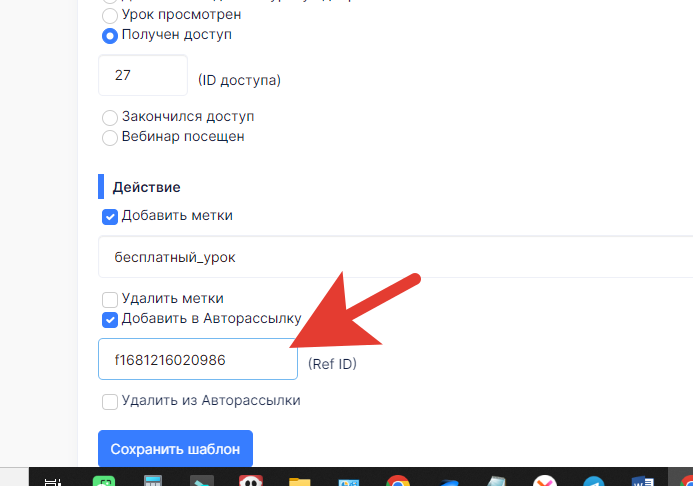
И сохраняем шаблон по кнопке Сохранить шаблон.
Обязательно убедитесь в том, что у данного урока, по которому идет настройка триггера в школе, нет просмотров, иначе авторассылка или бот, не сработают.
Для того чтобы сбросить просмотры урока, необходимо перейти в редактирования данного урока в школе и нажать на кнопку Сбросить просмотры в самом низу редактирования страницы урока
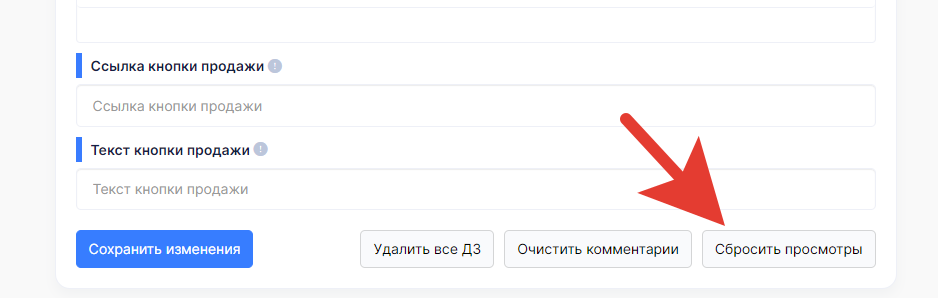
Перед проверкой работы Авторассылки и Бота в сервисе BotHelp убедитесь в том, что они Активированы в этом сервисе.
Проверяем бота на активность. Бот активен
.png)
Проверяем Авторассылку. Она - остановлена
.png)
Соответственно, нажимаем на три точки окна Авторассылки и выбираем режим Активировать
.png)
Теперь, Авторассылка - Активна.
.png)
Далее, обязательно делаем проверку работы Авторассылки.
Переходим в кабинет школы ученика и переходим в урок 1 для просмотра (по которому был настроен триггер в школе для просмотра урока и работы Авторассылки).
Переходим в кабинет школы по кнопке Войти в кабинет ученика

И переходим в первый урок данного курса.
.png)
И авторассылка должна сработать.
Это работает уже для тех пользователей, кто стал подписчиком в базе BotHelp по первой ссылке регистрации, которая идет из бота.
