Как оплатить тариф <--- Все способы выдачи доступа ---> Как быстро выдать бесплатный доступ
Все способы выдачи доступа в школе
В инструкции рассмотрим все способы, благодаря которым можно выдать Доступ к курсу и урокам ученикам в школе.
1. Способ - Выдача Доступа вручную ученику
Для этого пользователь должен быть уже зарегистрирован в кабинете школы в роли ученика.
Как можно добавить новый аккаунт в кабинет школы можно узнать в инструкции - Как добавить аккаунт.
Чтобы выдать доступ вручную аккаунту в школе, необходимо выполнить следующие шаги:
- Переходим в кабинет школы в роли Администратора школы.
 (1).png)
- Далее, нужно перейти в раздел Аккаунты, слева в меню административной панели.
 (1) (1) (1).png)
- Далее, нужно перейти в раздел редактирования аккаунта ученика школы, по кнопке редактирования - оранжевая иконка с карандашом.
 (1) (1) (1).png)
- В разделе редактирования аккаунта ученика нужно перейти во вкладку - Доступы.
 (1) (1) (1).png)
- Далее, в опции настройки Выдать доступы нужно отметить галочкой необходимый Доступ (Курс) школы, и в опции настройки Длительность, нужно указать количество дней к данному Доступу (Если указать цифру 0 - то это будет означать, что доступ к курсу будет выдан на безлимитный срок).
 (1) (1) (1).png)
- После этого, нужно нажать кнопку - Выдать.
 (1) (1).png)
- После этого - появится новое поле - Активные доступы, в данном разделе редактирования аккаунта, в котором будет отображаться вся информация по активным доступам ученика в школе.
.png)
Таким образом, можно выдать доступ вручную каждому пользователю в школе.
2. Способ - Создание и отправка ключа активации для доступа
Данный способ связан с созданием ключей активации в настройках (в редактировании) доступа.
Данные ключи необходимо будет отпралять пользователям для активации доступа к курсу в школе.
Можно отправить сам ключ, для самостоятельной активации в школе, или отправить ссылку с ключом активации, при переходе по которой, доступ будет активироваться автоматически.
Как это сделать:
- Переходим в кабинет школы в роли администратора школы.
.png)
Далее, нужно включить опцию - Ключи доступов, чтобы появилась возможность формировать ключи или ссылки для активации доступов в школе.
- Переходим в раздел - Настройки.
.png)
- Далее, нужно перейти во вкладку - Ключи доступов.
.png)
- И включить опцию Ключи Доступов.
.png)
- Также, можно включить и дополнительные настройки по ключам.
.png)
- Далее, нажимаем кнопку - Сохранить изменения.
.png)
Таким образом, включили функцию формирования ключей активации в разделе редактирования Доступов школы.
- Далее, переходим в раздел Доступы, слева в меню административной панели.
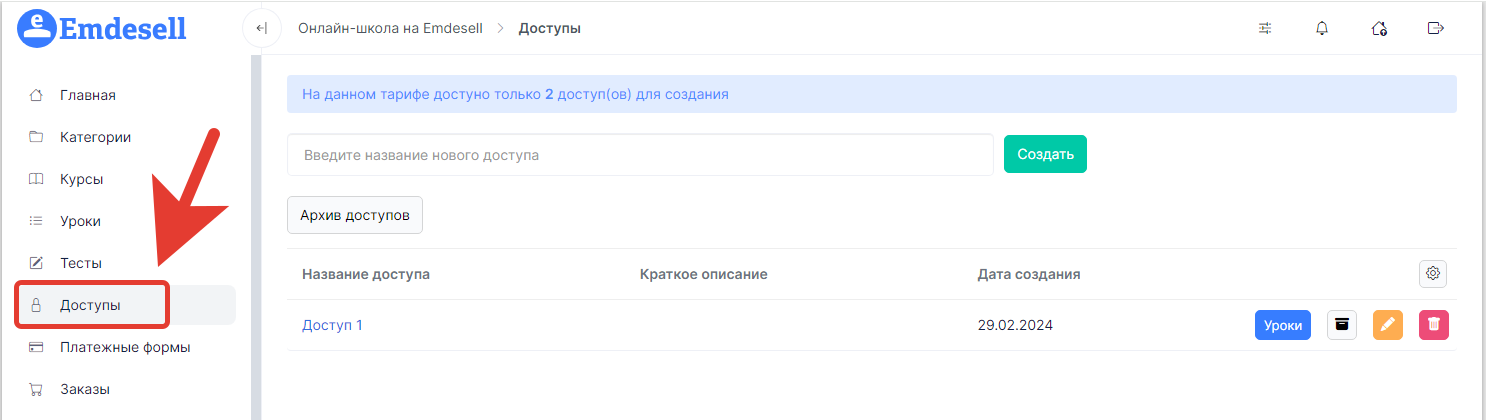
- Далее, переходим в раздел редактирования доступа, который необходимо выдавать ученикам или пользователям в школе.
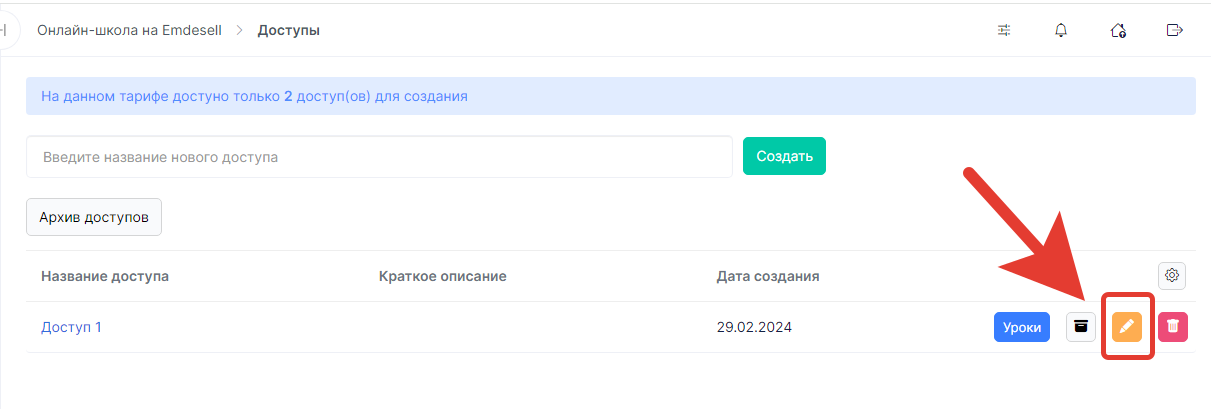
- В разделе редактирования доступа спускаемся в самый низ страницы к опции Ключи, вкладка - Генерация.
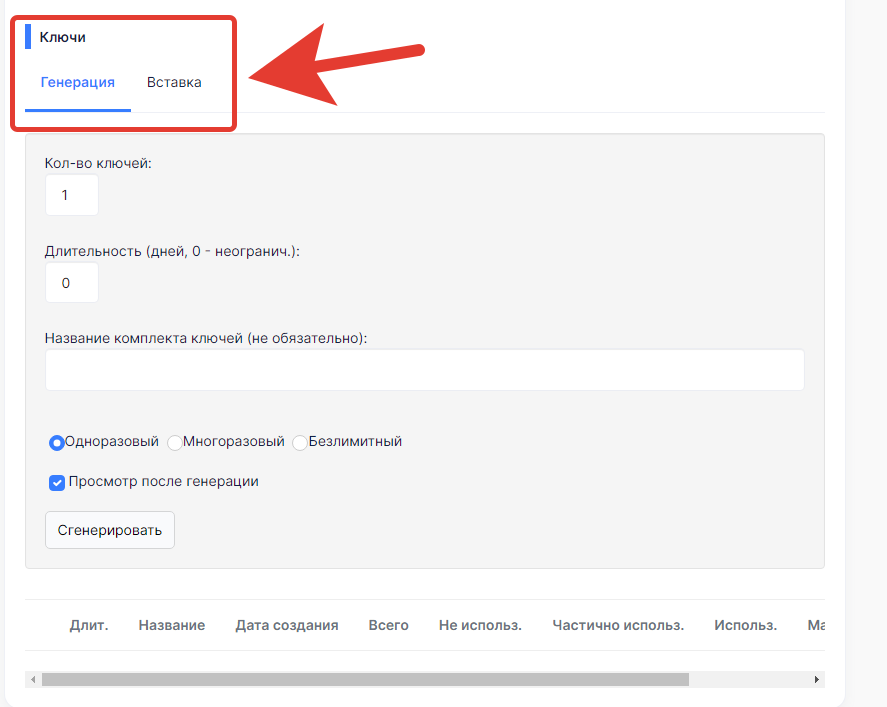
- Создаем ключи для активации доступа.
Для этого задаем необходимые параметры для ключей.
В данном примере создадим 10 одноразовых ключей с длительностью в 10 дней.
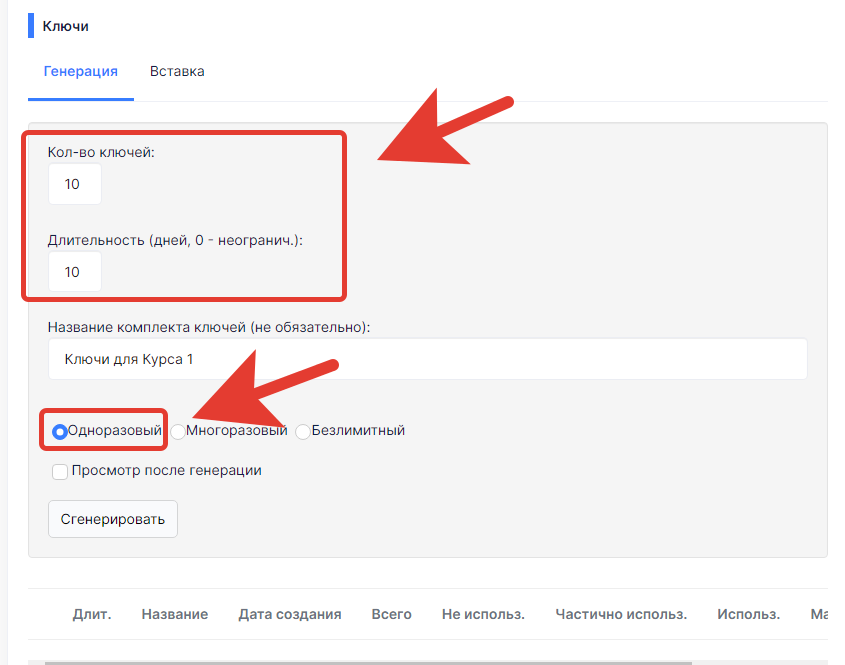
- Далее, нужно нажать кнопку - Сгенерировать.
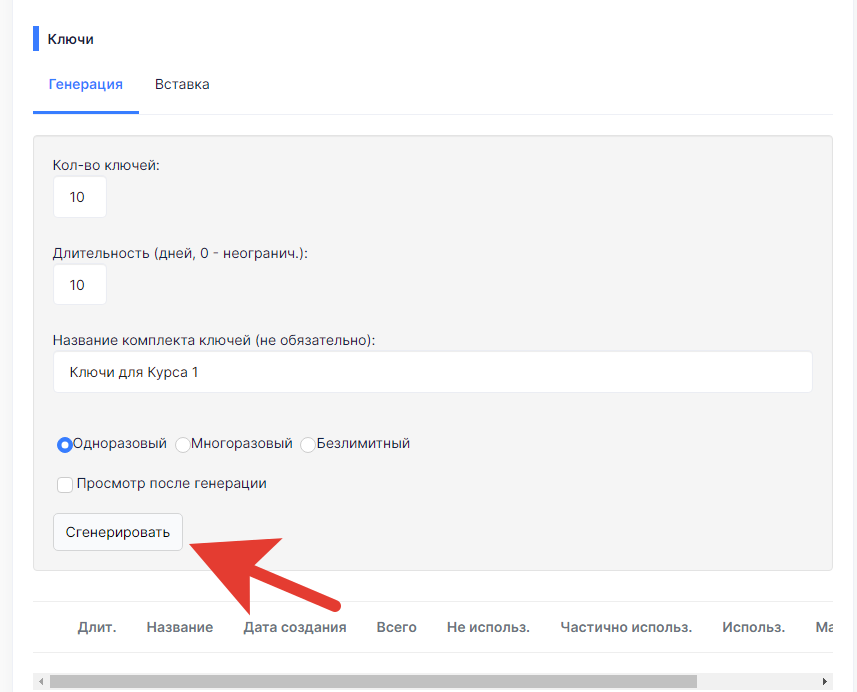
- После нажатия по кнопке Сгенерировать, внизу появится дополнительная таблица с созданными ключами.
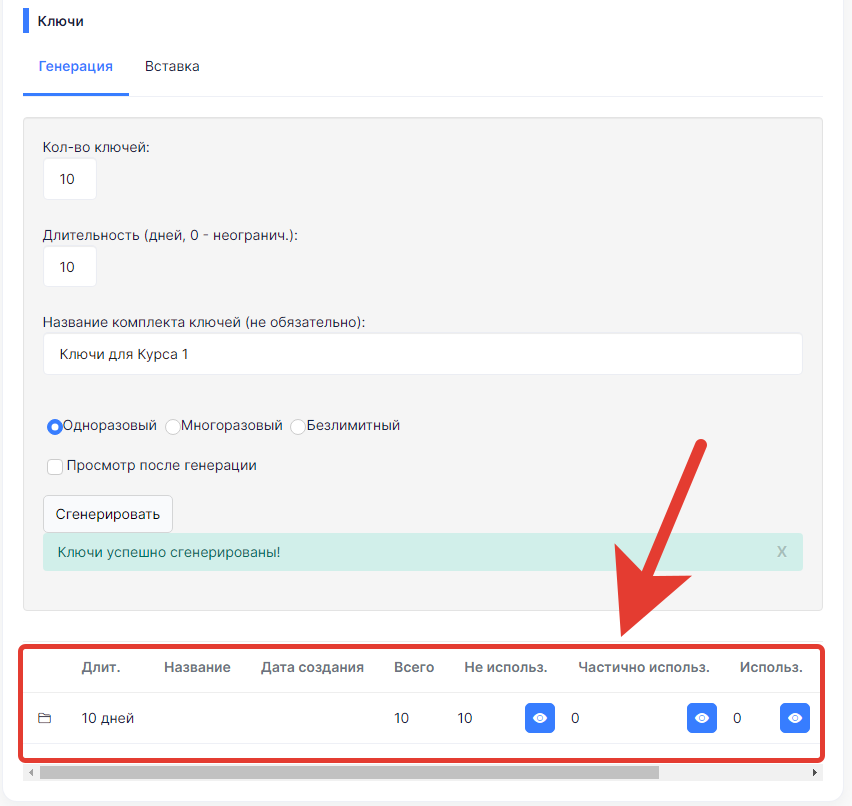
- Далее, чтобы посмотреть и скопировать ключ/ключи из таблицы, переходим по кнопке глазика, в столбце Не использ.
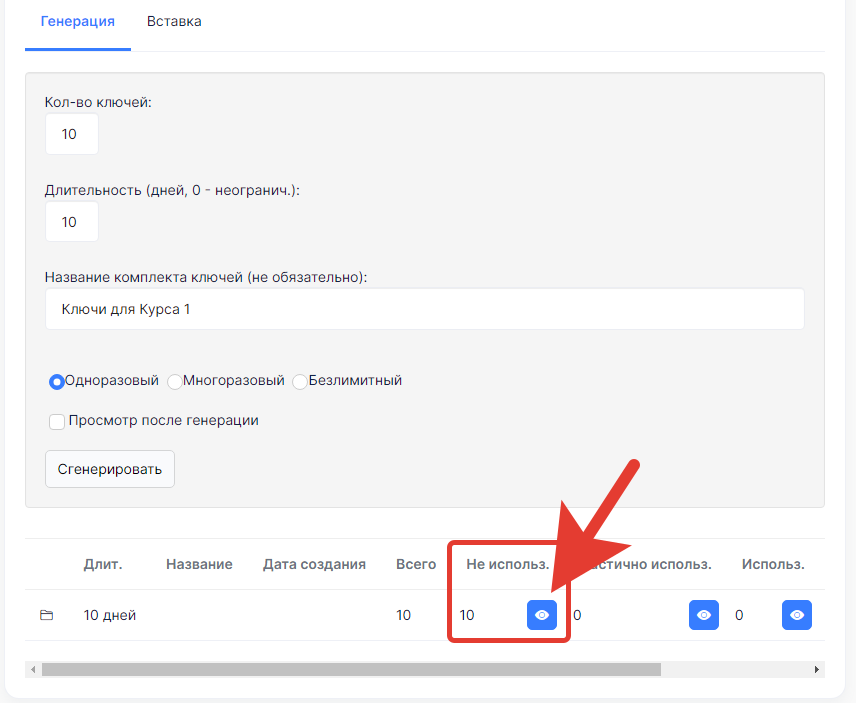
- В появившемся новом окне появится список всех сформированных ключей.
Их можно скопировать все сразу по кнопке - Скопировать ключи, или по-отдельности, для отправки ученикам в школе.
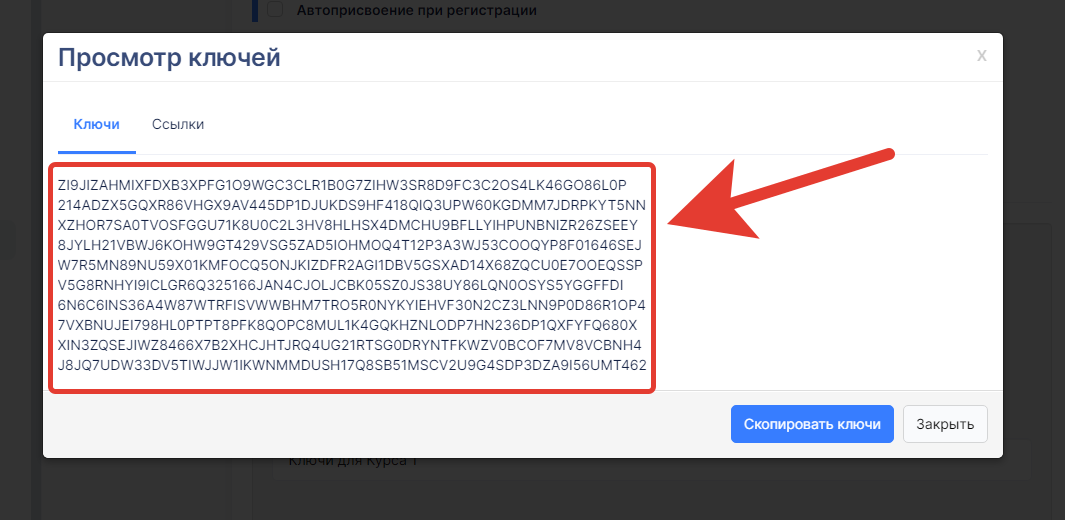
Для того чтобы активировать доступ по ключу ученику необходимо перейти в кабинет школы и нажать на кнопку Активировать курс.
.png)
Далее, нужно будет вставить скопированный ключ активации в строку ввода ключа и нажать Активировать.
.png)
Таким образом, доступ к курсу будет открыт в кабинете школы для ученика.
3. Способ - Отправка ссылки активации доступа любому пользователю
Это продолжение предыдущего способа.
Только активацию необходимо будет делать через ссылку с ключом активации.
- Переходим в тот же раздел доступы и в редактирование доступа.

- Далее, ппереходим в уже сформированный список ключей в таблице.
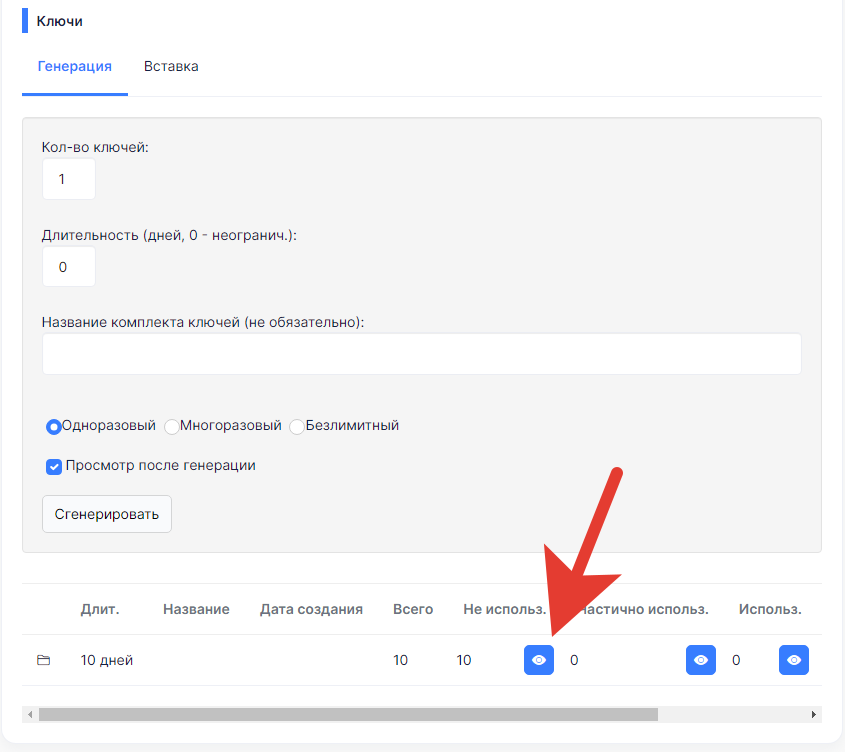
- В открывшемся окне переходим во вкладку Ссылки.
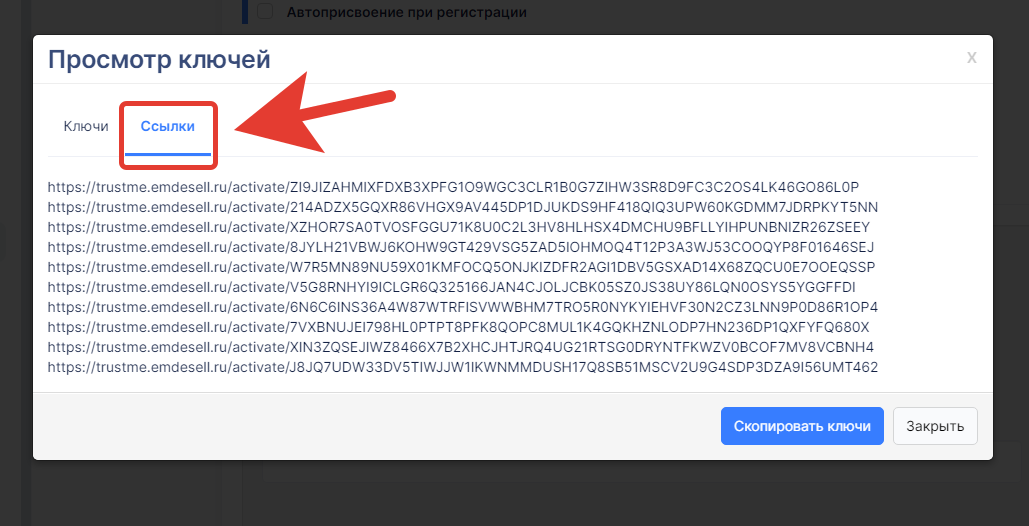
Это и есть необходимые ссылки с ключами активации доступа к курсу.
- Для активации доступа необходимо отправить ссылку с ключом любому пользователю (в том числе и не ученику школы, т.е. не авторизованному пользователю), по которой пользователь сможет пройти самостоятельно регистрацию в школе и после регистрации автоматически получит доступ к курсу.
.png)
- Если отправить данную ссылку ученику школы, т.е. пользователю, который уже прошел регистрацию в школе и имеет аккаунт ученика, то переходя по ссылке, необходимо нажать вкладку Авторизация, т.е. перейти в личный кабинет школы по своим данным ученика - логину (email почта) и паролю, и далее, в автоматическом режиме активируется курс в школе. Ученикам проходить заново регистрацию не нужно.
.png)
4. Способ - Активация ключа вручную в редактировании аккаунта
Также, можно от администратора школы самостоятельно активировать ключ в редактировании аккаунта школы.
Используем все те же ключи активации, которые создали ранее в настройках доступа школы.
- Переходим в раздел Аккаунты, слева в меню школы.

- Далее, переходим в редактирование необходимого аккаунта ученика.
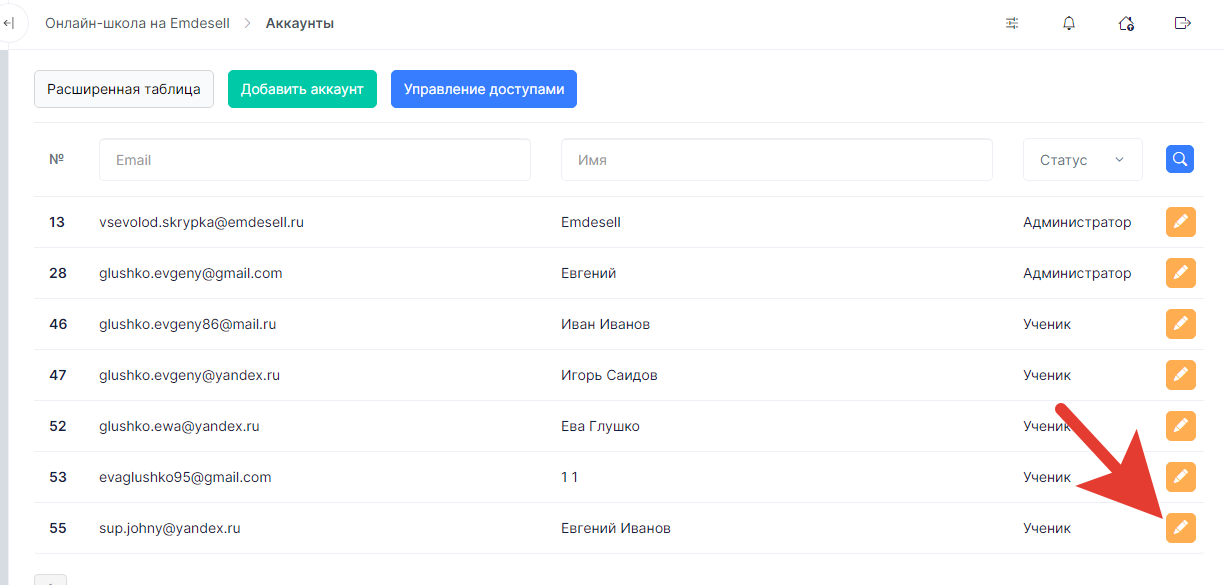
- Далее, в разделе редактирования аккаунта ученика, переходим во вкладку Доступы.
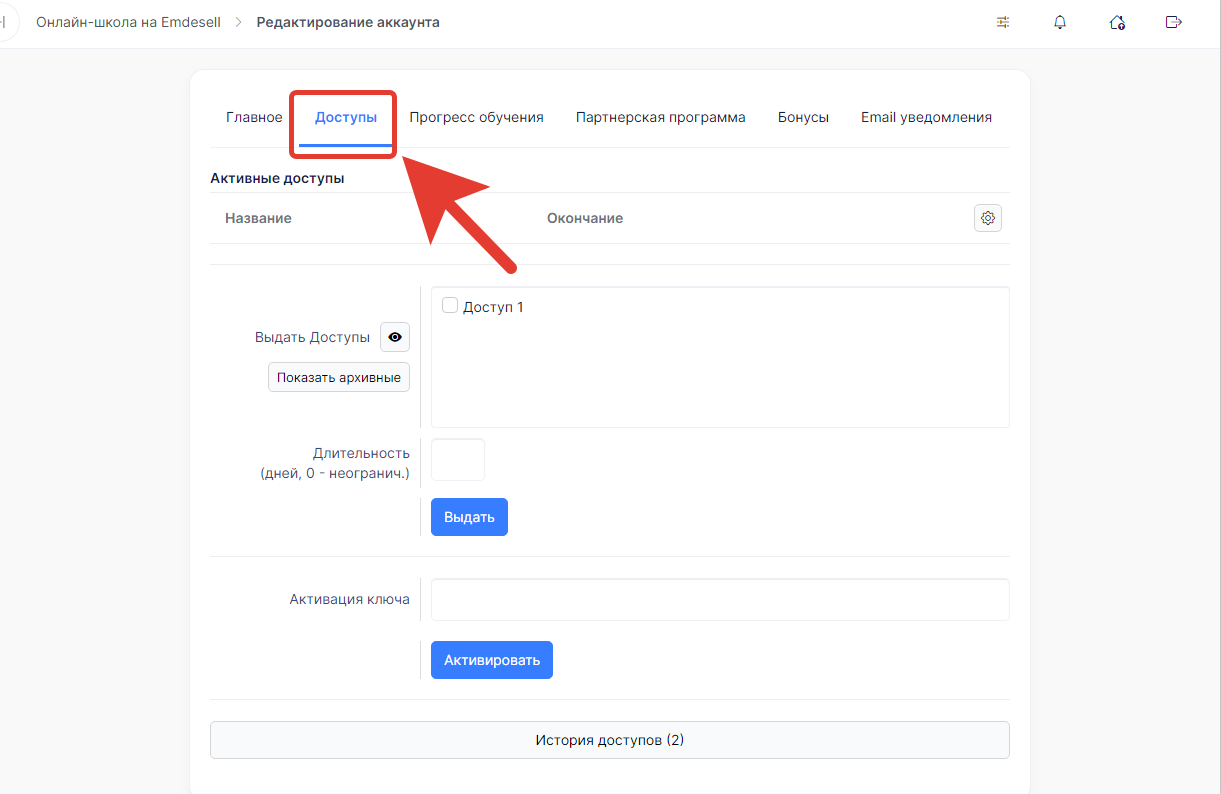
- Далее, копируем ключ активации из настроек доступа
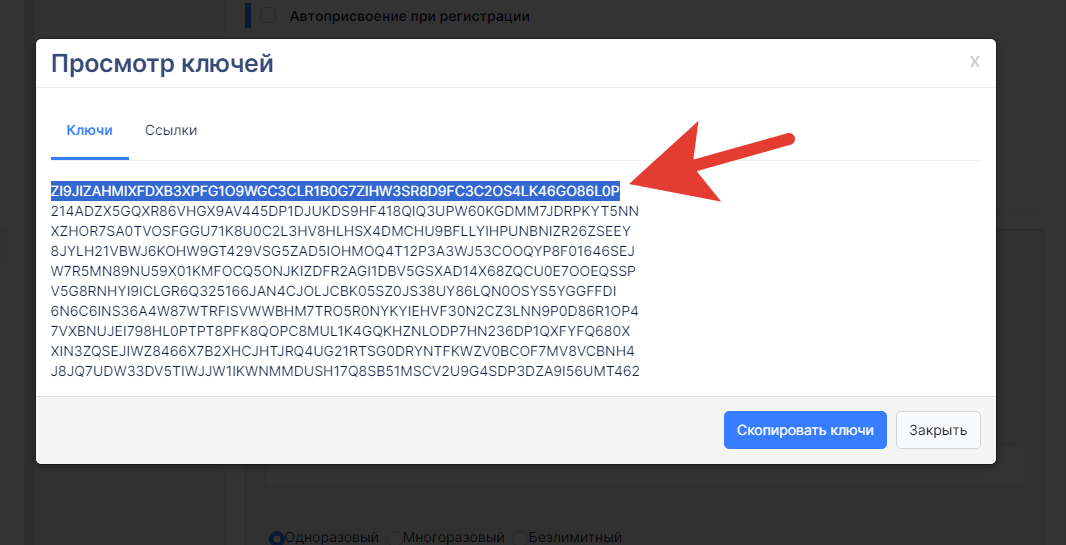
- И вставляем скопированный ключ в строку ввода - Активация ключа, в разделе редактирования аккаунта.
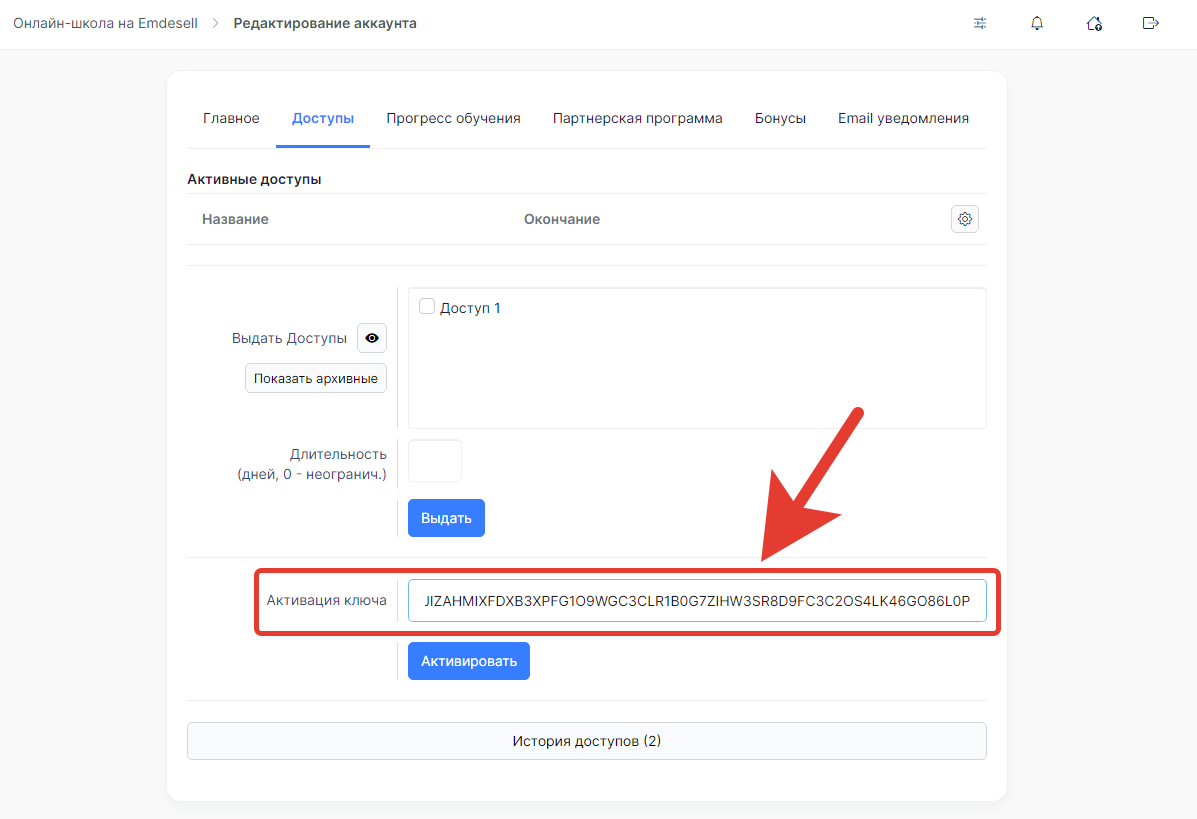
- Далее, нажимаем кнопку Активировать.
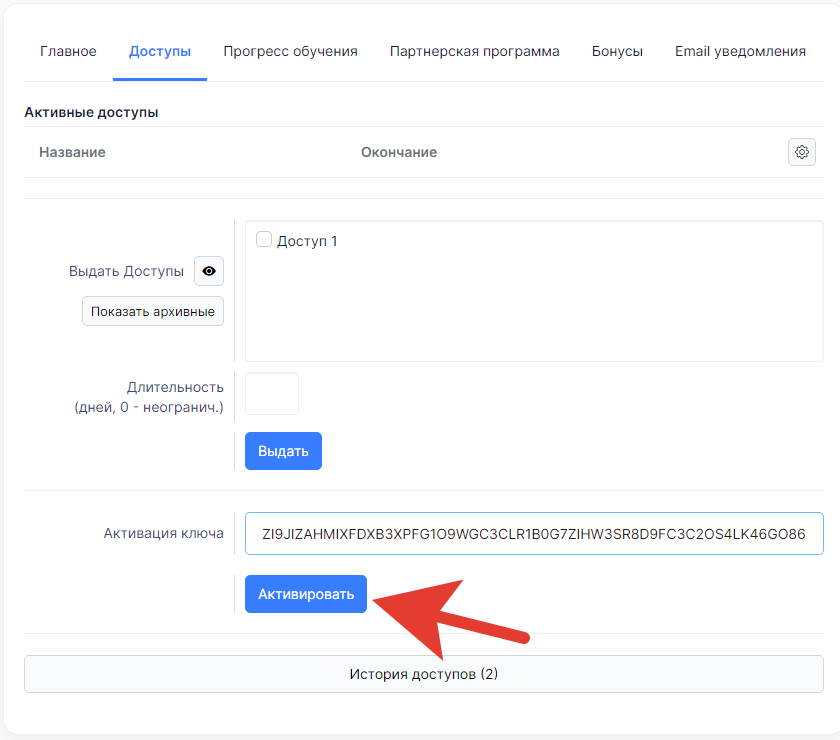
- После этого доступ будет активирован у данного аккаунту ученика в кабинете школы.
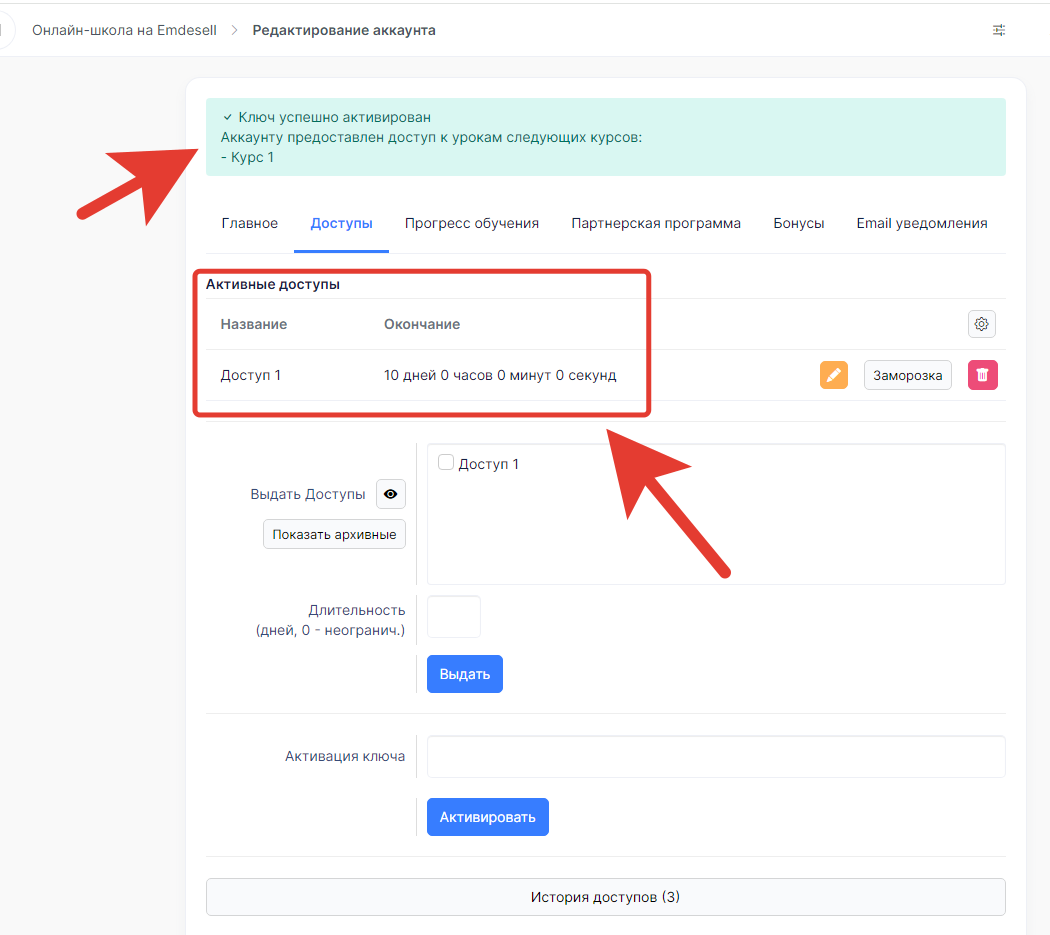
Переходим к следующему способу.
5. Способ - Автоприсвоение при регистрации
Данный способ отлично подходит для тех курсов, которые необходимо открыть любым пользователям после прохождения регистрации в школе.
Т.е. это в частности касается бесплатных курсов или уроков, которые будут доступны всем ученикам в школе.
Что необходимо сделать:
- Переходим в раздел Доступы.
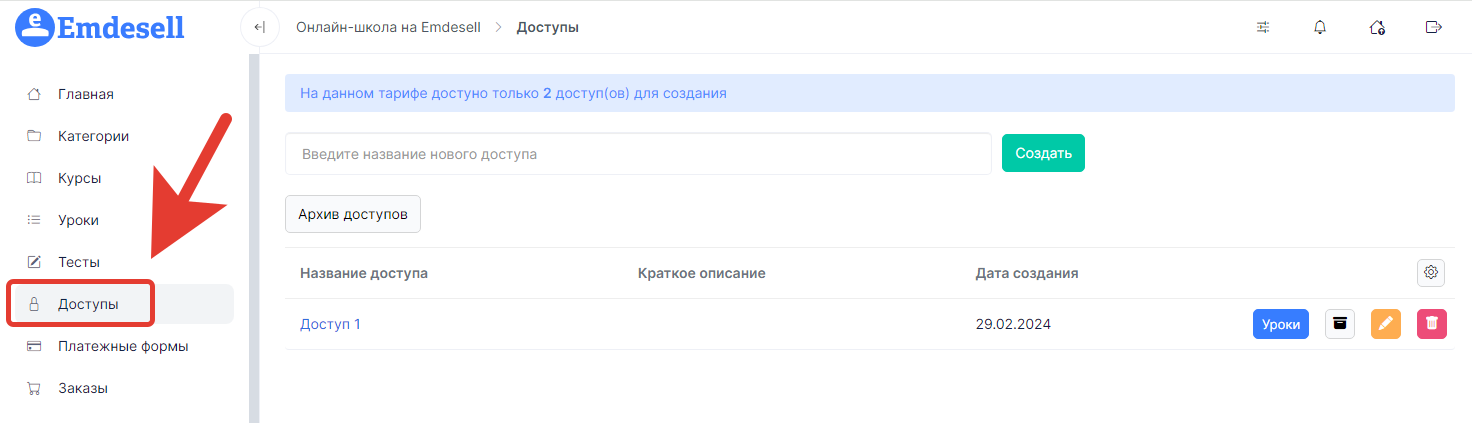
- Далее, переходим в раздел редактирования доступа.
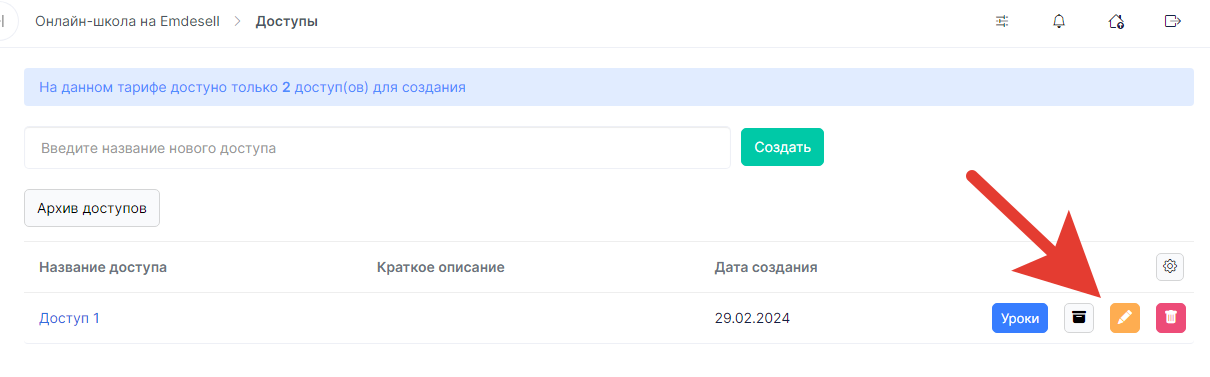
- И в опции Автоприсвоение при регистрации, ставим галочку, указываем кол-во дней по сроку открытия доступа к курсу и нажимаем кнопку Сохранить изменения.
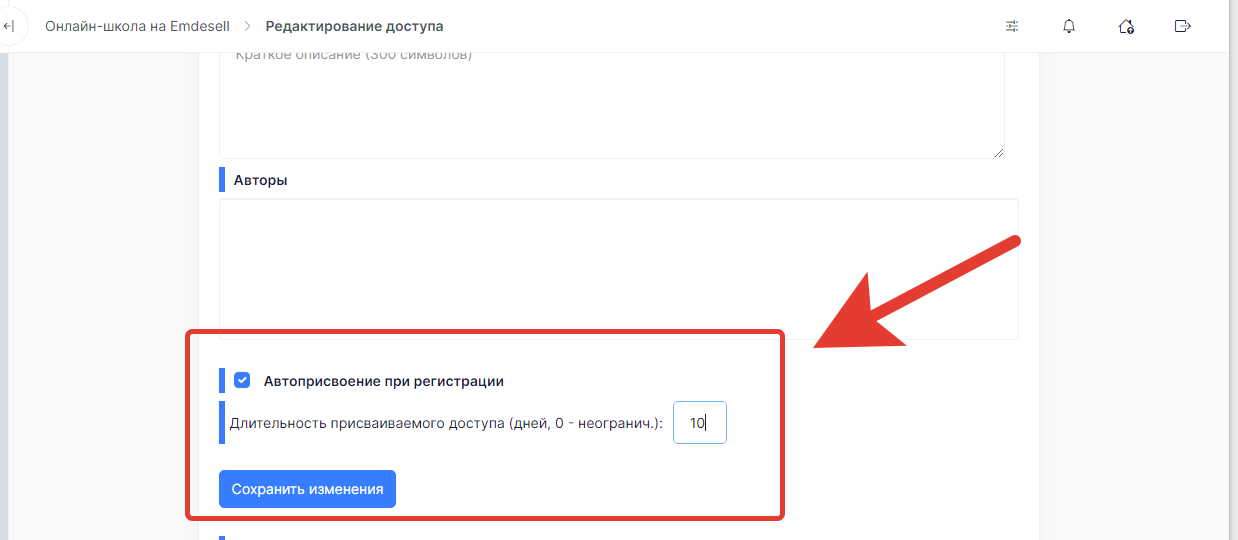
Таким образом, любому пользователю, который пройдет регистрацию в школе, будет выдан автоматически доступ на срок 10 дней с момента регистрации в школе.
6. Способ - Выдача доступа сразу всем ученикам в школе
В данном способе используем функцию школы - Управление доступами.
Эта функция позволяет выдавать сразу доступ всем пользователям или отдельной категории пользователей - ученики, авторы или администраторы школы.
А также, дает возможность сделать фильтр по активным или истекшим доступам в школе, и фильтр по дате регистрации в школе, для точного выбора пользователей, которым нужно выдать доступ.
Обратим внимание, что эта функция также работает и по удалению доступов кабинете школы.
Далее, рассмотрим пошагого как можно выдать доступ сразу всем ученикам в кабинете школы.
- Переходим в раздел школы Аккаунты.
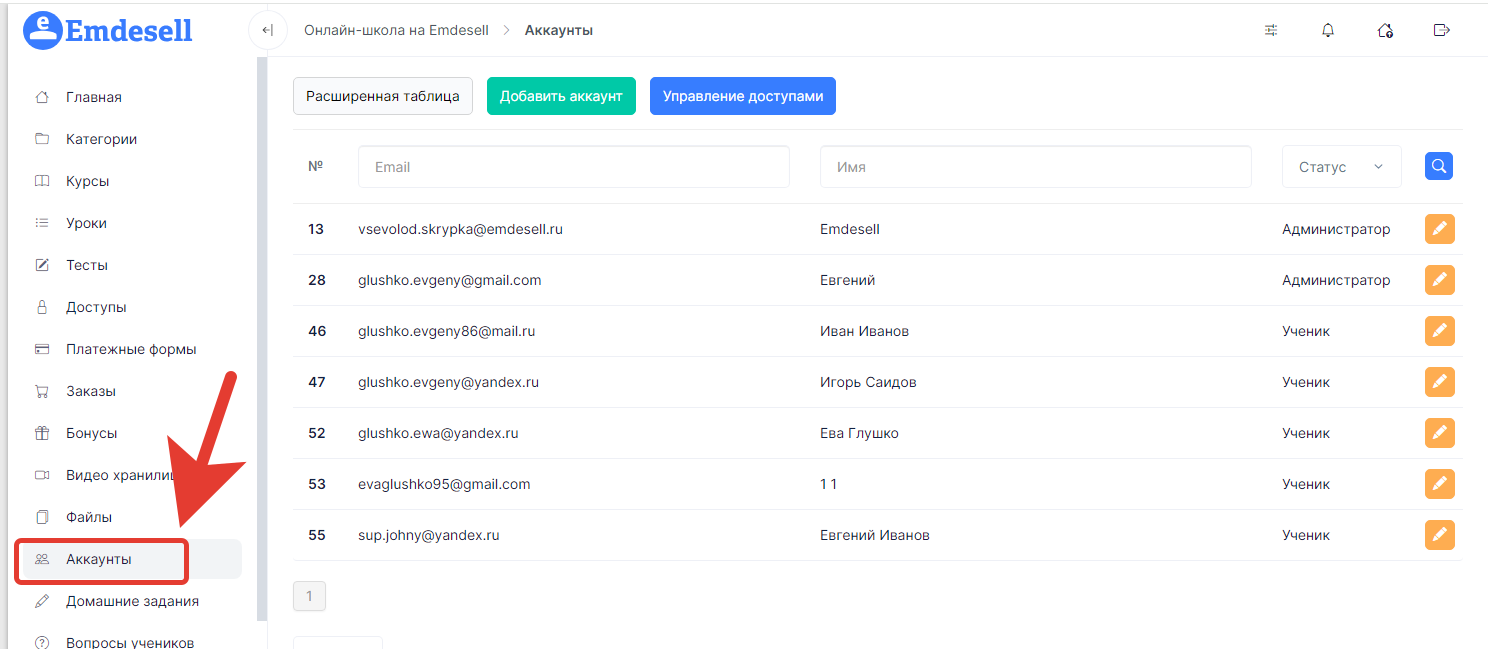
- Нажимаем на кнопку Управление доступами.
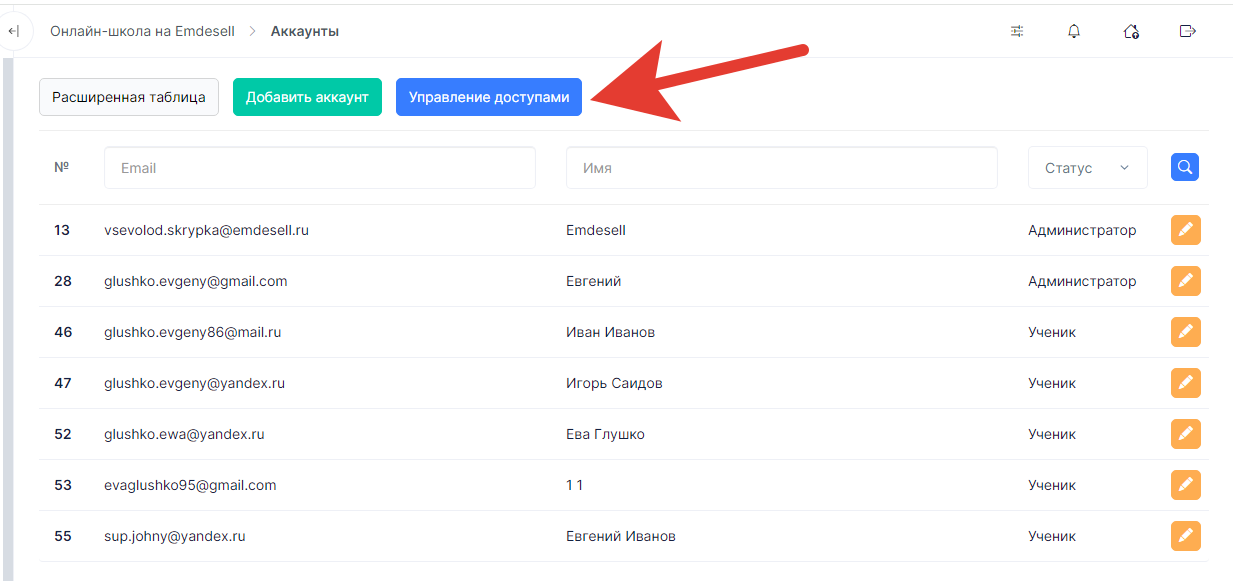
- В новом окне настройки опции выбираем следующие параметры: Режим массового управления - Выдача доступов, Фильтр по ролям - ученики, Фильтр по имеющимся доступам - не применяем, Фильтр по дате регистрации - оставляем значение Любая дата, Выдаваемые доступы - указываем какой доступ нужен для выдачи и указываем его длительность, и нажимаем кнопку - Выдать доступы.
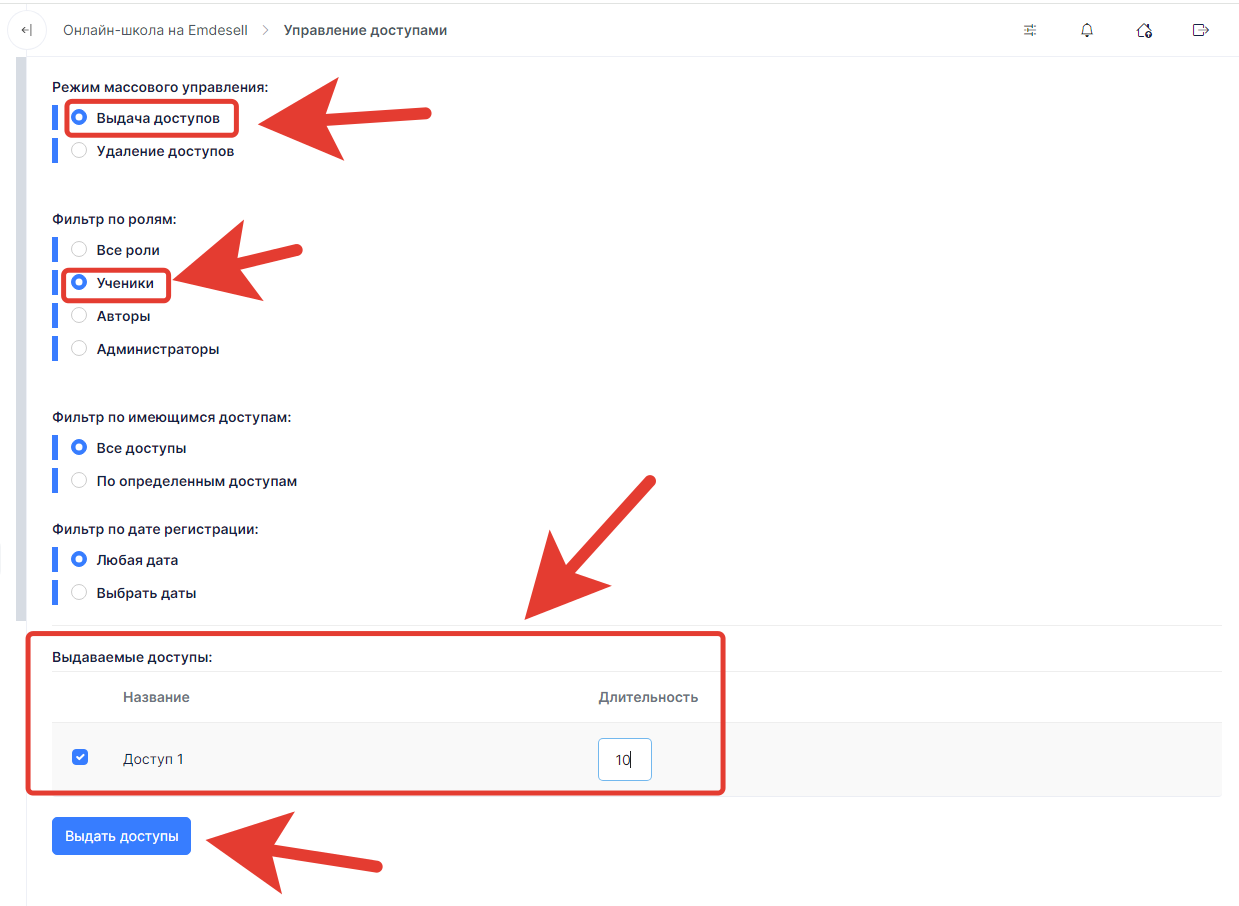
- Также, можно отфильтровать учеников по имеющимся доступам в школе.
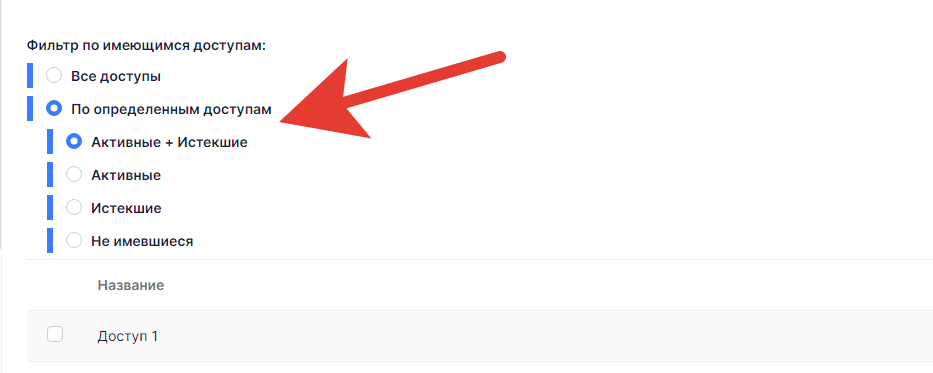
- И по дате регистрации в том числе.
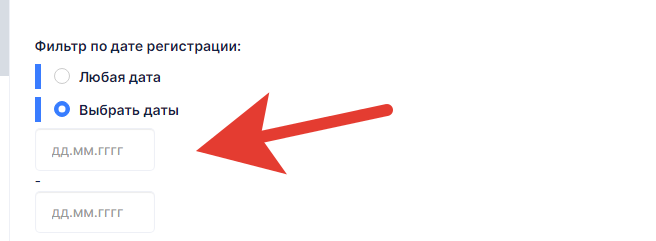
Таким образом, можно выдать доступ сразу всем пользователям или отдельным категориям пользователей с применением фильтров при помощи опции - Управление доступами.
7. Способ - Импорт учеников
Данный способ в частности подходит для новых пользователей школы.
- Переходим в раздел Импорт учеников.
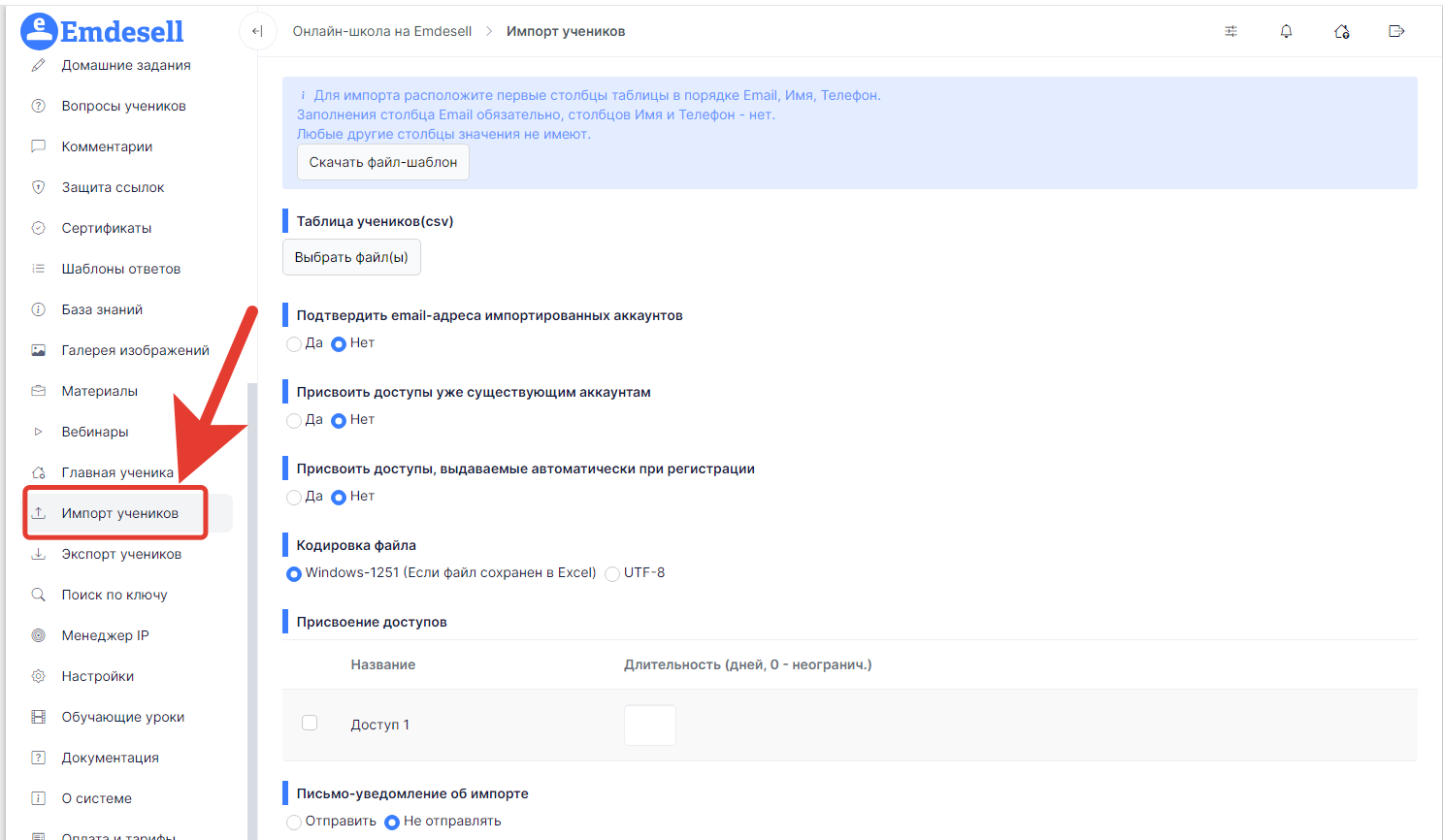
- Скачиваем файл-шаблон таблицы для заполнения данных пользователей.
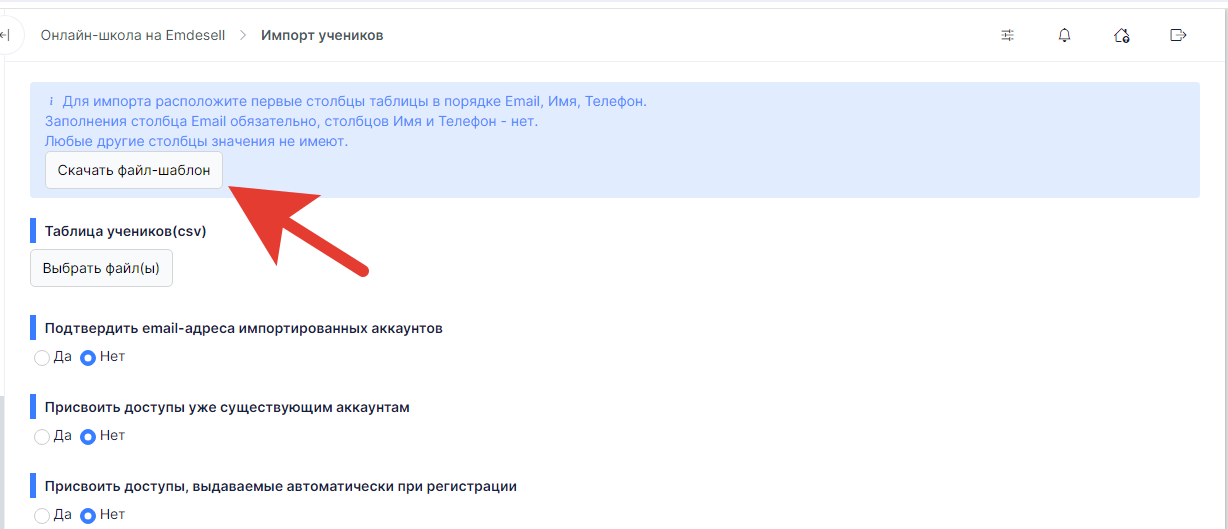
- Заполняем данные по примеру в скачанной таблице и добавляем сохраненную таблицу с новыми данными учеников по кнопке в этом разделе Выбрать файл(ы).
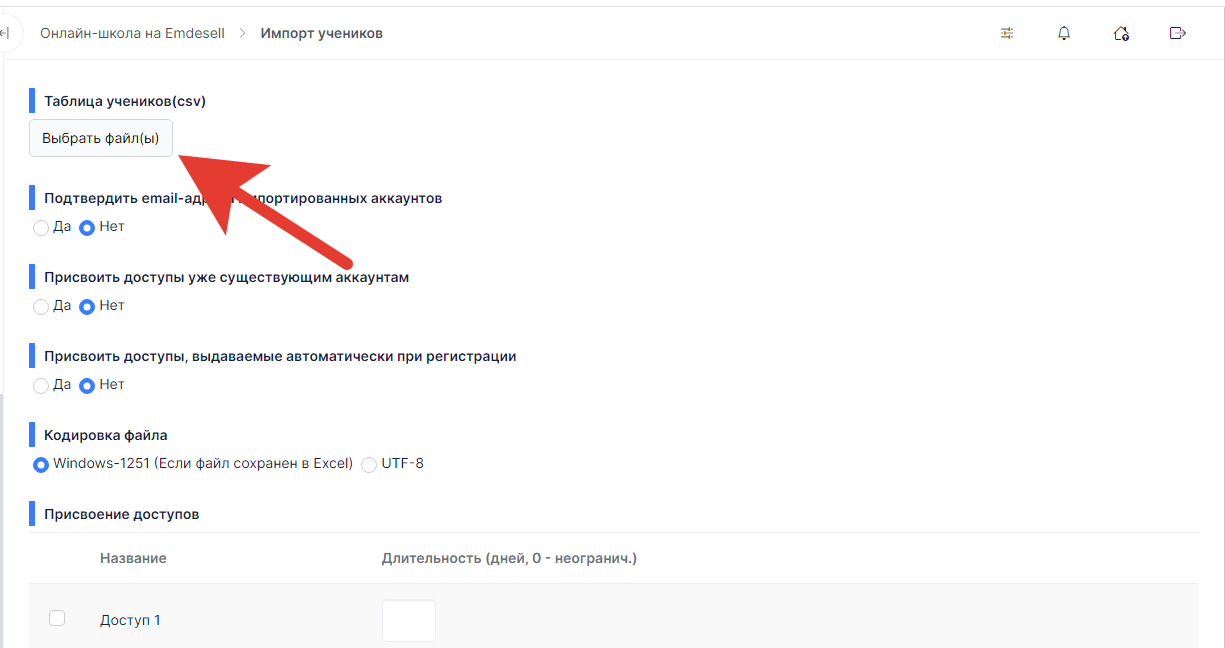
- Далее, делаем выставляем необходимы параметры для импорта пользователей в школу и нажимаем кнопку - Импортировать.
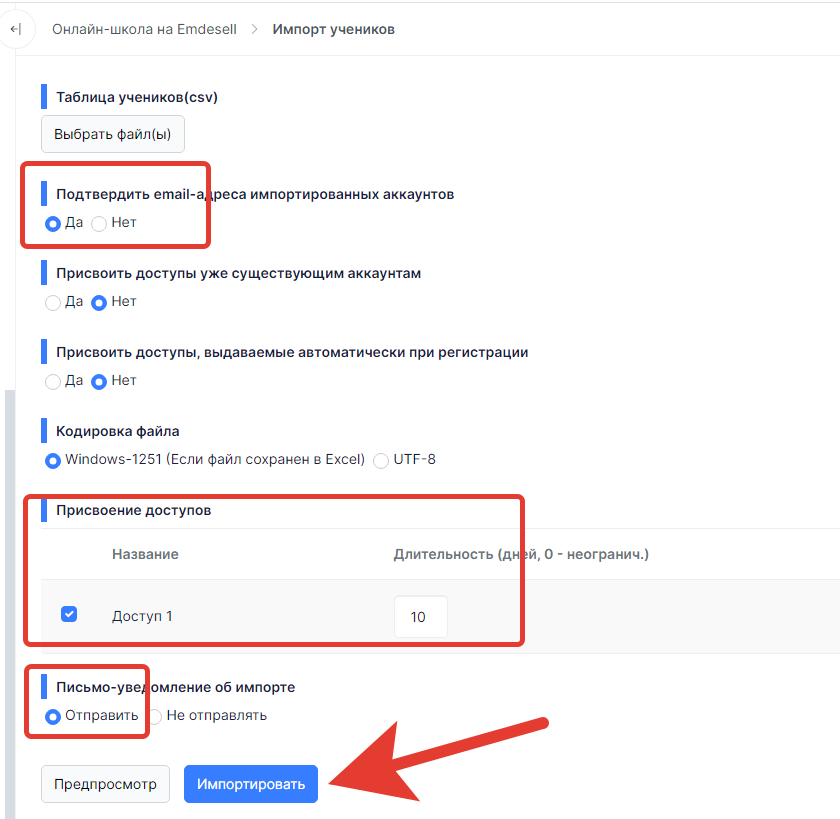
Таким образом, добавили новых пользователей (учеников) в школу с активированным доступом, сразу после добавления.
Подробнее про настройку раздела Импорт учеников, можно посмотреть по ссылке - Импорт.
8. Способ - Отправляем ссылку на платежную форму
И остался еще один способ - это способ отправки ссылки на платежную форму школы.
Это полностью автоматический способ и позволяет выдавать доступы к курсам без участия ручных способов. Если только в исключительных случаях.
Обратите внимание, чтобы платежные формы работали корректно, необходимо включить и подключить по инструкции одну или несколько платежных систем в школе. Это раздел - Настройки, подраздел Платежные системы.
После интеграции и подключения платежной системы в школе, делаем следующее:
- Переходим в раздел школы Платежные формы.
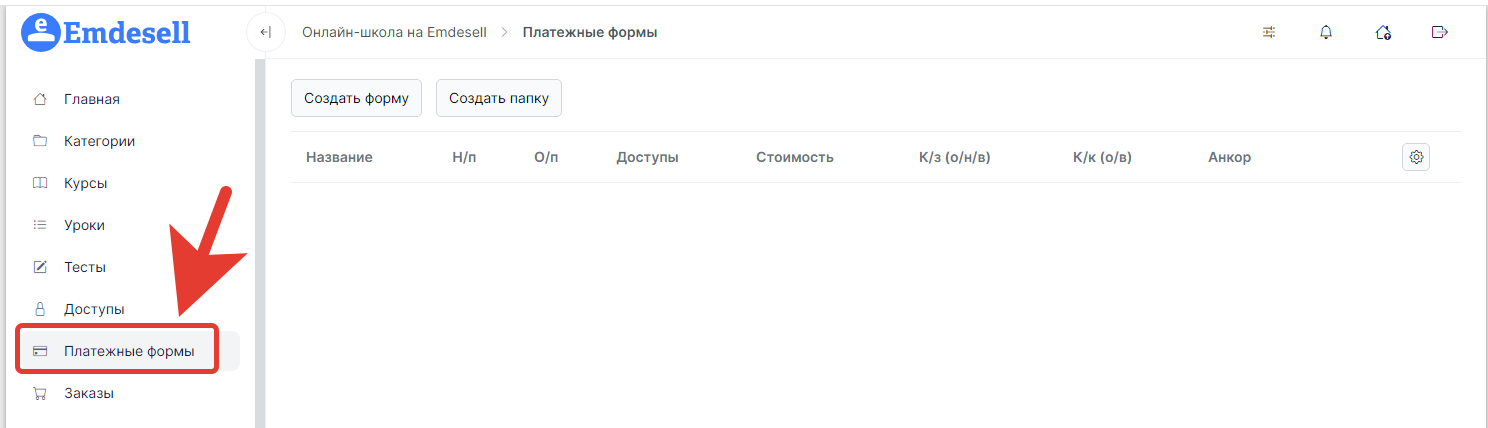
- Далее - нажимаем кнопку - Создать форму.

- Далее, заполняем все необходимые данные по форме и нажимаем Создать.
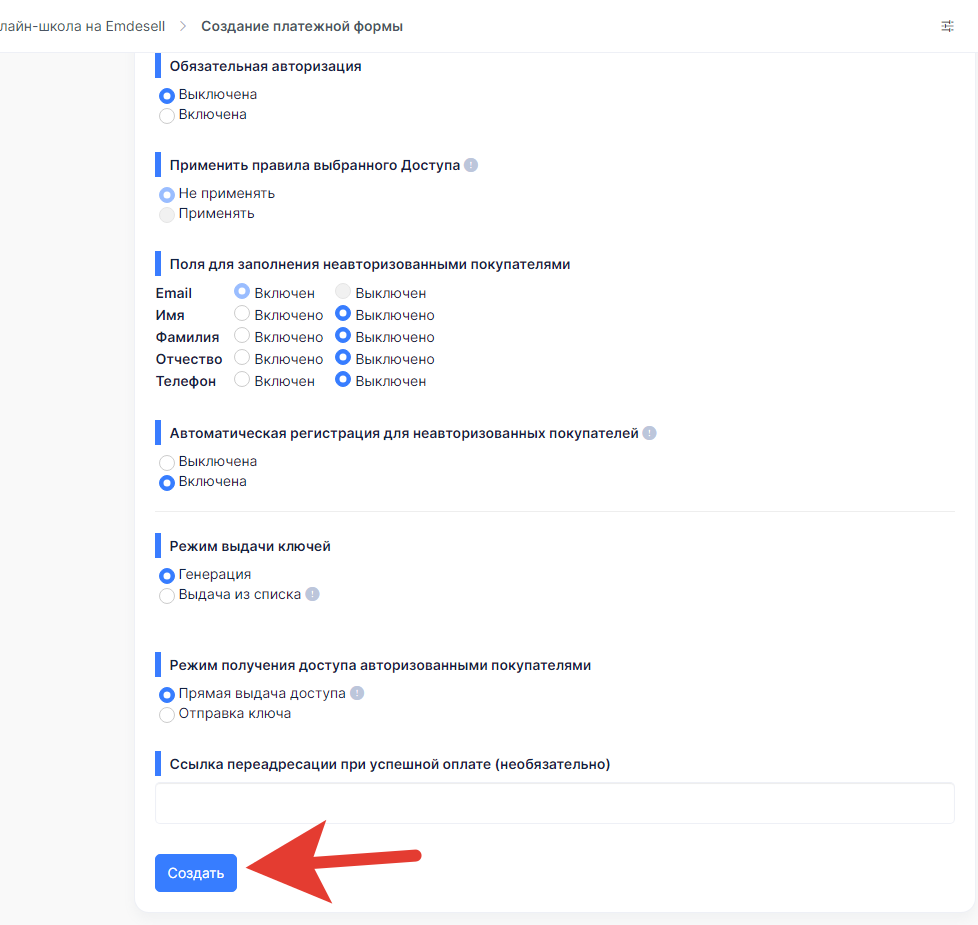
- Таким образом, создали платежную форму в школе.
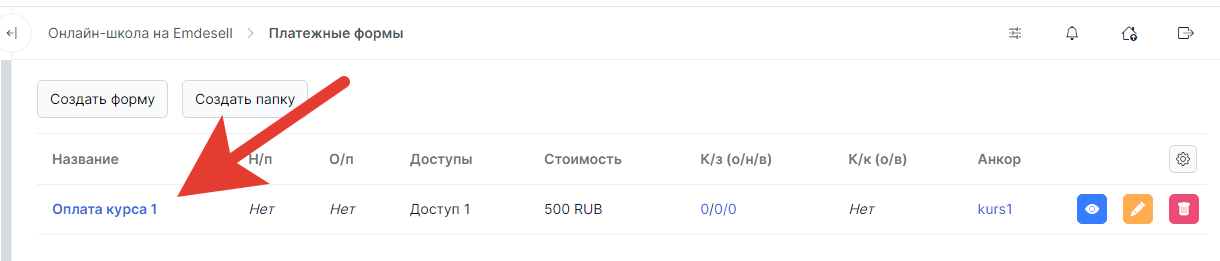
- Далее, переходим в раздел редактирования формы.

И копируем ссылку на форму по кнопке Скопировать.

- И отправляем данную ссылку пользователю для оплаты курса.
При переходе по ссылке у пользователя будет появляться форма школы, которую нужно будет заполнить и нажать кнопку - Оплатить.
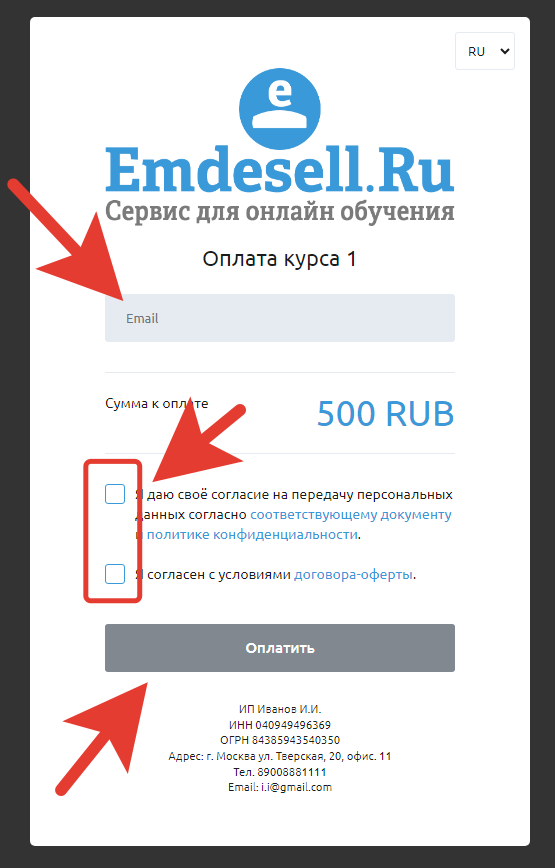
Таким образом, после успешной оплаты по форме, система зарегистрирует пользователя в школе и выдаст доступ к курсу автоматически, а также, отправит уведомление о регистрации в школе и все данные для входа на почту пользователя.
Как оплатить тариф <--- Все способы выдачи доступа ---> Как быстро выдать бесплатный доступ
