Уроки <--- Содержимое урока ---> Видео по настройке урока
Содержимое урока
Раздел в настройке урока - Содержимое урока.
Точно такой же раздел есть и редактировании Домашнего задания.
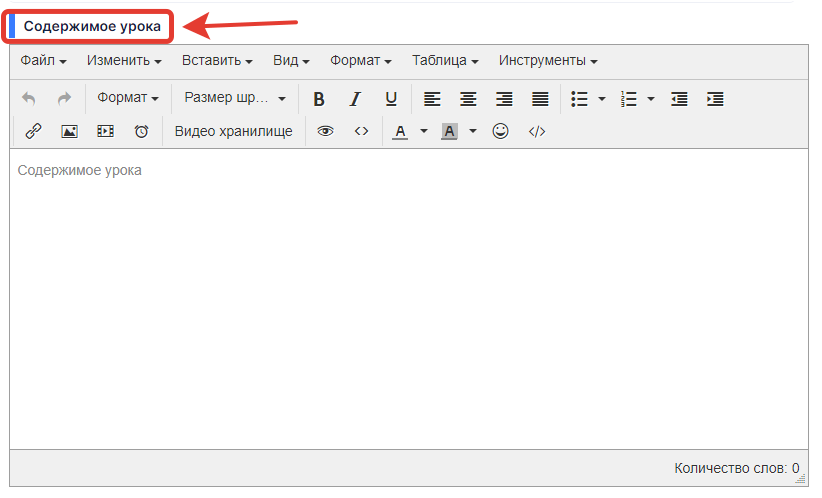
В данном разделе редактирования урока необходимо размещать информацию по уроку - текст, видео уроки, картинки, ссылки на файлы или инструкции и так далее.
Для начала рассмотрим все кнопки на панели в панели Содержимое урока.

Первая строка настроек панели Содержимого
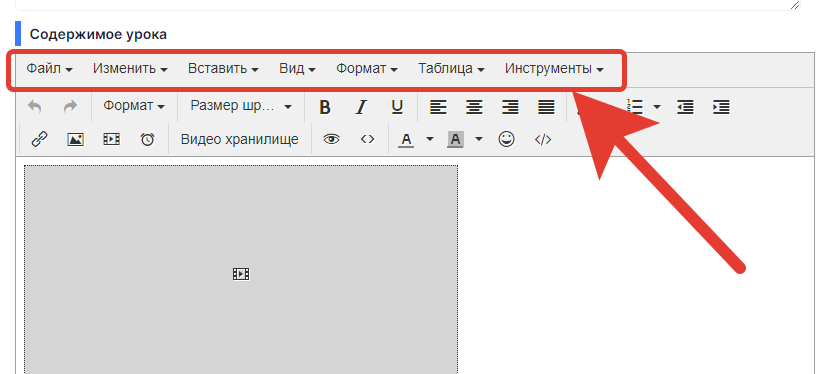
Файл
Возможность сделать печать Содержимого урока на бумаге.

Изменить
Дополнительные опции по работе с Содержимым урока.
- Вернуть - сделать шаг назад при редактировании Содержимого.
- Отменить - отменить действие.
- Вырезать - вырезать объект (текст, картинку и т.д.) из Содержимого.
- Копировать - копировать какой-либо объект в Содержимом.
- Вставить - вставить что-либо в Содержимое.
- Вставить как текст - вставить как текст в Содержимое.
- Выделить все - выделить все объекты в Содержимом.
- Поиск и замена - сделать поиска какого-либа слова в Содержимом и заменить его на другое.
.png)
Вставить
Дополнительные опции:
- Вставить/редактировать изображение.
- Вставить/редактировать ссылку.
- Вставить/редактировать видео.
- Специальные символы.
- Горизонтальная линия.
- Якорь.
- Неразрывный пробел.
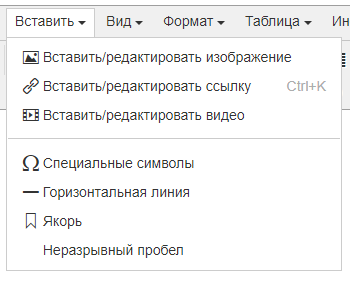
Рассмотрим каждую опцию по-отдельности.
Вставить/редактировать изображение
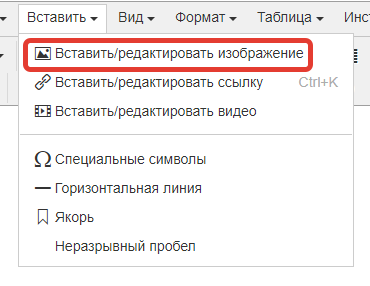
При выборе данной опции - появится новое окно для вставки изображения (картинки) в Содержимое урока.
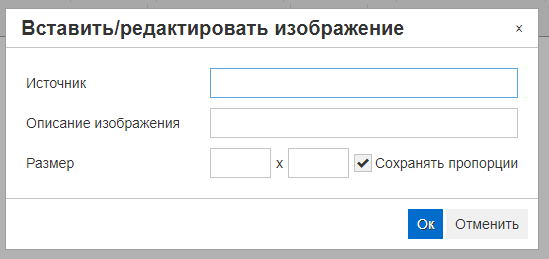
Источник
В данное поле ввода необходимо вставить ссылку на картинку.
Ссылка формируется в разделе школы - Файлы.
Как сформировать такую ссылку - рассмотрено в разделе инструкций - Файлы
Сформированную ссылку необходимо будет вставить в указанную строку ввода - Источник.
Описание изображения
.png)
В данное поле ввода опции Вставить/редактировать изображение - можно ввести описание изображения. Данное описание будет видно только в данном окне редактирования для администратора школы.
Размер
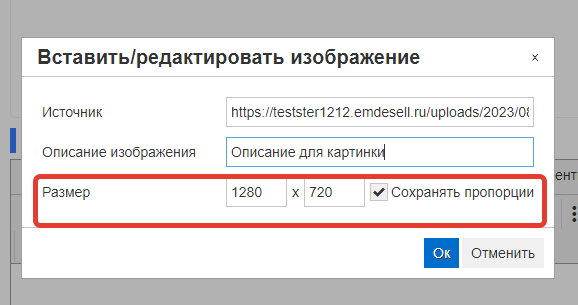
В данной настройке можно задать любой размер для картинки и сохранить пропорции размера вставляемой картинки.
Также, размер картинки можно уменьшить или увеличить после вставки - потянув мышкой любой из квадратиков стороны картинки в ту или другую сторону.
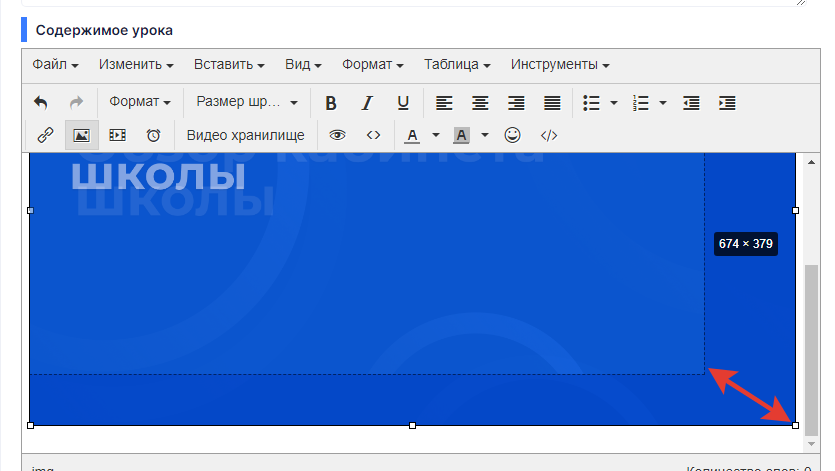
После всех настроек дополнительных опций в окне - Вставить/редактировать изображение, нажимаем кнопку - Ок.
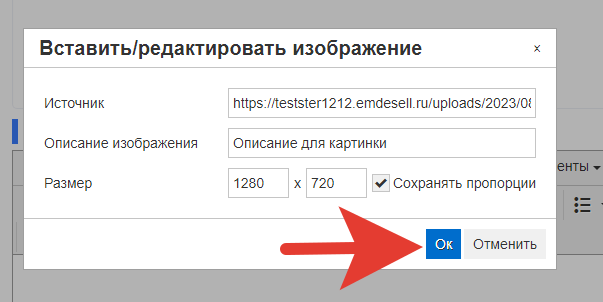
После этого картинка будет вставлена в Содержимое урока.
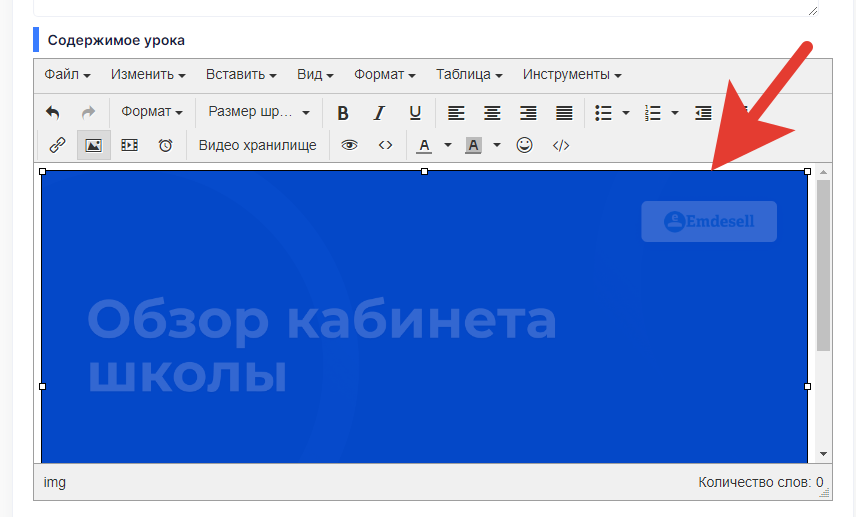
Вставить/редактировать ссылку
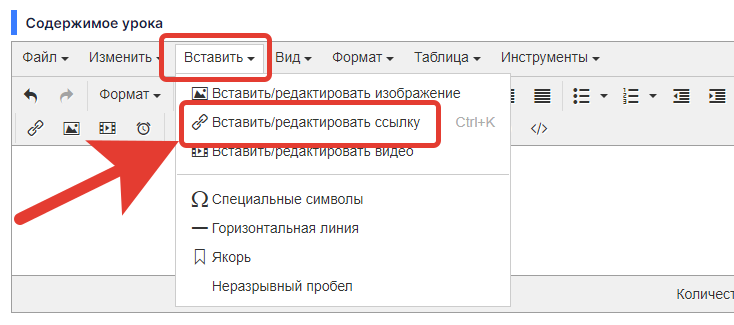
После выбора (нажатия) данной опции появляется новое окно настроек.
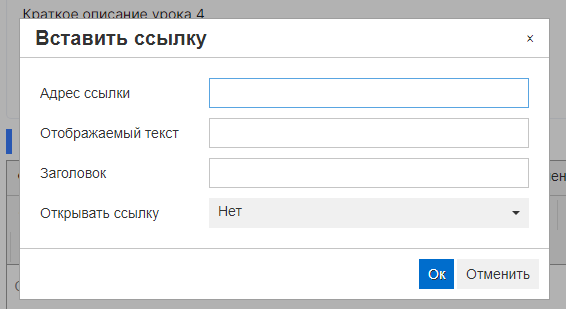
В поле ввода - Адрес ссылки - вводится url ссылки, которую вам необходимо указать в данном уроке.
В поле ввода - Отображаемый текст - можно указать любой текст заданной ссылки.
В поле ввода - Заголовок - вводится текст, который будет отображаться при наведении курсора мышки на ссылку.
В поле ввода - Открывать ссылку - можно выбрать вариант в каком окне будет открываться данная ссылка. По умолчанию стоит выбор - Нет. Это означает, что при переходе по данной ссылке, переход будет осуществлять в той же вкладке браузера устройства.
Рекомендуем выставлять режим - В новом окне, чтобы при переходе по ссылке окно открывалось в дополнительной (новой) вкладке браузера.
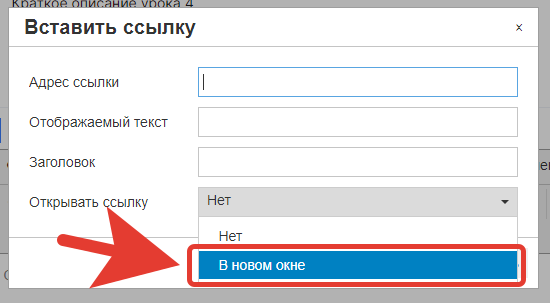
Рассмотрим более подробно пример ниже.
Пример
В поле ввода - Адрес ссылки введем ссылку - https://emdesell.ru/, обратите внимание что все ссылки вводятся в таком формате, где перед доменом сайта идет протокол https:// .
Далее, в поле ввода - Отображаемый текст, введем текст - Школа Emdesell.
В поле ввода Заголовок введем текст - Переход на школу Emdesell.
И в поле ввода Открывать ссылку выберем - В новом окне.
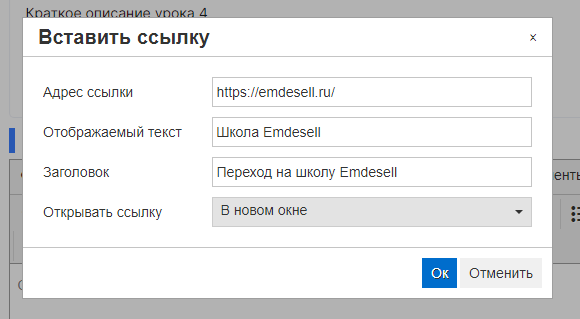
Далее, нажимаем кнопку - Ок.
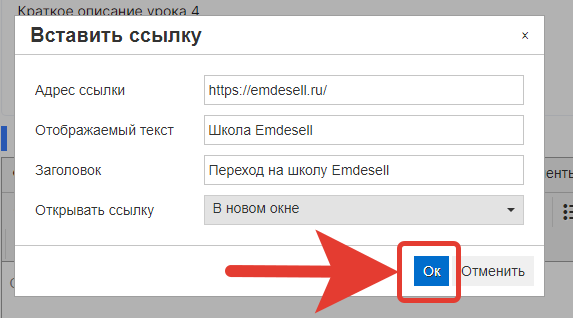
И в окне - Содержимое урока, появится текст в виде ссылки.
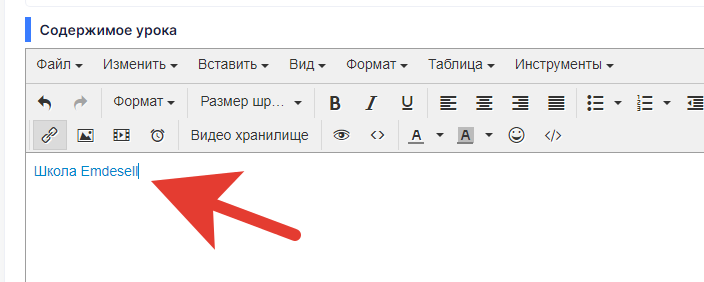
Теперь, сохраним изменения в уроке.
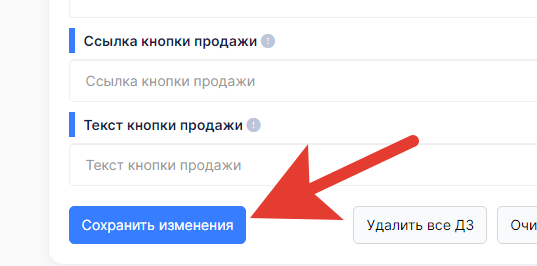
И сделаем переход в кабинет ученика по кнопке - Посмотреть урок (правый верхний угол).
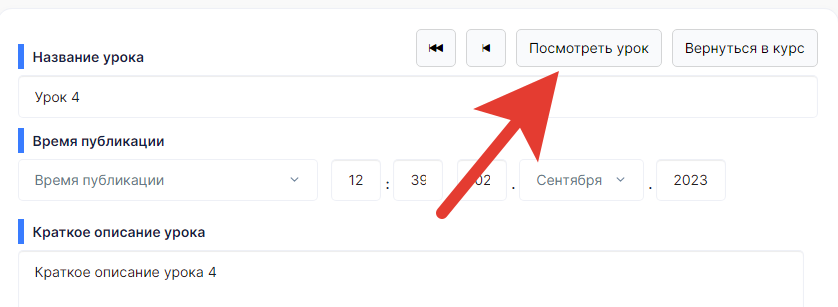
И проверяем отображение заданной ссылки в уроке.
Также, смотрим какая ссылка будет открываться при переходе по ссылке (левый нижний угол).
И проверяем, какое уведомление появляется при наведении на ссылку.
.png)
Вставить/редактировать видео
Данную функцию настройки используют для вставки видео с сервиса YouTube.
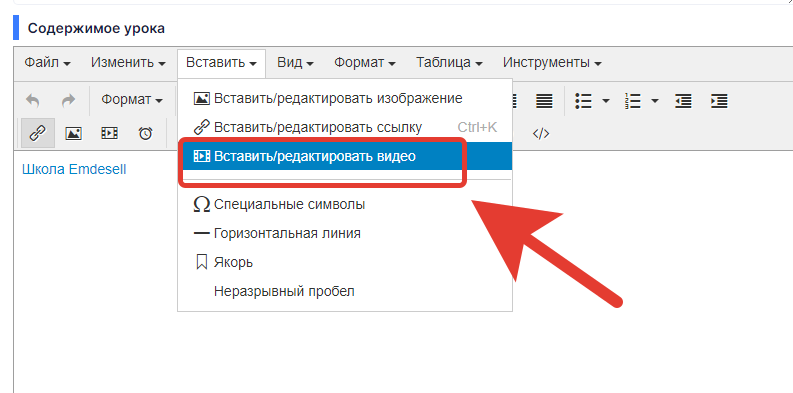
Далее появляется окно настройки вставки видео в урок.
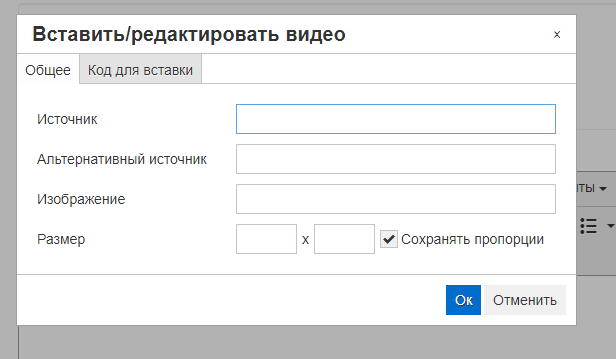
Рассмотрим более подробно все поля для ввода в данном окне настроек.
Поле ввода - Источник - для ввода ссылки на видео.
Ссылка берется из кода видео в сервисе YouTube.
Как разместить видео в уроке школы с YouTube подробно рассмотрено в разделе - Защита ссылок.
Изображение - функция вставки изображения для заставки видео.
Размер - обычно выставляется автоматически, но есть возможность выставить самостоятельно размеры видео. Рекомендованный размер вставки видео - 640 * 360.
Также, есть другой способ вставки видео в урок через вкладку - Код для вставки.
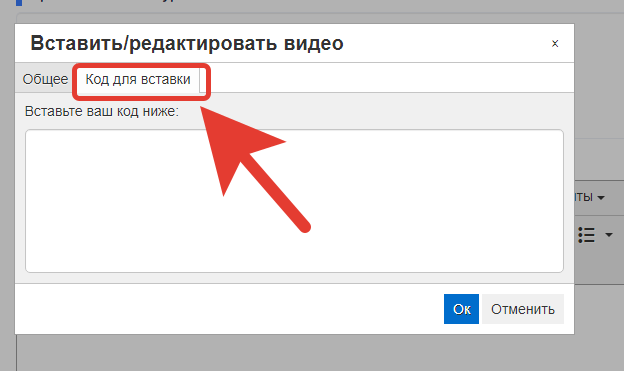
Пример вставки кода видео
Рассмотрим пример вставки кода видео с сервиса YouTube
Чтобы скопировать данный код - необходимо нажать кнопку Поделиться справа внизу видео.
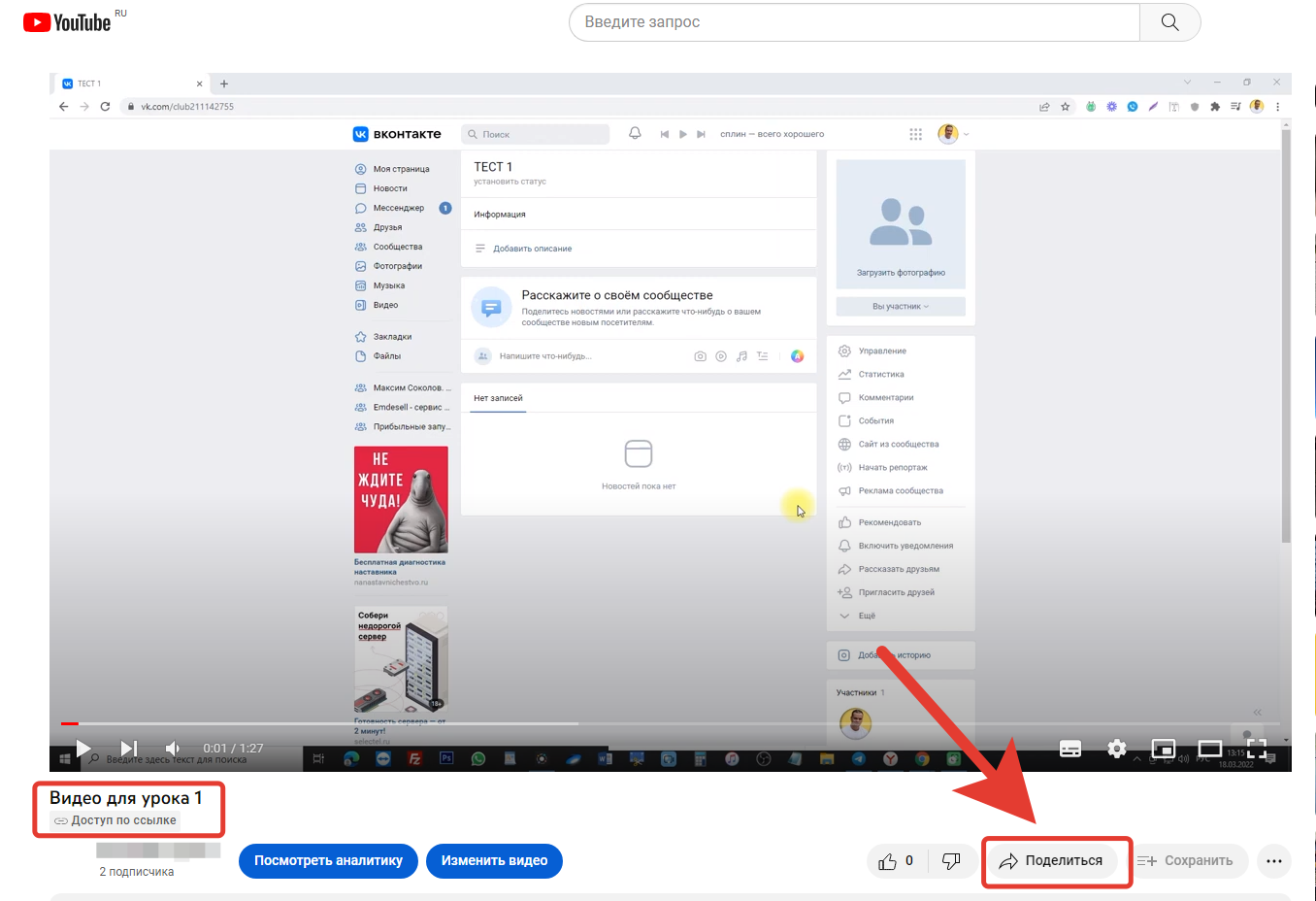
Далее, в появившемся окне выбрать опцию - Встроить.
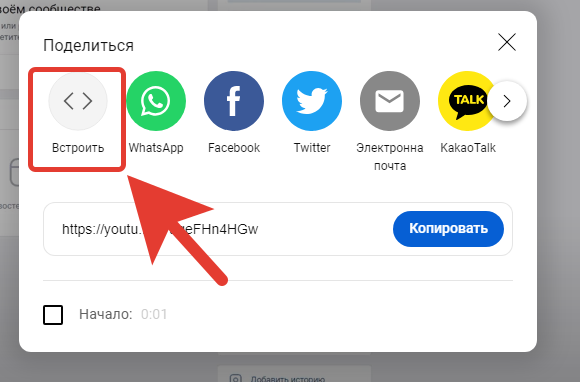
Затем, в открывшемся окне - нажать кнопку - Копировать.
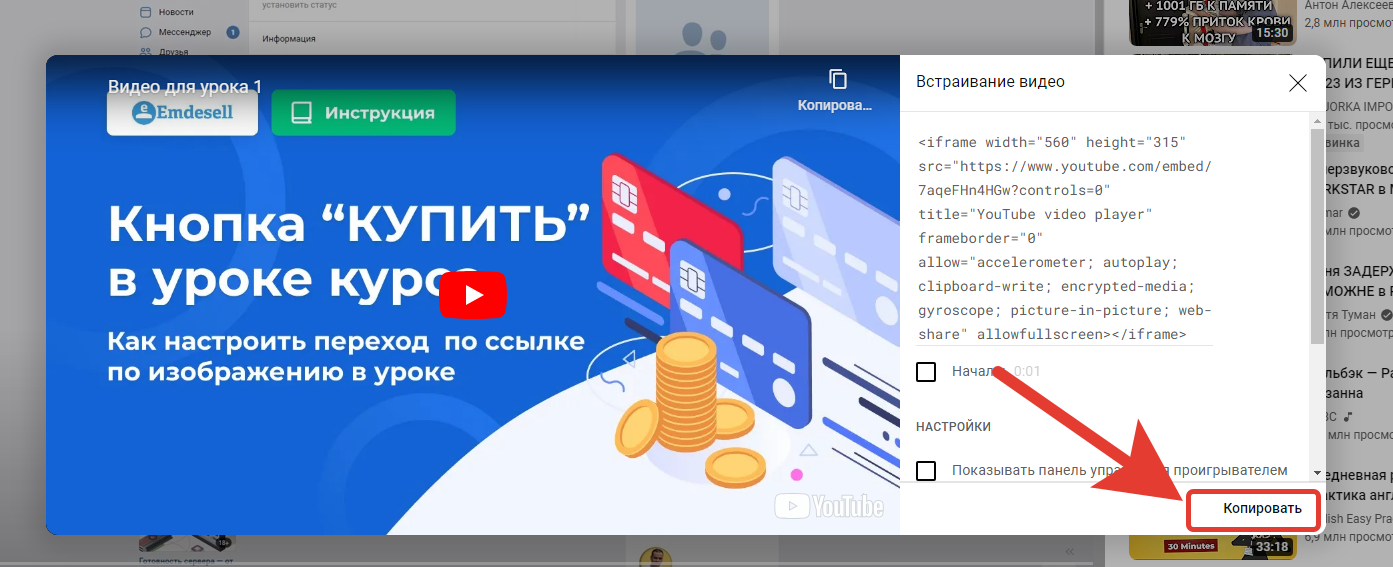
Далее, переходим в Редактирование урока и нажимаем кнопку в меню Содержимого урока - Вставить/редактировать видео, и выбираем вкладку - Код для вставки.
Вставляем скопированный код в данную вкладку для вставки кода.
И нажимаем - Ок.
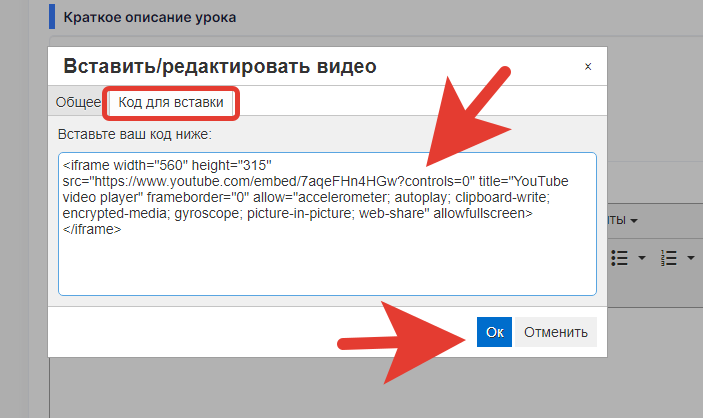
Таким образом, сделали вставку видео с сервис YouTube в урок школы.
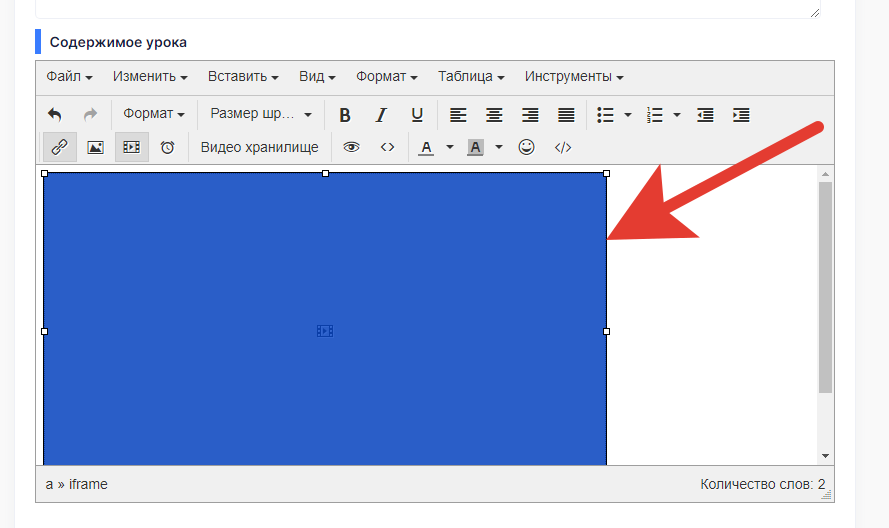
Сохраняем изменения в уроке и переходим в кабинет ученика по кнопке - Посмотреть урок, чтобы проверить отображение и работу видео в уроке школы.
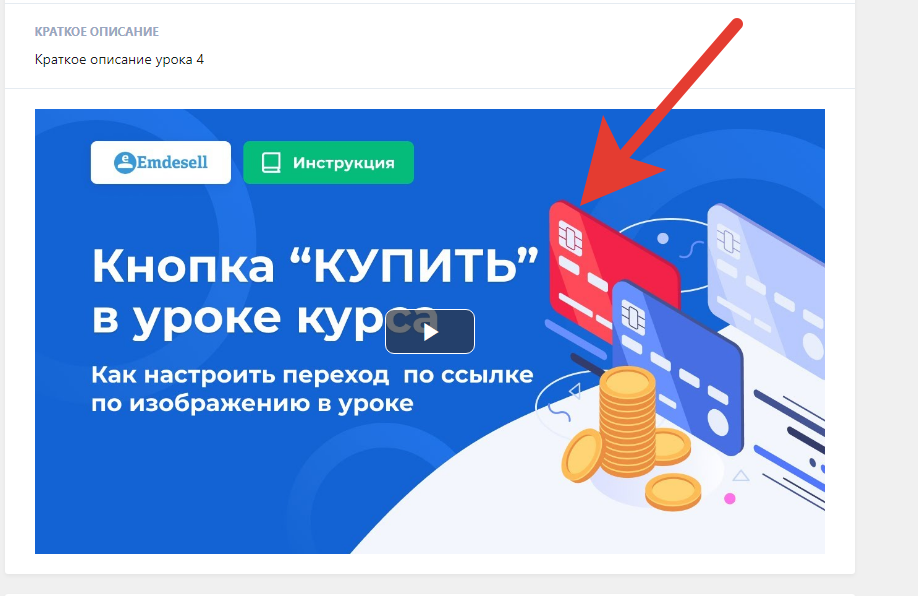
Также, есть возможность настройки таймкодов для видео в уроке.
Об этом рассказано более подробно по ссылке в видео - Вставка таймкодов в видео.
Еще есть возможность вставить аудио-сообщение в Содержимое урока.
Как это сделать - подробно рассказано по ссылке в видео ниже:
А также, в данном видео рассмотрена возможность установки таймкода на аудио-сообщение в уроке.
Вид
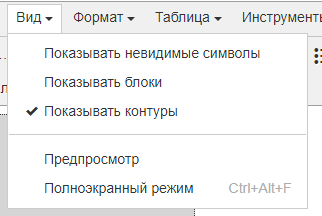
В данном подменю можно выбрать Вид отображения окна Содержимое урока в зависимости от выбора опций меню.
Формат
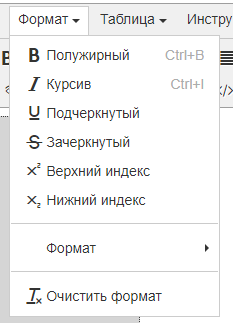
Вкладка Формат служит для редактирования шрифта в тексте урока.
Таблица
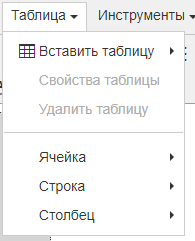
Вкладка Таблица дает возможность вставить таблицу в Содержимое урока.
Инструменты
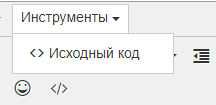
Вкладка Инструменты позволяет вставить в Содержимое урока Исходный код, например код вставки видео, как рассмотрено выше.
Кнопка "кавычки" в панели Содержимое урока - также дает возможность вставки кода.
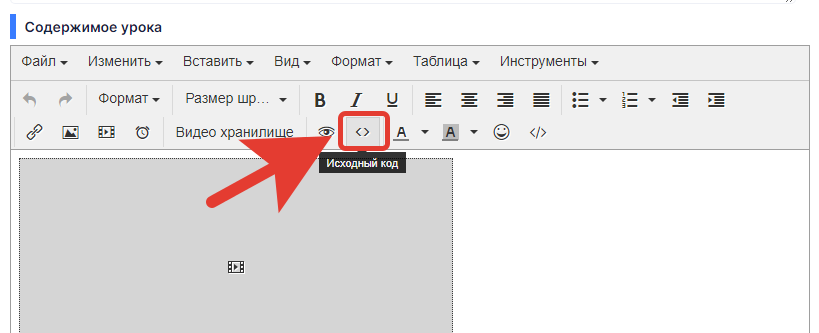
Вторая строка панели настроек Содержимого
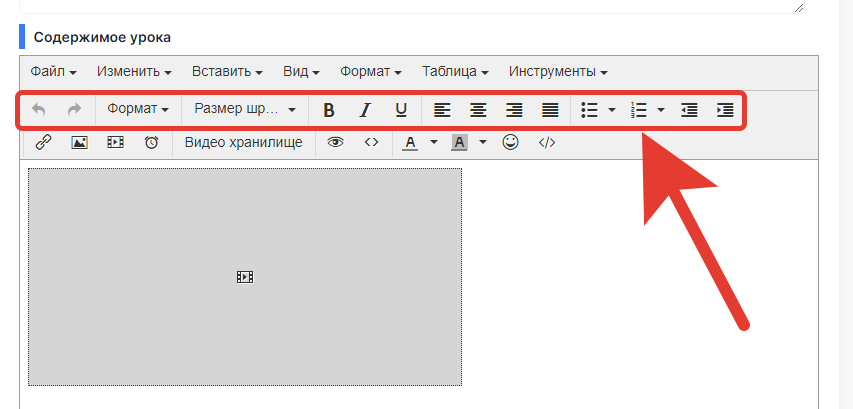
Вернуть-Отменить
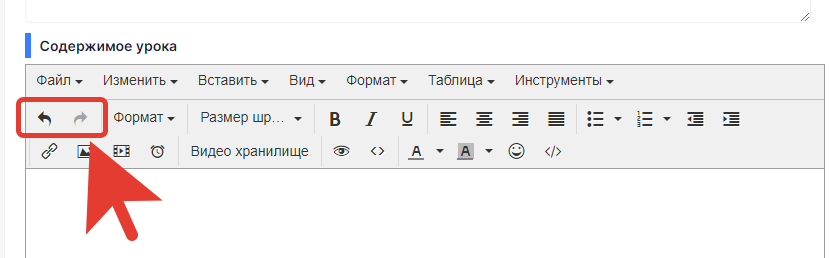
Стрелка Вернуть - для возврата на шаг назад.
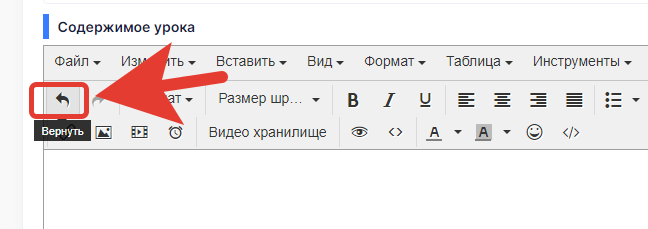
Стрелка Отменить - для отмены предыдущего действия.
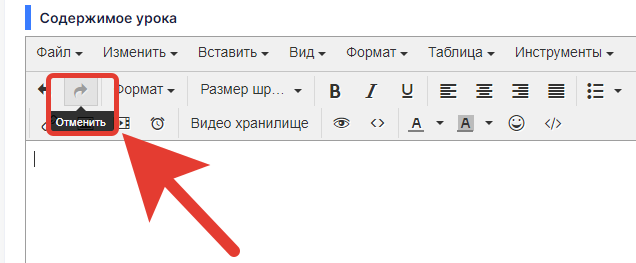
Формат
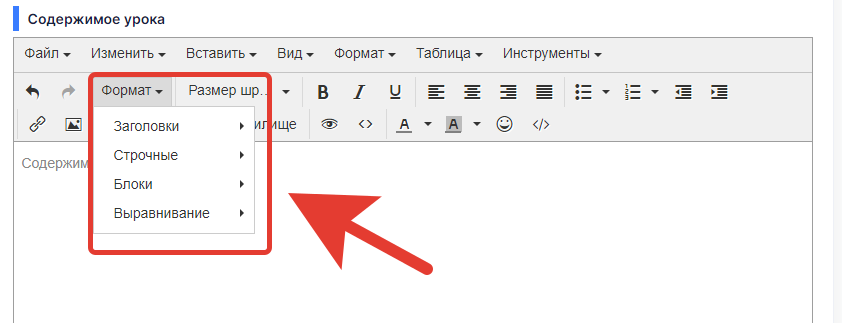
Данная опция позволяет редактировать текст в Содержимом урока.
Заголовки
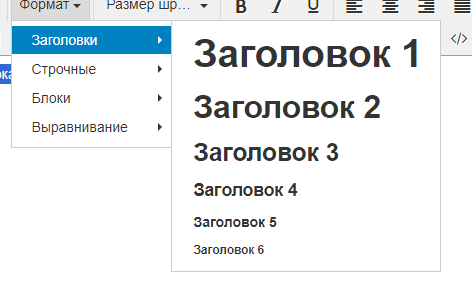
Позволяет сделать текст заголовкам, т.е. выделить от основного текста содержимого урока.
Строчные
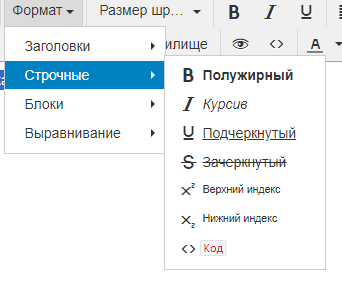
Позволяет выбрать стиль для шрифта в содержимом урока.
Блоки
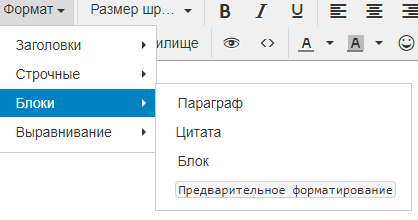
Позволяет сделать каким-либо типом блока для текста в Содержимом.
Выравнивание
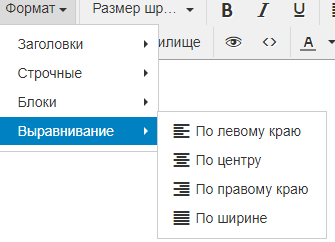
Позволяет выровнять текст по разным направлениям.
Размер шрифта
.png)
Опция дает возможность задать определенный размер для шрифта.
Полужирный
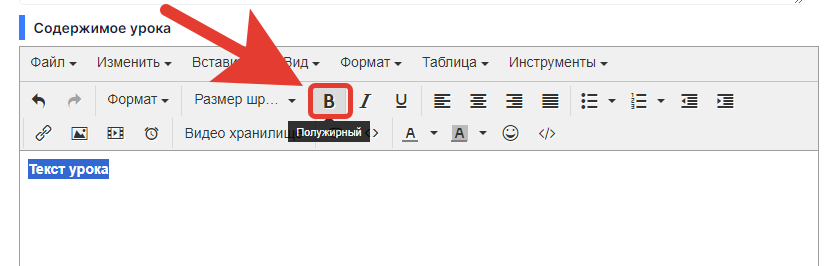
Если выделить текст и нажать на кнопку - B (Полужирный) - то шрифт в выделенном тексте станет полужирным.
Курсив

Если выделить текст и нажать на кнопку - I (Курсив) - то шрифт в выделенном тексте станет курсивным.
Подчеркнутый
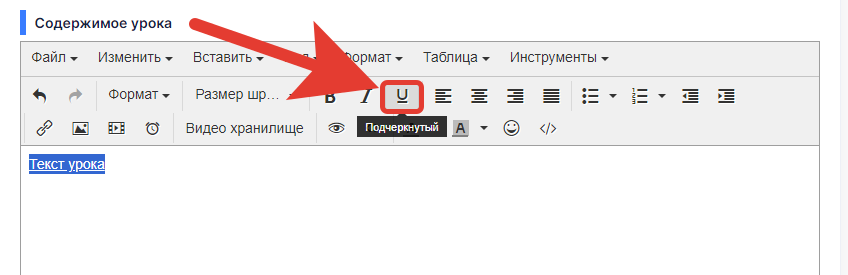
Если выделить текст и нажать на кнопку - U (Подчеркнутый) - то шрифт в выделенном тексте станет подчеркнутым.
По левому краю
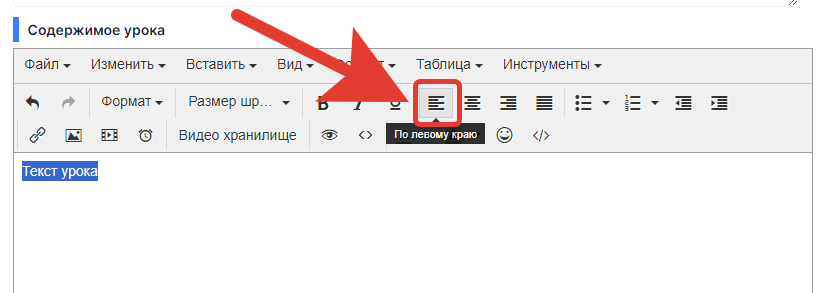
Выровнять текст по левому краю области Содержимого урока.
По центру
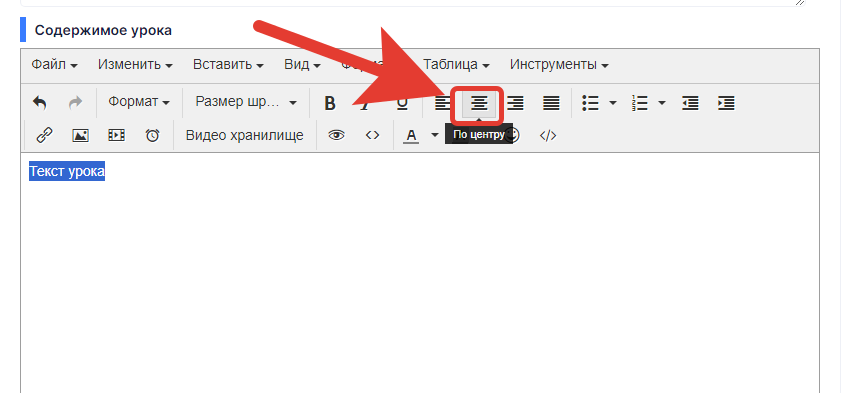
Выровнять текст по центру области Содержимого урока.
По правому краю

Выровнять текст по правому краю области Содержимого урока.
По ширине
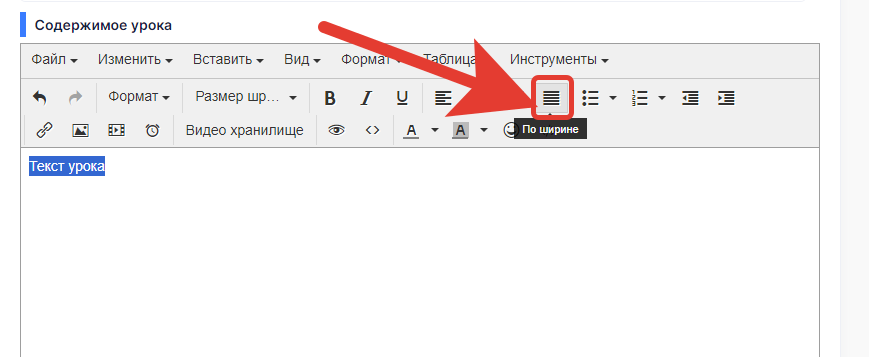
Выровнять текст по ширине области Содержимого урока.
Маркированный список
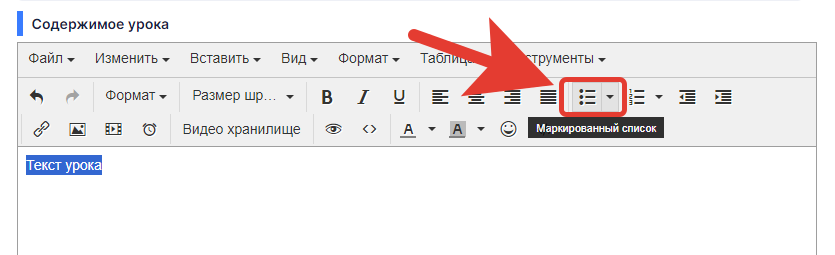
Сделать текст промаркированным.
Пример на картинке ниже.
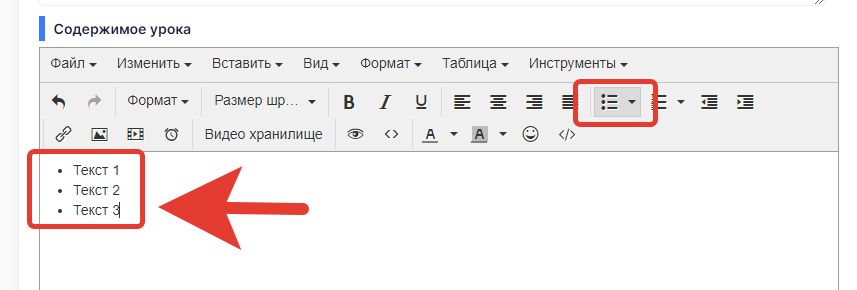
Нумерованный список
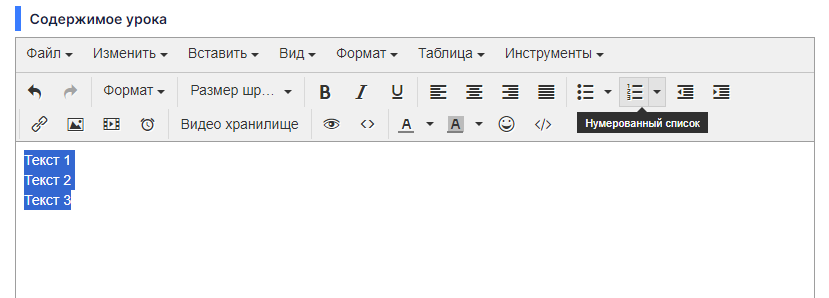
Сделать текст пронумерованным.
Пример на картинке ниже.
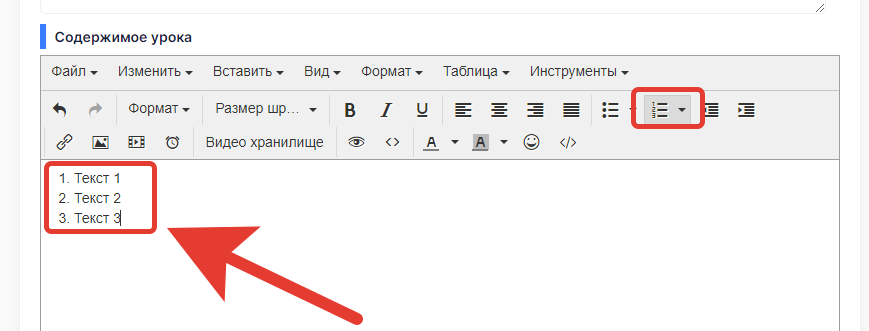
Уменьшить отступ
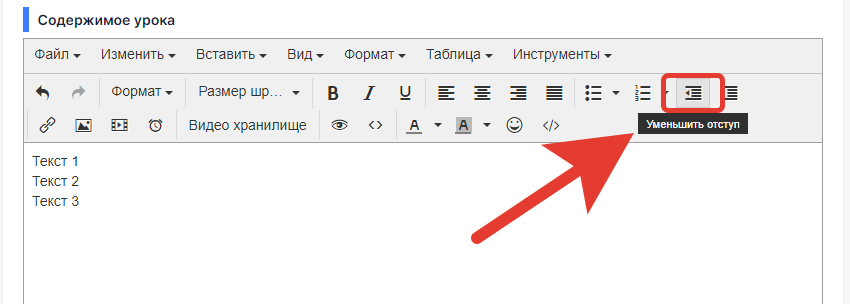
Дает возможность уменьшить отступ от левого края области Содержимого урока.
Увеличить отступ
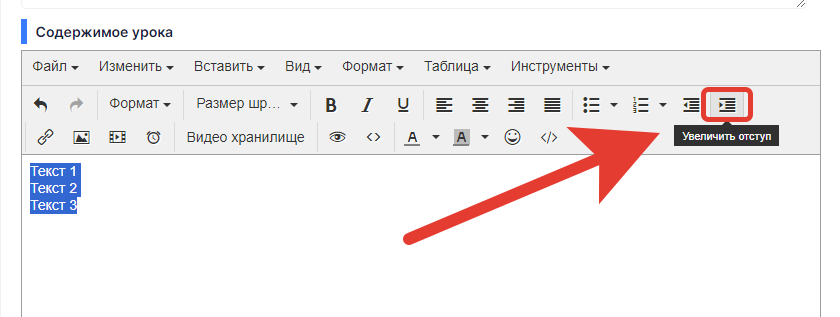
Дает возможность увеличить отступ от левого края области Содержимого урока.
Третья строка панели настроек Содержимого
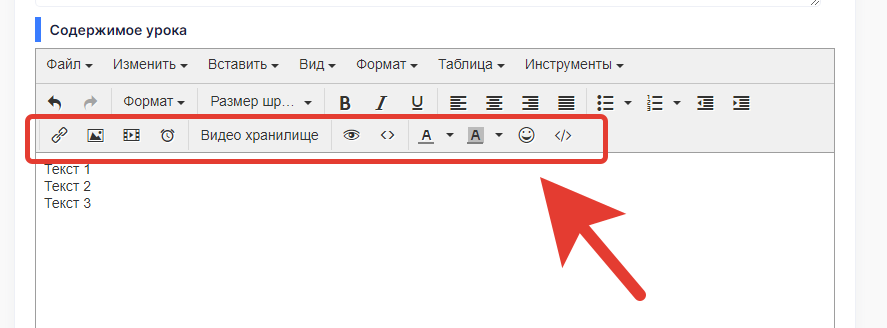
Вставить/редактировать ссылку

Имеет то же значение и функции как написано в разделе по ссылке.
Вставить/редактировать изображение
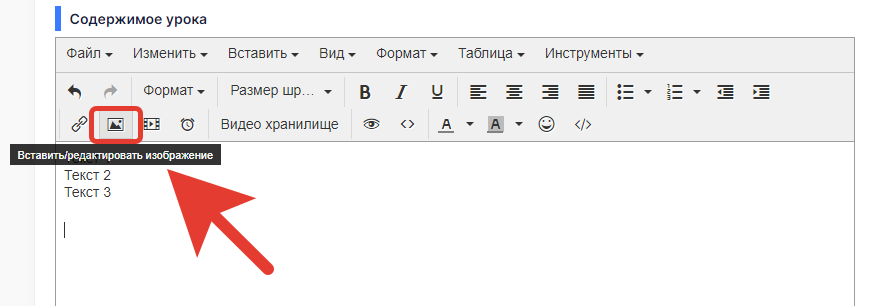
Имеет то же значение и функции как написано в разделе по ссылке.
Вставить/редактировать видео
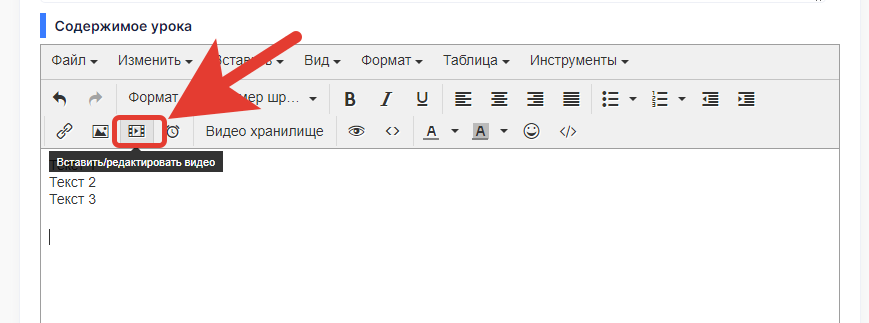
Имеет то же значение и функции как написано в разделе по ссылке.
Таймкод
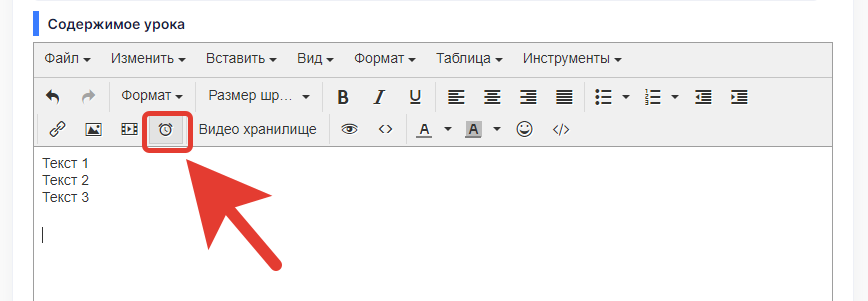
Как работать со вставкой таймкодов подробно написано в разделе по ссылке.
Видеохранилище
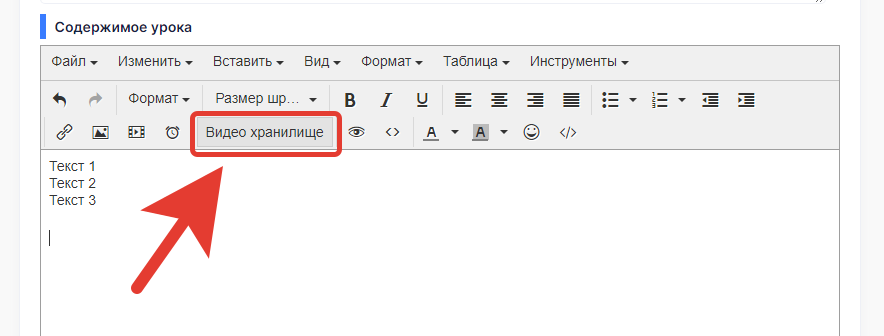
С помощью данной кнопки можно сделать вставку видео из раздела Видео хранилище кабинета школы.
Как работать с данным разделом подробно рассмотрено в инструкции по ссылке.
Предпросмотр

При нажатии по данной кнопке панели настроек, можно предварительно посмотреть содержимое урока в отдельном окне предпросмотра перед его публикацией в уроке.
Исходный код
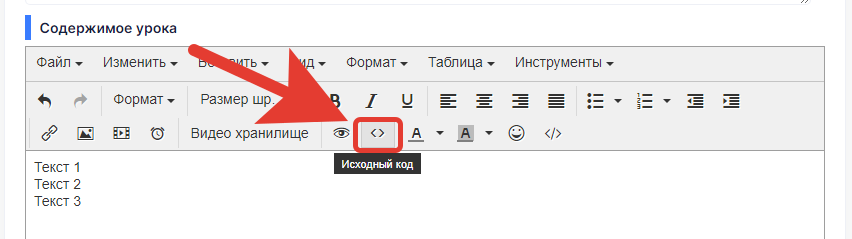
При помощи данной функции можно вставить код в урок, если это необходимо.
Цвет текста
.png)
Возможность задать определенный цвет шрифту в тексте урока.
Цвет фона
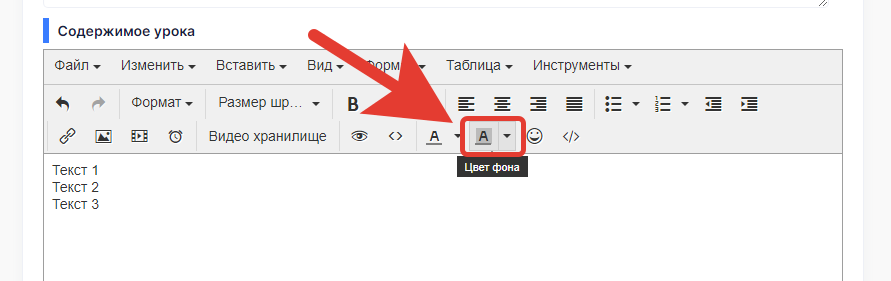
Возможность задать цвет фону текста в уроке.
Добавить смайл
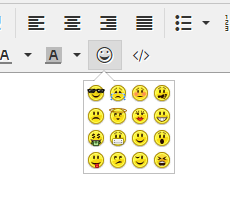
Возможность добавить смайлики в урок.
Вставить/Изменить код
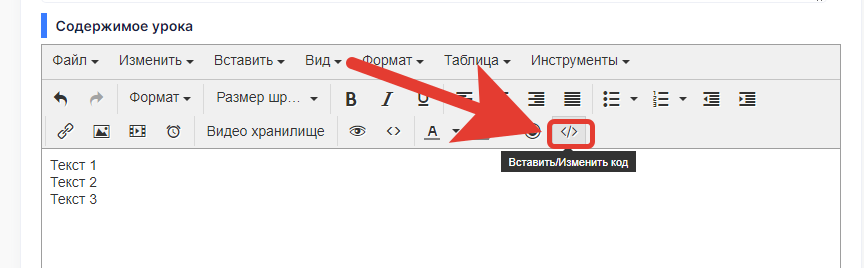
Возможность вставки или изменения кода страницы содержимого урока.
Уроки <--- Содержимое урока ---> Видео по настройке урока
