Защита ссылок <--- Сертификаты ---> Боты
Сертификаты
В инструкции рассмотрим раздел - Сертификаты.
.png)
Включение и настройка
Данный раздел в школе включается в разделе Настройки, подраздел - Сертификаты.
.png)
Стартовый номер - в данном поле задается начальный номер сертификата, в том случае если сертификаты до этого времени выдавались, то вводится следующее число, за которым остановились. Например, уже выдали 100 сертификатов, значит вводится стартовый номер - 101.
.png)
Префикс - число или символы, которые идут до стартового номера сертификата.
.png)
Постфикс - число и/или символы, которые идут после стартового номера.
.png)
Например, зададим Префикс - T2 и Постфикс - ZD.
.png)
Это необязательные поля для заполнения.
Минимальное кол-во цифр - в данной строке ввода можно задать минимальное количество нулей, которые будут стоять перед основным номером сертификата. Для примера поставить число 6.
.png)
Режим генерации повторного сертификата - возможность повторно выдать сертификат с тем же шаблоном ученику в школе.
.png)
Кнопка Сохранить изменения - сохраняет все настройки по сертификатам в кабинете школы.
.png)
После включения и сохранения настроек опции Сертификаты, в левом меню школы появится новый раздел Сертификаты.
.png)
Создание шаблона
В данном разделе можно создать новый шаблон сертификата.
.png)
Для того чтобы создать шаблон сертификата, необходимо сначала загрузить изображение для сертификата в раздел Файлы.
После загрузки изображения для сертификата переходим в раздел Сертификаты и нажимаем кнопку Создать новый шаблон сертификата.
 (1) (1) (1) (1).png)
В окне создания шаблона нужно ввести название и добавить картинку для шаблона сертификата.
 (1) (1) (1) (1) (1) (1) (1).png)
Далее, нужно будет выбрать Событие для генерации сертификата.
.png)
Рассмотрим далее, что означают события для генерации.
События для генерации
Тест сдан в уроке
 (1) (1) (1) (1).png)
Тест сдан в уроке означает, что если настроить урок-тест, то при его успешной сдаче будет выдаваться сертификат.
Т.е. при успешной сдачи Теста в уроке, ученику будет выдан сертификат школы.
Домашнее задание к уроку одобрено
 (1) (1) (1) (1) (1) (1).png)
Домашнее задание к уроку одобрено - т.е. при успешном одобрении ДЗ в уроке, будет выдаваться сертификат в школе.
Если домашнее задание будет одобрено для ученика в уроке школы, то ученику будет выдан автоматически сертификат в школе.
Урок просмотрен
 (1) (1) (1) (1) (1).png)
Урок просмотрен - означает, сертификат будет выдаваться при условии просмотра заданного урока.
Ученику достаточно будет войти в урок (открыть урок) и тогда сертификат будет выдан ученику в школе.
Т.к. триггером просмотра урока в школе является вход в урок, или открытие урока.
Также, в каждом событии, необходимо указать ID урока, по которому будет выполняться одно из условий и выдаваться сертификат в школе.
 (1) (1) (1) (1) (1).png)
Чтобы узнать ID урока школы, нужно перейти в редактирование урока и скопировать ID в строке браузера в конце ссылки url урока
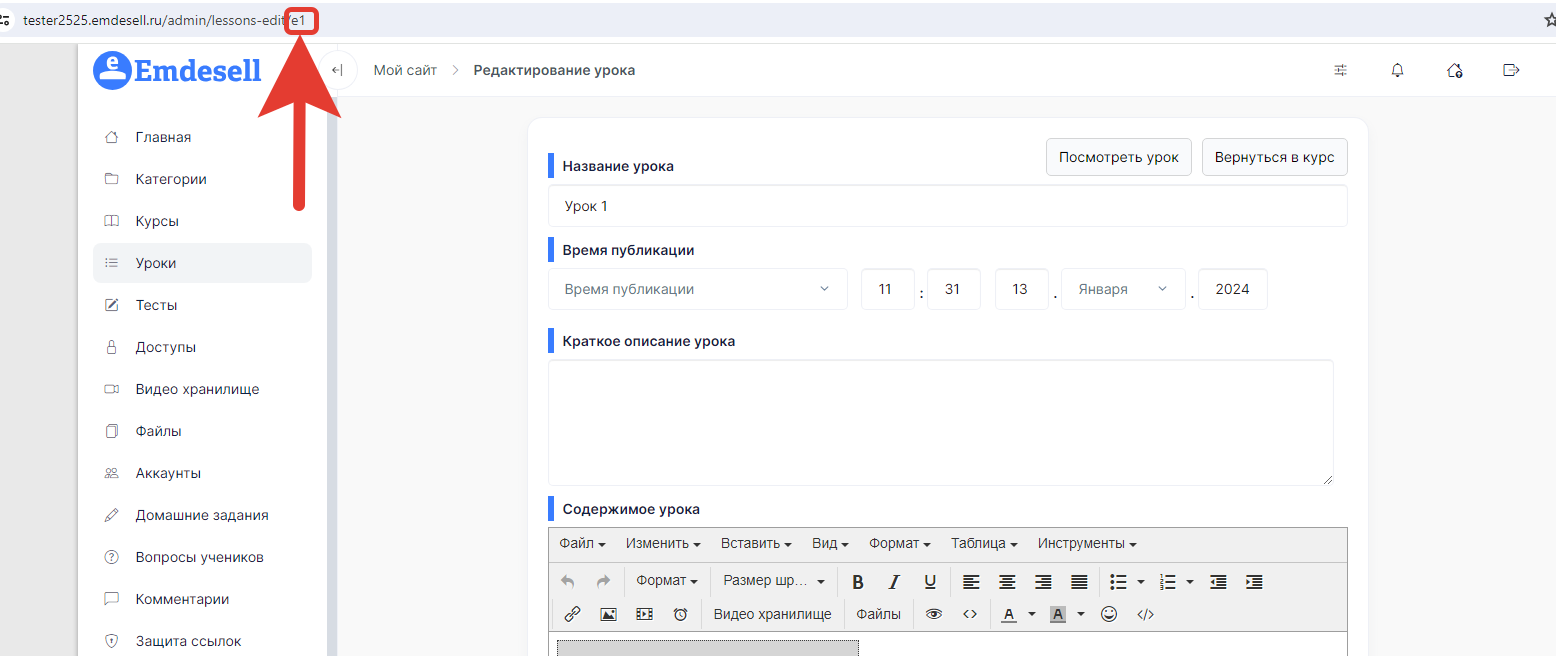
И указать этот ID (цифру) в разделе ID урока события
 (1) (1) (1) (1) (1).png)
Таким образом, событие по выдачи сертификата сработает именно на этом уроке школы.
Покажем на примере - как создать шаблон (без настройки параметров шаблона сертификата):
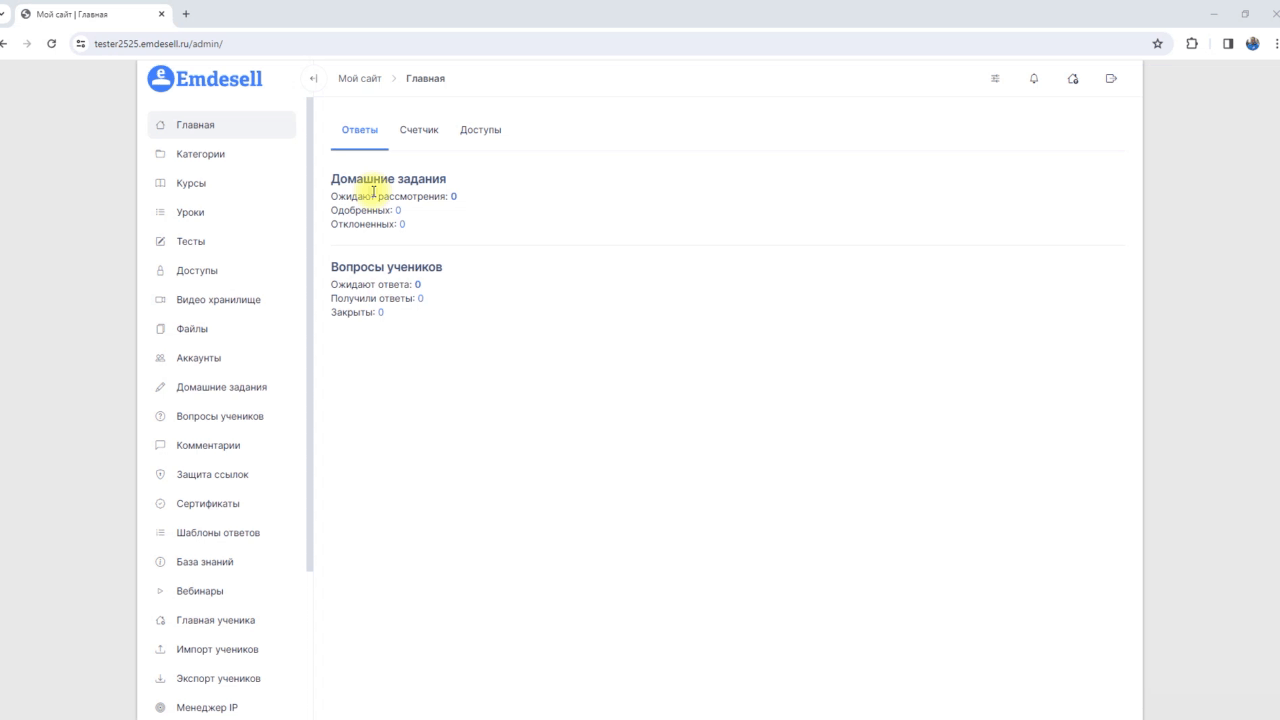
Далее идут параметры настройки шаблона сертификата.
Здесь нужно будет настроить расположение имени, номера и даты сертификата на шаблоне.
 (1) (1) (1) (1).png)
После всех настроек сохраняем шаблон.
После сохранения шаблона появляются еще две дополнительные функции в настройках сертификата - Предпросмотр и Сгенерировать.
 (1) (1) (1) (1) (1).png)
В блоке Предпросмотр можно задать предпросмотр сертификата.
 (1) (1) (1) (1).png)
Т.е. посмотреть заранее как расположены все элементы на шаблоне, и отредактировать его, если что-то отображается некорректно.
В блоке Сгенерировать можно создать новый сертификат ученику вручную, на случай если вдруг вышла ошибка в уже выданном сертификате ученику в школе.
Для этого нужно указать ID аккаунта, т.е. номер аккаунта в школе (это можно посмотреть в разделе Аккаунты, первый столбец № с цифрами), или Логин аккаунта - т.е. указать почту ученика в школе.
 (1) (1) (1) (1).png)
Также, есть дополнительная вкладка в этом разделе - Сервис проверки сертификатов, при переходе по которой, можно проверить наличие сертификата у ученика в школе, задав его номер.
 (1) (1) (1) (1).png)
Если перейти по этой кнопке, то появится новое окно, в которое нужно будет ввести номер сертификата ученика и нажать кнопку - Проверить.
.png)
Также, у ученика в кабинете школы появится новая вкладка в разделе меню - Мои сертификаты.
.png)
Нажав на меню - Мои сертификаты, можно увидеть свой сертификат школы и скачать его на свое устройство по кнопке - Скачать сертификат.
.png)
А также, можно проверить подлинность по своему номеру, нажав на кнопку - Проверка подлинности сертификата.
.png)
В данном окне нужно ввести номер своего сертификата и нажать кнопку - Проверить.
.png)
После чего, система покажет, что сертификат успешно найден, и его можно также открыть по ссылке - Открыть.
Видео урок - Настройка Сертификата
Защита ссылок <--- Сертификаты ---> Боты
