Telegram воронка в Bothelp
В этой инструкции рассмотрим настройку бота в Телеграм через сервис BotHelp и используем опцию API в кабинете школы для того, чтобы пользователь после подписки в бота смог сразу попасть в урок школы из сообщения Телеграм, т.е. без авторизации в школе.
Это возможно реализовать только на тарифе Эксперт в кабинете школы.
Видео инструкция
Инструкция
Настройка API
Переходим в кабинет школы в раздел Настройки
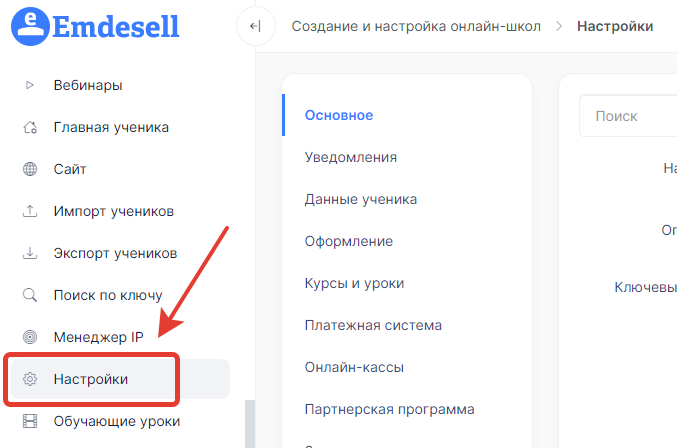
Далее, переходим в подразел - API
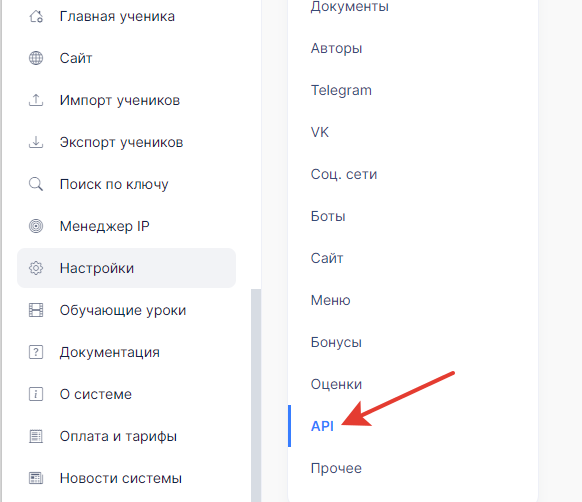
И нажимаем кнопку - Выпустить новый ключ
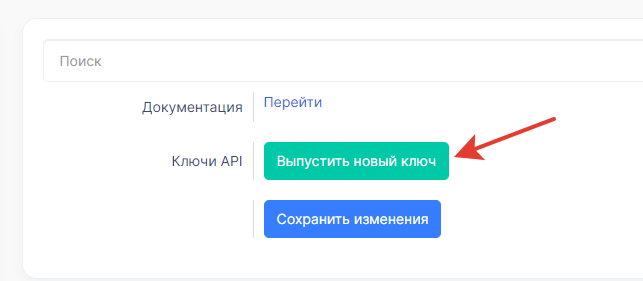
Копируем этот ключ
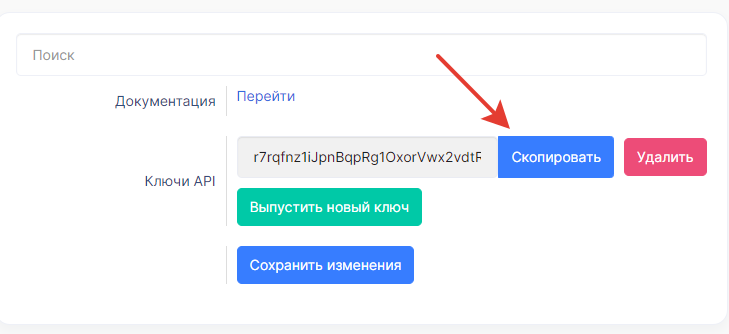
И сохраняем в блокнот
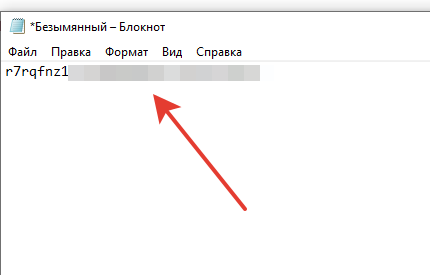
Настройки в BotHelp
Переходим в сервис BotHelp в раздел Настройки
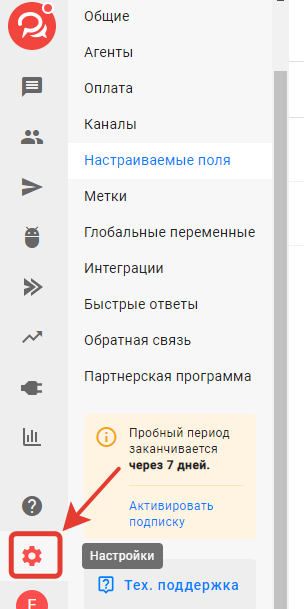
Далее, переходим в подраздел - Настраиваемые поля
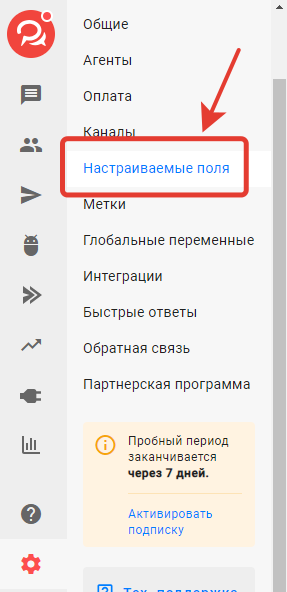
Нажимаем кнопку Добавить новое поле

В новом окне прописываем имя поля - ID аккаунта школы и выбираем тип поля - Число и нажимаем кнопку - Сохранить
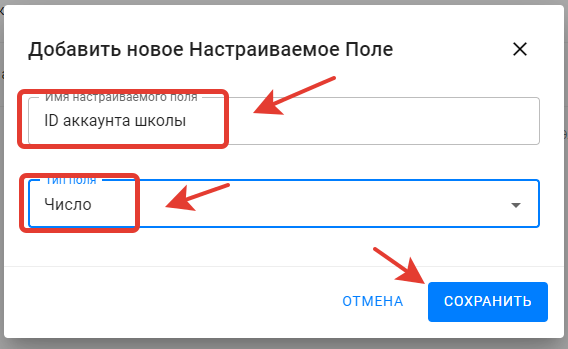
ВАЖНО: Убедитесь, что слово - ID, написано заглавными буквами.
Добавляем еще одно новое поле с именем Код авторизации и выбираем тип поля Текст
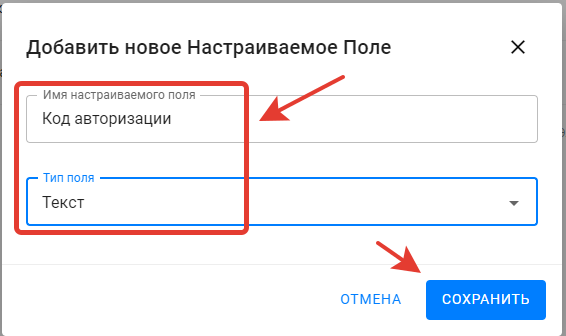
ВАЖНО: Убедитесь, что слово - Код, написано с заглавной буквы.
Далее, нужно будет создать нового бота в сервисе BotHelp.
Новый бот
Переходим в раздел - Боты
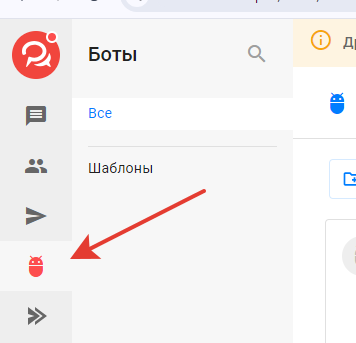
И нажимаем кнопку - Новый бот
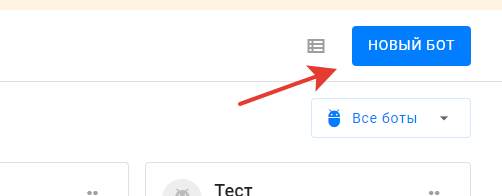
Далее, выбираем мессенджер - Телеграм
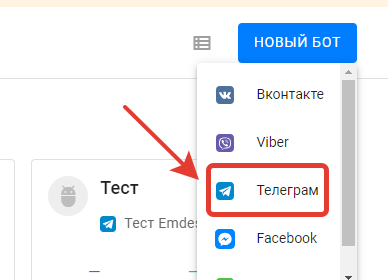
Вводим название бота, выбираем необходимый канал Телеграм и нажимаем кнопку - Создать бота
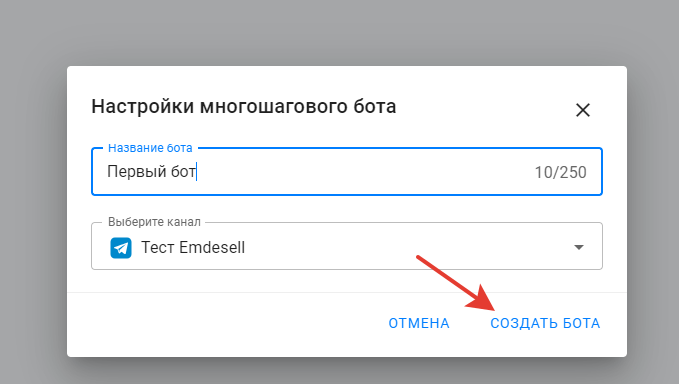
Далее, необходимо будет настроить блоки в созданном боте.
Создание сообщения с запросом о регистрации
Нажимаем на первый блок - где расположена кнопка Добавить сообщение
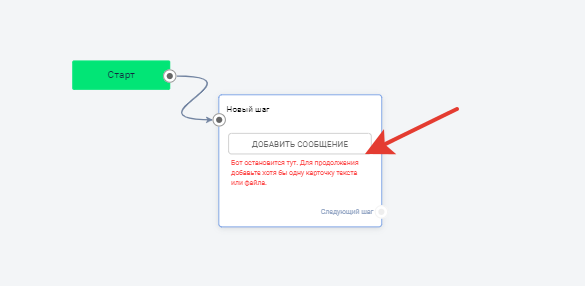
Далее, в новом окне справа, вводим текст сообщения

Далее, в разделе - Карточка, нажимаем на кнопку - Вопрос
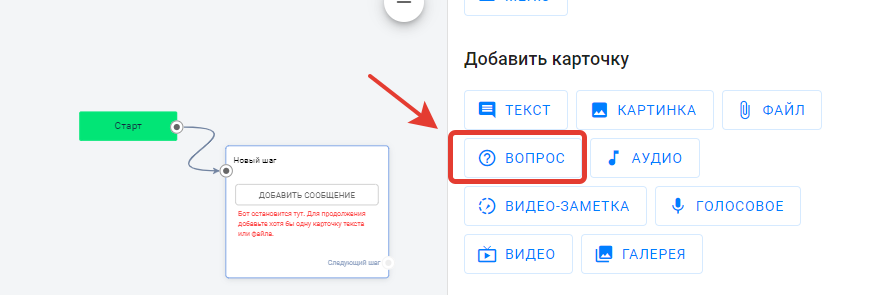
В новом окне - Вопрос, пишем текст - Напиши свое Имя
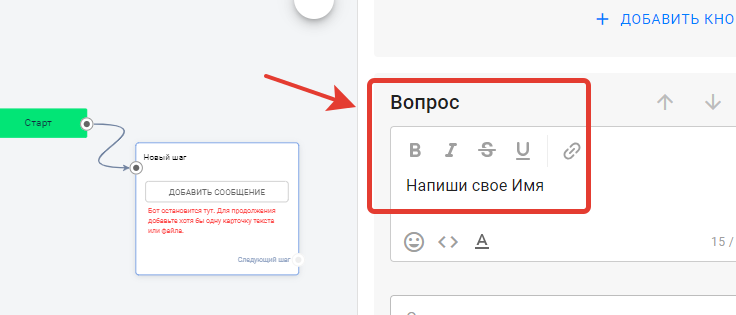
Далее, переходим к опции - Сохранить поле, кликаем по нему
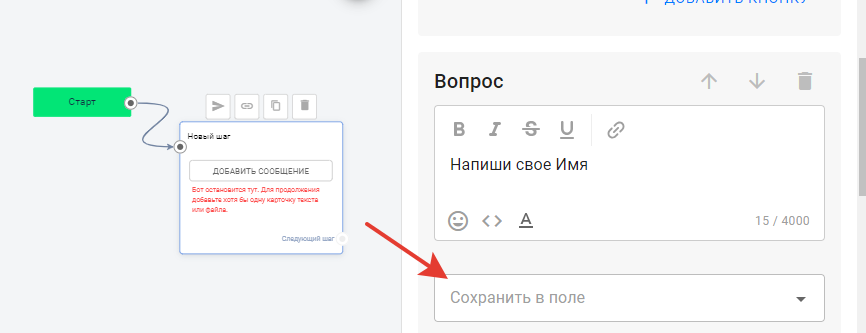
Из полученного списка выбираем значение - name
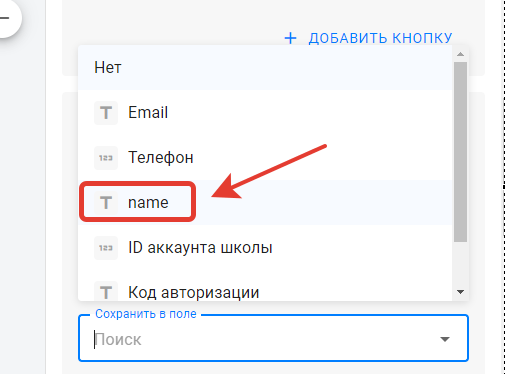
В результате получится такая настройка первого вопроса
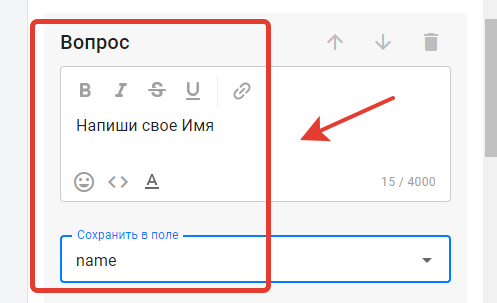
Далее, создаем новый вопрос по кнопке - Вопрос
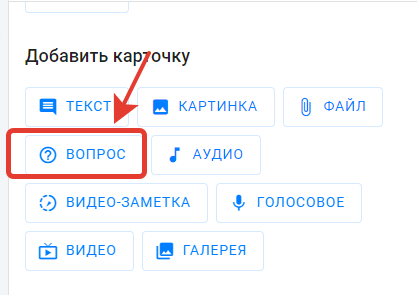
Вводим текст вопроса и указываем значение поля - Email
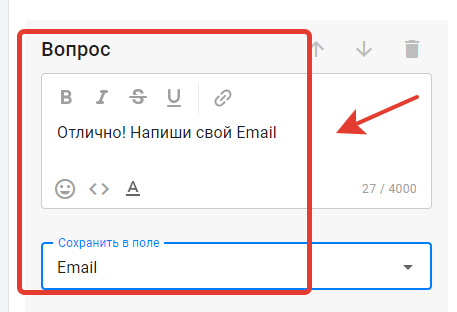
Аналогичным способом добавляем еще один вопрос с текстом про телефон и значением поля - Телефон
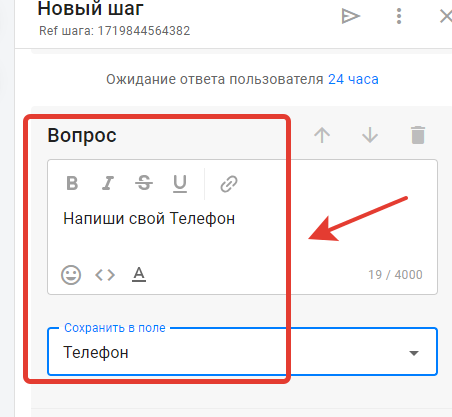
Далее, нажимаем кнопку - Сохранить и закрыть
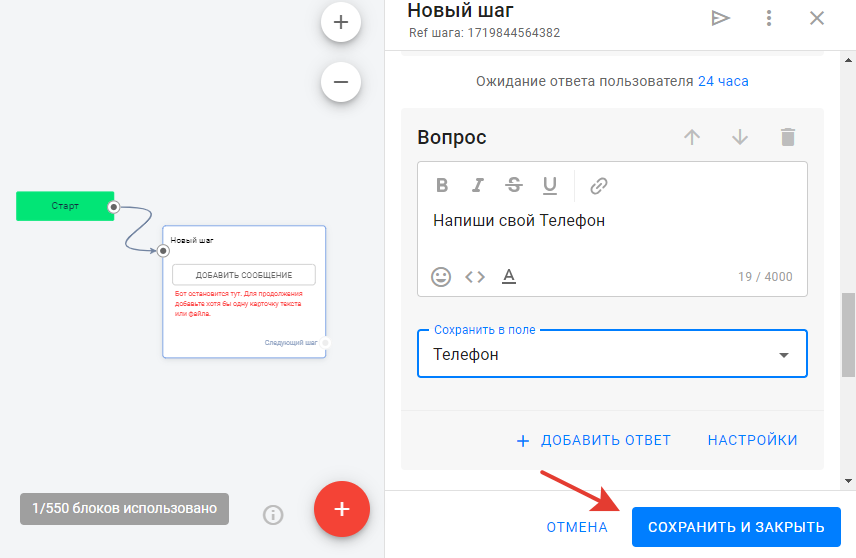
В результате получили первый шаг в воронке бота
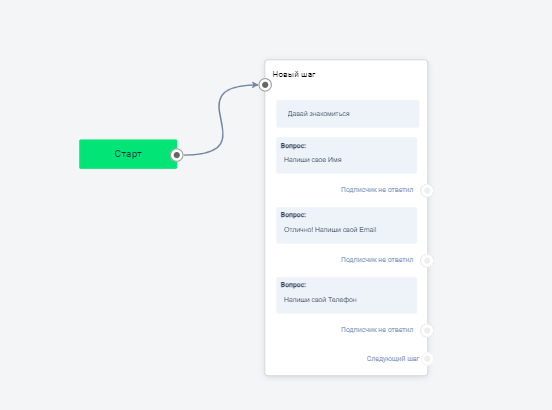
Можно изменить название этого шага.
Нужно нажать на этот блок еще раз
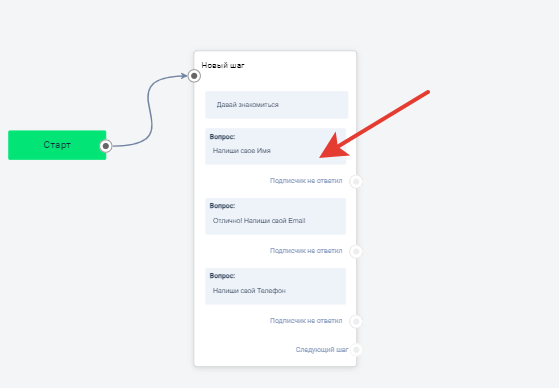
Далее, нужно нажать на название шага в верхнем углу
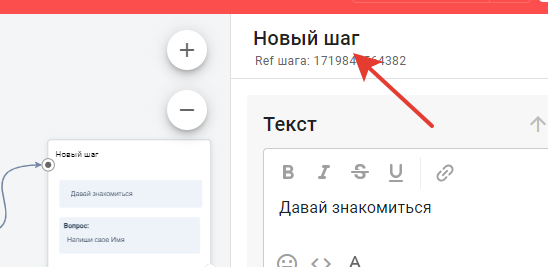
И изменить текущее название на необходимое название шага
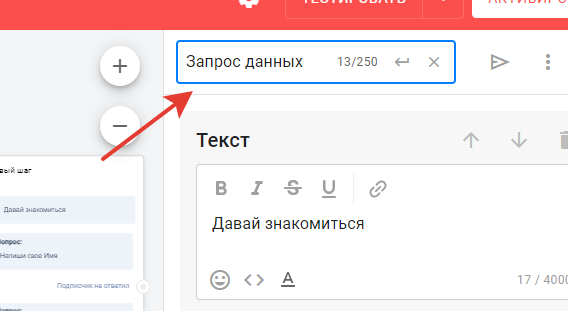
Еще раз нажать на кнопку - Сохранить и закрыть
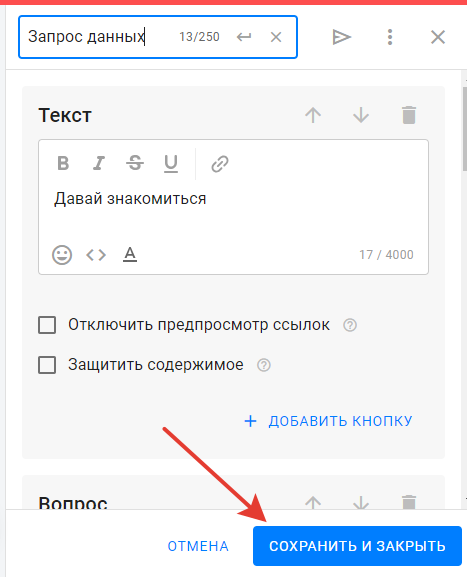
Далее, нужно создать новый блок - Действие.
Для этого нужно нажать на кнопку плюс в правом нижнем углу
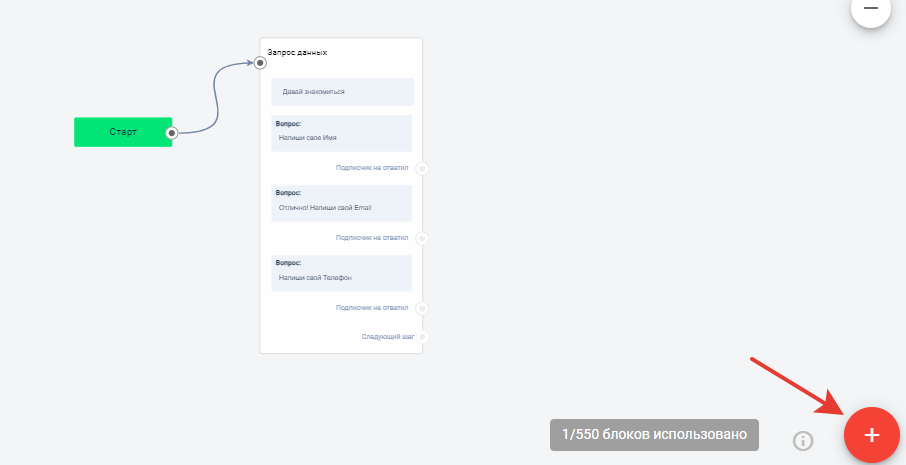
И выбрать блок - Действия
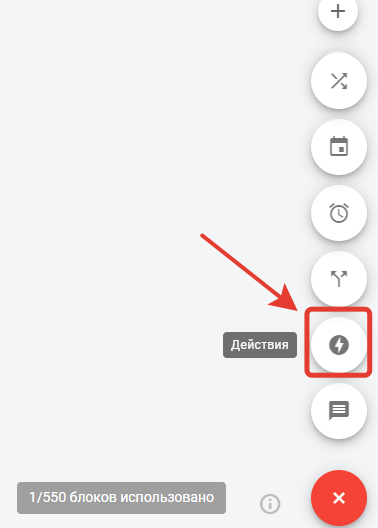
Добавили новый блок
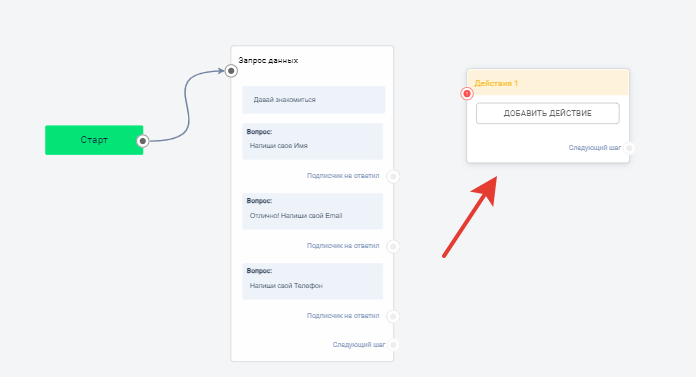
Соединим полученные блоки
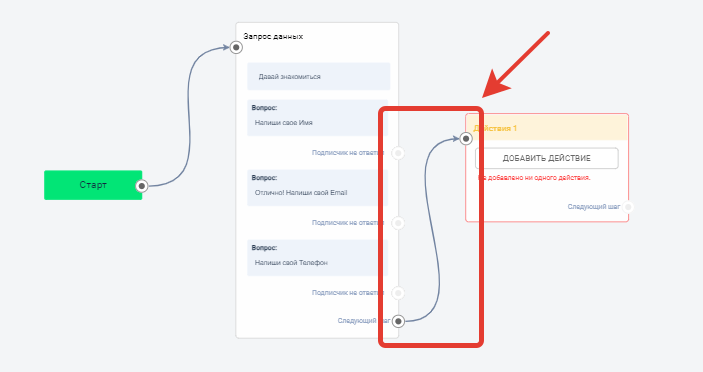
Далее, нажимаем на блок - Действия
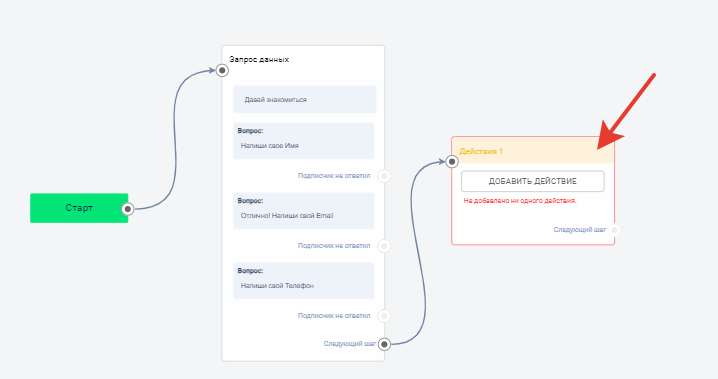
В окне справа нажимаем кнопку - Добавить действие
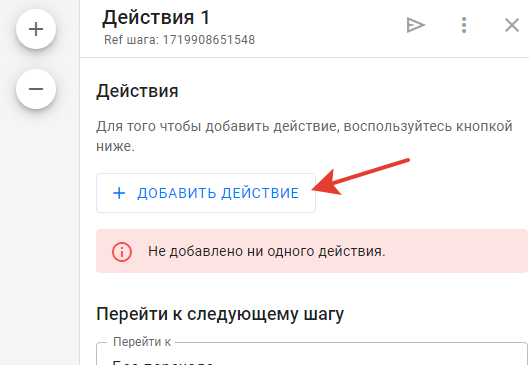
Выбираем из списка - Внешний запрос
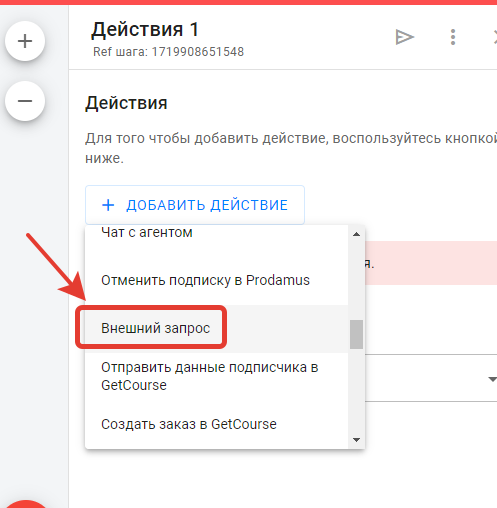
Далее, нажимаем на редактирование этого запроса
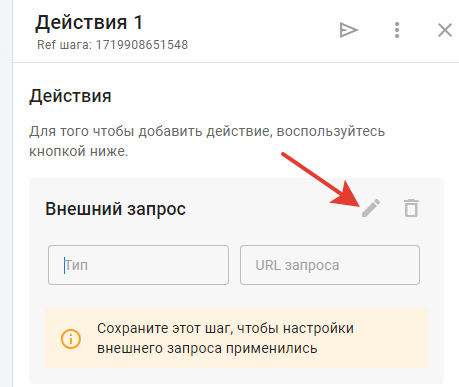
Выбираем тип запроса - POST
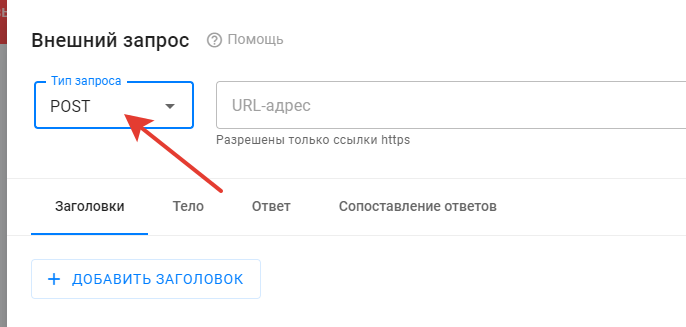
Далее, переходим в кабинет свой школы и копируем URL-адрес из строки браузера
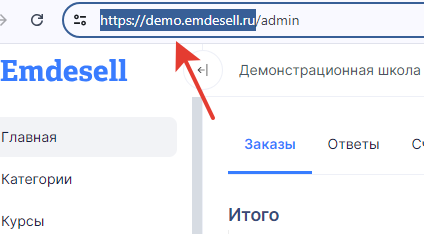
И делаем вставку этого адреса в настройки создаваемого запроса в BotHelp
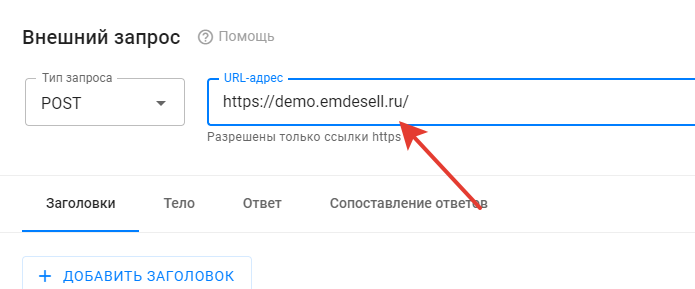
Далее, нужно подставить следующее окончание в эту строку api/accounts/create
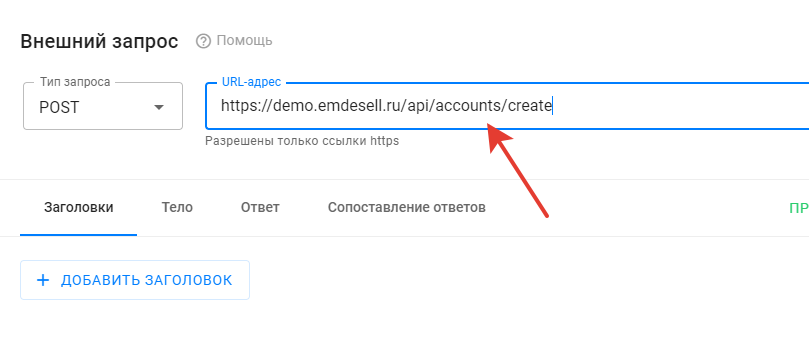
Далее, нажимаем кнопку - Добавить заголовок
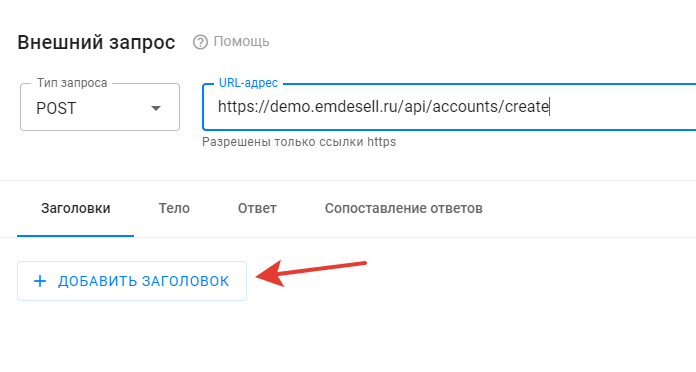
В поле Key нужно прописать параметр X-Api-Key
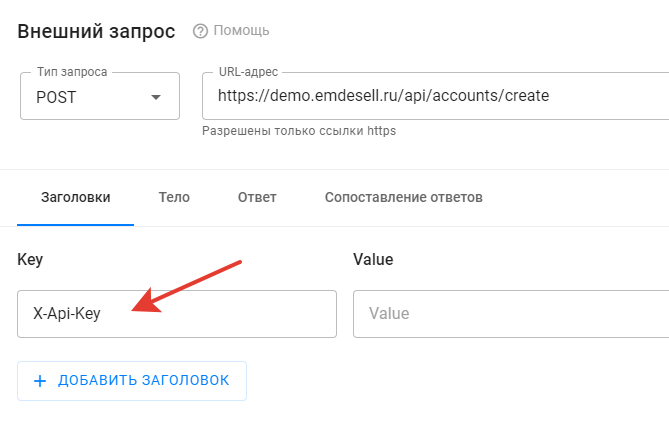
В поле Value нужно прописать Api ключ, который создавали в кабинете школы
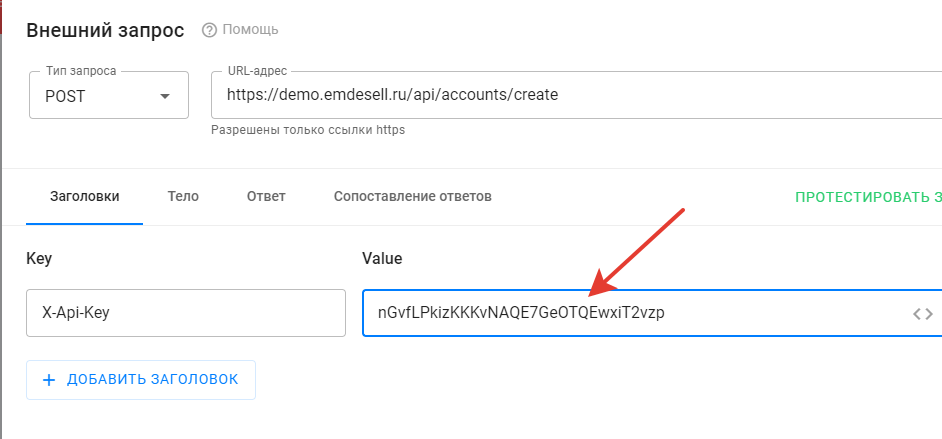
Далее, переходим во вкладку Тело
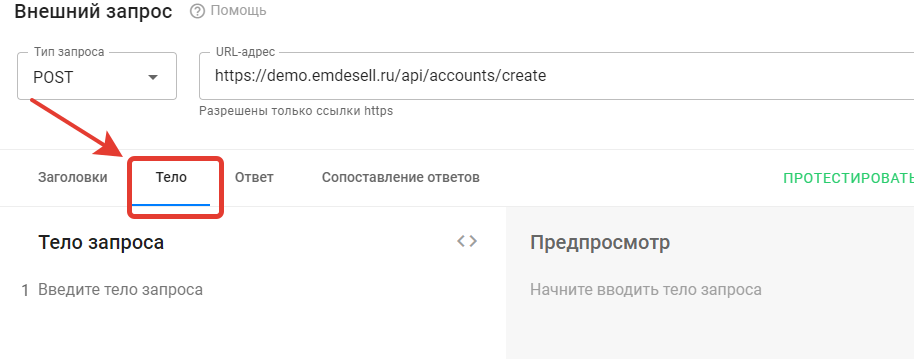
И добавляем текст запроса
{
"email": "{%email%}",
"password": "2332r234234243",
"first_name": "{%first_name%}",
"last_name": "",
"patronymic": "",
"phone": "{%phone%}",
"role": "student",
"email_confirmed": 1,
"send_email": 0,
"interface_language": "system",
"bothelp_cuid": "{%cuid%}",
"telegram_id": "{%messenger_username%}"
}
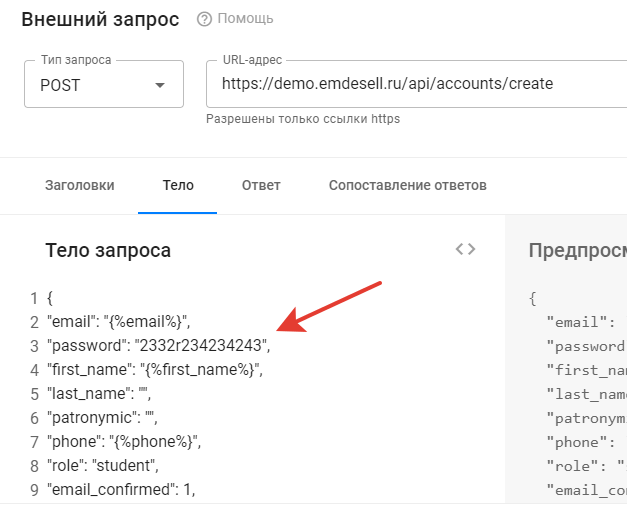
Далее, нажимаем кнопку Сохранить
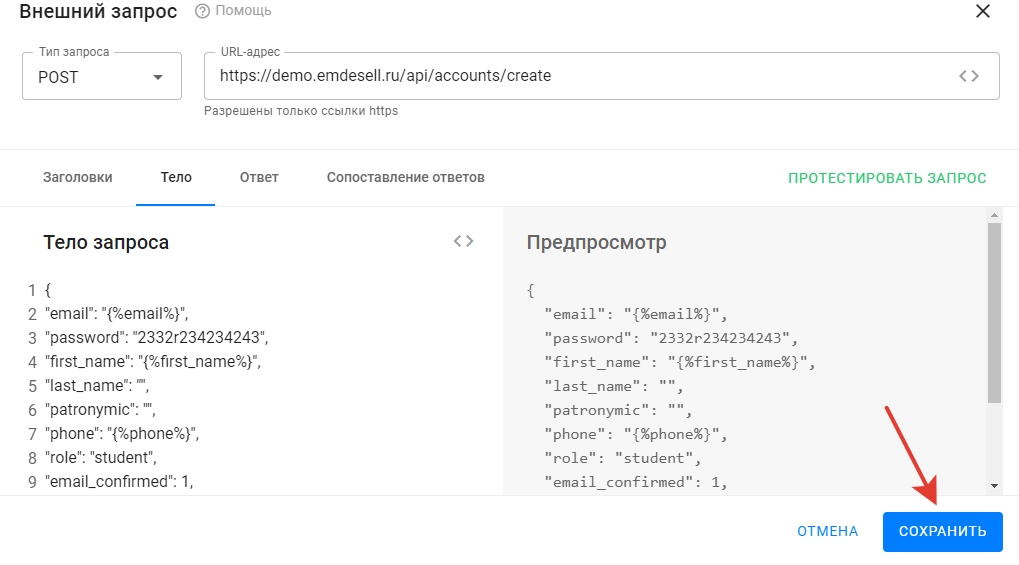
И также нажимаем кнопку Сохранить и закрыть
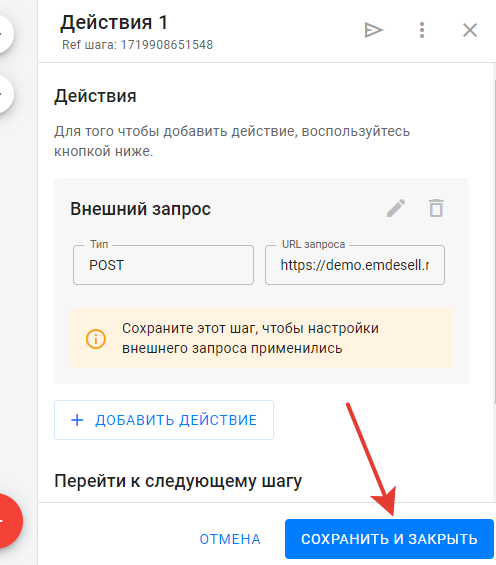
Также, можем переименовать этот шаг в необходимое название
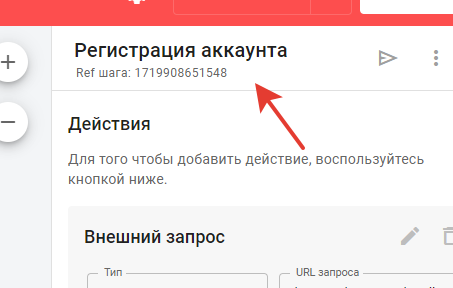
Таким образом, создали сообщение с запросом о регистрации аккаунта
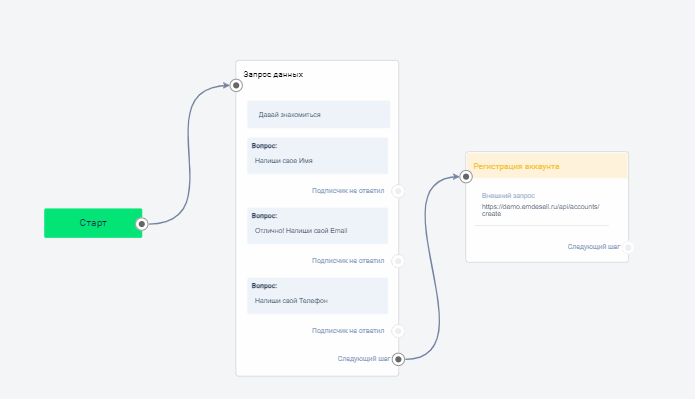
Далее, создадим еще одно Действие для получения ID аккаунта.
Получение ID аккаунта
Делаем дубликат созданного действия
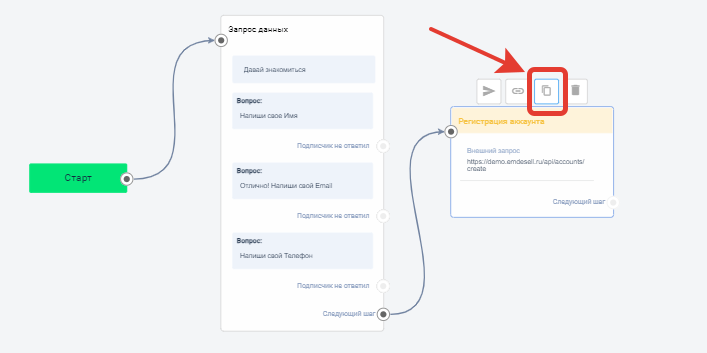
Соединяем блоки
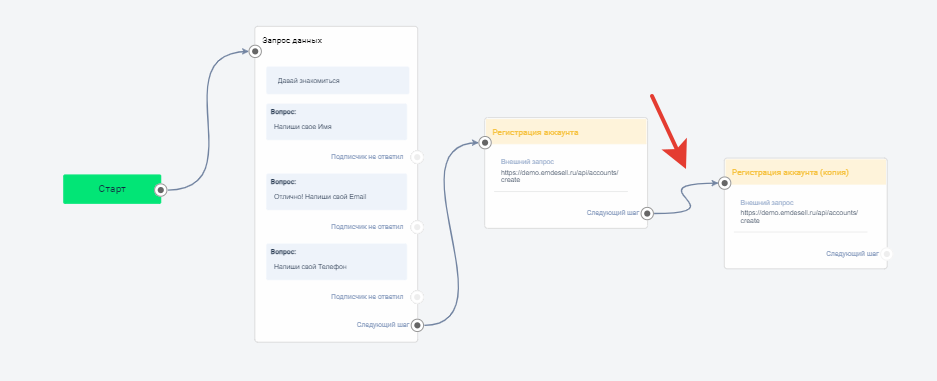
И переходим в настройки скопированного действия, нажимая по этому блоку
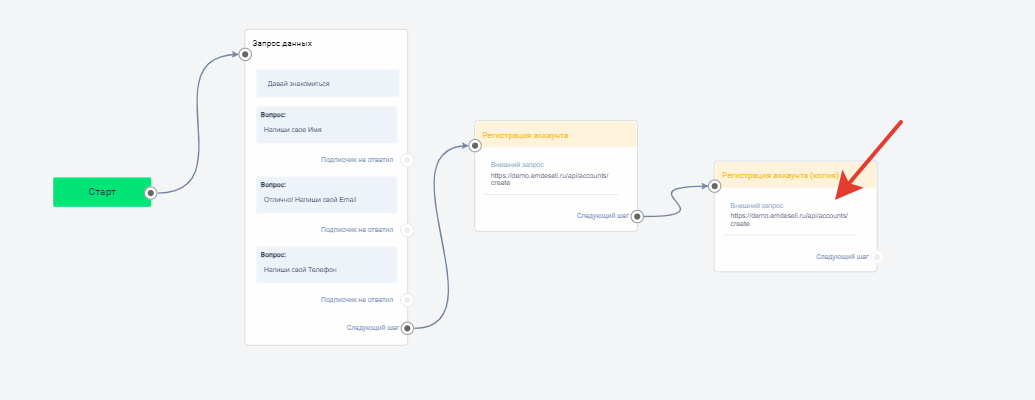
Далее, переходим в редактирование
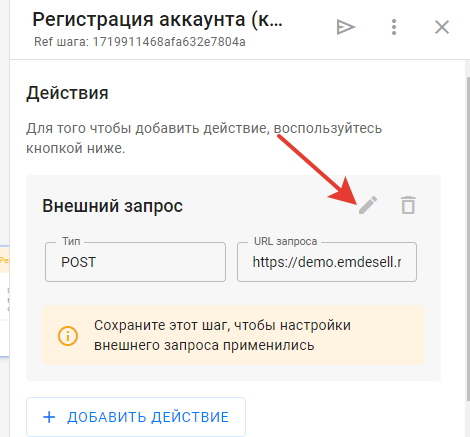
В параметре Тип запроса выбираем GET
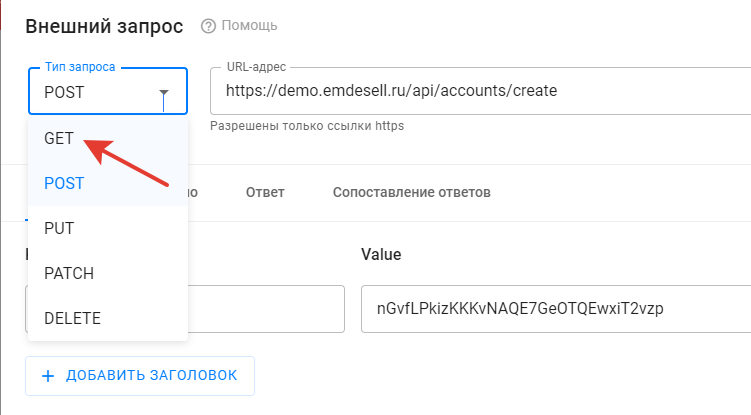
В строке URL-адрес меняем окончание адреса на другое значение accounts/find?email={%email%}
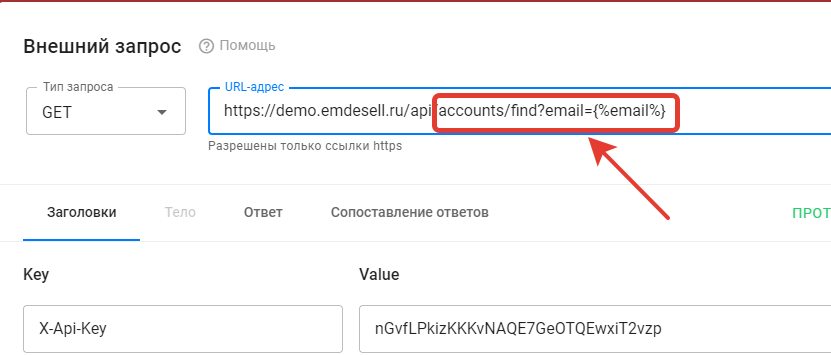
Далее, переходим во вкладку Сопоставление ответов
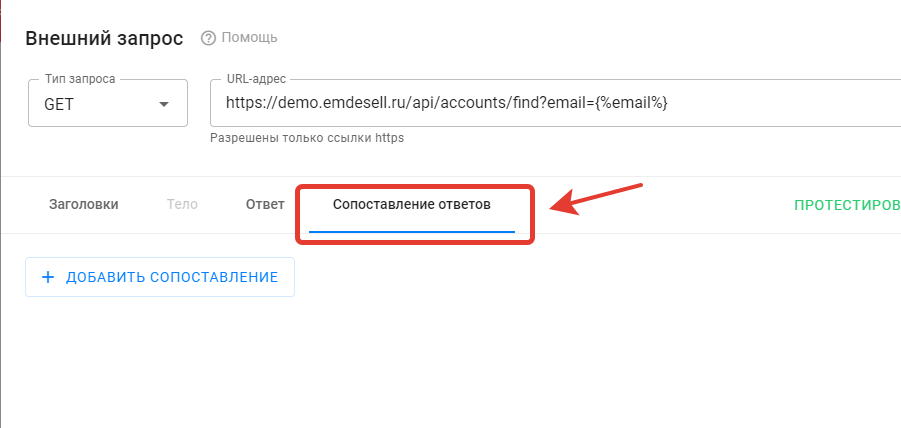
Далее, нужно нажать кнопку - Добавить сопоставление
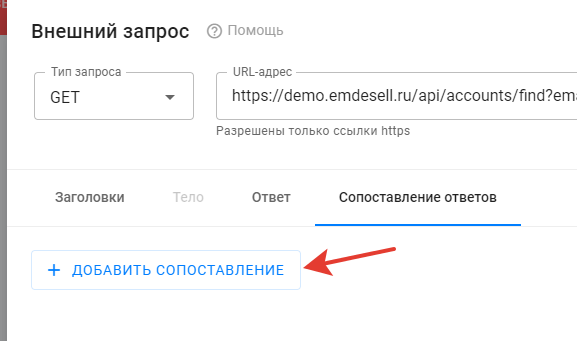
Далее, нужно прописать параметр JSON Path в значении $.result.account.id
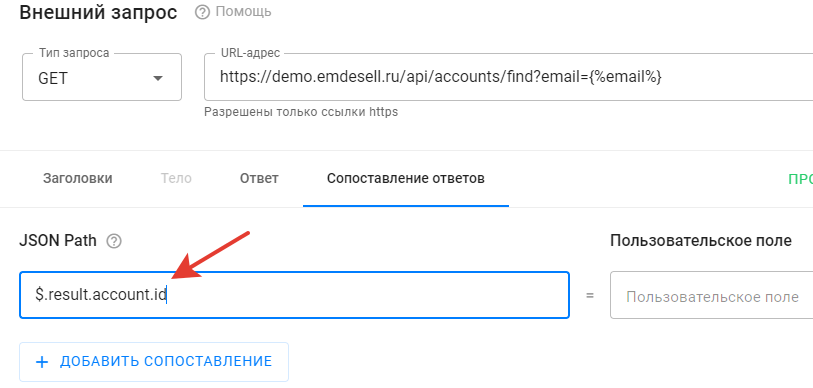
Далее, поле Пользовательское поле выбрать созданный параметр ID аккаунта школы
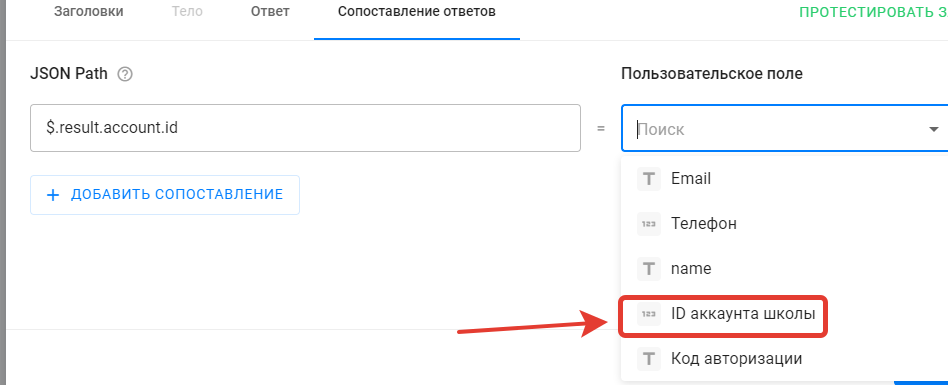
И нажимаем кнопку Сохранить
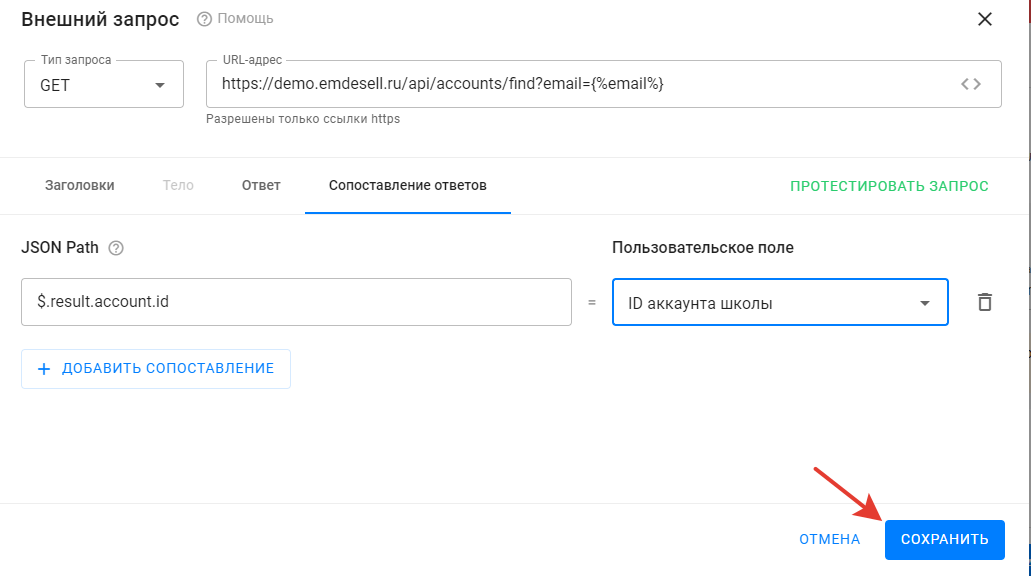
Меняем название шага на новое название - Получение ID аккаунта
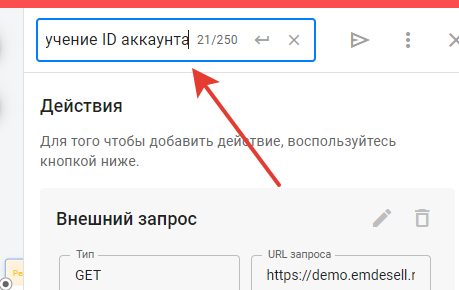
И нажимаем кнопку - Сохранить и закрыть
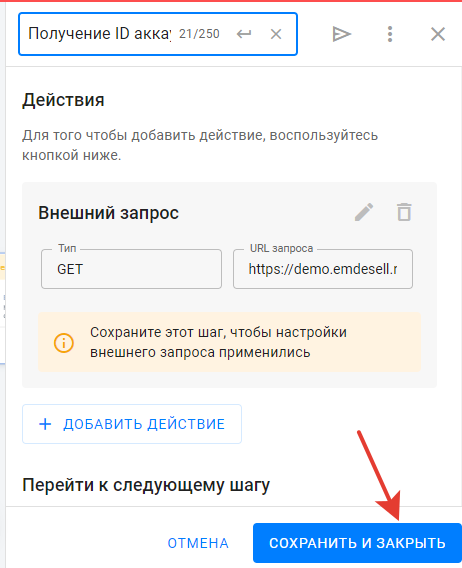
Далее, переходим к созданию и настройке следующего блока Действия в этом сервисе.
Обновление данных аккаунта
Делаем копирование последнего шага действия
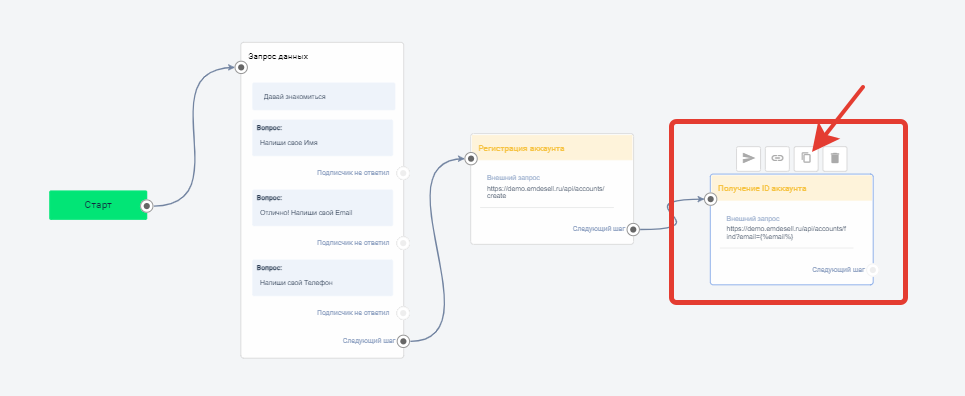
Соединяем блоки
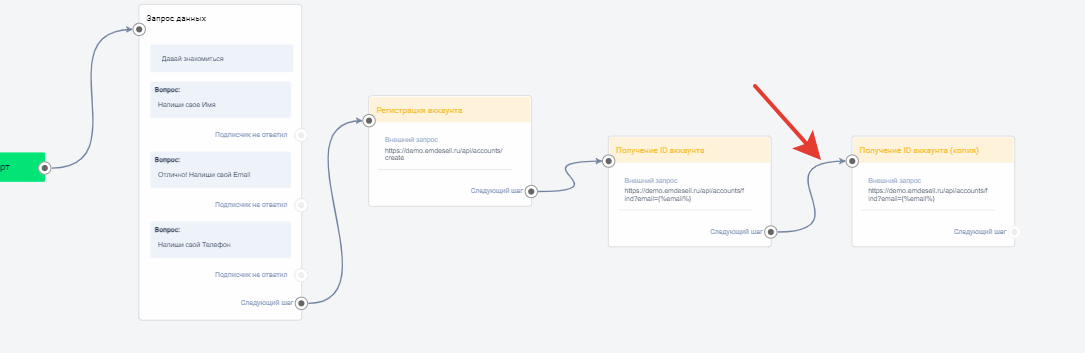
Нажимаем по последнему блоку Действия и меняем название на новое
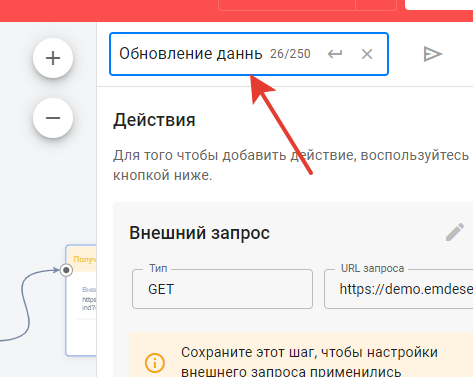
Далее, переходим в редактирование блока
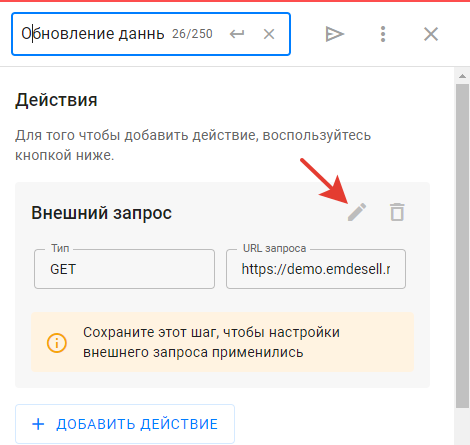
Тип запроса ставим POST
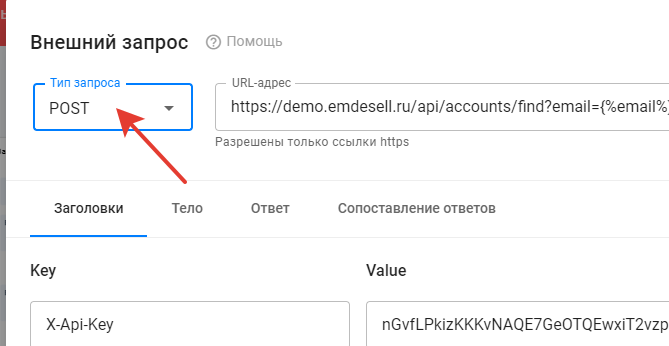
Далее, меняем хвост url-адреса на accounts/edit
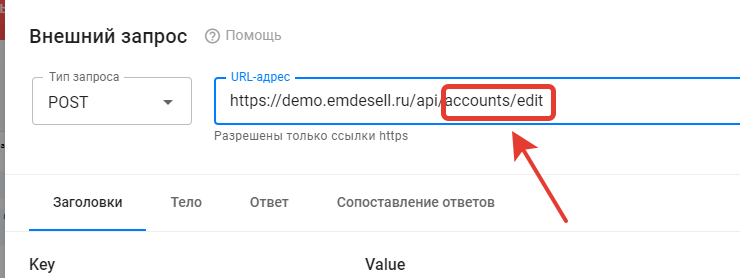
Далее, переходим во вкладку Тело
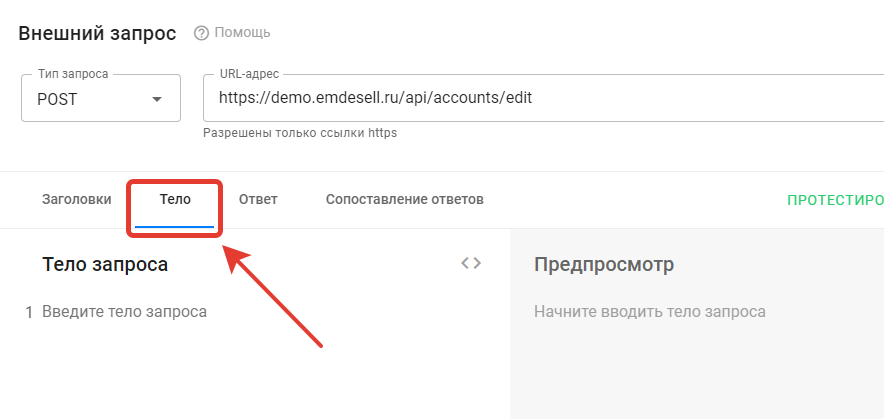
И нужно прописать параметры
{
"id": "{%ID аккаунта школы%}",
"bothelp_cuid": "{%cuid%}"
}
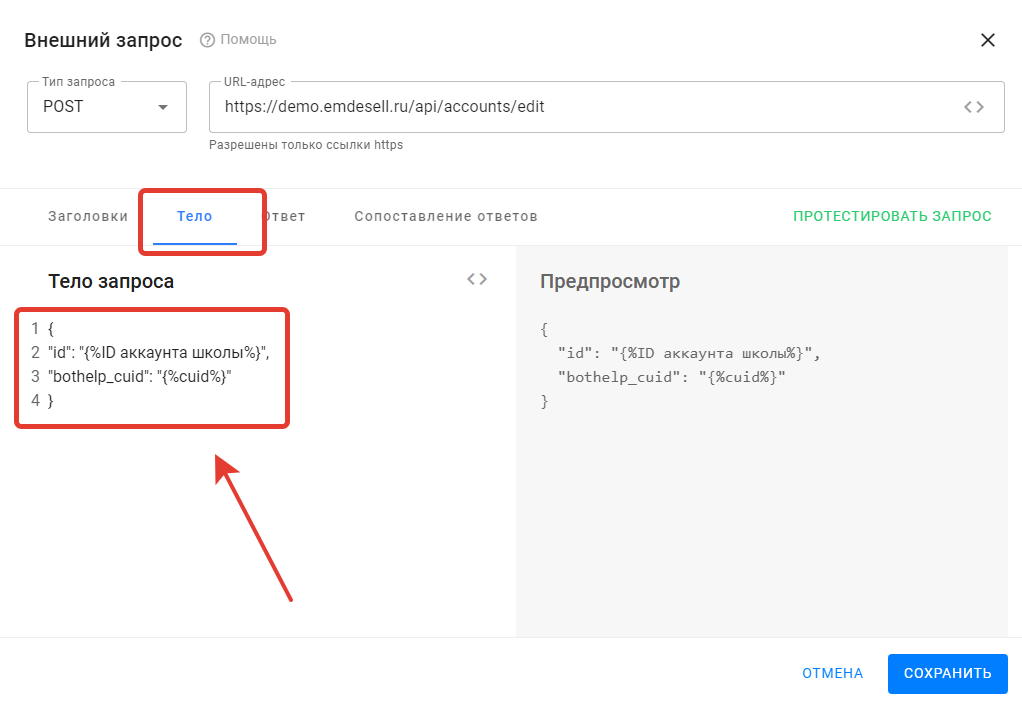
Далее, нажимаем кнопку Сохранить
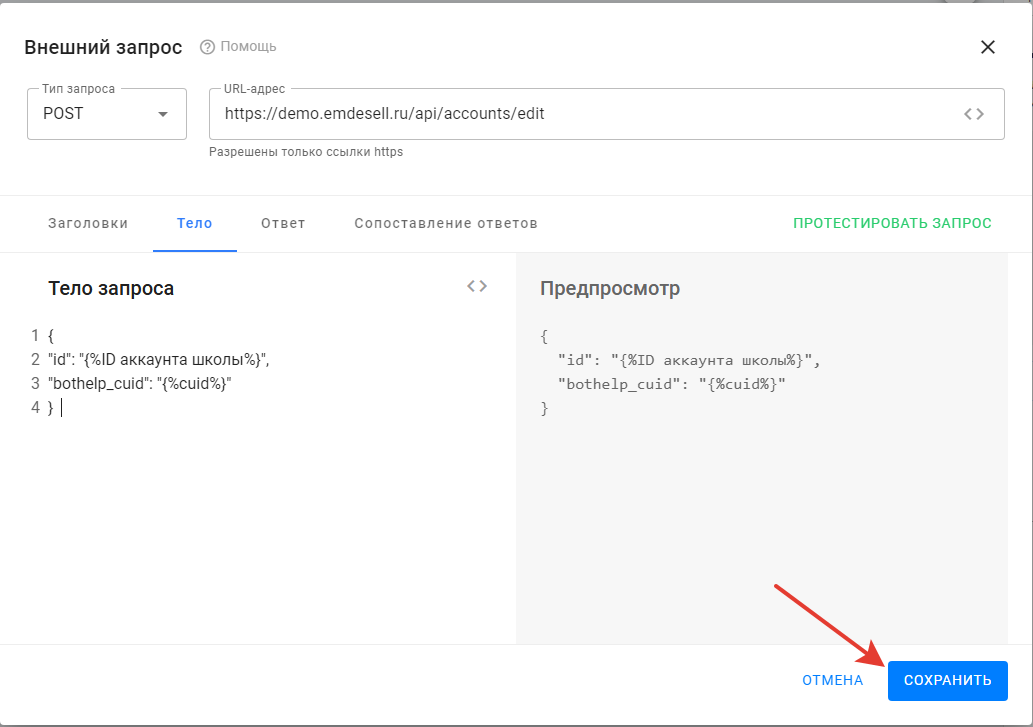
И нажимаем кнопку Сохранить и закрыть
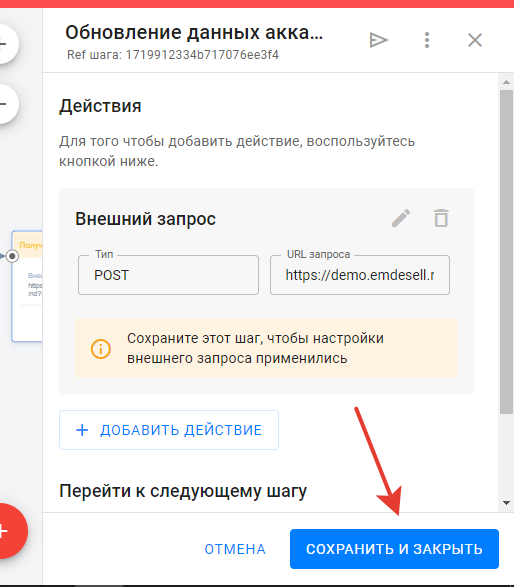
Далее, нужно создать новое Действие.
Код авторизации
Делаем снова дубль (копирование) последнего блока Действия
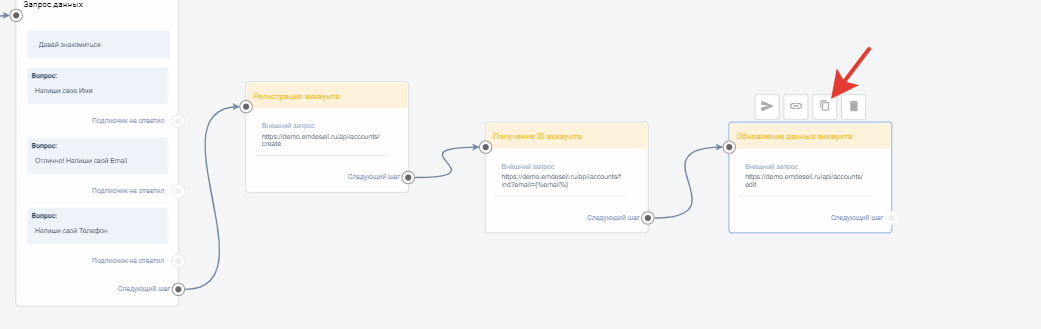
Далее, также соединяем блоки и переходим в блок, чтобы поменять название на новое
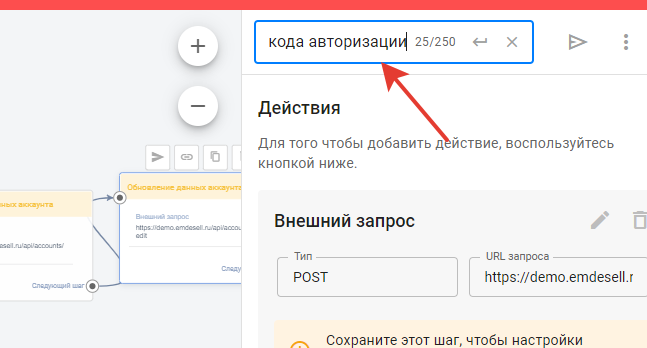
Далее, переходим в редактирование блока
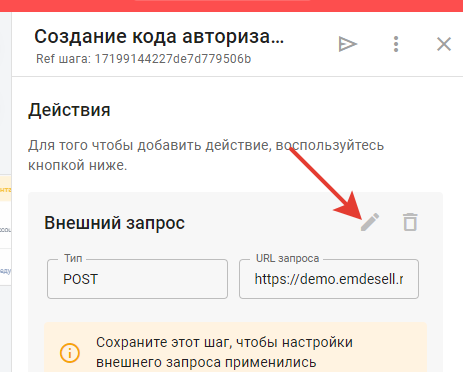
Далее, меняем хвост URL-адреса на login_links/create

Далее, переходим во вкладку Тело
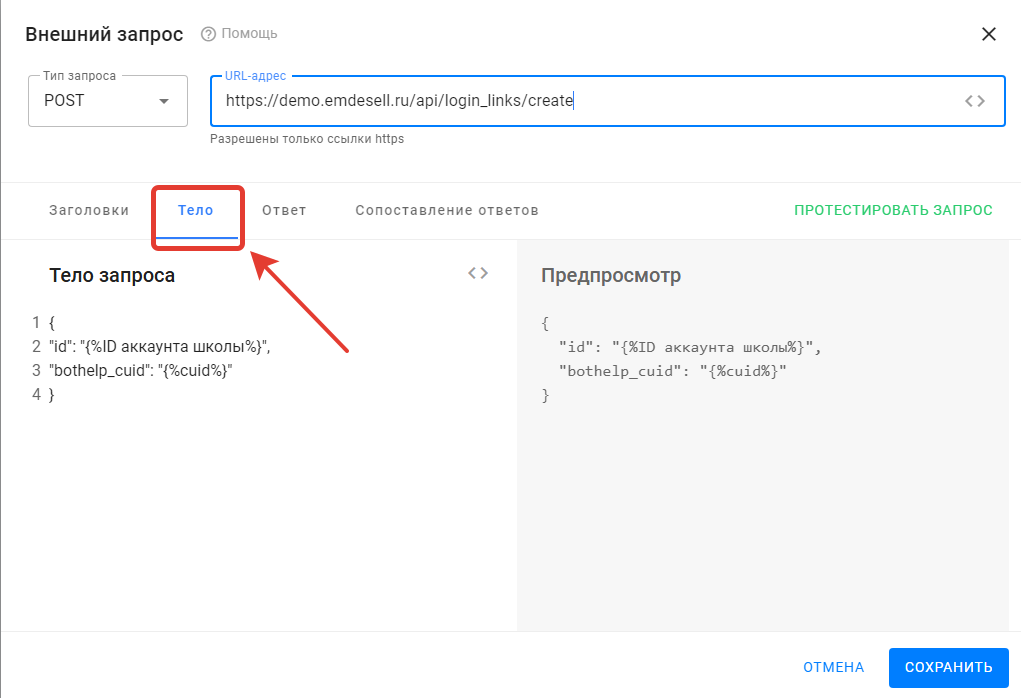
И меняем текст запроса на новый :
{
"account_id": "{%ID аккаунта школы%}"
}
Примечание: Если вы хотите ограничить кол-во переходов по ссылке, например, для предотвращения ее распространения, укажите доп. параметр uses_limit с нужным числом авторизаций по ссылке (оптимально 3-5). Таким образом, полное тело запроса будет выглядеть следующим образом:
{
"account_id": "{%ID аккаунта школы%}",
"uses_limit": 5
}
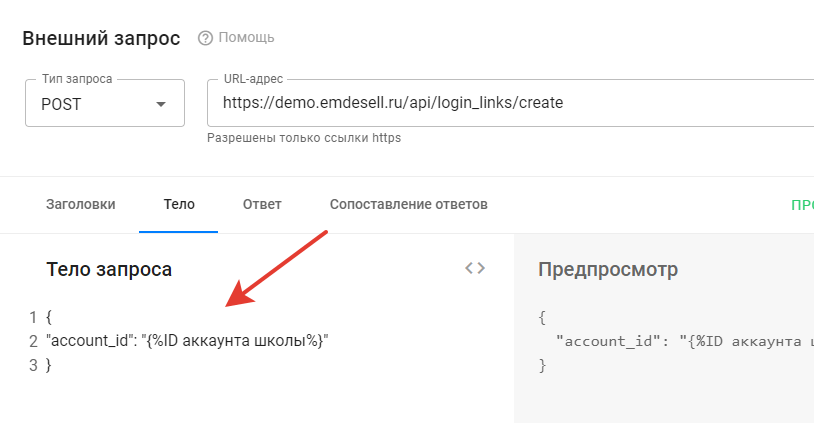
Далее, переходим во вкладку Сопоставление ответов
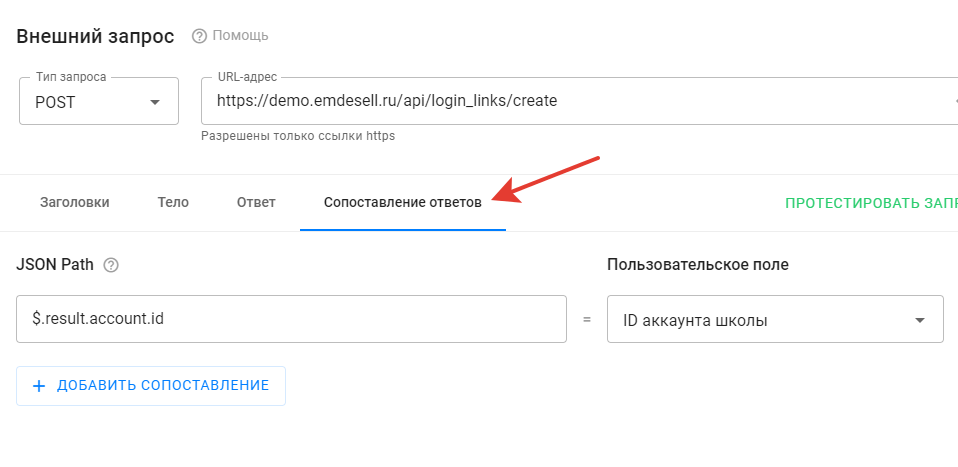
В поле JSON Path меняем на новое значение $.result.login_link.code
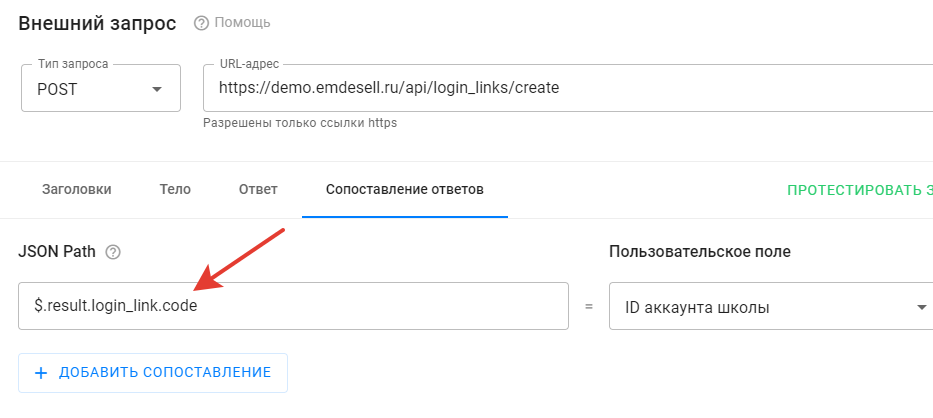
В поле Пользовательское поле выбрать созданный ранее параметр Код авторизации
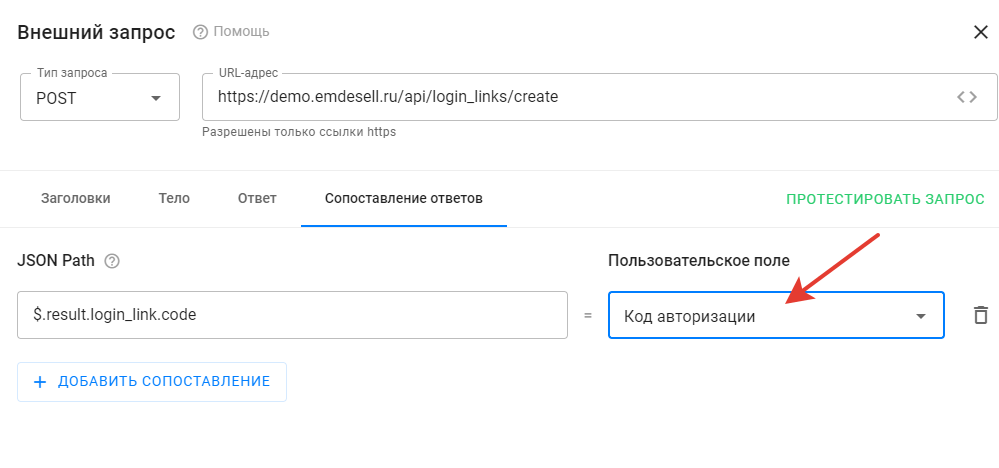
Нажимаем кнопку Сохранить
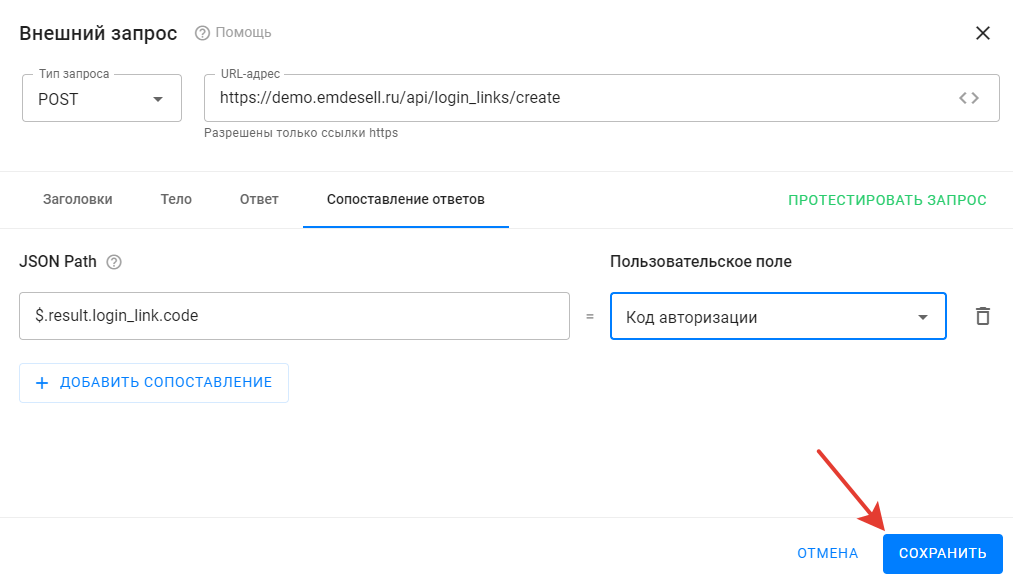
И нажимаем кнопку Сохранить и закрыть
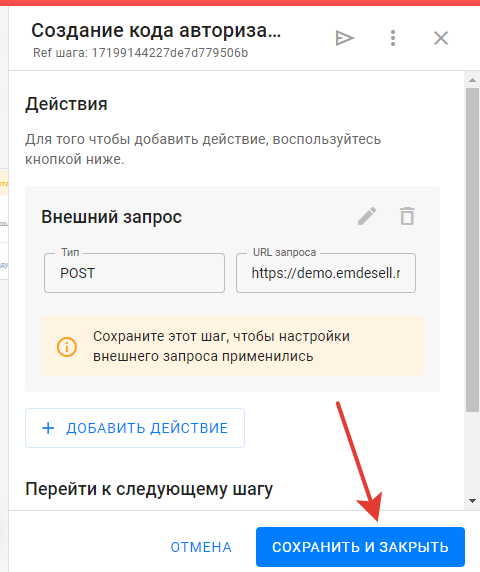
Далее, осталось создать еще один запрос - Присвоение доступа.
Запрос на присвоение доступа
Делаем снова копирование последнего блока Действия
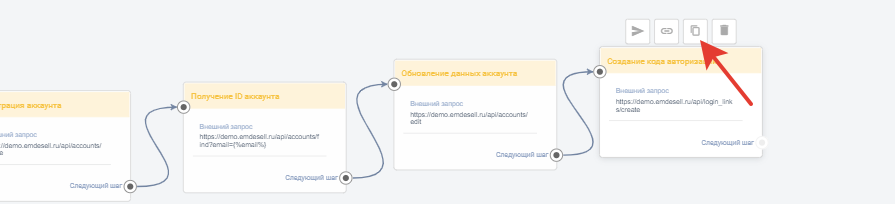
Нажимаем по последнему блоку и меняем название
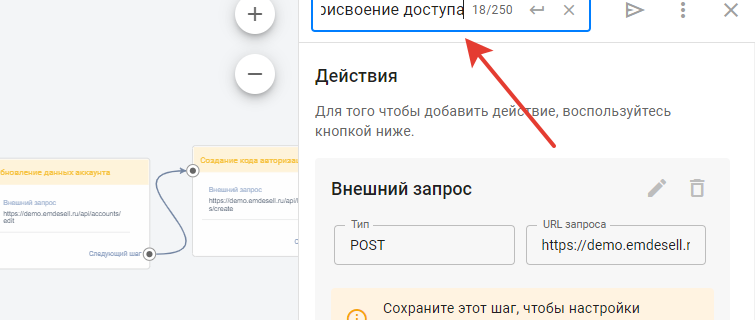
Далее, переходим в редактирование блока

Далее, меняем окончание URL-адреса на новое accounts/assign_access
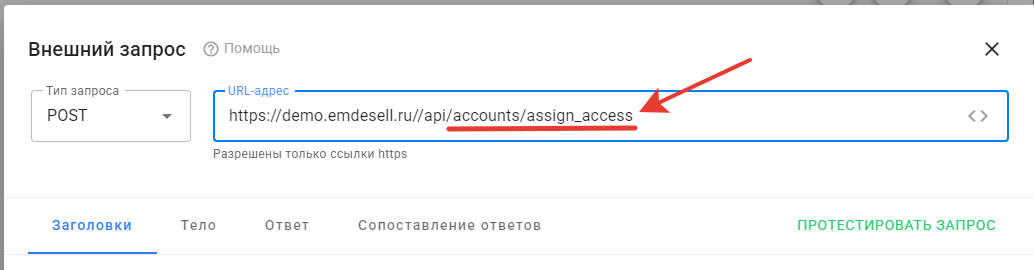
И меняем тело запроса во вкладке Тело на новый запрос
{
"account_id": "{%ID аккаунта школы%}",
"access_id": 63,
"duration": 10
}
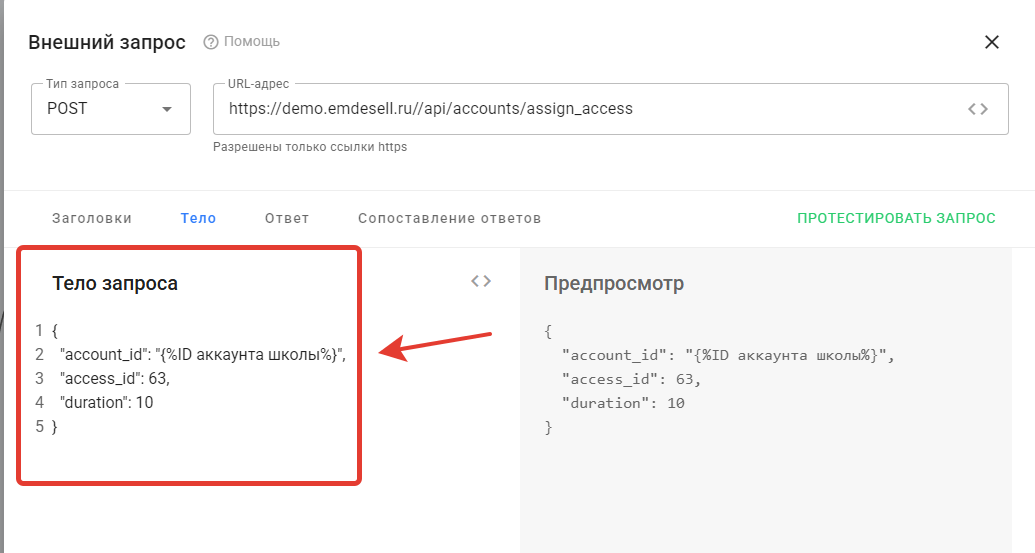
ВАЖНО
Здесь нужно указать параметр ID Доступа школы.
Этот параметр нужно взять из раздела Доступы в кабинете школы.
Переходим в раздел Доступы
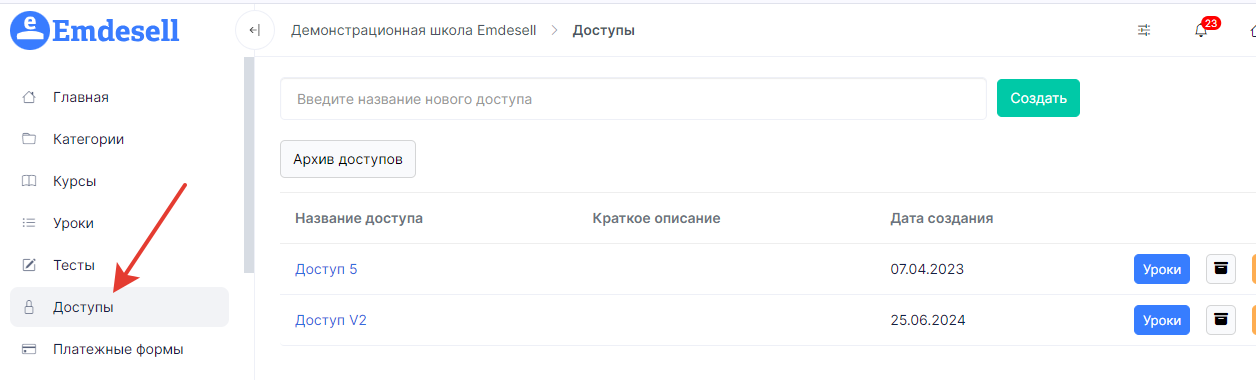
Далее, нужно перейти в раздел редактирования необходимого Доступа
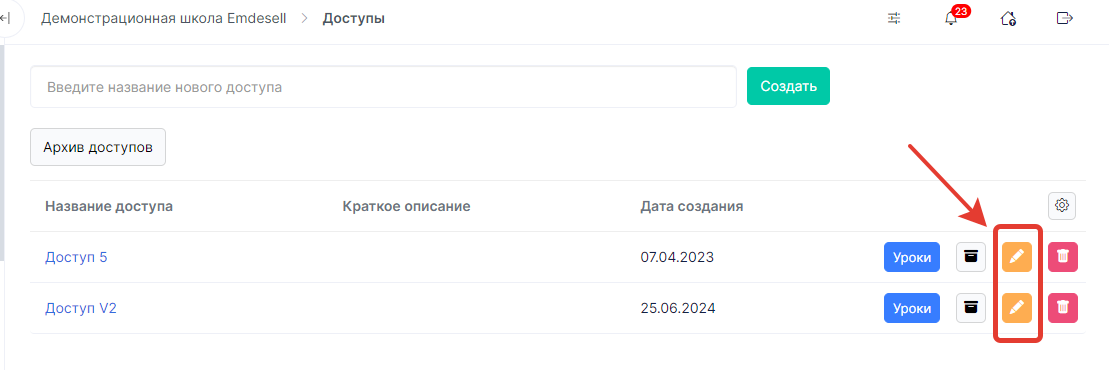
И в строке браузера можно будет увидеть цифру, эта цифра и будет означать номер ID Доступа школы
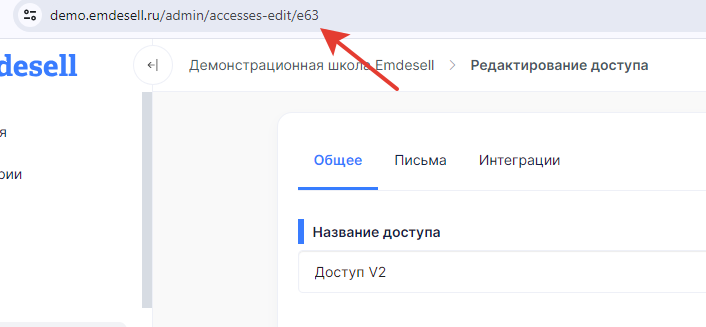
Это число нужно прописать в Теле запроса
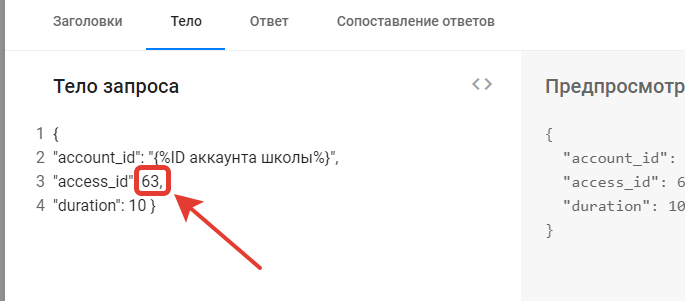
И второй параметр, параметр времени. В этом примере мы указали число 10, это означает, что Доступ будет выдан на 10 дней.
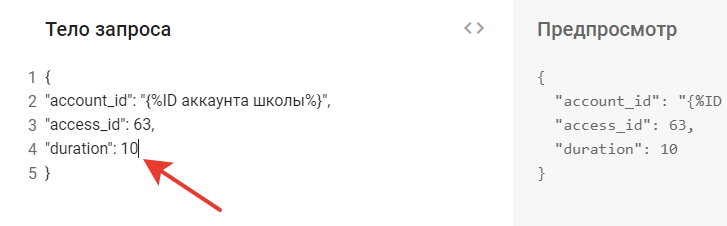
Остальные настройки оставляем такими же и нажимаем кнопку Сохранить
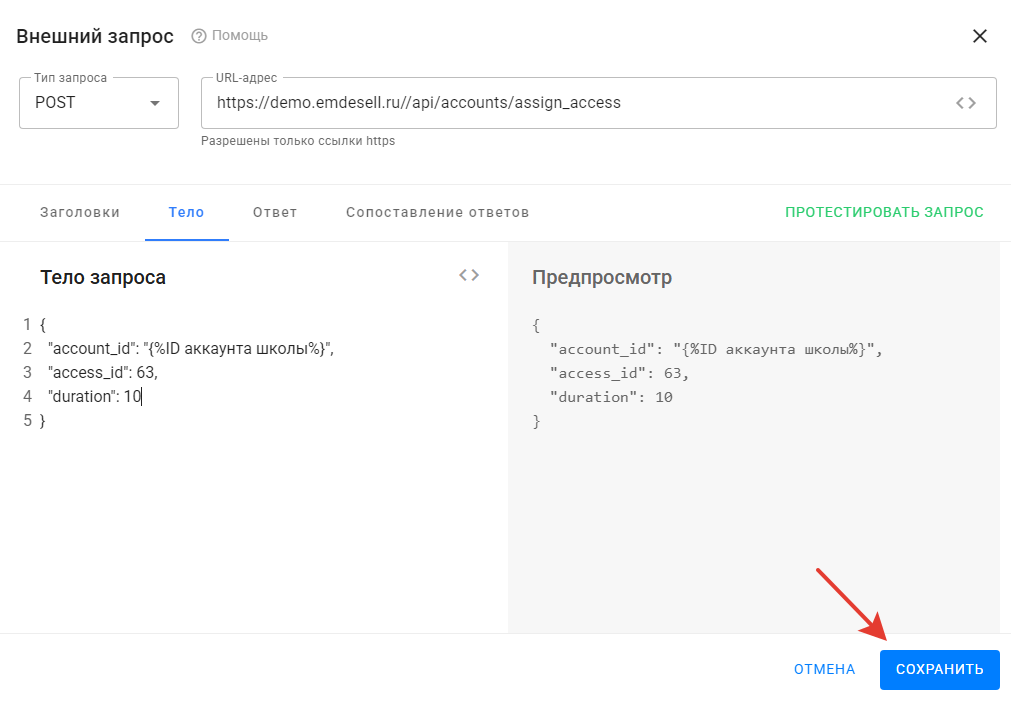
И переходим к созданию следующего блока.
Сообщение с выдачей ссылки
Нажимаем кнопку плюса в правом нижнем углу
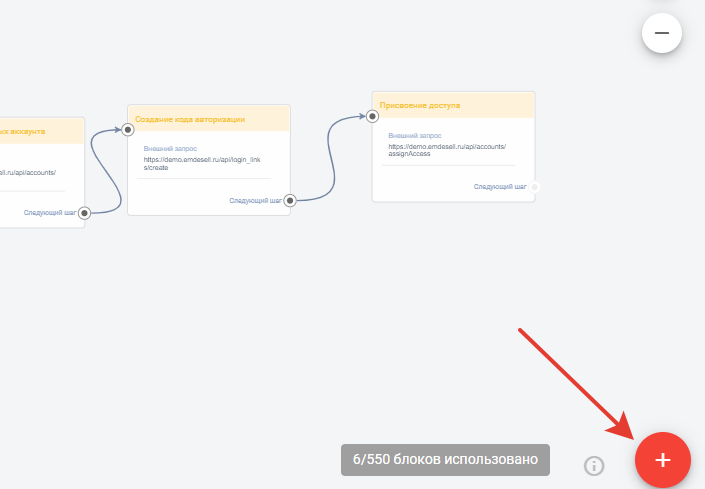
И выбираем блок Сообщение
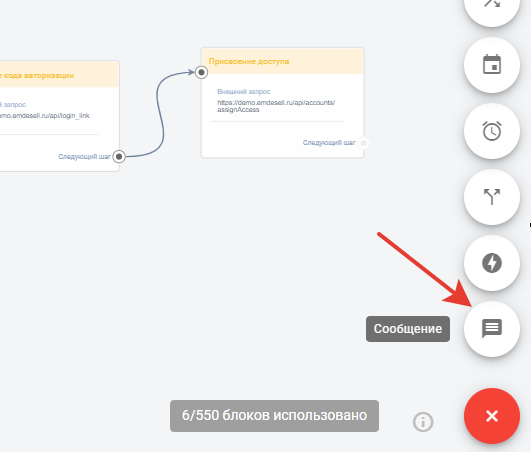
Нажимаем по новому блоку и пишем текст сообщения
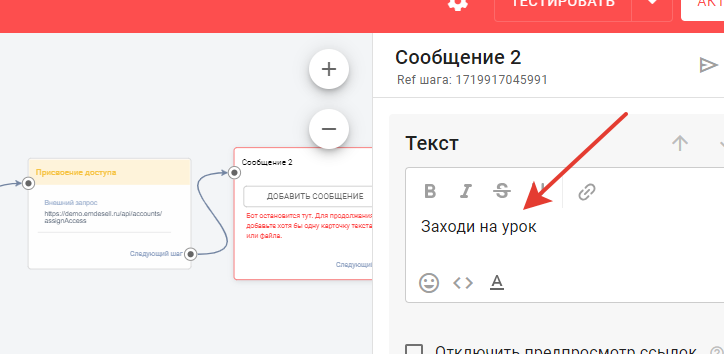
Далее, нужно взять ссылку на необходимый урок.
Для этого нужно перейти в кабинет школы в раздел ученика

Далее, перейти в необходимый урок для просмотра
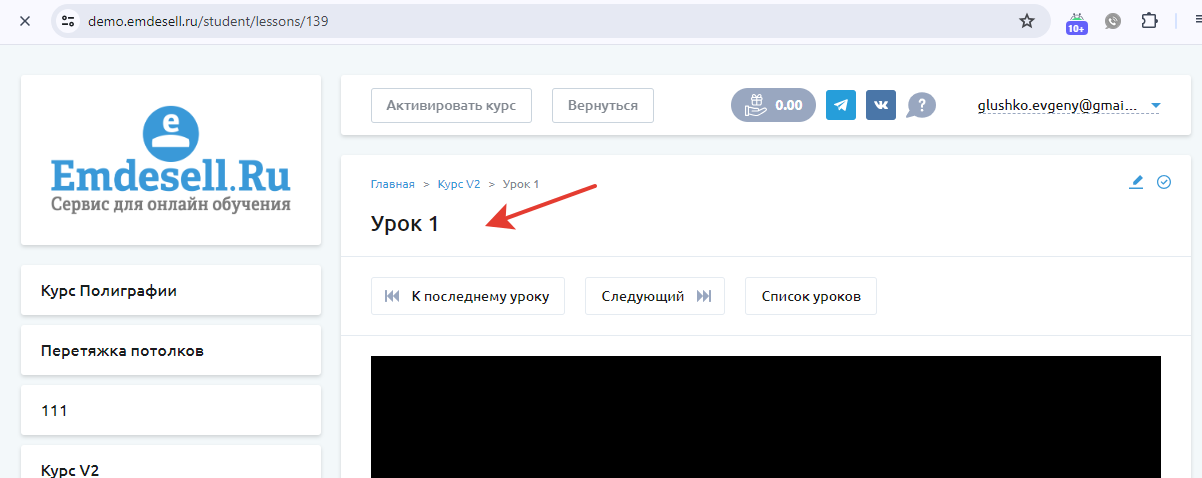
И скопировать ссылку из строки браузера
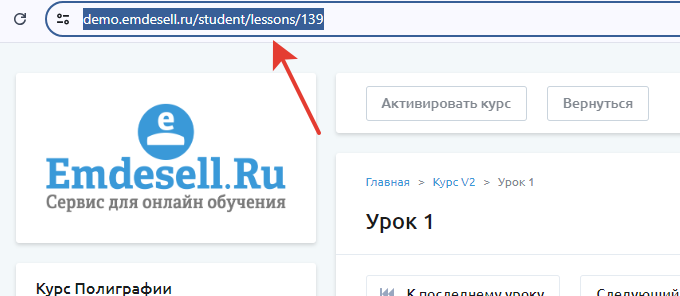
Далее, переходим обратно в настройку блока Сообщение и вставляем скопированную ссылку
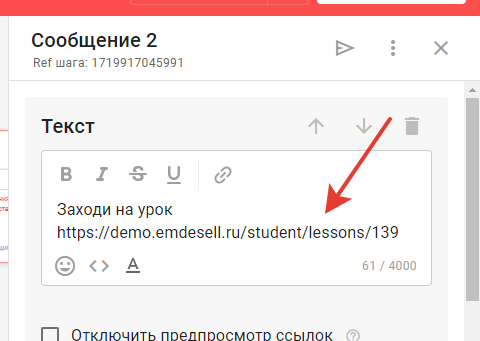
Теперь необходимо добавить окончание ссылки в ссылку на урок в значение
login_code={%Код авторизации%}
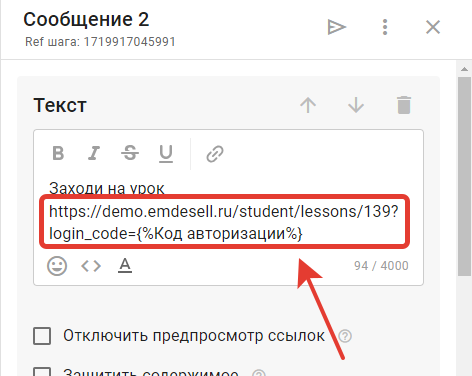
Далее, нажимаем кнопку - Сохранить и закрыть
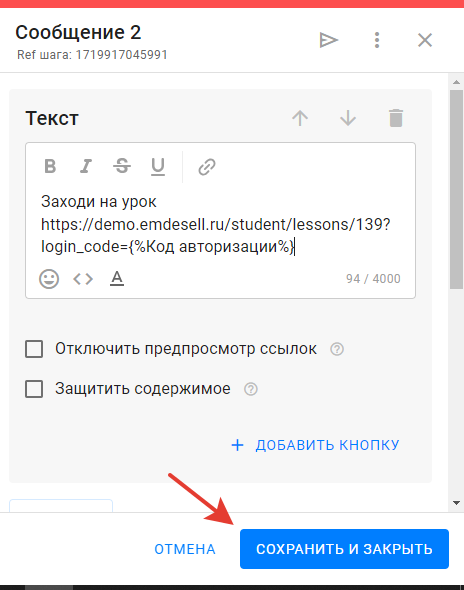
Далее, нажимаем кнопку - Активировать
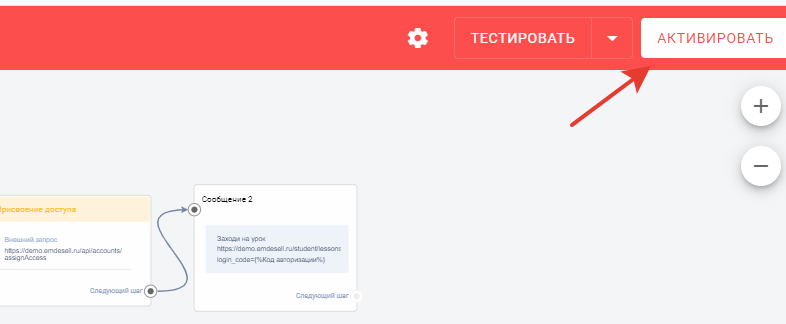
И далее нажимаем кнопку - Настрою самостоятельно
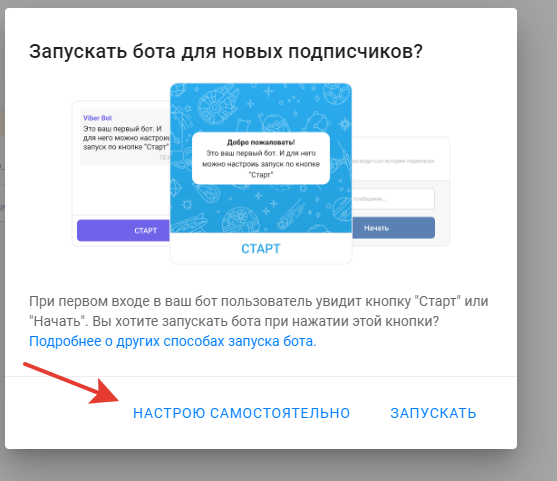
Таким образом, создали нового бота для регистрации нового аккаунта ученика и автоматического получения доступа в урок школы.
Мини-лендинг (страница подписки)
Создадим страницу (мини-лендинг) при переходе по которой пользователь будет попадать в бота и дальше идти по нашей созданной воронке в Телеграм.
Переходим в раздел Инструменты роста
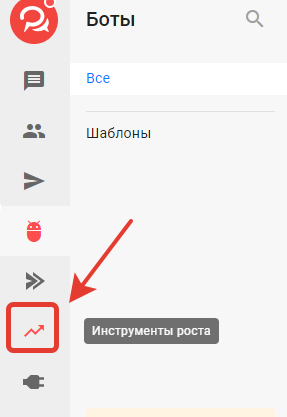
Далее, нажимаем кнопку Новый инструмент

Выбираем параметр Мини-лендинг

Далее, прописываем название и заголовок бота
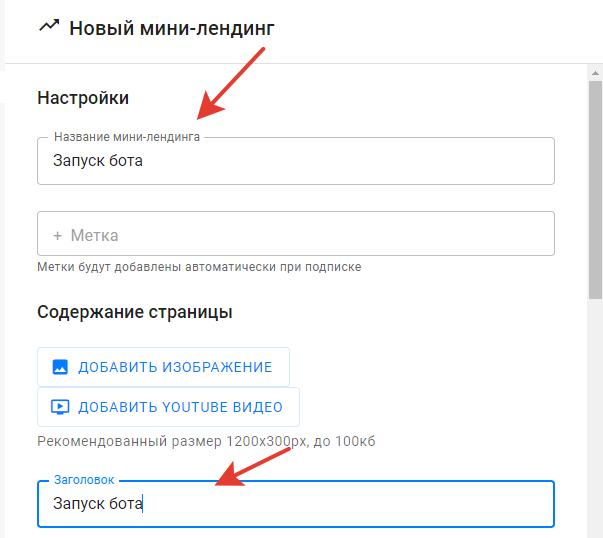
Далее, выбираем кнопку - Telegram
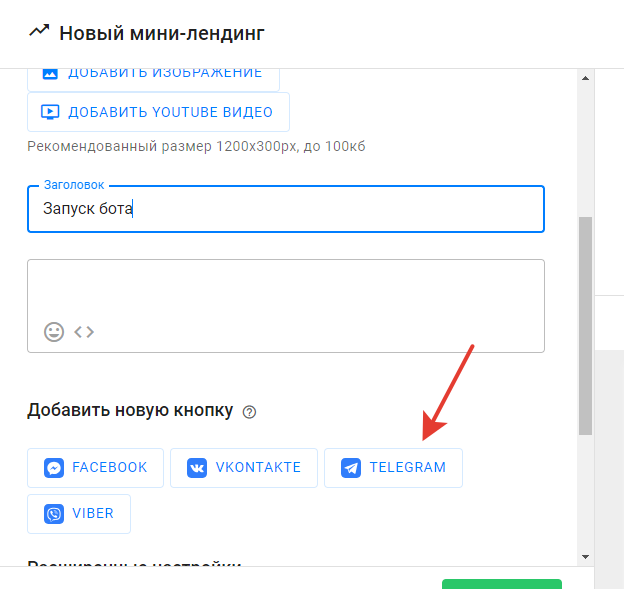
После этого нужно будет выбрать своего бота в Telegram
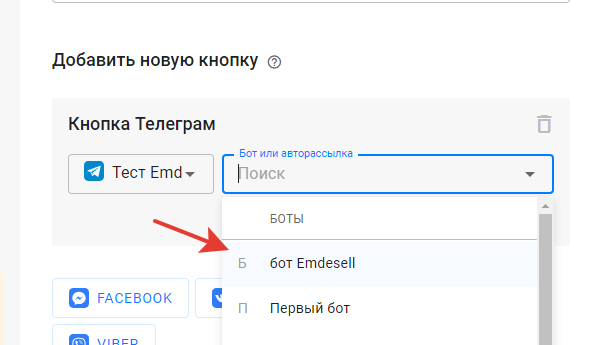
Прописываем необходимый текст сообщения бота
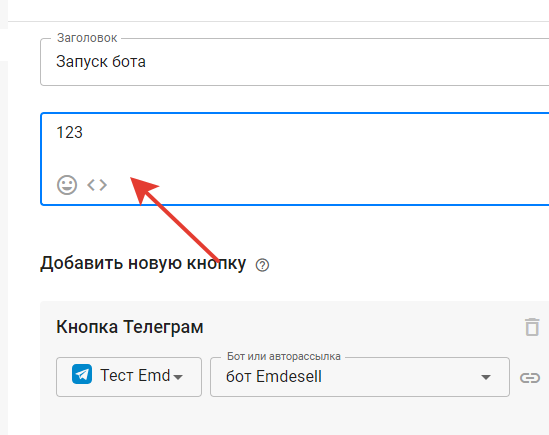
И нажимаем кнопку Сохранить
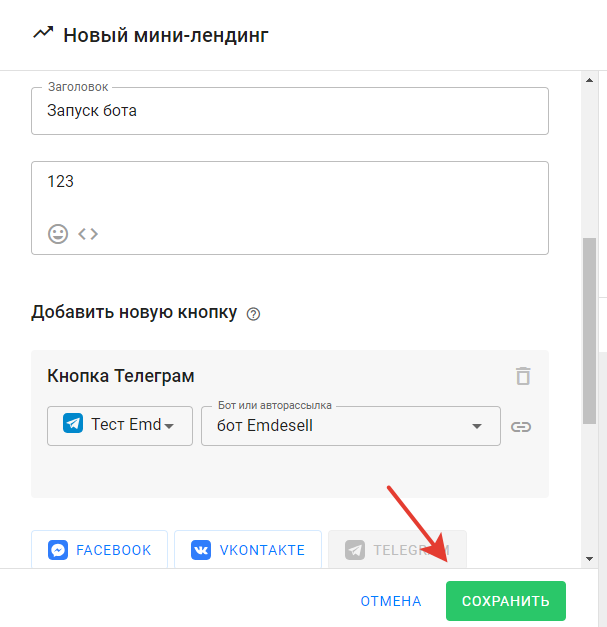
Таким образом, создали мини-лендинг (страницу подписки) в нашего бота Telegram
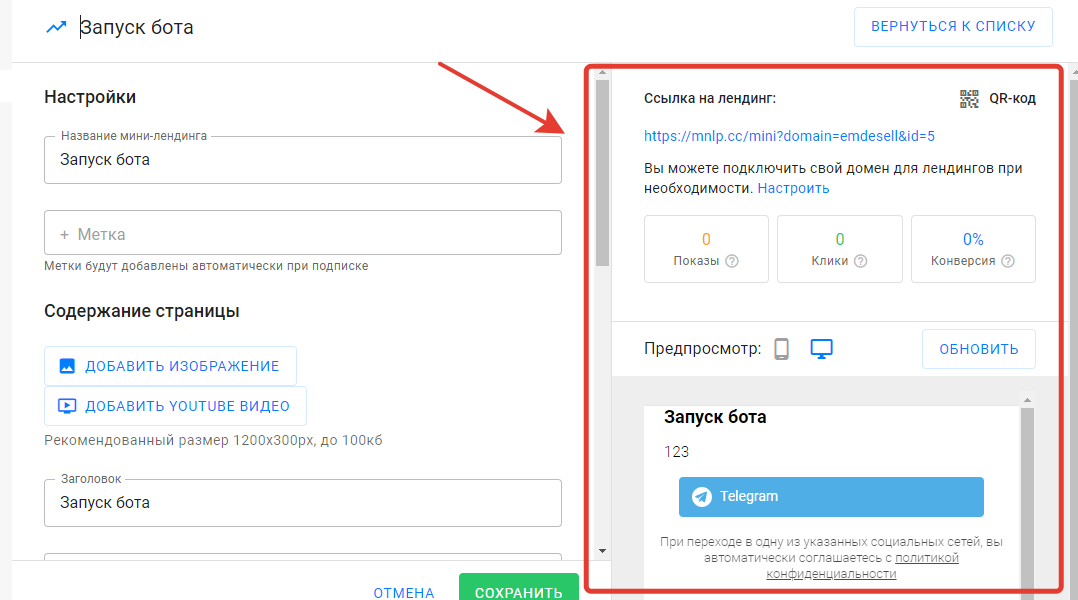
Далее, вам необходимо будет обязательно проверить как работает бот и как выполняется выдача доступа в настроенный урок школы.
ВАЖНО: Проверку работы бота необходимо выполнять на аккаунте ученика. На аккаунте Администратора это работать не будет.
Т.е. вы должны скопировать ссылку на свой мини-лендниг
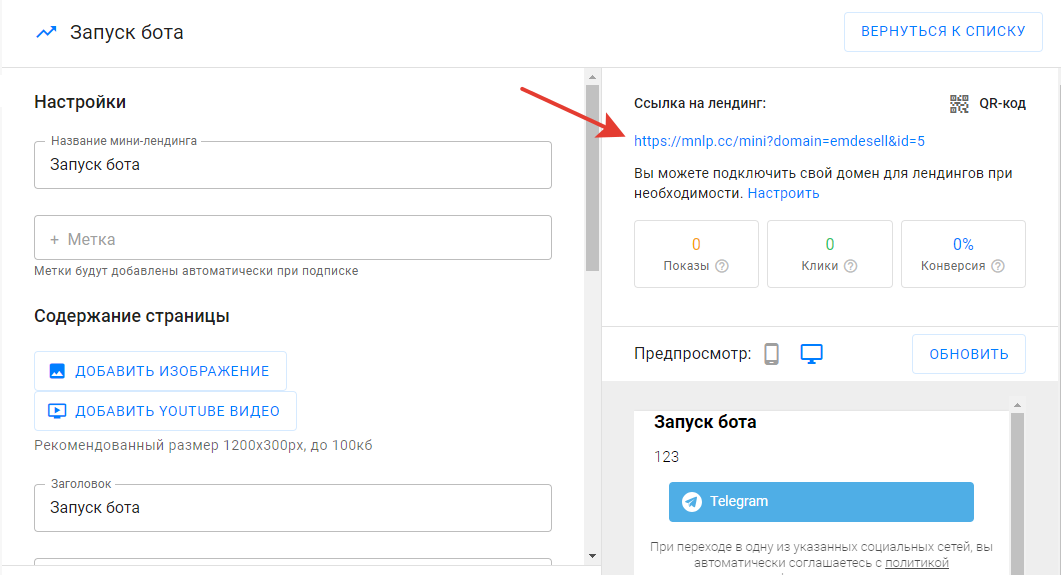
Перейти по этой ссылке и пройти регистрацию как новый аккаунт ученика, чтобы проверить работу воронки созданного бота.
Внимание
Проверку работы бота нужно осуществлять аккаунтом ученика или новым пользователем с новой почтой, т.е. для Адмнистратора школы (если использовать почту Администратора) эта проверка не сработает.
