Как сделать кнопку <--- Проведение вебинара через Kinescope ---> Вставка таймкодов в видео
Проведение вебинара через Kinescope
В данном разделе инструкций рассмотрим подробно о том, как использовать сервис Kinescope для проведения вебинара в сервисе и в кабинете школы.
Видео инструкция
Инструкция
Регистрация в сервисе Kinescope
Проходим регистрацию в сервисе Kinescope по ссылке - https://kinescope.io/.
На сайте необходимо перейти по кнопке - Sign in или Start for free.
.png)
Если сделали переход по кнопке - Sign in, то далее, можно зарегистрироваться по кнопке - Sign up - в правом верхнем углу**,** или по кнопке - Sign in with Google - т.е. пройти авторизацию (вход по своим данными) через аккаунт в Google (если данный аккаунт есть в сервисе Google). Также, можно войти в уже существующий аккаунт Kinescope в поле ниже - где необходимо ввести почту и пароль для входа (если ранее была регистрация аккаунта в данном сервисе).
.png)
Если сделали переход по кнопке - Start for free, то система предлагает зарегистрировать бесплатный аккаунт в сервисе.
.png)
Зарегистрируем аккаунт в сервисе Kinescope - по кнопке - Start for free.
Заполняем все необходимые поля в форме и кликаем по кнопке - Sign up.
.png)
После перехода по кнопке - Sign up, необходимо подтвердить адрес почты.
.png)
Для этого - переходим во входящее письмо от сервиса на почте, которую заполняли при регистрации.
.png)
И подтверждаем почту по кнопке - Activate account.
.png)
После подтверждения по кнопке из письма - происходит переход в личный кабинет Kinescope.
.png)
Таким образом, создали аккаунт в данном сервисе.
Переключение языка интерфейса системы на русский язык
Чтобы переключить язык интерфейса на русский язык, необходимо выполнить следующие действия.
При помощи клика левой кнопки мышки - кликаем по иконке аккаунта в левом нижнем углу и заходим во вкладку - My Profile.
.png)
Далее, меняем язык во вкладке - Language.
.png)
Таким образом поменяли на необходимый язык интерфейс системы (если это необходимо).
Проведение Вебинара через Kinescope
Настройка трансляции в Kinescope
Переходим в раздел в меню слева - Трансляции.
.png)
Создаем новый проект.
.png)
Задаем имя проекта и добавляем свой домен школы на Emdesell во вкладку - Где можно показывать плеер.
.png)
Далее, переходим по кнопке в правом верхнем углу - Новое - на вкладку - Однократное событие.
.png)
Далее, появится окно - Настройки вебинара.
Задаем название вебинара, также можно выбрать папку для загрузки (хранения) видео после вебинара.
Переходим по кнопке - Далее.
.png)
Далее, во вкладке Источник - ничего не меняем и переходим по кнопке - Создать событие.
.png)
При перехода по кнопке - Создать событие, появляется окно с данными для подключения трансляции.
.png)
Оставляем данную вкладку в браузере - открытой. Она нам понадобится для настройки программы OBS Studio.
Настройка программы OBS Studio
ВАЖНО: Для того чтобы подключить трансляцию с сервиса Kinescope - используем программу OBS Studio. Программу можно скачать и установить по ссылке - https://obsproject.com/ru/download
Запускаем программу OBS на компьютере.
В разделе - Сцены - по иконке Плюс.
.png)
И добавляем название - Камера.
.png)
Далее, в разделе Источники, также по иконке Плюса - добавляем вкладку - Устройство захвата видео.
.png)
В появившемся окне - Нажимаем Ок.
.png)
Далее, в новом окне - выбираем камеру для отображения видео на устройстве и проверяем тут же отображение видео с камеры в окне.
.png)
Если камера настроена и показывает отображение, то далее - регулируем отображение в полный экран или в часть экрана по расширению или сужению углов картинки отображения. Также можно настроить отображение с презентацией, или настроить хромакей, и так далее.
.png)
Далее, переходим в раздел Настройки, в OBS.
.png)
В данном разделе переходим на вкладку - Трансляции.
.png)
Выбираем во вкладке - Сервис - Настраиваемый.
.png)
И копируем данные с сервиса Kinescope - Сервер и Ключ потока, и вставляем их в данные поля раздела Трансляции в OBS.
.png)
Вставляем в раздел Трансляции в OBS. Нажимаем - Применить, и далее, кнопка Ок.
.png)
Еще раз заходим в настройки OBS.
Раздел - Вывод.
Выставляем формат записи - mp4.
.png)
Настройка вебинара в школе Emdesell
Чтобы трансляция появилась в кабинете школы необходимо создать отдельный доступ в школе для этого вебинара и далее, во вкладке - Вебинары
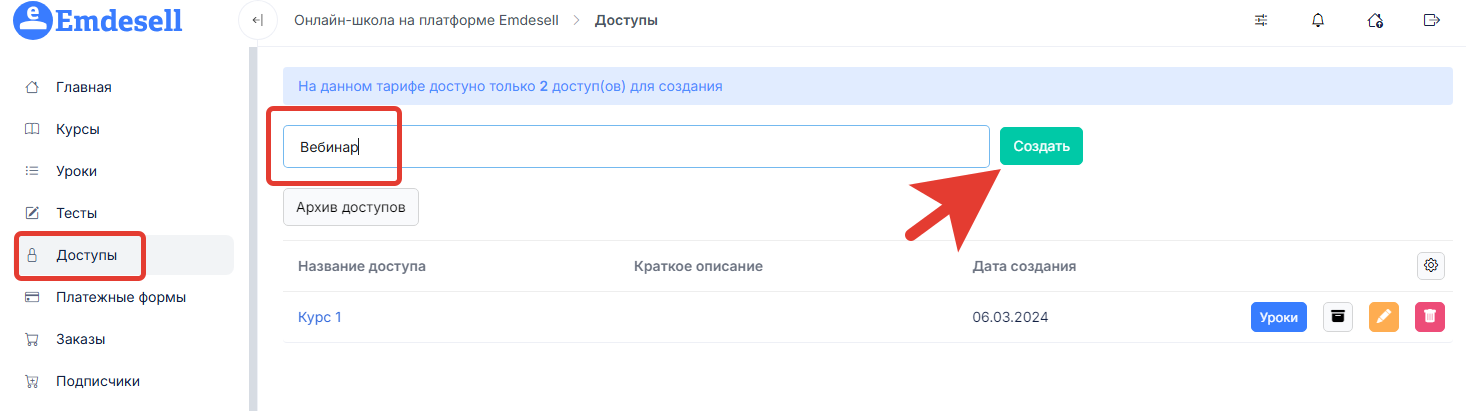
Нажимаем кнопку создать новый вебинар
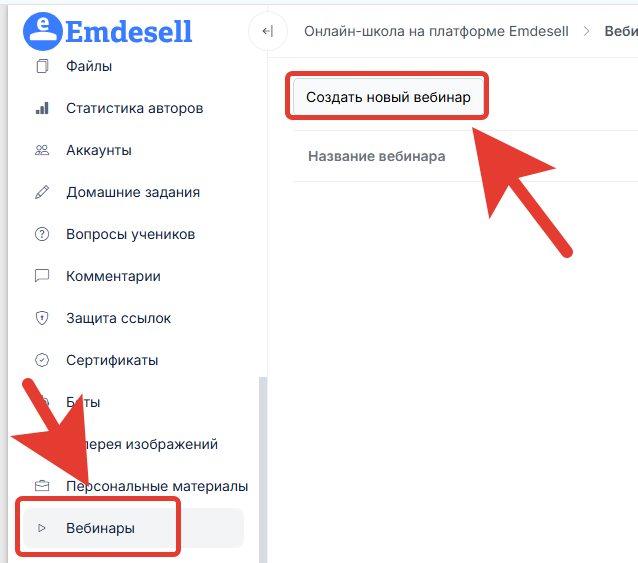
Копируем код трансляции из Kinescope в настройки вебинара
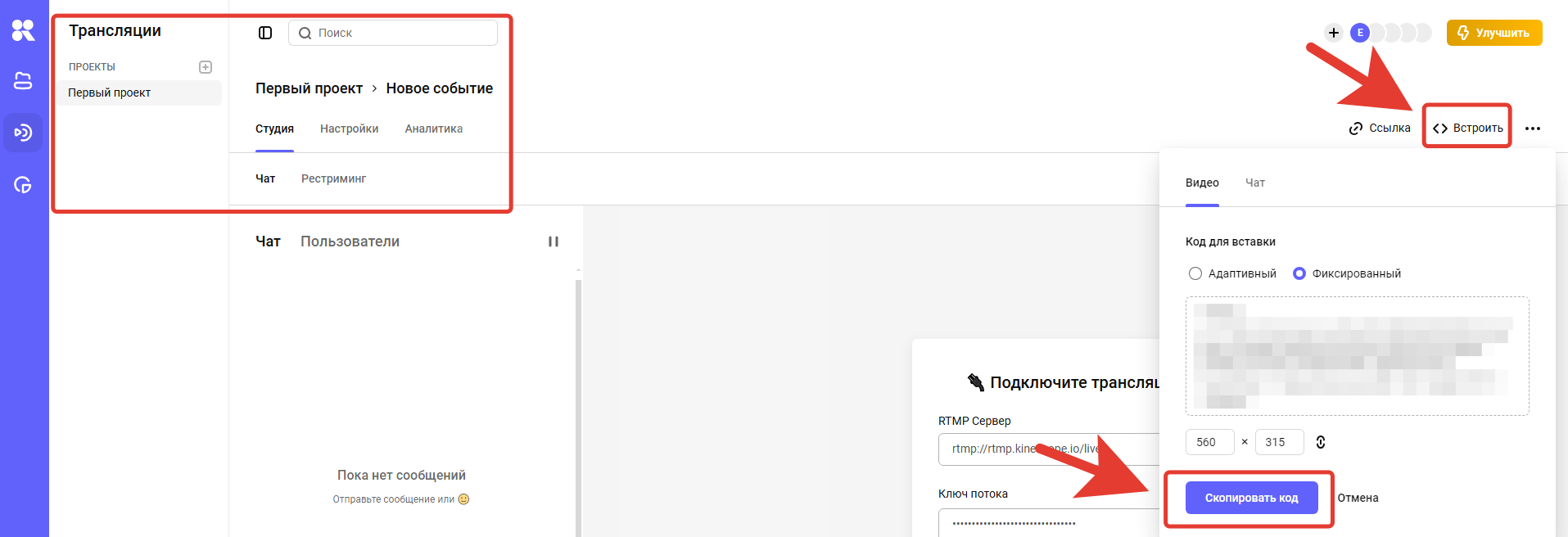
Вставляем скопированный код в строку ввода код трансляции, в настройках вебинара в школе

Далее в настройках вебинара в школе выставляем дату начала вебинара, настраиваем кнопки и тезисы для вебинара (если это нужно) и создаем вебинар по кнопке создать вебинар
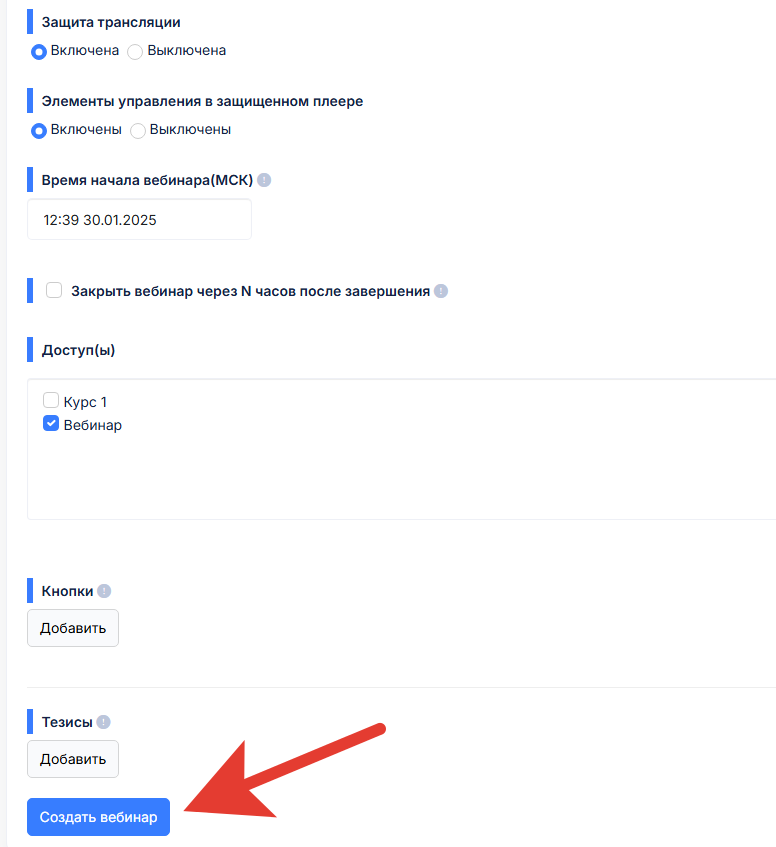
Выдаем доступ к вебинару в школе необходимым пользователям (ученикам) школы, включая и администраторов (администраторов, авторов или кураторов) школы.
Запуск трансляции
Запускаем трансляцию по кнопке запустить Трансляцию в программе OBS
.png)
Проверяем в студии Kinescope в личном кабинете запуск трансляции, если все ок, то нажимаем кнопку Старт трансляции в Kinescope
.png)
Запускаем вебинар в кабинете школы Emdesell в разделе вебинары в разделенастройки этого вебинара
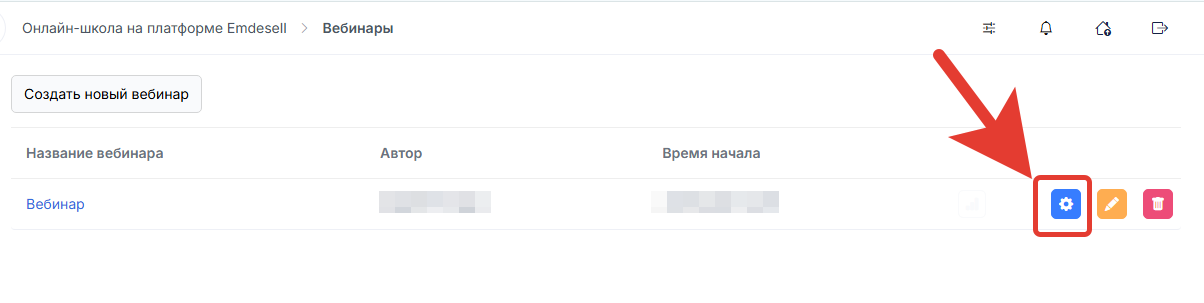
По кнопке начать вебинар.
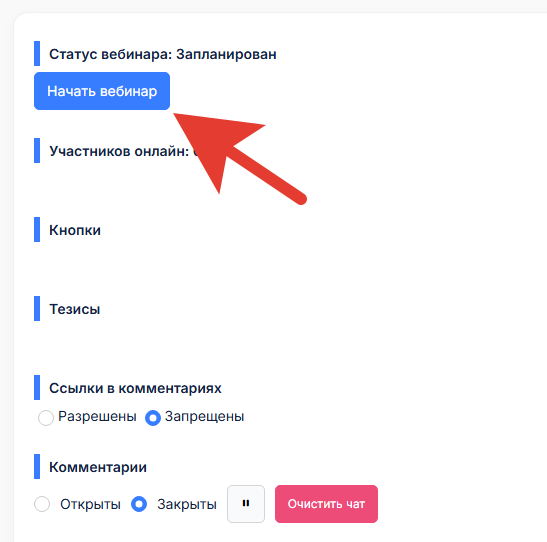
Таким образом, запустили вебинар через сервис Kinescope.
Далее для того чтобы завершить трансляцию, нужно сначала завершить трансляцию в OBS, затем завершить трансляцию в Kinescope, и затем в школе нужно будет нажать кнопку завершить вебинар.
Как сделать кнопку <--- Проведение вебинара через Kinescope ---> Вставка таймкодов в видео
