Основное
Настройки <--- Основное ---> Уведомления
Подраздел Основное в разделе кабинета школы Настройки.
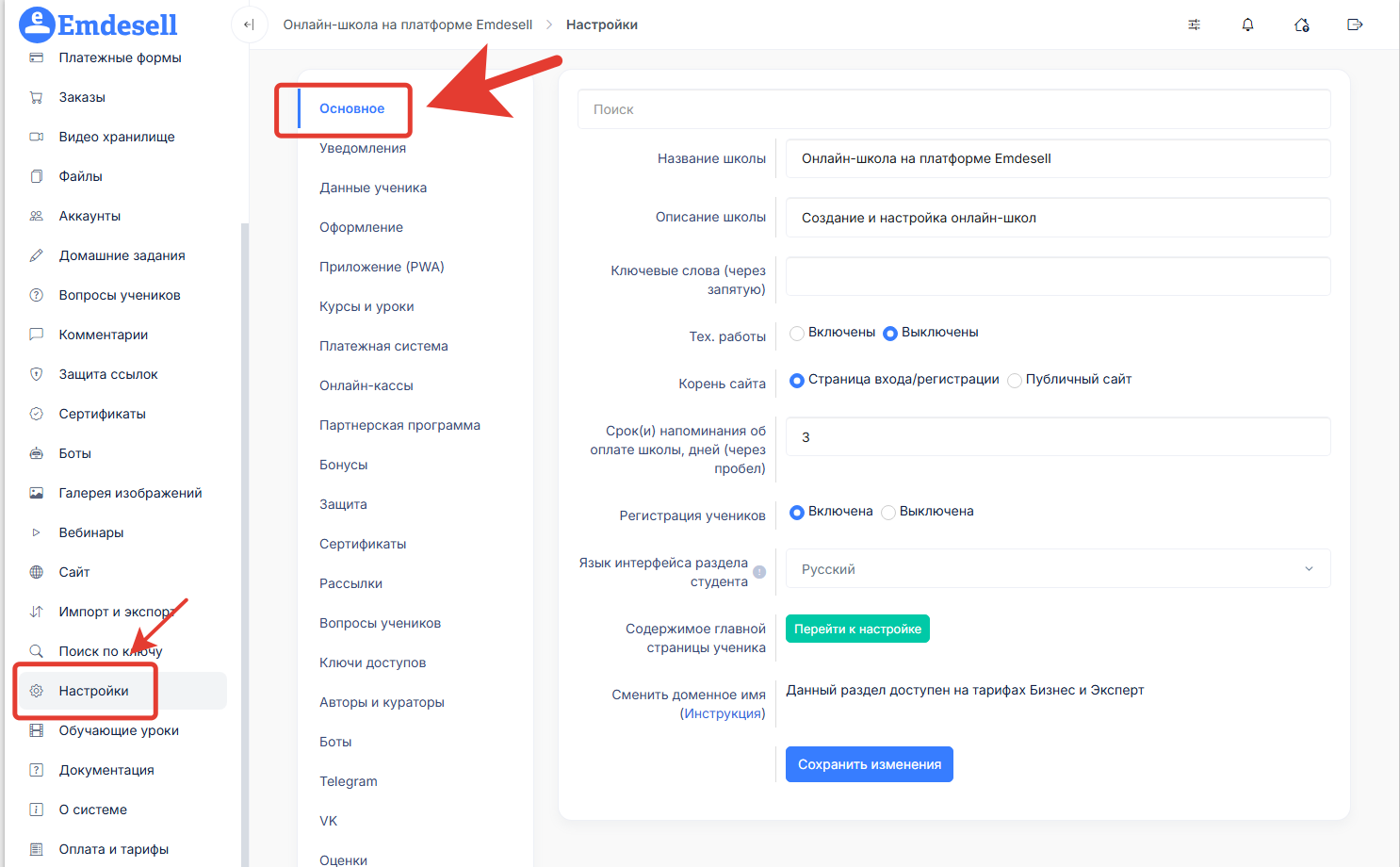
Рассмотрим каждую опцию настройки в этом разделе отдельно.
Поиск
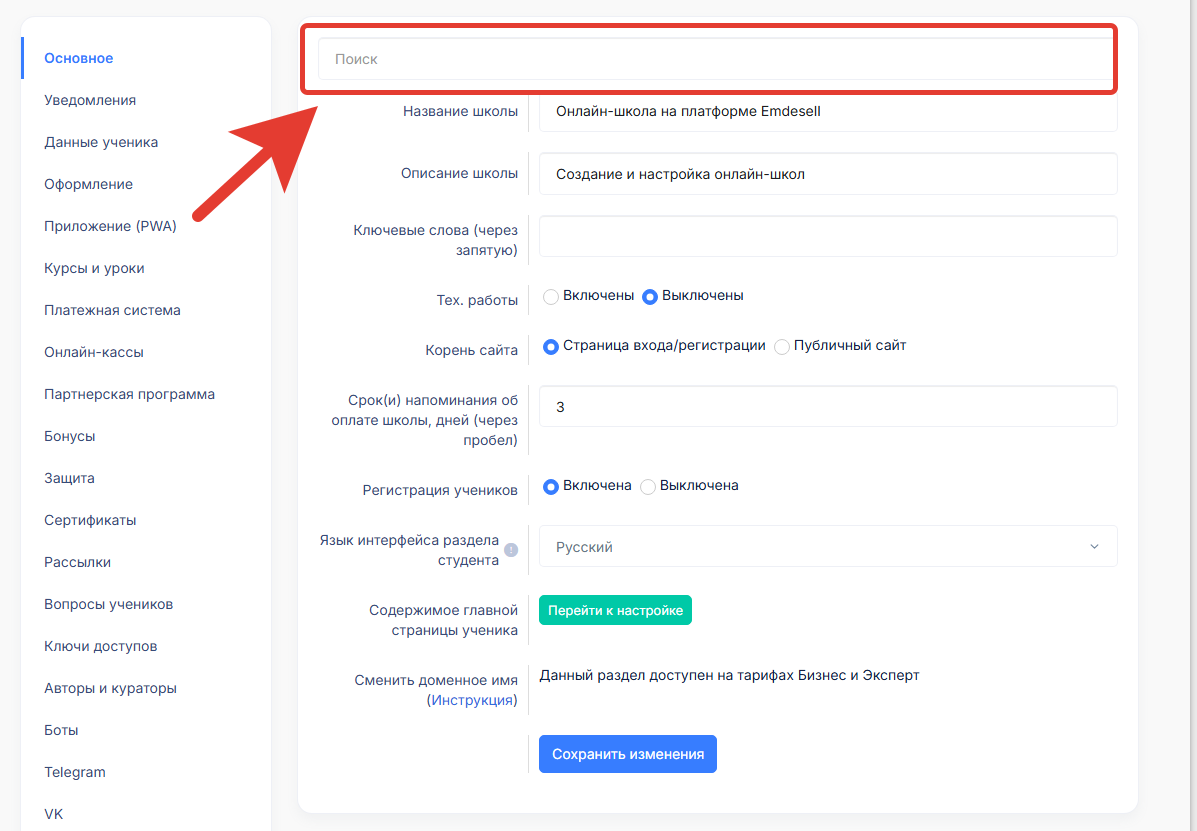
Строка ввода Поиск позволяет найти опцию или подраздел общего раздела - Настройки.
Например, нам нужно найти опцию - отображение кнопки "Активировать курс" в кабинете школы и отрегулировать ее.
Вводим в строку ввода Поиска ключевое слово - Активировать.
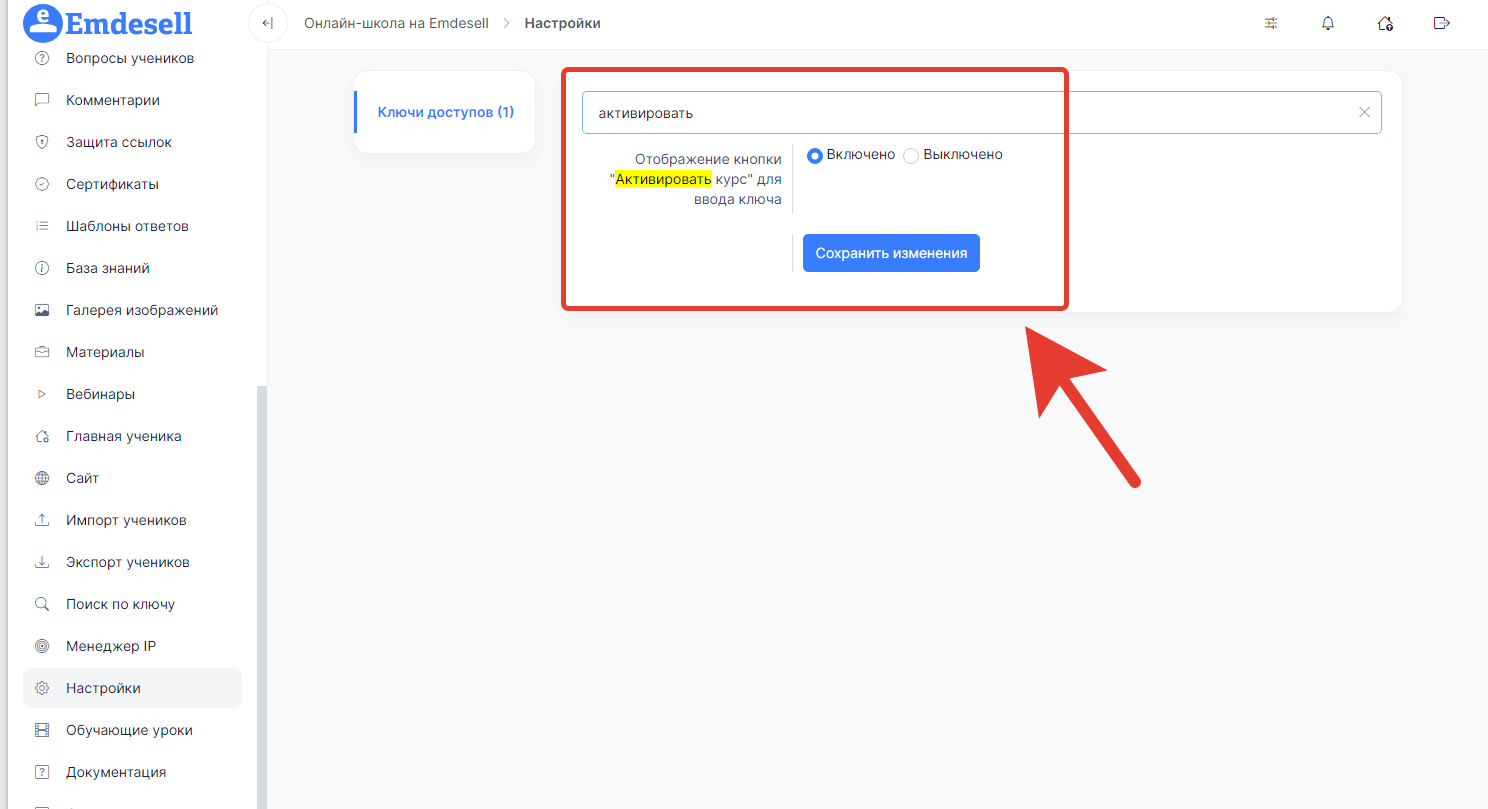
И появляются нужная опция при заданном ключевом слове. (На скриншоте выше).
Таким способом, можно быстро найти нужный подраздел, чтобы его настроить.
Переходим к следующей опции настройки - Название школы.
Название школы
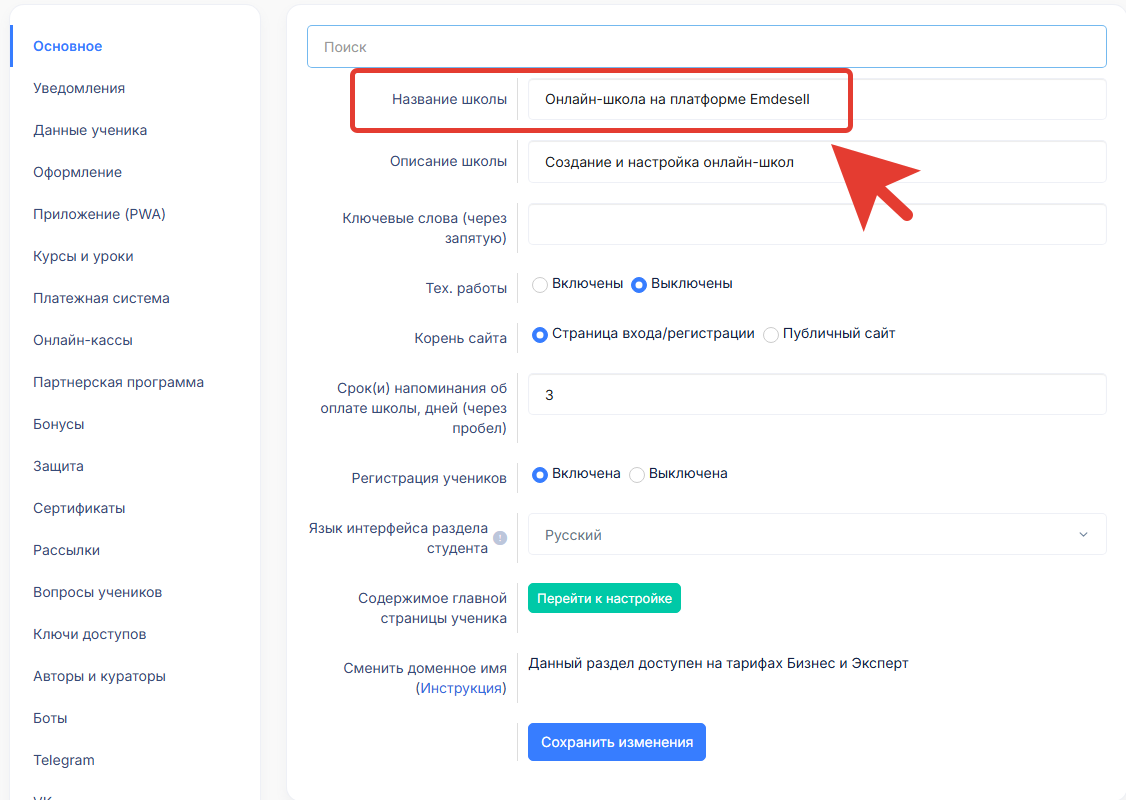
Данная строка ввода предназначена для указания названия онлайн-школы.
Это название будет отображаться на главной странице кабинета школы. А также, при переходе по ссылке в кабинет школы во вкладке браузера.
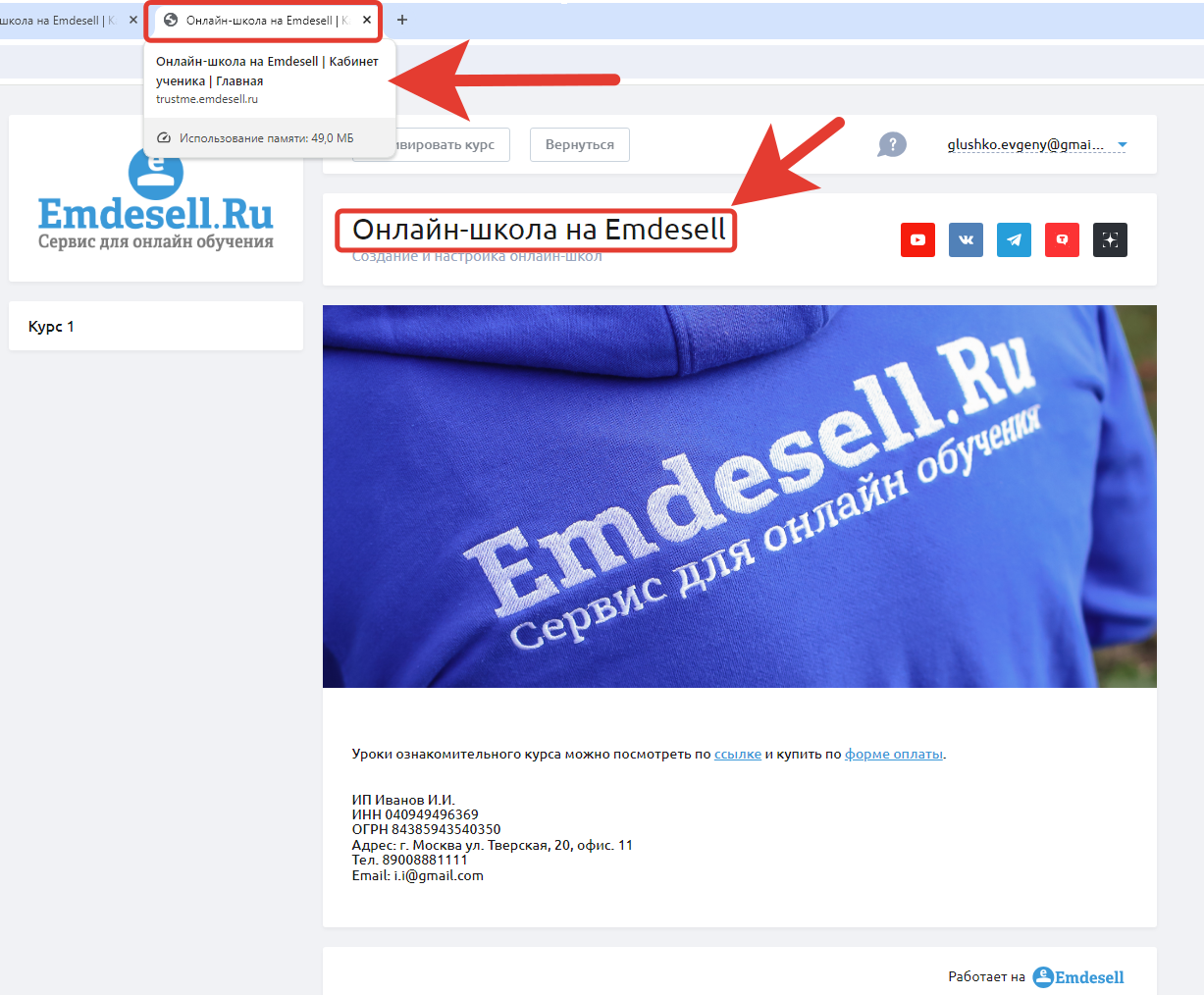
Главную страницу кабинета ученика можно настроить при переходе по кнопке Перейти к настройке в опции настройке Содержимое главной страницы ученика.
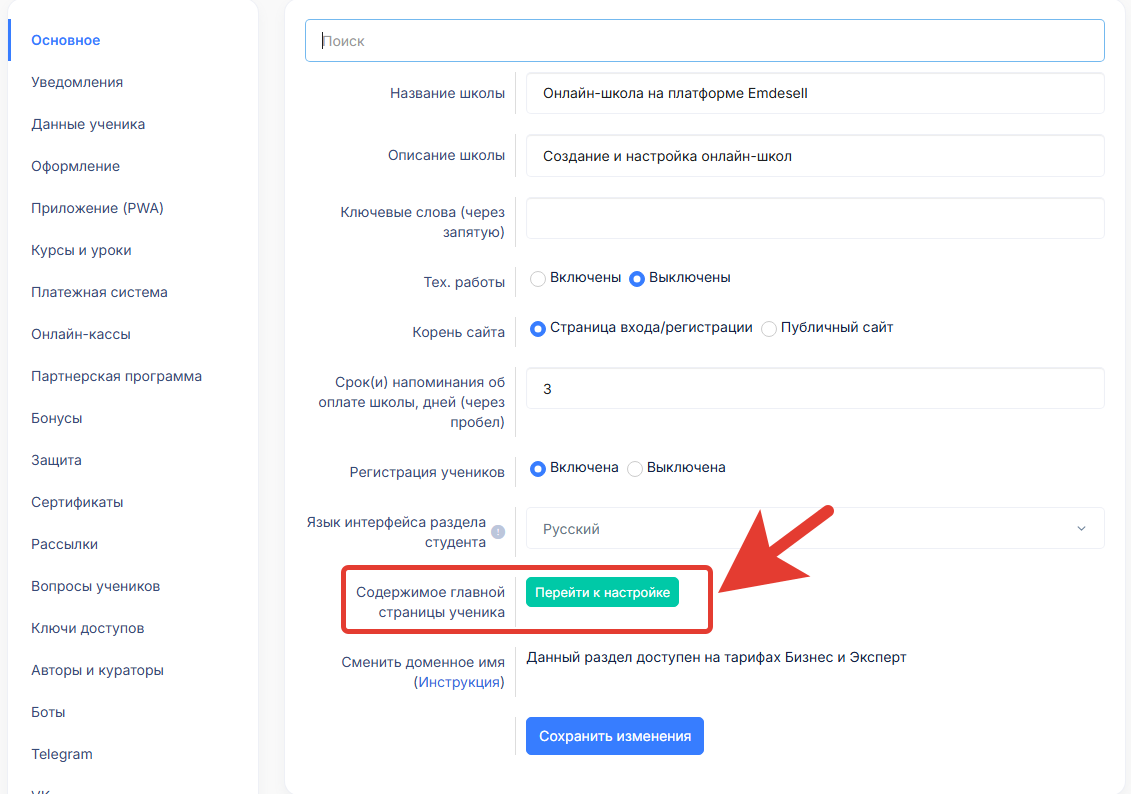
Подробнее про настройку главной страницы ученика рассмотрим далее в этом разделе инструкции.
Далее идет строка ввода - Описание школы.
Описание школы
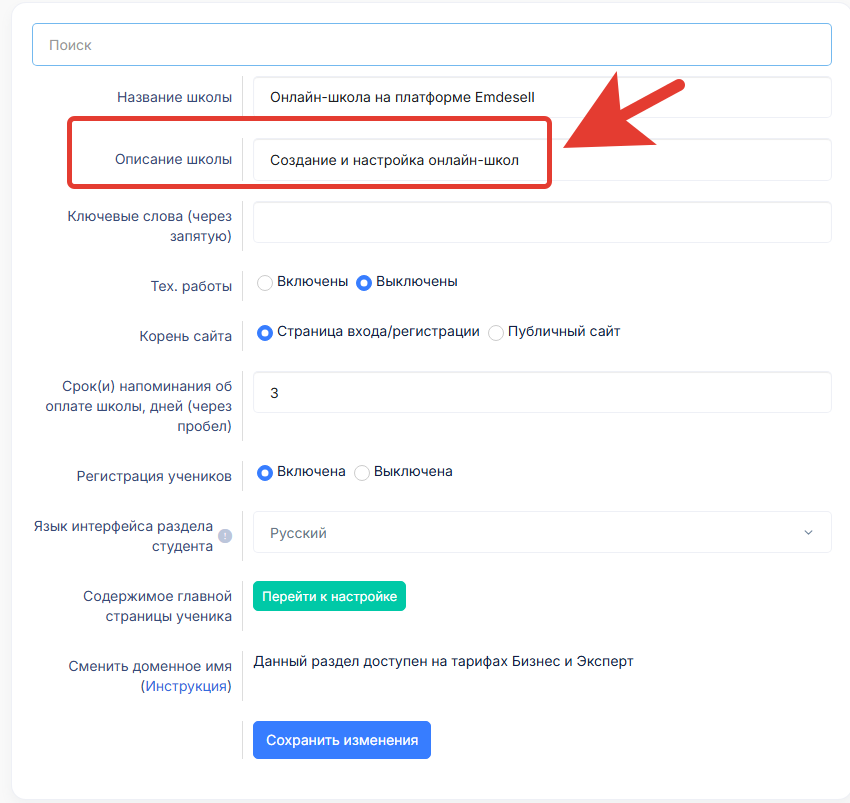
Данная строка ввода предназначена для указания описания школы.
Эта строка будет находиться под строкой Названия школы на Главной страницы кабинета.
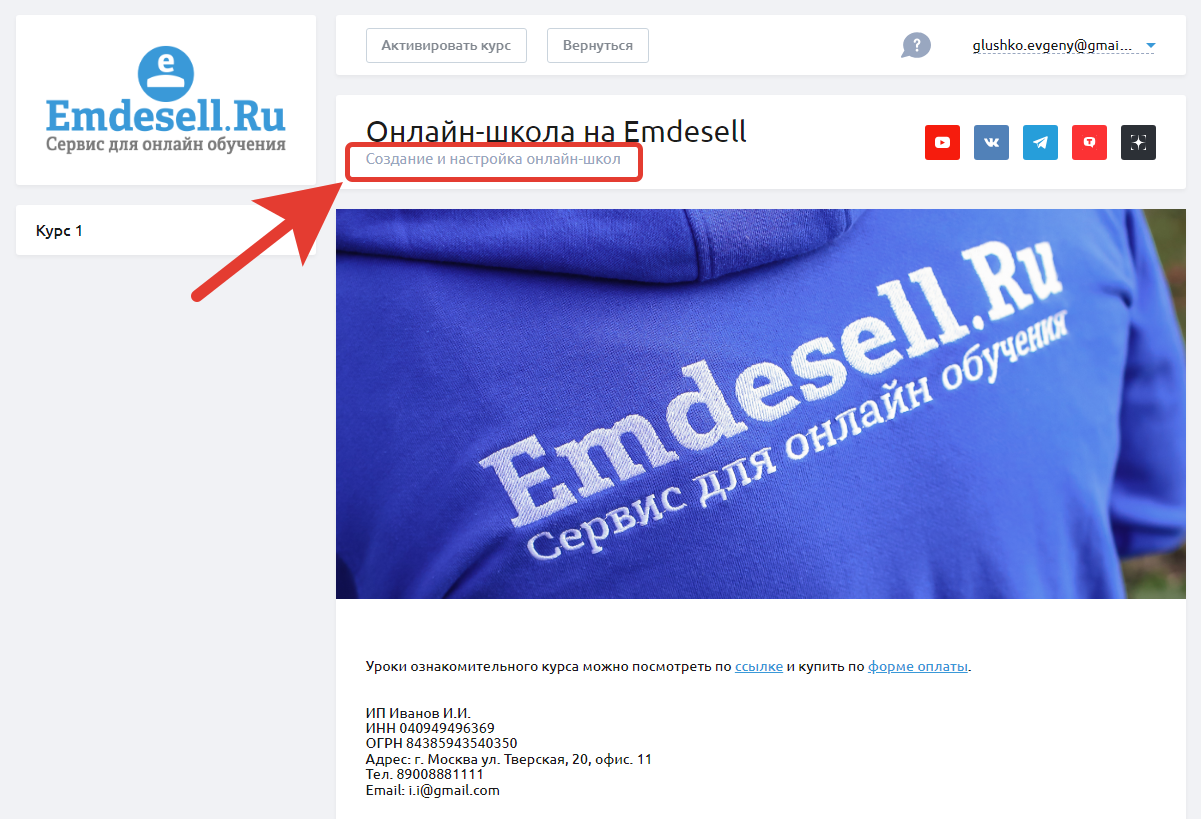
Следующая опция настройки - Ключевые слова.
Ключевые слова
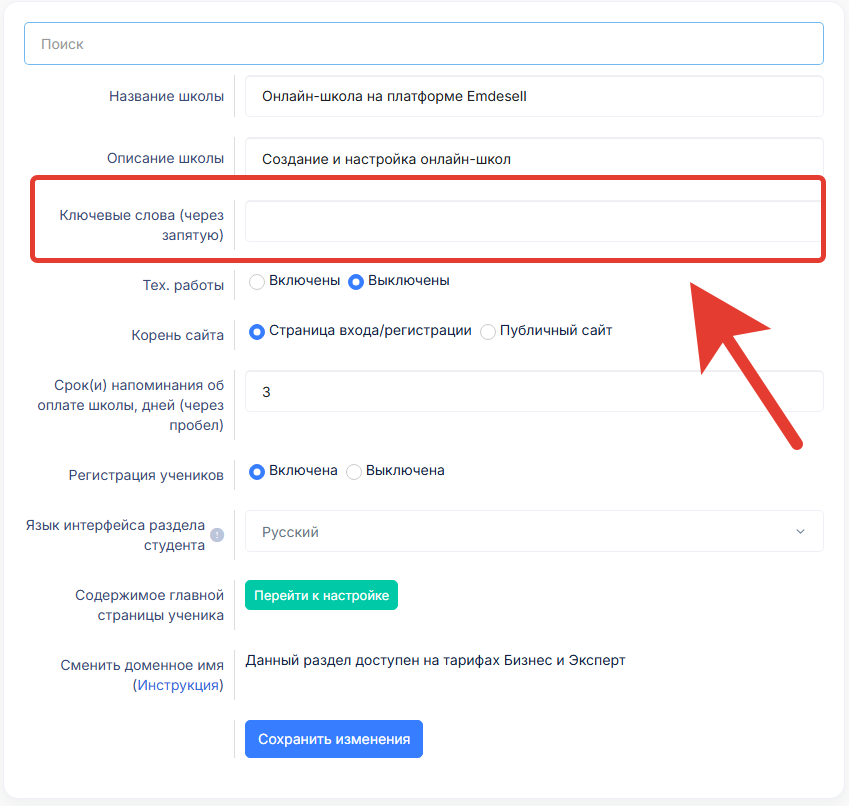
Данная строка ввода предназначена для указания ключевых слов, которые подходят по тематике (нише) онлайн-школы.
Эти ключевые слова способствуют оптимальному поиску школы в браузерах устройств. Но, не заменяет абсолютное продвижение школы в браузерах или других источниках интернета.
Следующая опция настройки - Тех. работы.
Тех. работы
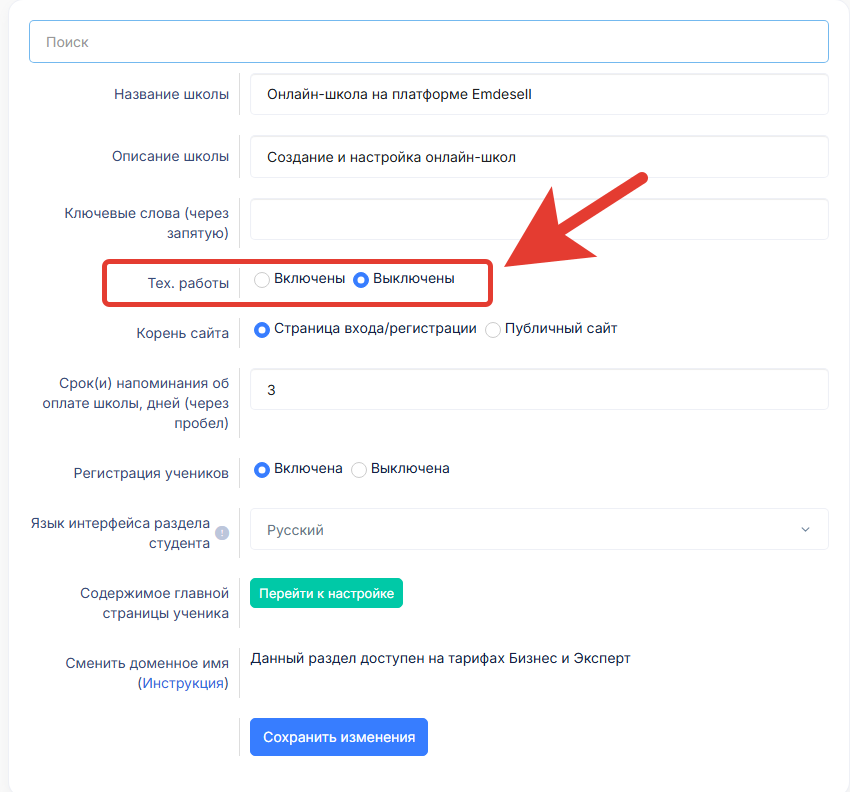
При включении опции Тех. работы, переход в кабинет школы будет временно закрыт для всех пользователей (кроме Авторов, Кураторов или Администраторов школы).
При включенной опции вход в кабинет школы будет выглядеть так:
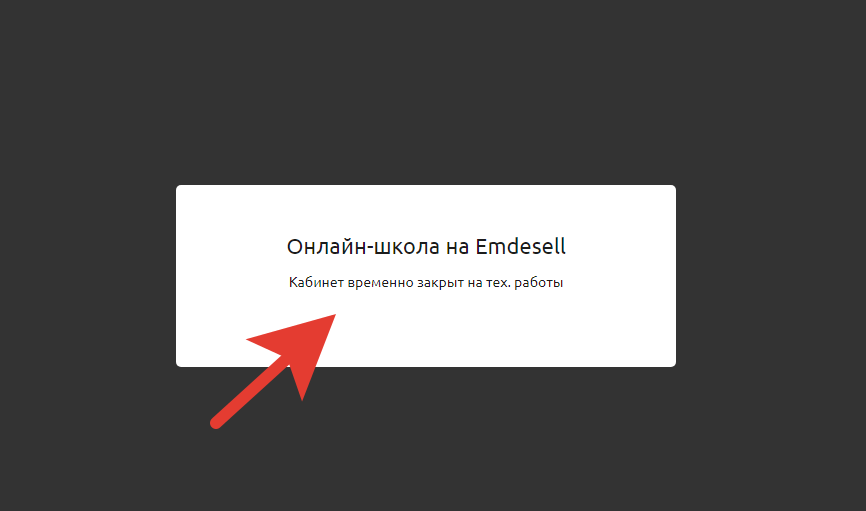
Это позволяет закрыть вход для учеников, если это нужно для школы на необходимый период времени.
Следующая опция настройки Корень сайта.
Корень сайта
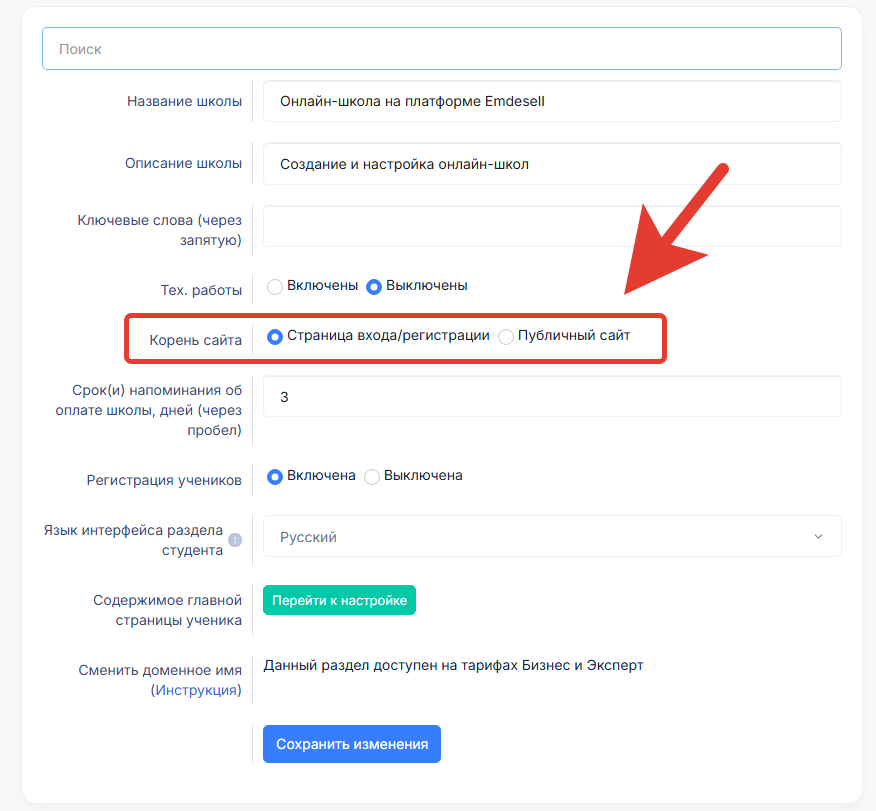
Эта опция появляется в данном подразделе, если включена функция - Сайт в разделе кабинета школы Настройки, подраздел - Сайт.
Здесь есть два выбора настройки: Страница входа/регистрации - это означает, при включении этой опции, вход на сайт школы будет осуществляться через ссылку входа с окончанием /site.
Пример такой ссылки на сайт школы будет выглядеть так https://trustme.emdesell.ru/site
Публичный сайт - это означает, что при включении опции, переход на сайт будет осуществляться по общей ссылке входа в кабинет школы, т.е. без дополнительного значения в конце ссылки - /site.
Как настроить и создать Сайт для школы, подробно рассказано в разделе инструкций - Сайт
Следующая опция настройки - Сроки напоминания об оплате школы.
Сроки напоминания об оплате школы
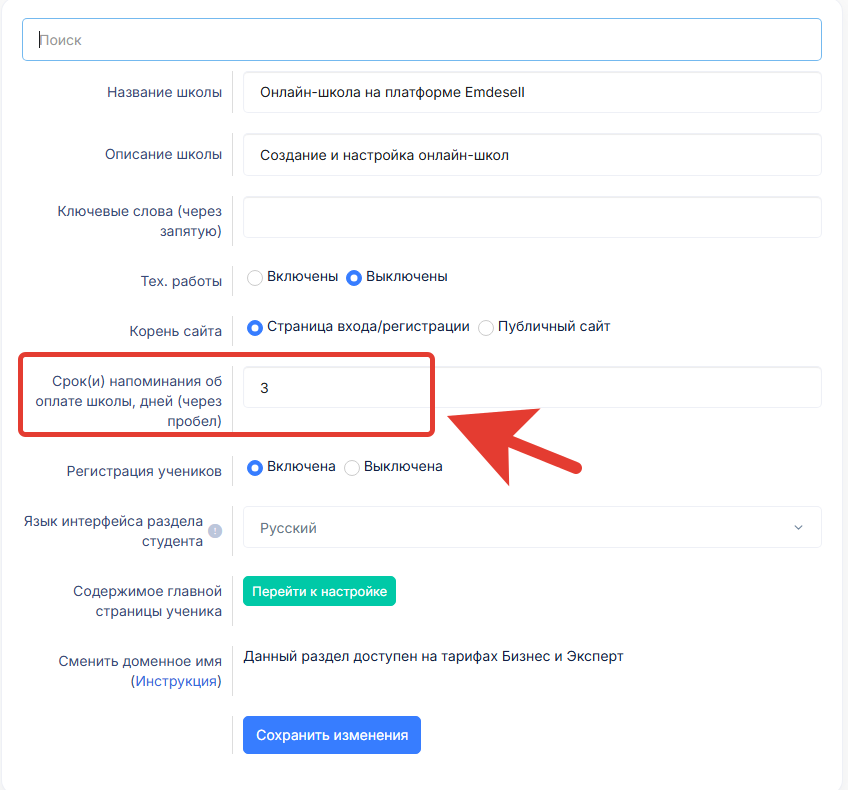
Данная строка ввода предназначена для указания количества дней для отправки уведомления о напоминании оплаты тарифа школы администратору.
Рекомендуем указывать несколько вариантов кол-ва дней в этой опции настройки.
Например, укажем цифры через пробел 3 5 7 10 14. Это означает, что за 3, 5, 7, 10 и 14 дней до окончания оплаты тарифа школы, будут отправлены уведомления на почту Администратору (Автору или куратору) школы с напоминанием об оплате тарифа школы.
Следующая опция настройки - Регистрация учеников.
Регистрация учеников
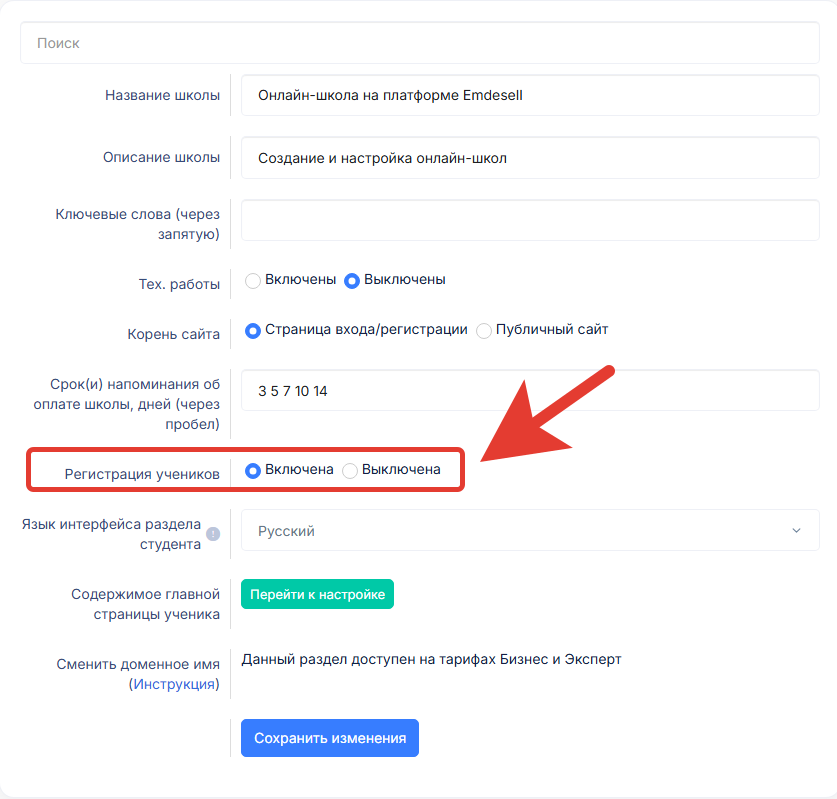
При включении опции будет доступна регистрация новых учеников в кабинет школы.
Если функция выключена, то это будет означать, что не будет возможности пройти регистрацию в кабинет школы, но останется возможность авторизоваться в школу (т.е. выполнить вход по логину и паролю уже зарегистрированным ранее ученикам). Т.е. вход будет только для старых учеников, которые уже прошли регистрацию ранее.
Следующая опция настройки - Язык интерфейса.
Язык интерфейса
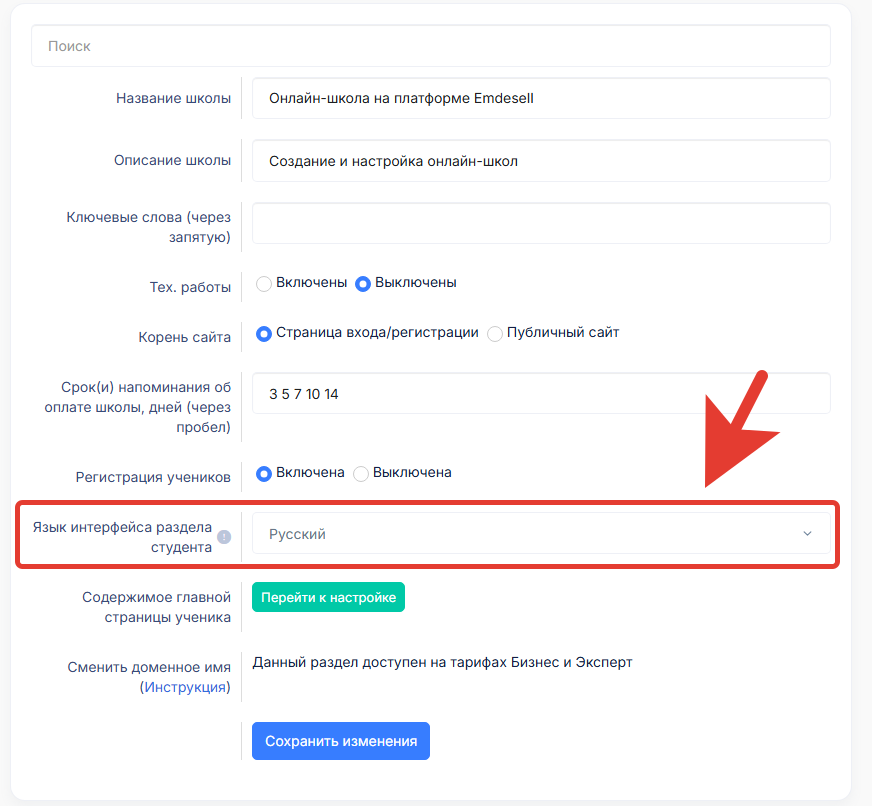
Эта опция дает возможность изменить язык интерфейса кабинета школы для ученика на другой из доступных в списке.
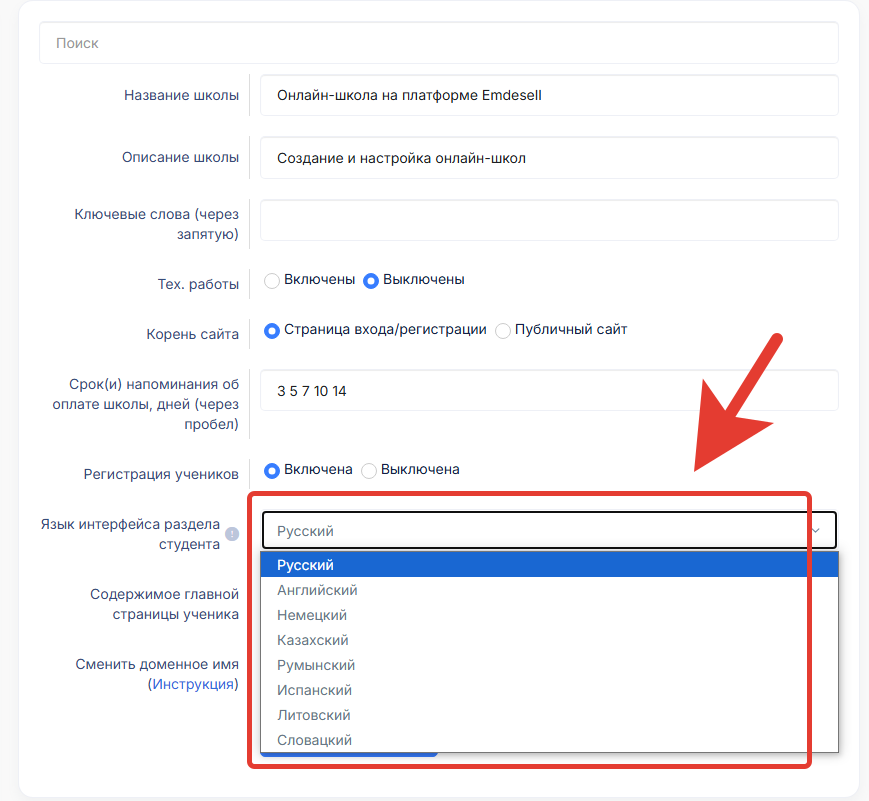
При выборе языка в этой опции, это правило будет действовать на весь кабинет школы, т.е. для всех учеников в кабинете школы.
На данный момент времени можно использовать 8 разных языков для интерфейса кабинета ученика в школе: Русский, Английский, Немецкий, Казахский, Румынский, Испанский, Литовский и Словацкий.
Следующая опция настройки - Содержимое главной страницы ученика.
Содержимое главной страницы ученика
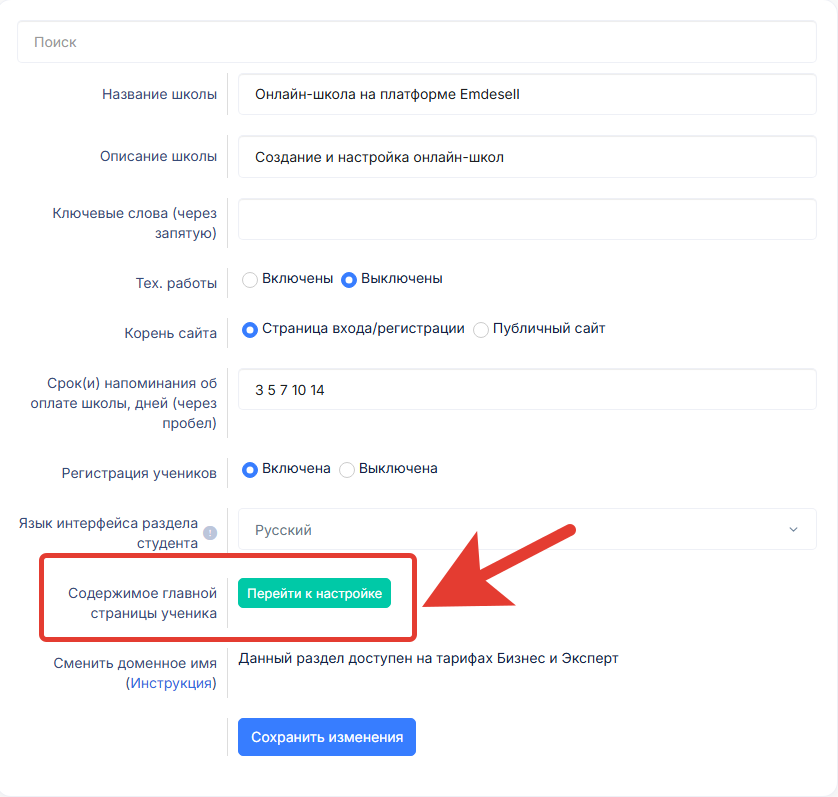
Эта опция настройки дает возможность изменить содержимое главной страницы ученика в кабинете школы.
Главная страница ученика - это странциа,которая появляется первой при входе ученика в кабинет школы.
Чтобы перейти к настройке этой страницы нужно нажать на кнопку Перейти к настройке
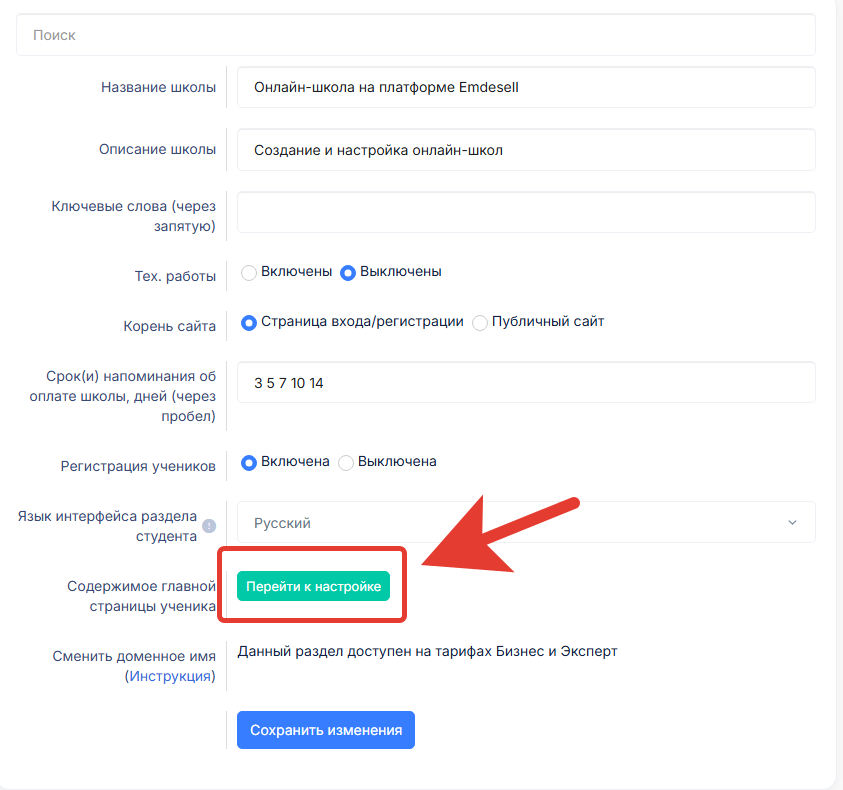
И далее можно будет изменить содержимое главной страницы ученика.
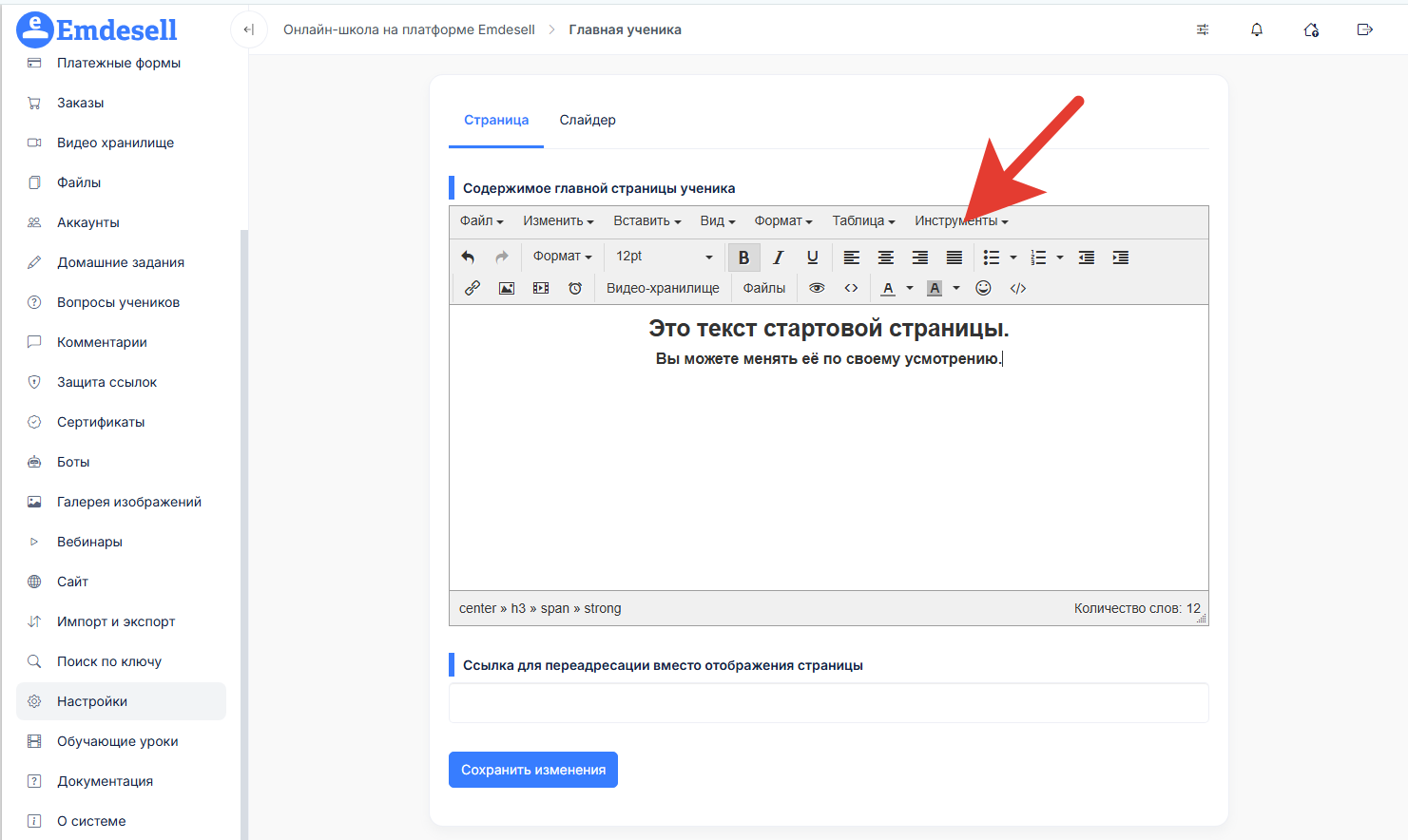
Главная страница ученика
Раздел Главная ученика в кабинете школы служит для настройки главной страницы школы, т.е. страницы, которая появляется при первом входе в кабинете школы.
Если не настроить эту страницу, то страница в кабинете ученика будет выглядеть вот так:
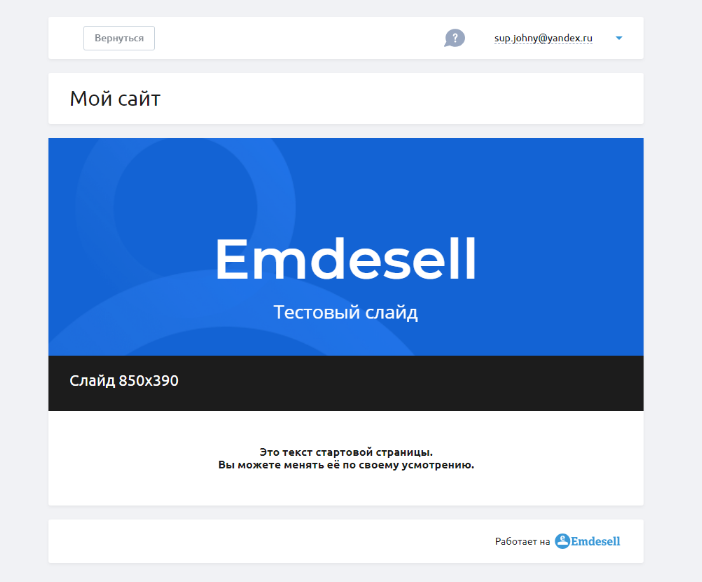
Далее, рассмотрим настройки этой страницы.
Вкладка Страница
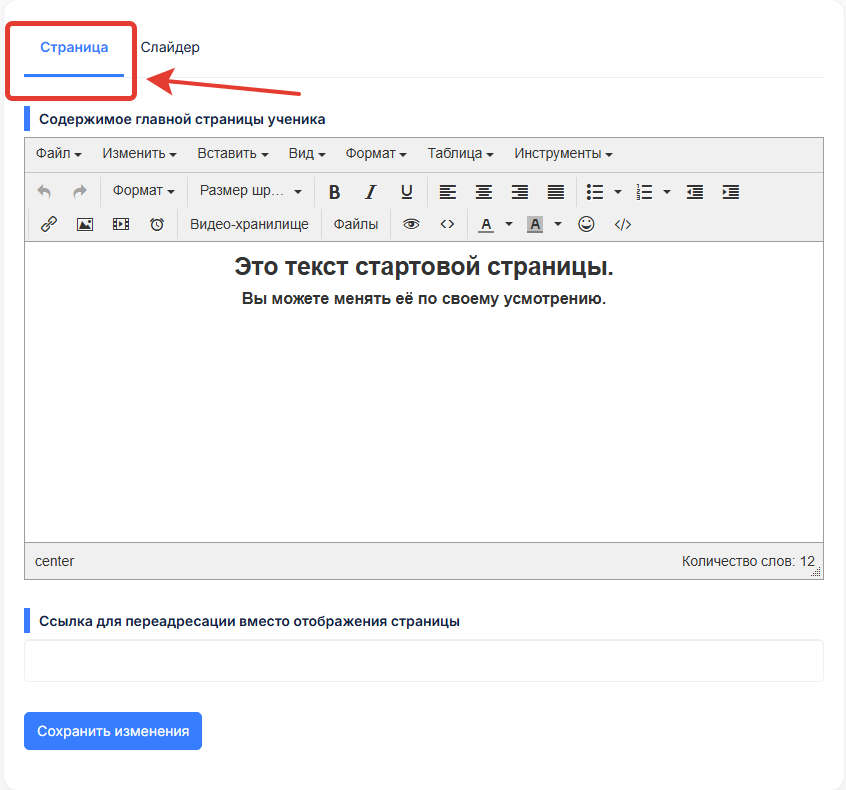
В данном разделе можно разместить контент на главной странице в личном кабинете школы для учеников.
Например, может быть вариант разместить вводное видео, а также, информацию о компании (об авторе) в виде текста, или разместить просто картинку (баннер) с информацией компании, и так далее.
Т.е. здесь есть все возможности размещения информации точно также, как и в редактировании содержимого Урока школы.
Как работать с содержимым урока можно посмотреть в инструкции в разделе Содержимое урока.
Вкладка Слайдер
В данной вкладке раздела Главная ученика, есть возможность сформировать Слайдер из картинок на данной странице.
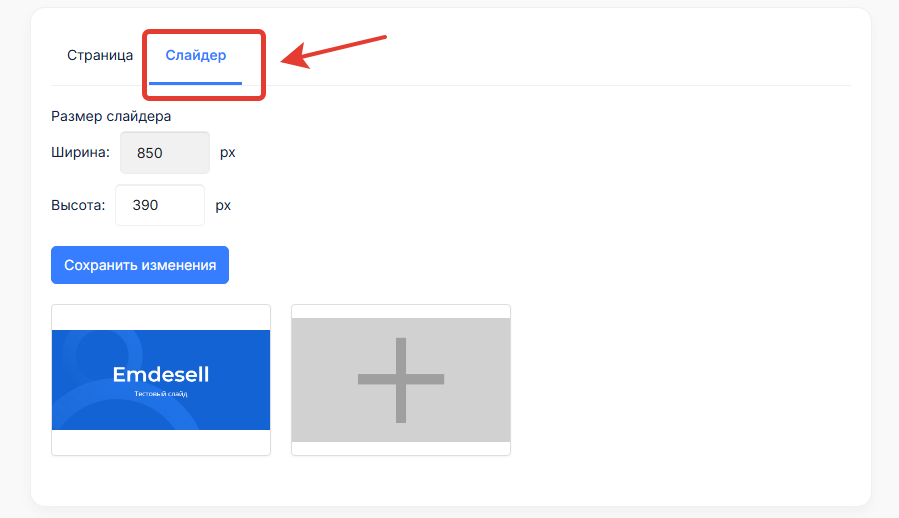
Чтобы удалить картинку из слайда, нужно сделать следующее:
- Нажать на картинку в слайде.

- Далее, в открывшемся новом окне, нажать на кнопку - Удалить.
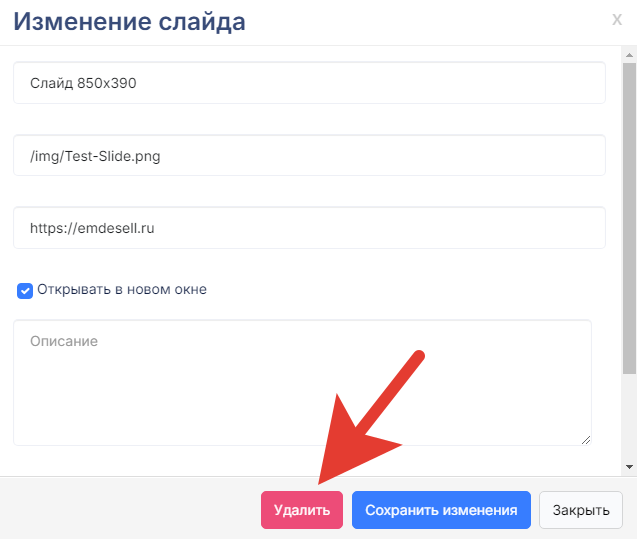
- Таким методом будет удалена картинка из выбранного слайда.
Чтобы добавить новую картинку, необходимо нажать на "Плюс" на слайде, или на Готовый слайд в данном списке.
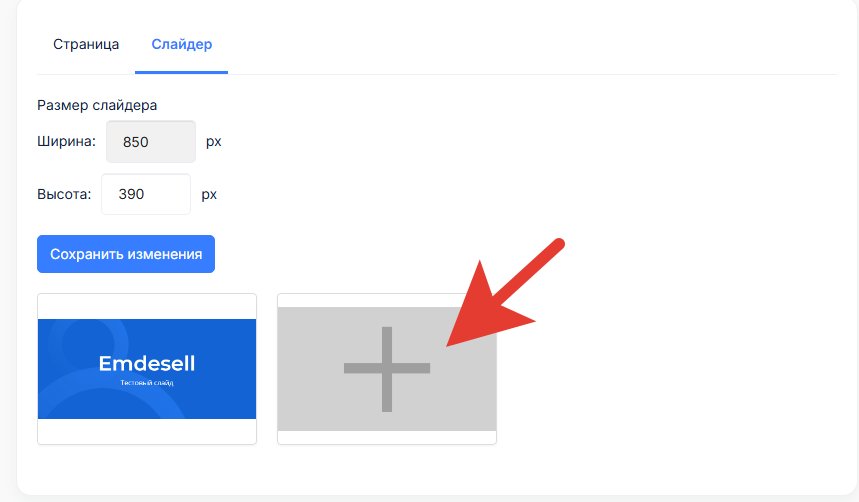
Но сначала для этого нужно загрузить картинку в раздел - Файлы.
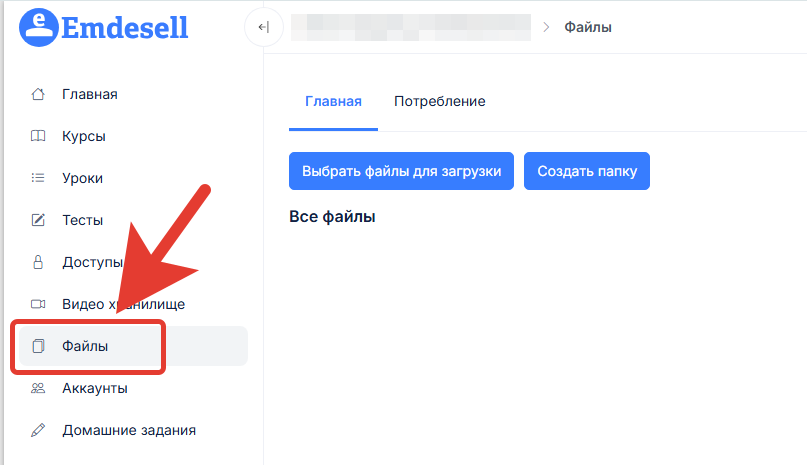
И далее, скопировать ссылку картинки из этого раздела и вставить эту ссылку в окно вставки слайда.
Рассмотрим окно настройки слайда в данном подразделе.
Нажмем на окно со знаком + для добавления нового слайда в разделе Слайдер.
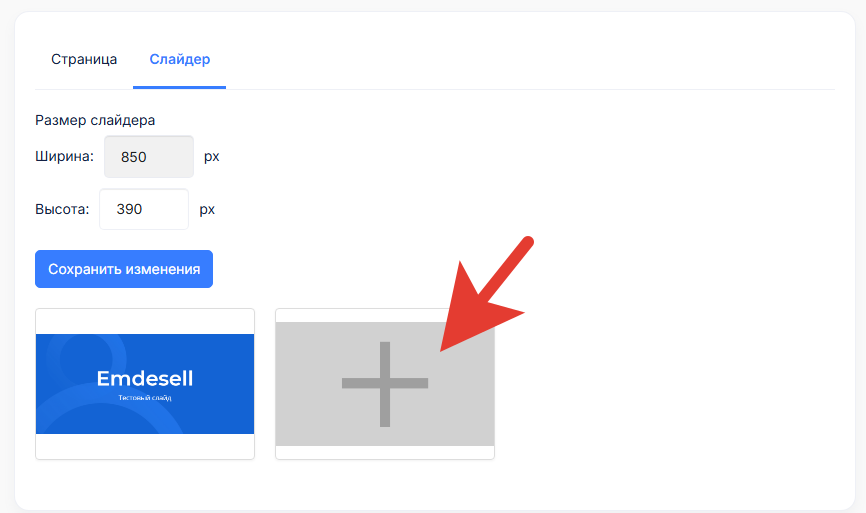
Далее, откроется новое окно для добавления картинки в Слайд.
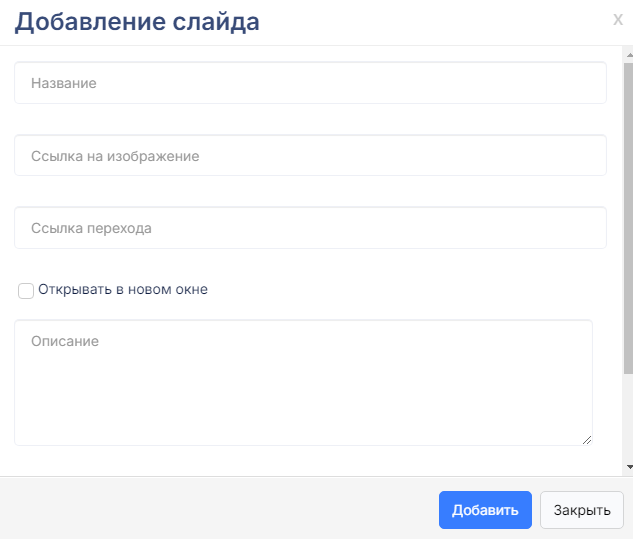
Рассмотрим в этом окне каждое поле ввода для настройки слайда.
- Название
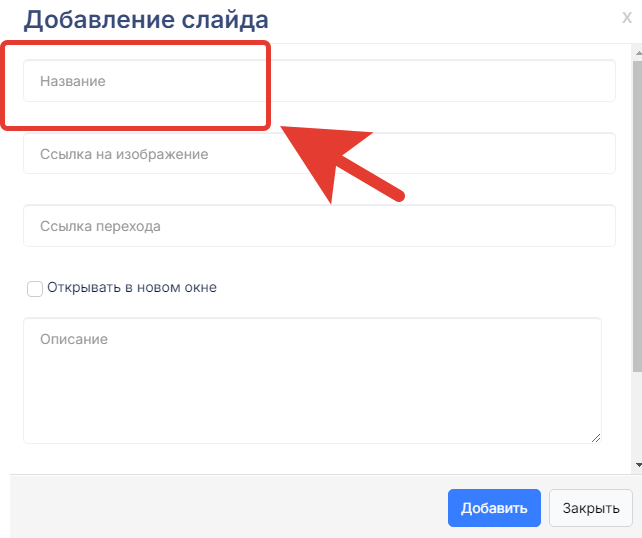
Служит для ввода названия слайда.
Это название будет отображаться в строке снизу на Слайде в кабинете ученика на главной странице.
- Ссылка на изображение
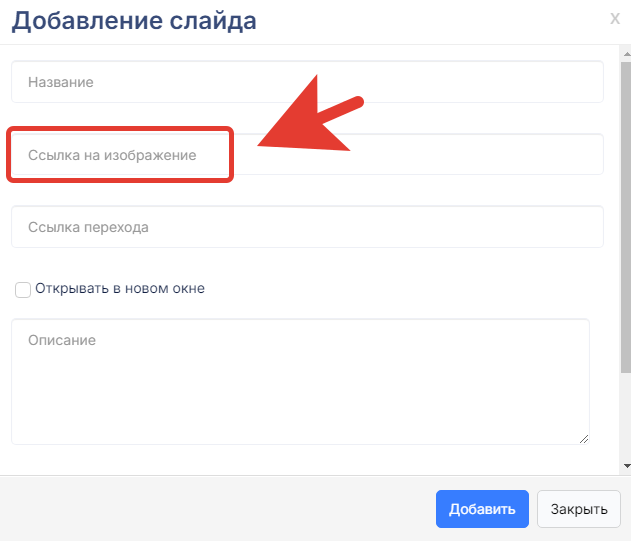
Служит для вставки ссылки на картинку (изображение) для отображения на Слайде.
Ссылку нужно будет скопировать из раздела Файлы, после загрузки картинки в этот раздел.
- Ссылка перехода
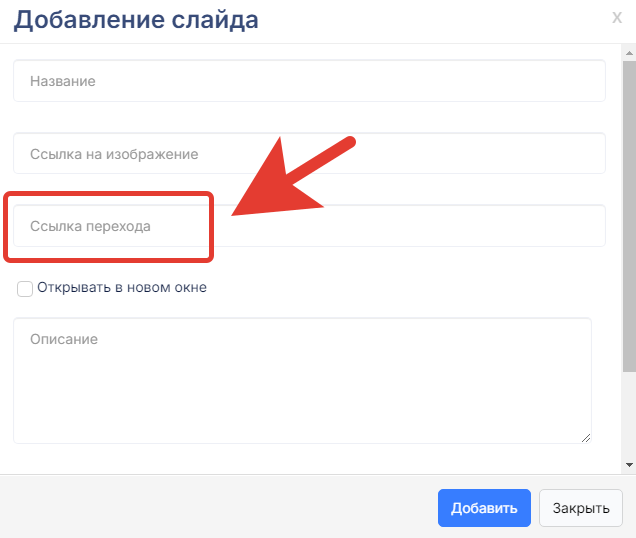
Служит для вставки ссылки для перехода на другой сайт, материал и т.п.
Если нужен будет переход по картинке из Слайда на другой ресурс в интернете, то, в таком случае, в эту строку ввода нужно будет вставить эту ссылку.
- Открывать в новом окне
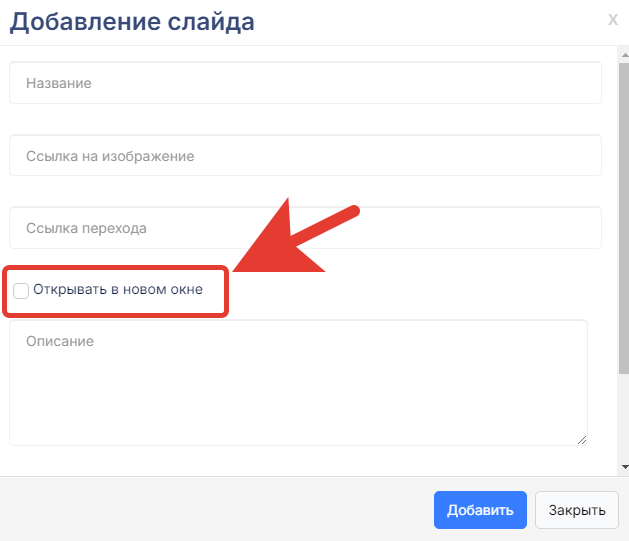
Если поставить галочку, т.е. включить эту опцию, то при нажатии по картинке в Слайде, переход будет осуществляться в новом окне браузера устройства. Эта опция работает в паре с опцией Ссылка перехода, которая рассмотрена в предыдущем пункте.
- Описание
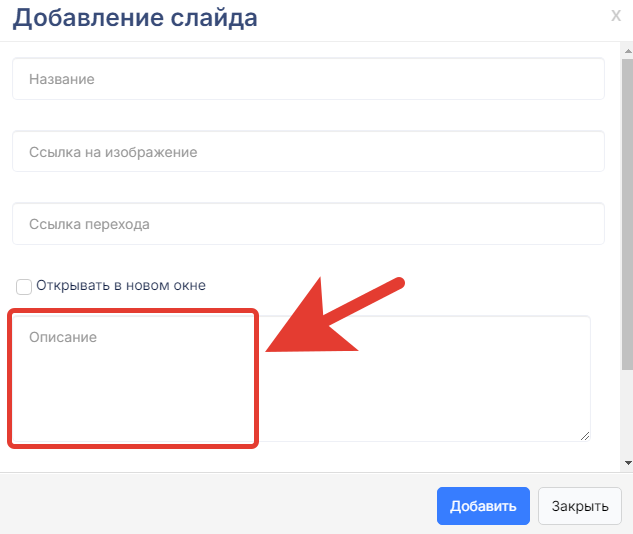
Служит для ввода описания Слайда.
Описание будет отображаться в строке внизу картинки слайда, под названием этого слайда.
Далее рассмотрим как можно добавить новую картинку в кабинет школы и как эту картинку добавить в новый слайд слайдера школы.
Новый слайд
Сначала нужно загрузить картинку для слайда в раздел Файлы.
Загрузка картинки в школу
Для этого нужно сделать следующие шаги:
- Переходим в раздел кабинета школы Файлы.
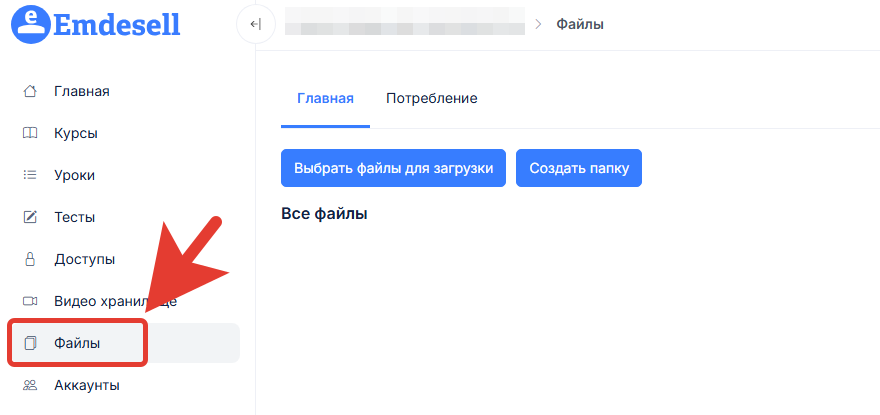
- Далее, нажимаем на кнопку Выбрать файлы для загрузки.
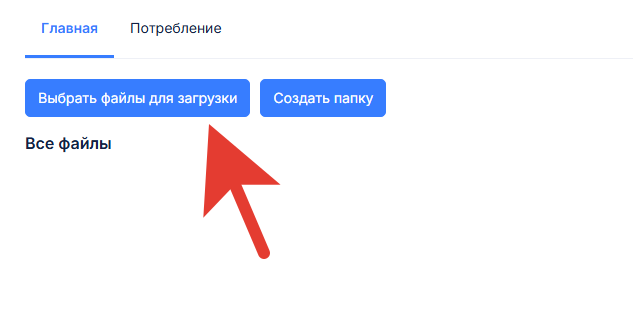
- Выбираем файл и нажимаем кнопку Открыть, или делаем двойной клик по картинке с устройства.
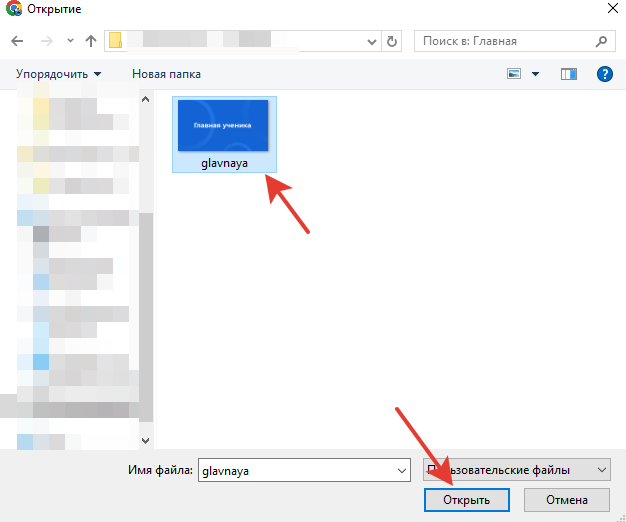
- Загрузили картинку в раздел Файлы.
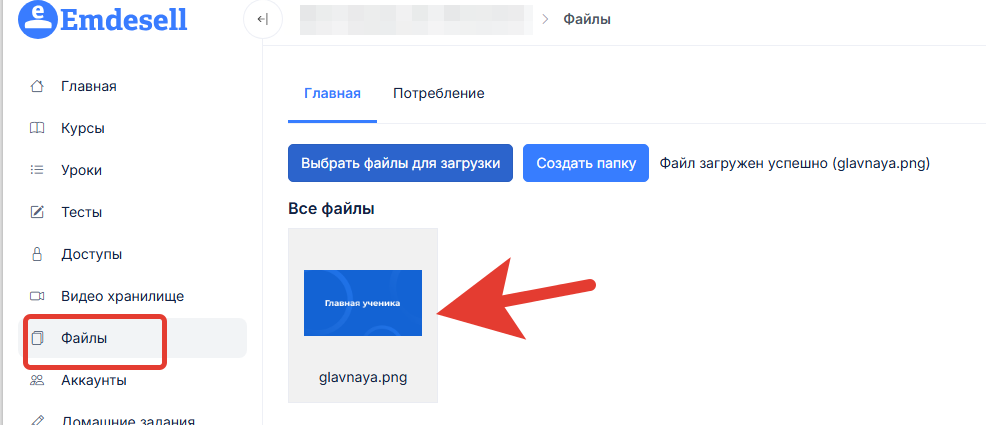
- Нажимаем по картинке и открывается новое окно.
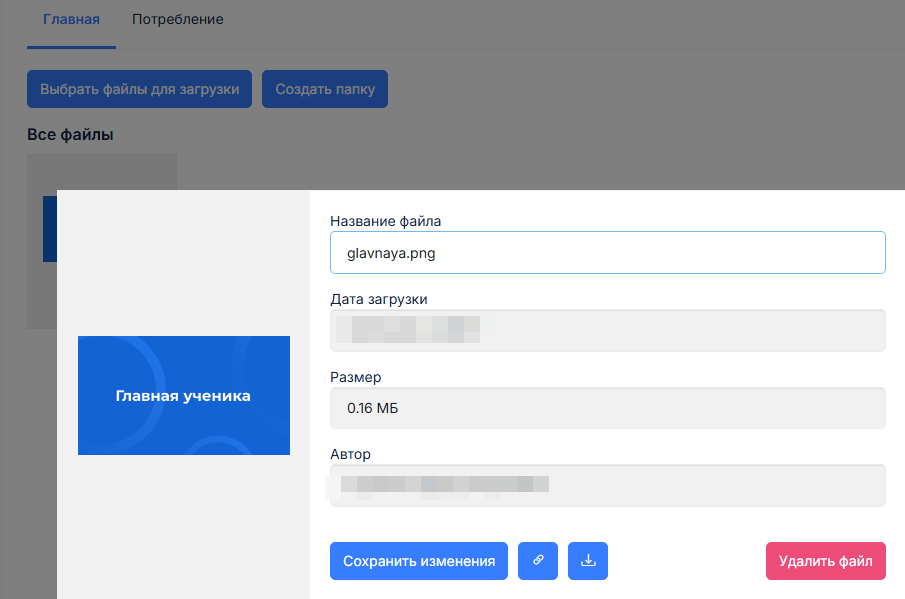
- Копируем ссылку на картинку по кнопке копирования ссылки.
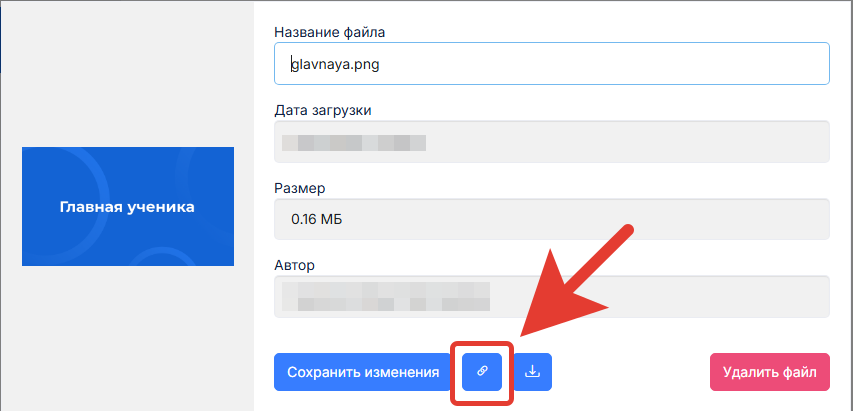
Далее нужно перейти обратно в раздел Главная ученика. Это можно сделать в разделе Настройки, вкладка - Основное, опция настройки Содержимое главной страницы ученика.
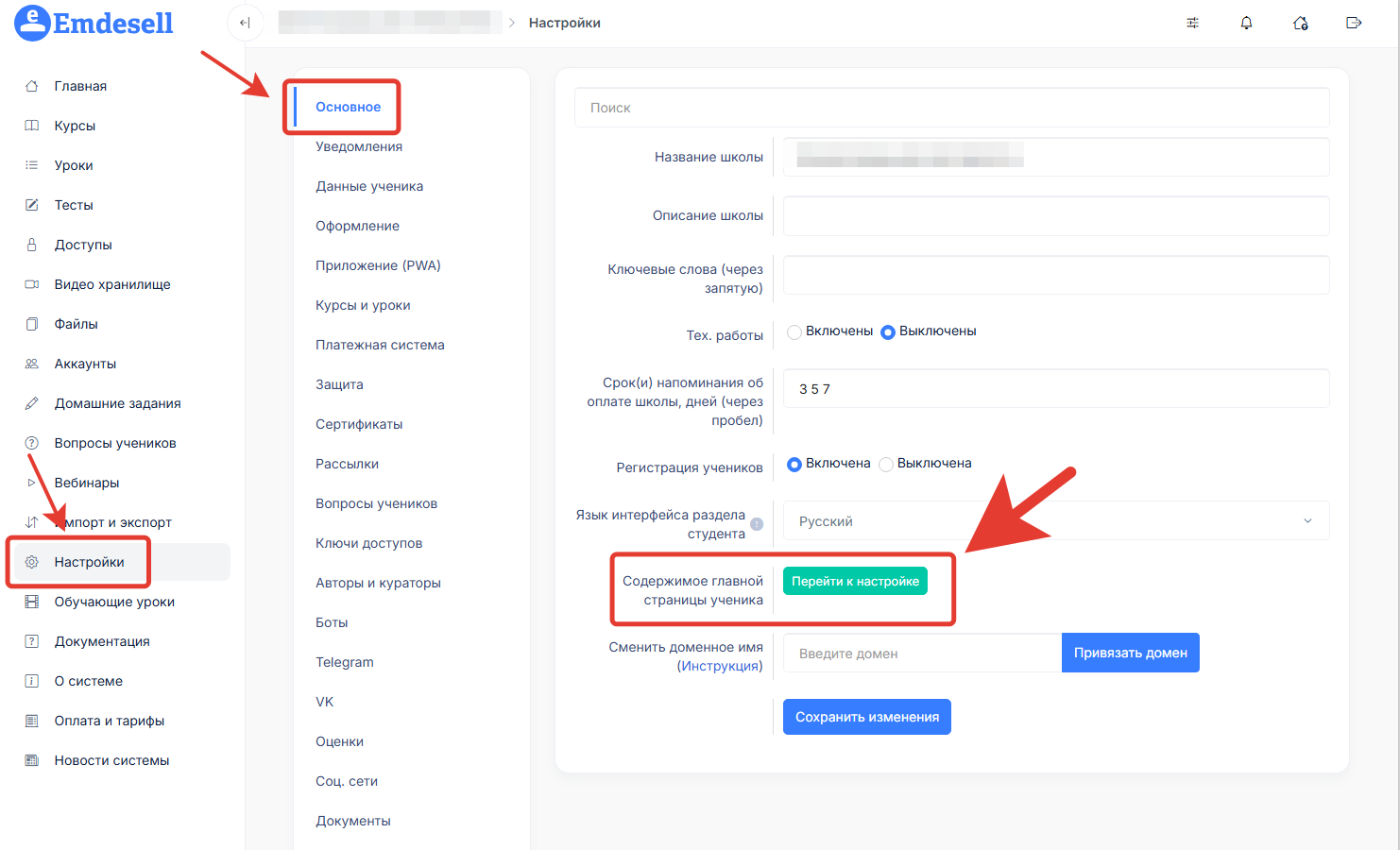
Вставка картинки в Слайд
Далее необходимо вставить эту картинку в новый слайд слайдера школы.
Для этого нужно сделать следующее:
- Нажимаем на плюсик в окне добавления слайда.
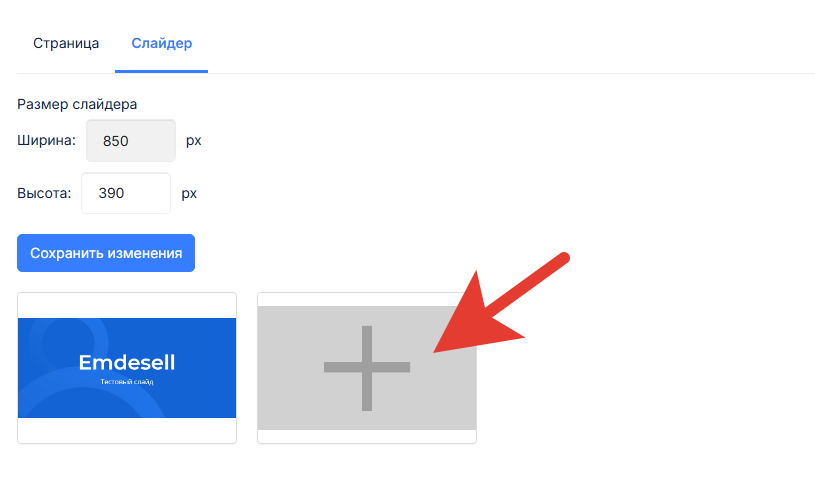
- В новом окне переходим к строке Ссылка на изображение.
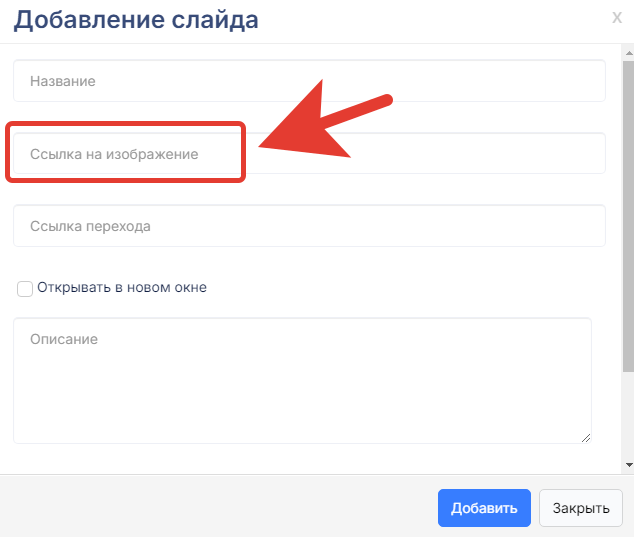
- Вставляем в эту строку скопированную ссылку на картинку из раздела Файлы.

- Также, можем добавить название слайда.
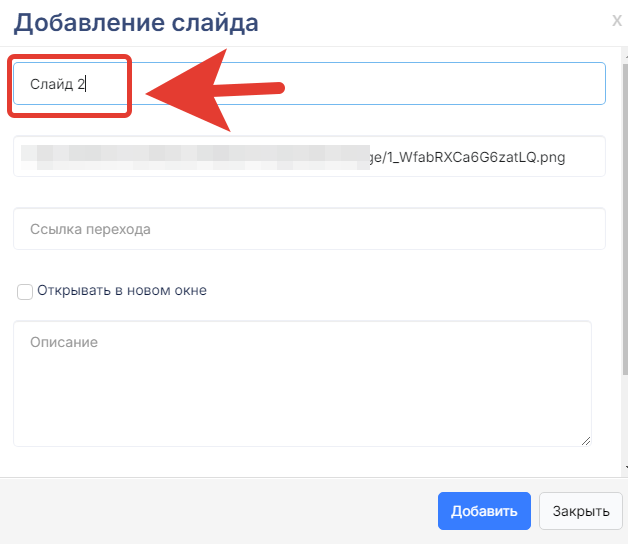
- И можно добавить описание слайда.
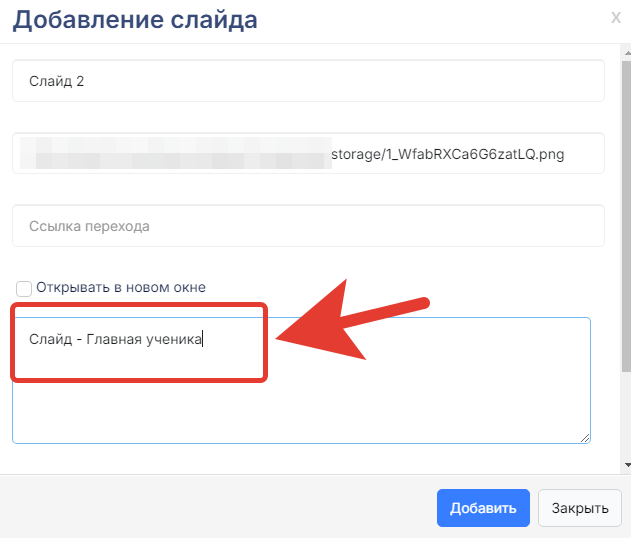
- А также, можно добавить (если это необходимо) ссылку перехода. В данном примере ссылкой перехода будет ссылка на кабинет школы.
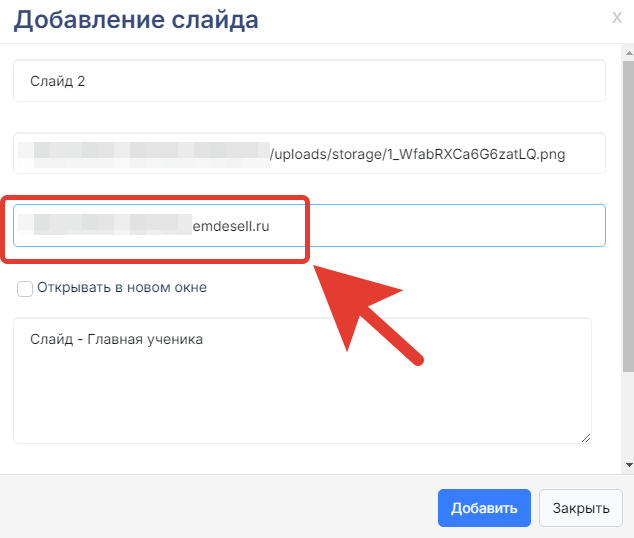
- И поставим галочку Открывать в новом окне.
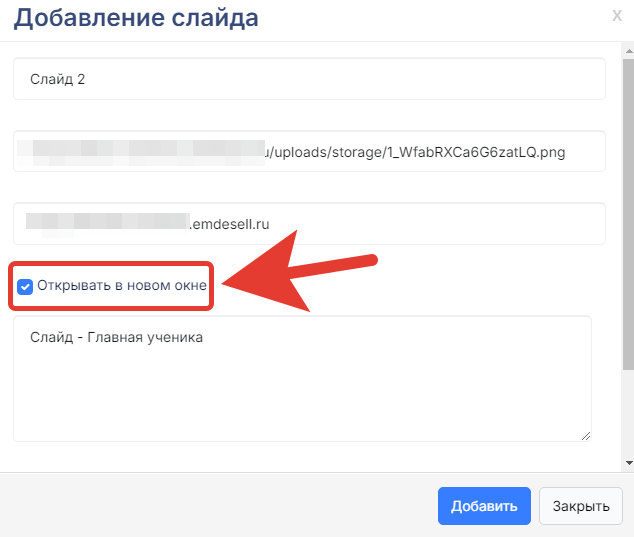
- Далее, нужно нажать кнопку Добавить.
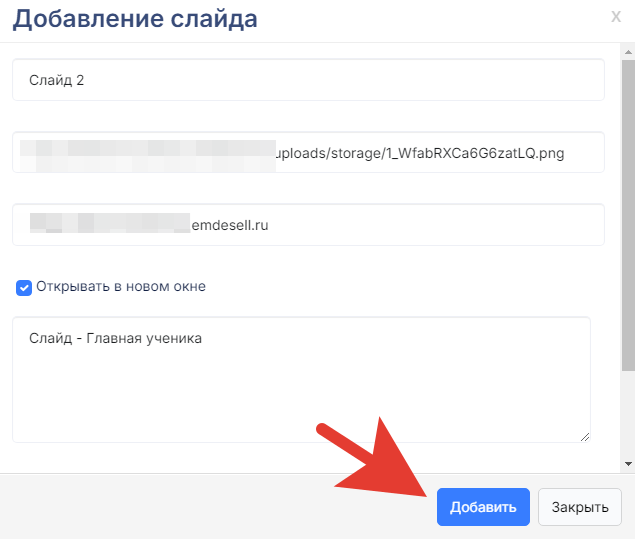
- Добавили картинку в новый слайд слайдера школы.
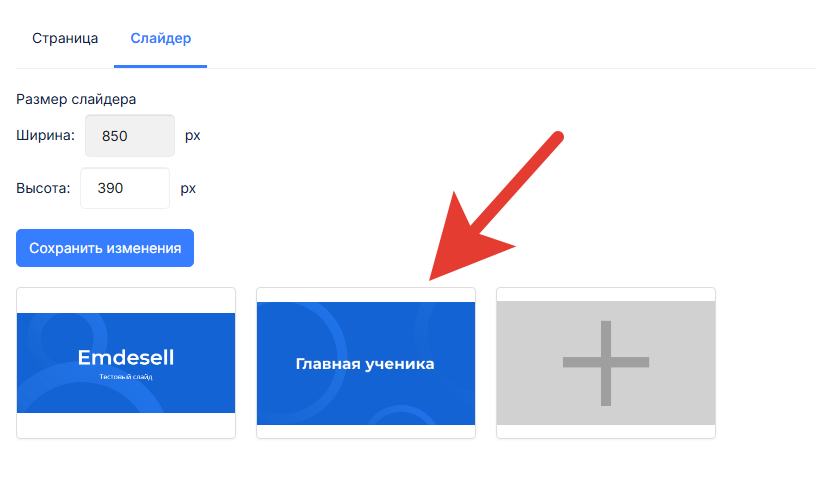
Чтобы добавить следующий слайд, нужно нажать на окно с плюсом.
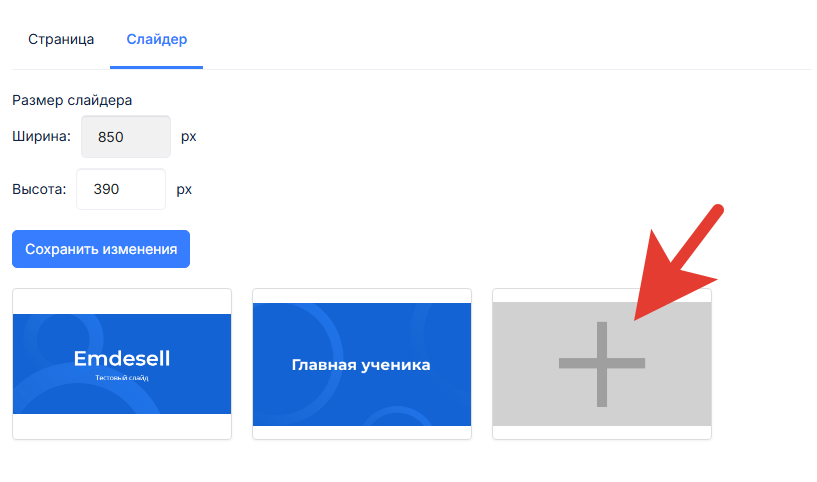
Далее покажем как можно поменять слайды местами.
Как поменять слайды местами
Для этого нужно сделать следующее:
- Нажать на слайд с картинкой.
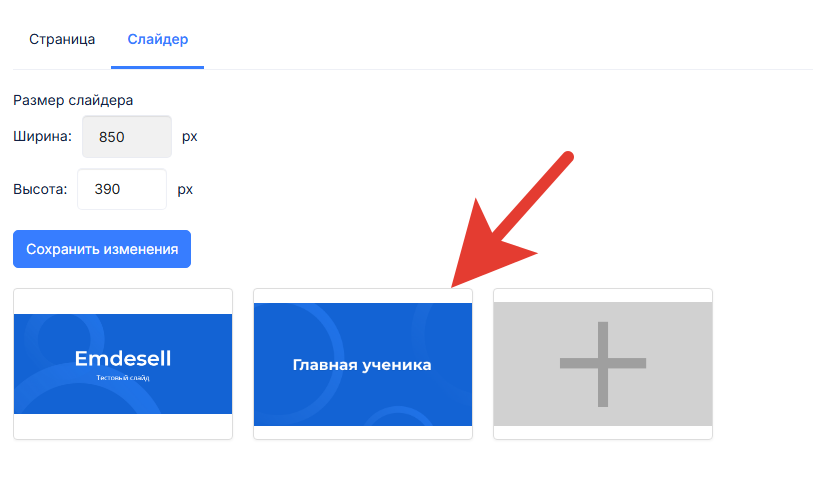
- В открывшемся новом окне спуститься в самый низ страницы.
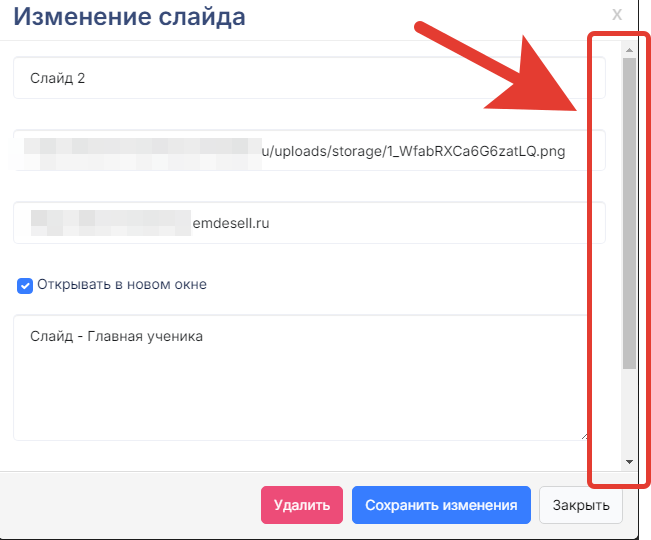
- Далее нужно изменить в опции положение слайда порядок отображения слайда в слайдере.
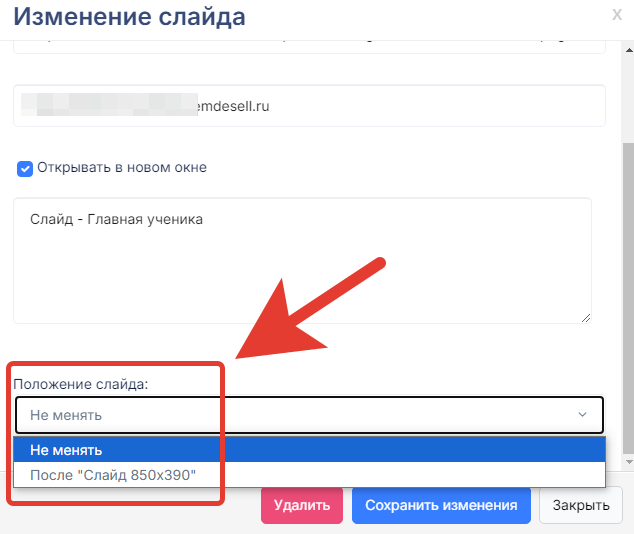
- И нажать кнопку Сохранить изменения.
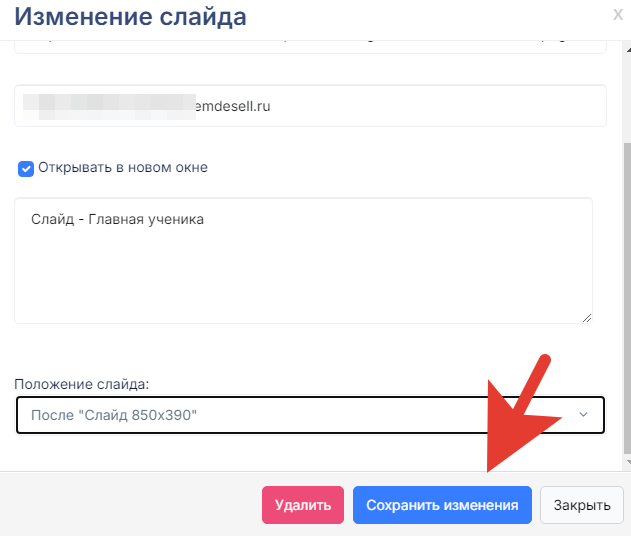
- Таким методом можно поменять порядок слайдов в этом разделе.
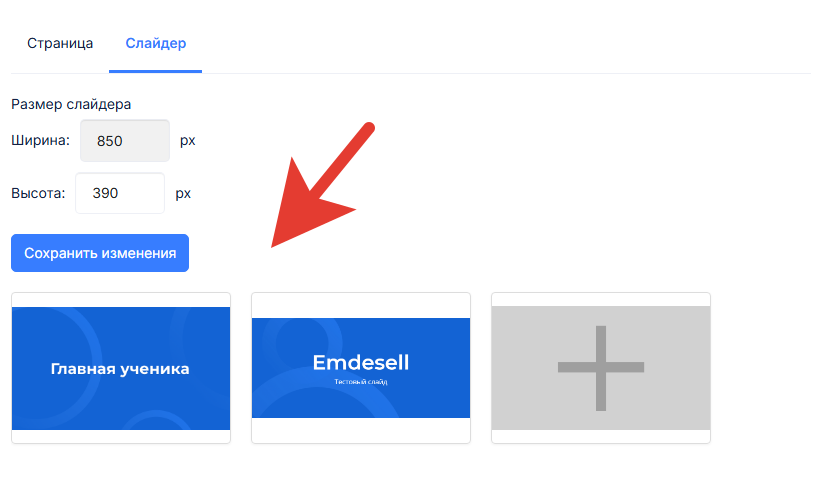
Далее, можно проверить отображение слайдера с картинками в кабинете школы.
Проверка отображения
Для этого нужно перейти в кабинет ученика по кнопке в верхнем меню школы.
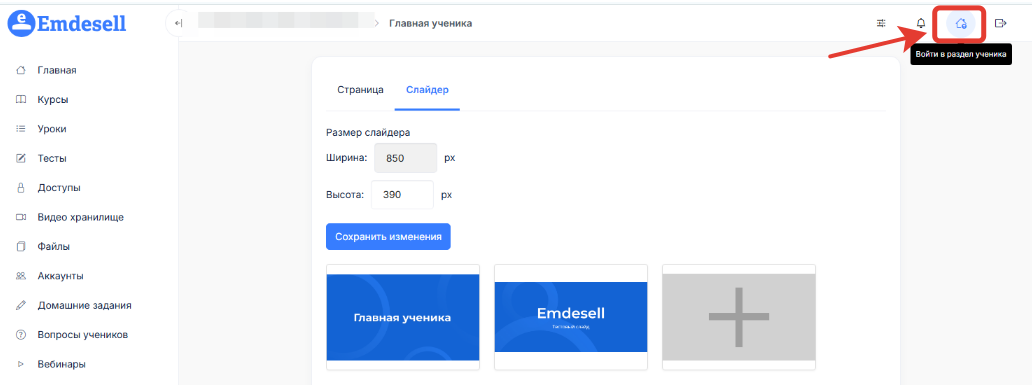
И проверить отображение слайдера в кабинете школы на главной странице.
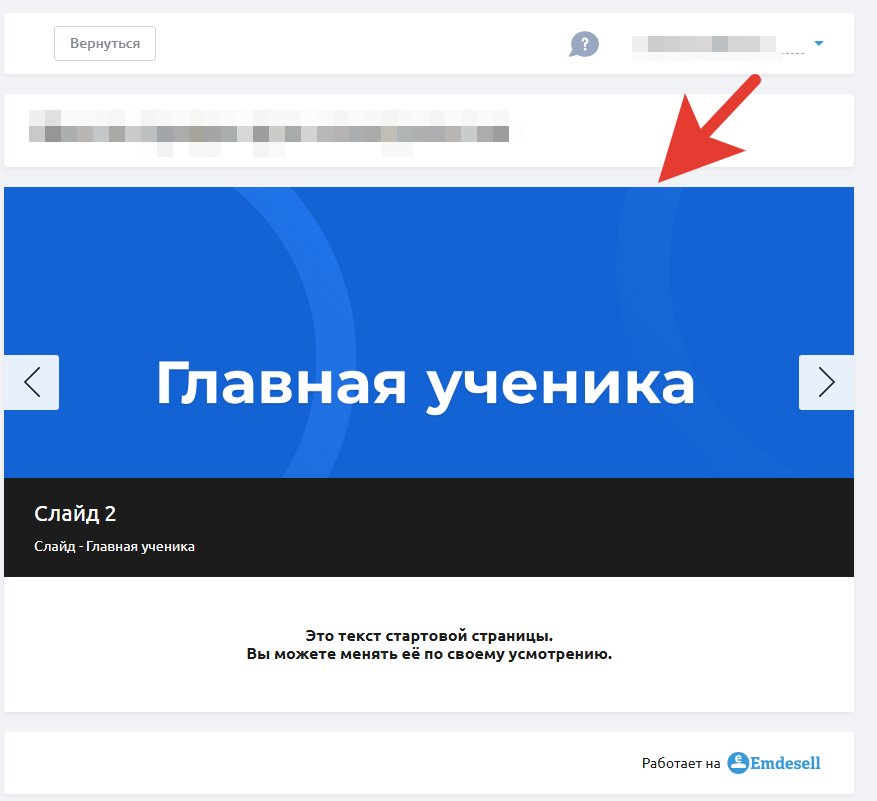
Сменить доменное имя
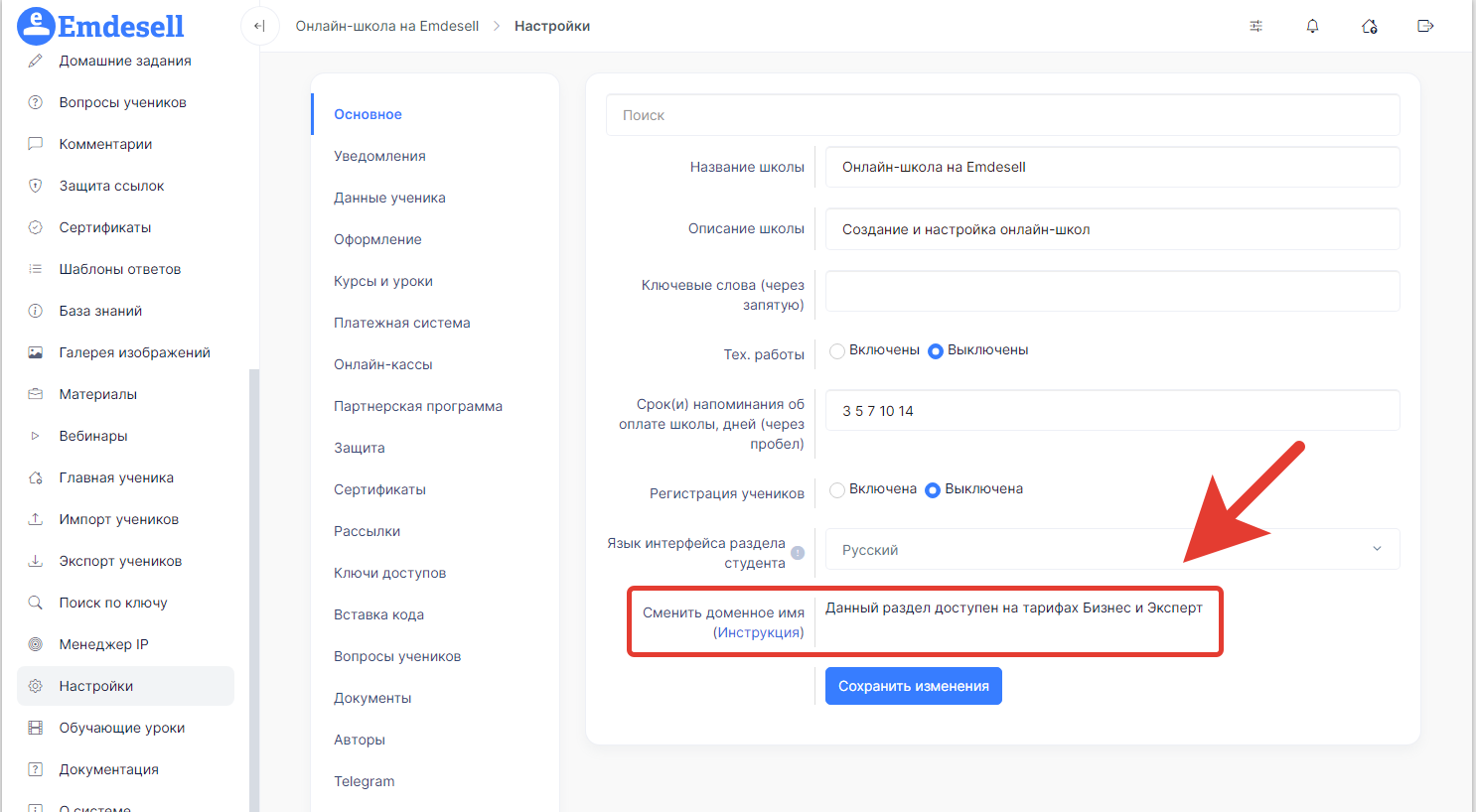
Эта опция доступна на тарифах - Бизнес, Эксперт или Эксперт+WhiteLabel.
Опция дает возможность привязать собственный домен или поддомен к основному домену кабинета школы.
Т.е., например у вас есть собственный домен типа school.ru. Тогда его можно будет привязать к домену вашей школы по инструкции в этом же разделе.
После привязки вашего домена к домену школы, вход в кабинет школы будет осуществляться через новый привязанный домен school.ru (school.ru приведен в качестве примера).
Настройки <--- Основное ---> Уведомления
