Бонусы <--- Видео хранилище ---> Файлы
Видео хранилище
В этом разделе подготовили подробную инструкцию по разделу Видео хранилище.
Рассмотрены основные вопросы:
- Как загрузить видео файл для урока школы;
- Как создать папку для видео;
- Как настроить заставку для видео и изменить название;
- Как вставить загруженное видео в урок школы;
- Как оплатить тариф хранилища для видео;
- Как настроить автооплату за хранилище школы;
- Как рассчитать стоимость хранилища для видео файлов.
ВАЖНО: после загрузки видео файлов в этот раздел будет включена защита видео в формате DRM-шифрования. Связи с этим скачать видео файлы из кабинета не будет возможным.
Раздел - Видео Хранилище
Переходим в раздел Видео хранилище и загружаем первое видео.
Формат оригинального видео для загрузки в школу должен быть mp4.
Все видео для уроков школы загружаются оригинальными в формате .mp4 с компьютера, ноутбука или с другого устройства или с облачного хранилища и жесткого диска.
Все видео должны быть подготовлены и собраны в одном месте, т.е. на одном устройстве, в одном формате, чтобы можно было удобно загрузить все видео по очереди в кабинет школы.
Переходим в кабинет школы в роли администратора.
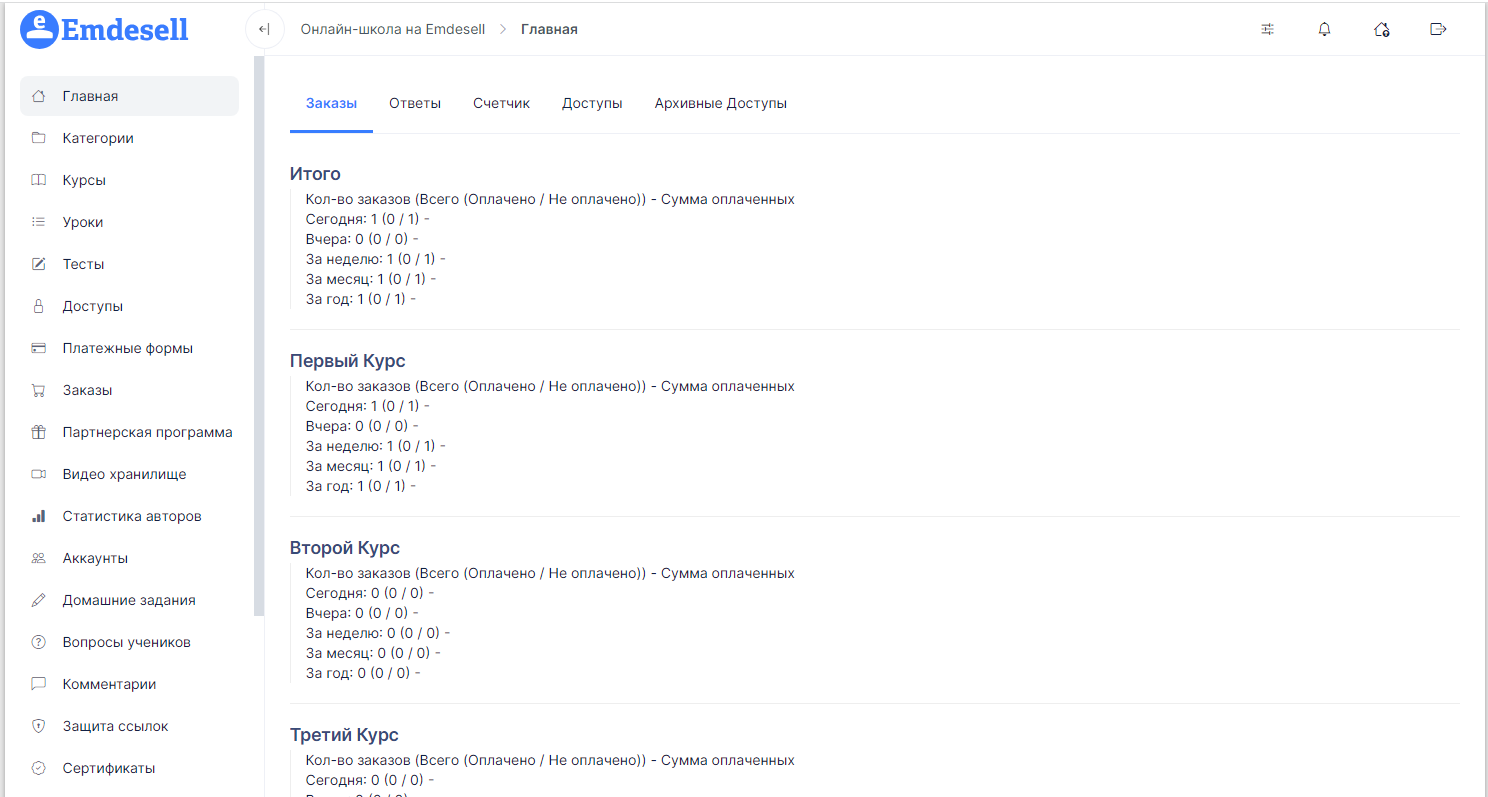
Далее, переходим в раздел - Видео хранилище, в меню слева.
.png)
Перешли во вкладку - Видео хранилище.
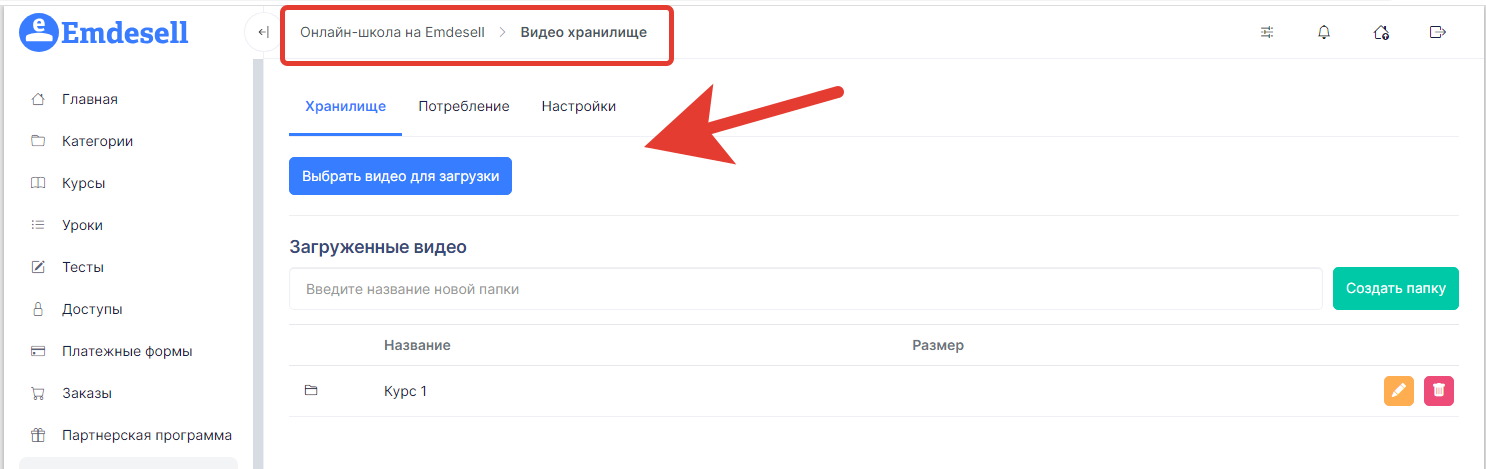
В данном разделе школы будут храниться все загруженные видео для уроков школы.
Создаем папки в разделе
Далее, необходимо создать отдельную папку, для первого курса в школе.
Это делается для удобства, чтобы все видео находились в одной папке для определенного курса.
Создадим в данном примере папку - Курс 1.
Для этого введем в поле название папки - Курс 1 и нажмем кнопку - Создать папку.
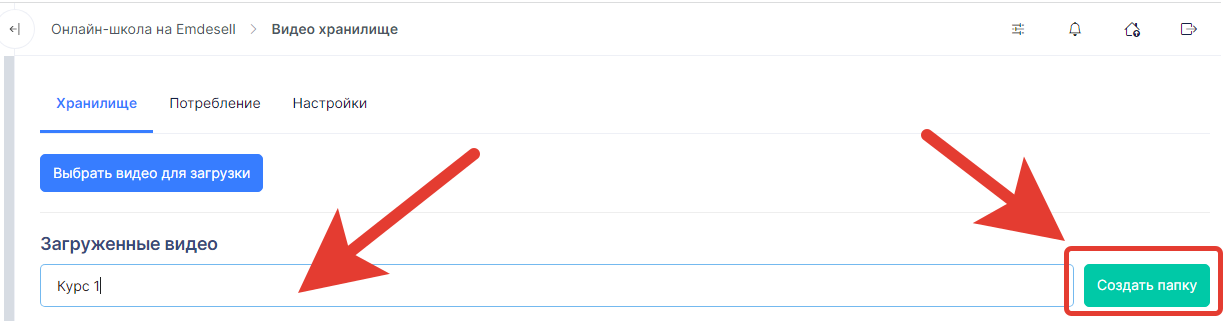
Таким образом, появится новая папка - Курс 1, в данном разделе.
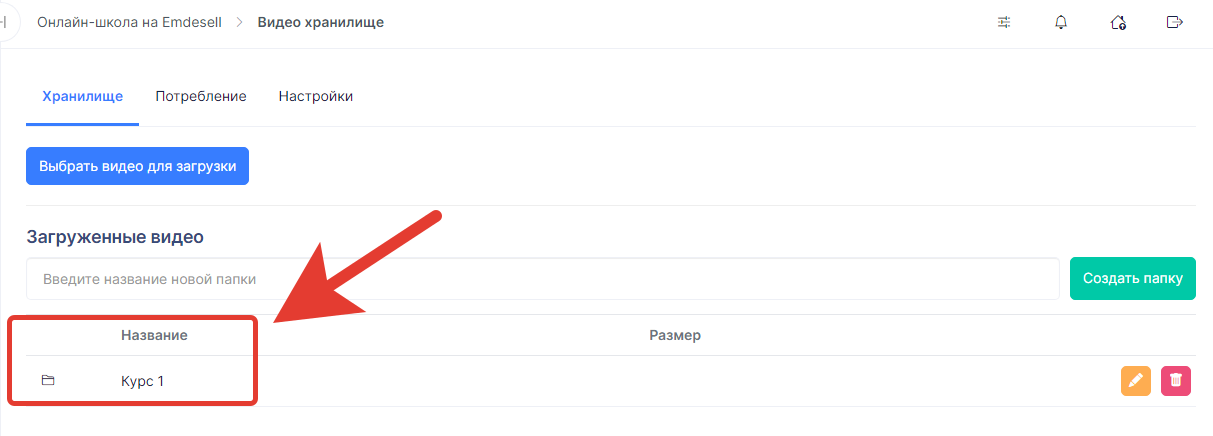
Если необходимо создать еще одну папку, которая будет находится внутри данной папки, то для этого нужно перейти двойным кликом в папку - Курс1 и создать таким же способом другую папку.
Допустим, в данном курсе будут модули, т.е. отдельные темы для уроков.
Создадим еще одну папку - Модуль 1 внутри папки - Курс 1.
Переходим внутрь папки Курс1 по нажатию (двойной клик левой кнопки мышки) на папку и создаем папку - Модуль 1.
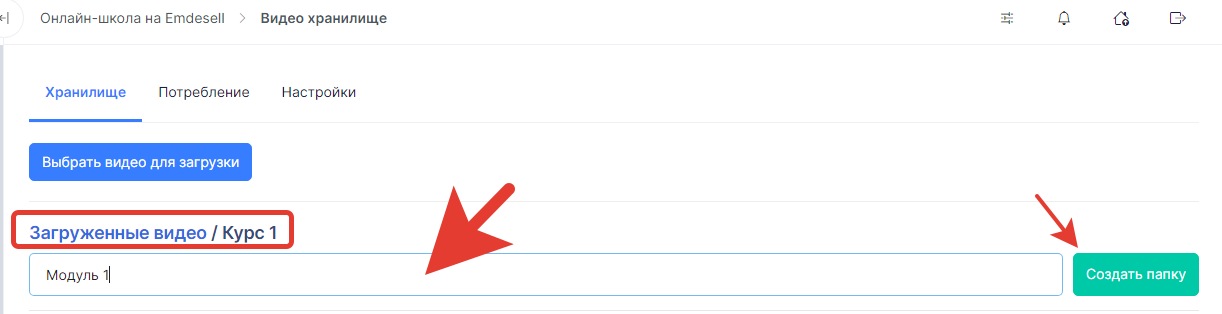
Создали папку - Модуль 1 внутри папки - Курс 1.
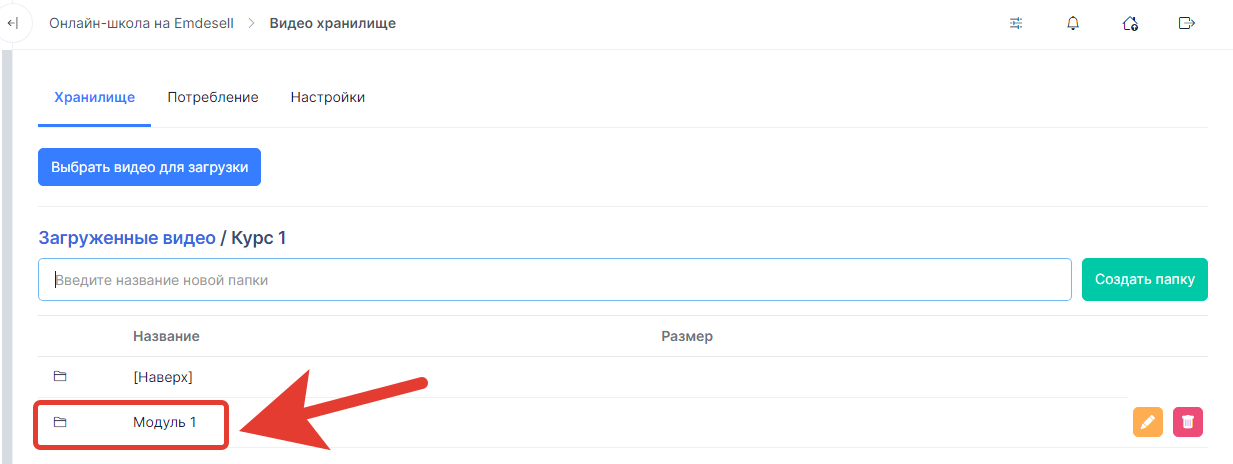
Теперь, переходим в папку - Модуль 1, двойным кликом по ней.
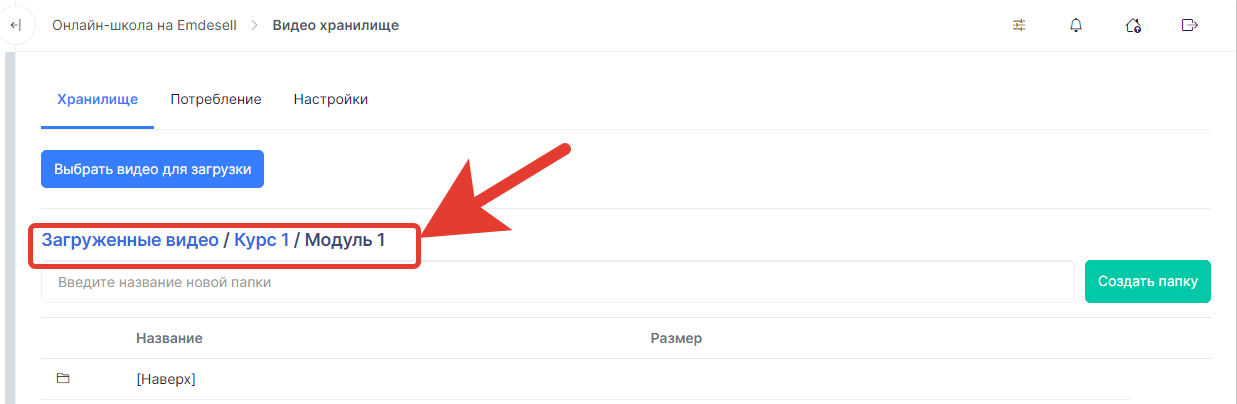
И переходим к следующей настройке - загрузка видео файла в папку Модуль 1.
Загружаем первое видео в школу
Далее, нажимаем кнопку - Выбрать видео для загрузки, чтобы загрузить первое видео в данную папку - Модуль 1.
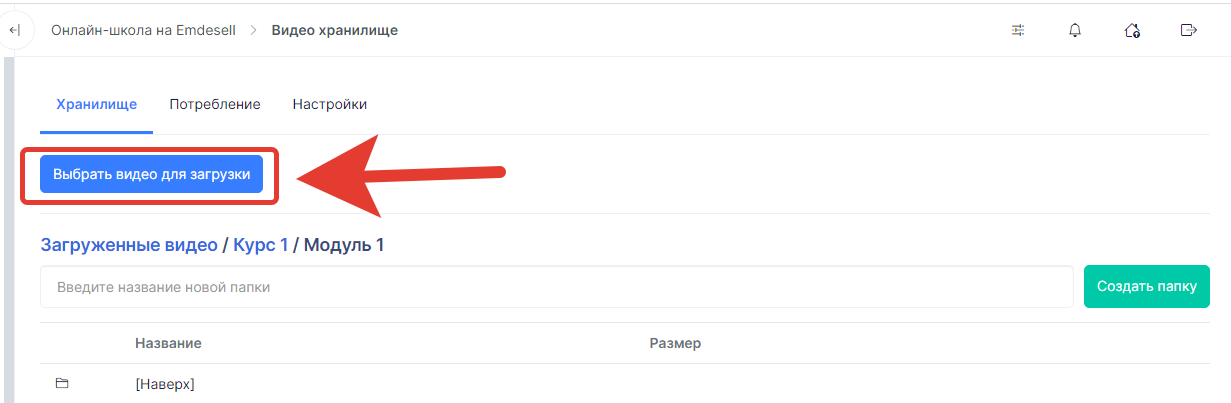
В открывшемся окне - выбираем необходимое видео для загрузки в школу и нажимаем - Открыть, либо делаем двойной клик по файлу видео.
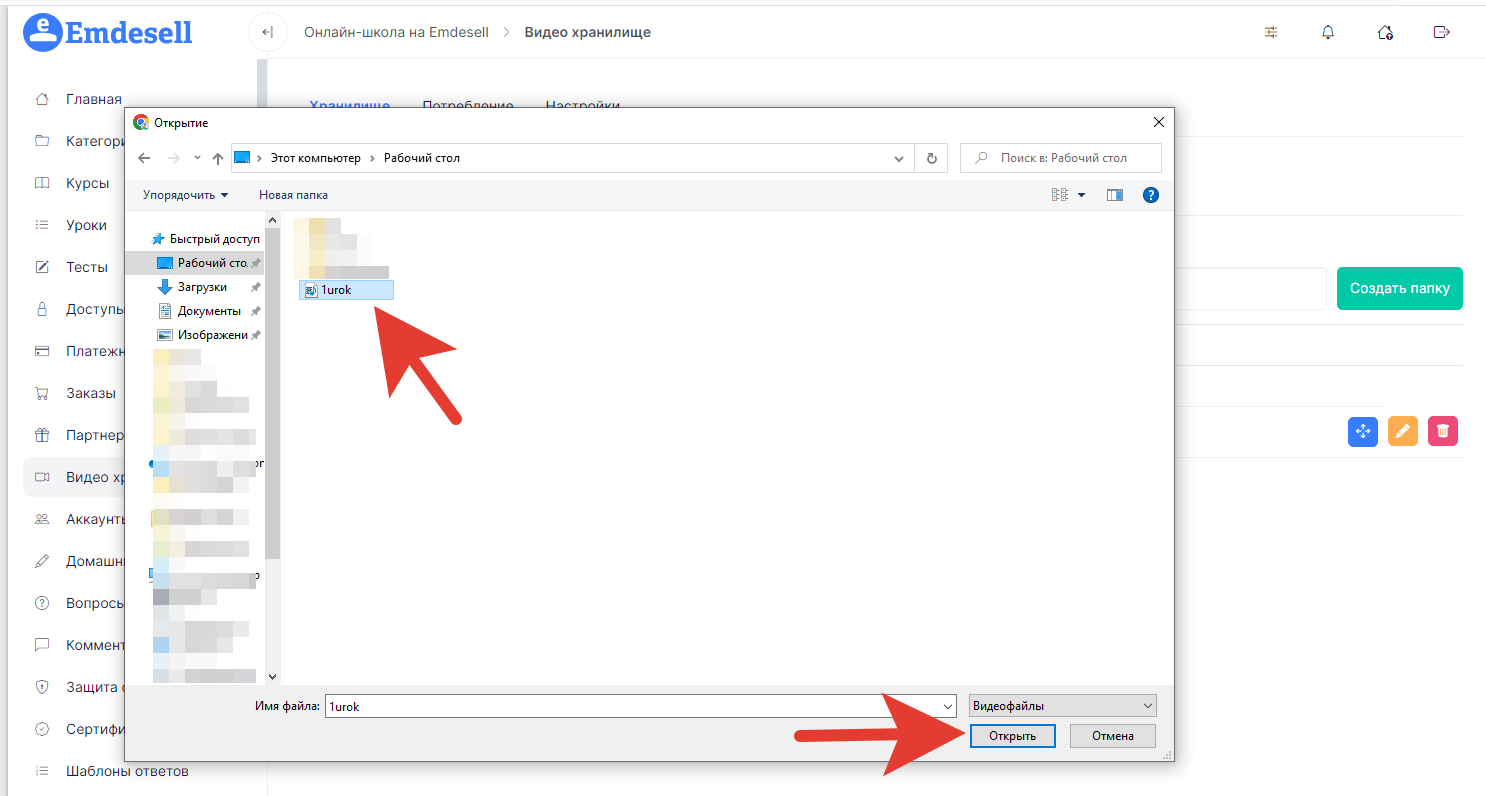
После этого - видео файл загрузится в данную папку школы.
Обратите внимание, что в столбце - Размер, будет статус - Обработка.
Это означает, что видео подготавливается (проходит кодирование и шифрование) для хранения в школе.
Если видео короткое (то есть небольшого размера) - то загрузка видео файла происходит быстро и кодирование видео тоже.
Если объем видео файла большой - то на обработку (кодирование) файла может потребоваться больше времени чем обычно.
Далее, необходимо нажать обновить на вкладке браузера или сочетанием клавиш Ctrl+F5, чтобы обновилась данная страница в браузере устройства и отобразился размер видео в столбце - Размер.
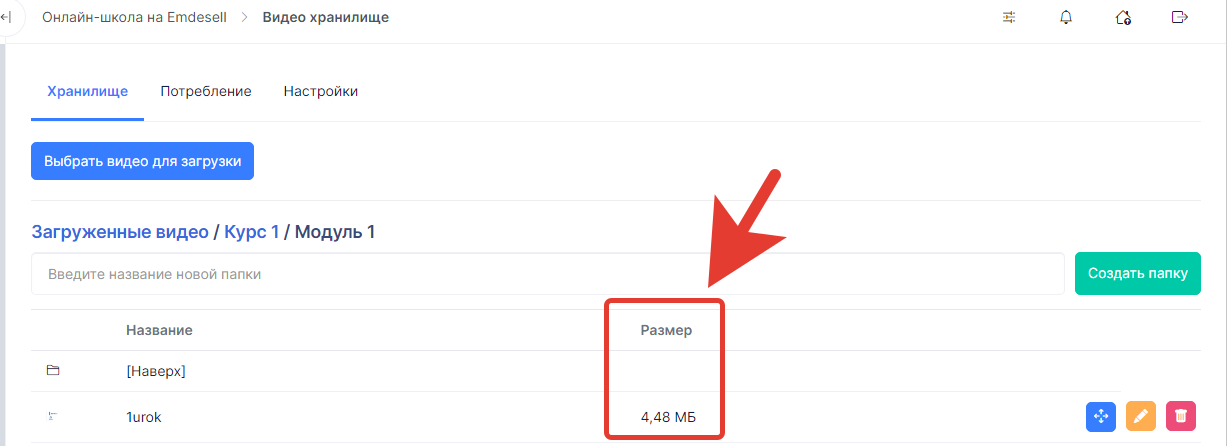
Редактирование названия видео и заставки
Далее, сделаем редактирование загруженного видео, а именно, изменим название видео и установим картинку для заставки видео.
В том же разделе, в той же папке, где загружено видео, нажимаем на кнопку - карандашик, для редактирования названия видео.
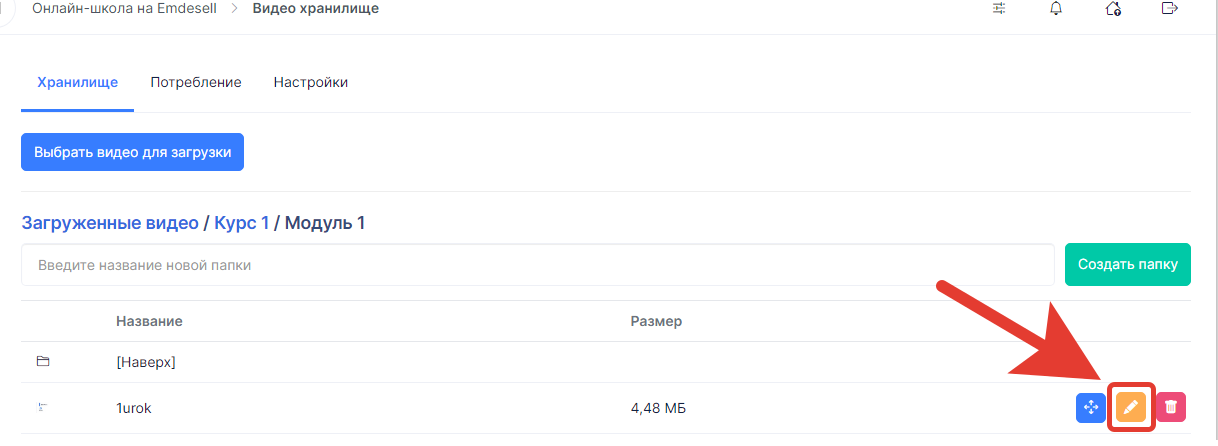
Далее, появляется возможность отредактировать название видео - поле для редактирования текста названия.
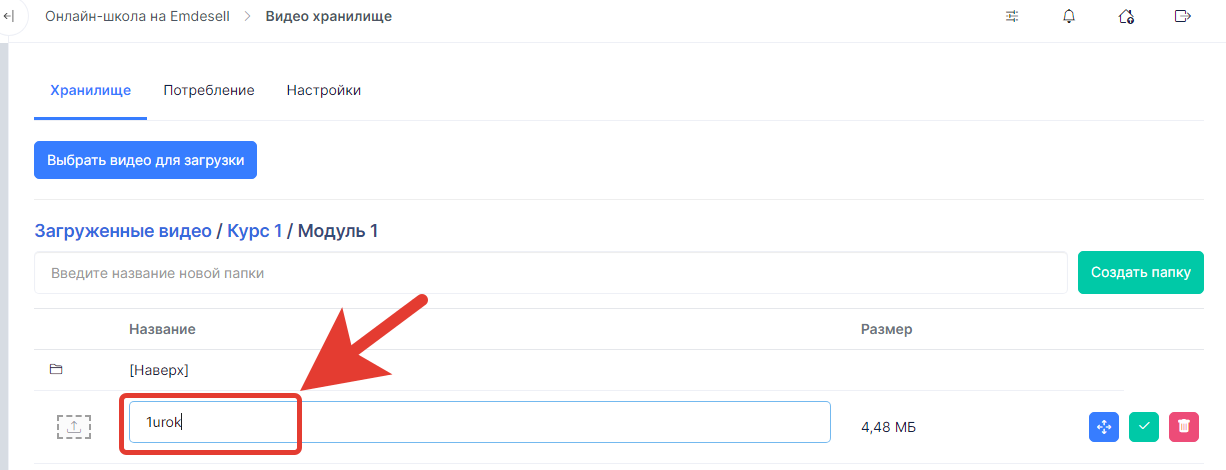
Введем новый текст для названия видео.
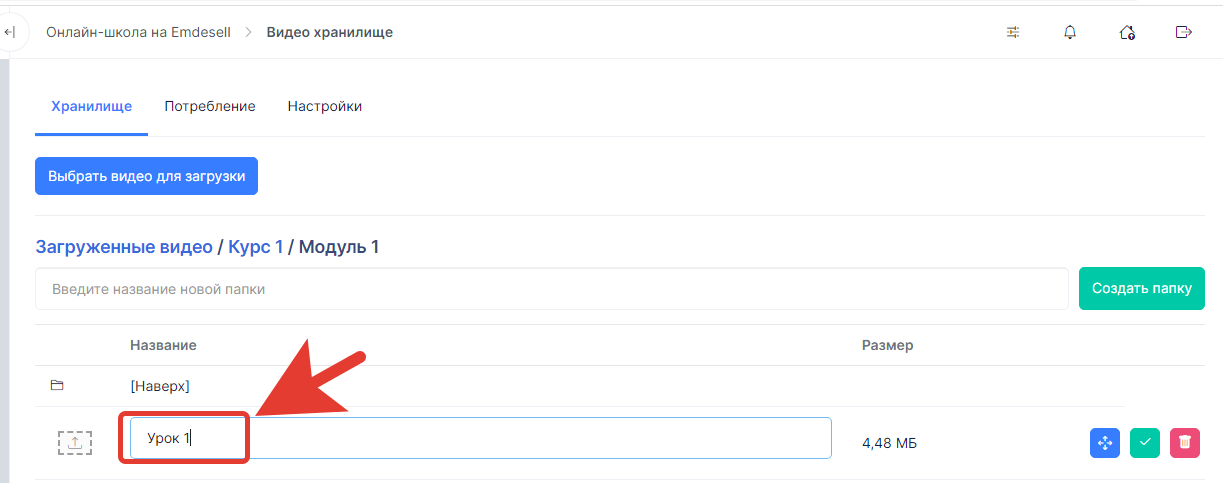
Теперь необходимо загрузить картинку для заставки видео.
Для этого нужно нажать на кнопку загрузки картинки, которая находится слева от названия.
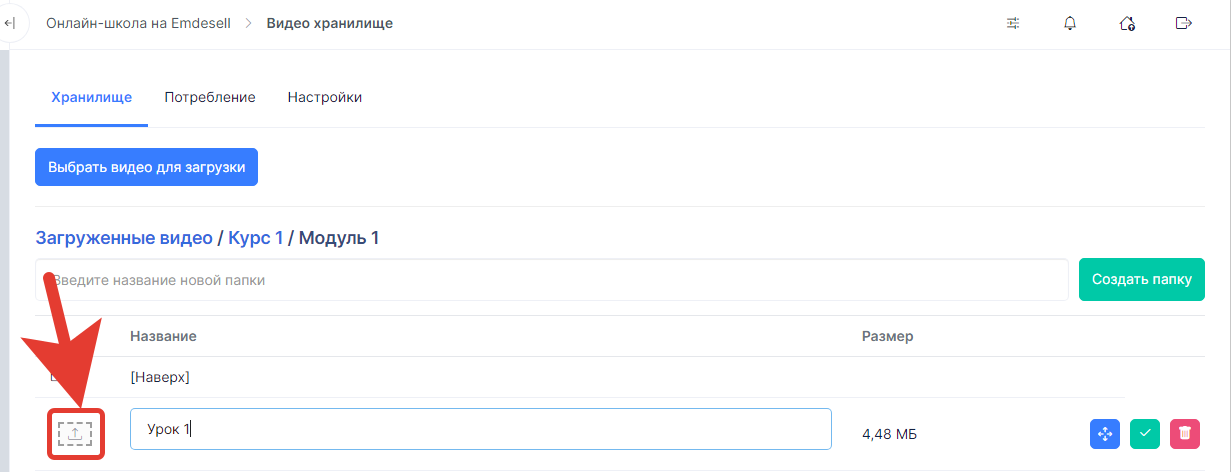
После нажатия по кнопке загрузки картинки (формат jpg или png) слева от названия видео, появляется новое окно для загрузки картинки.
Выбираем необходимую картинку на устройстве и нажимаем - Открыть, для загрузки данной картинки, или делаем двойной клик левой кнопки мышки по картинке.
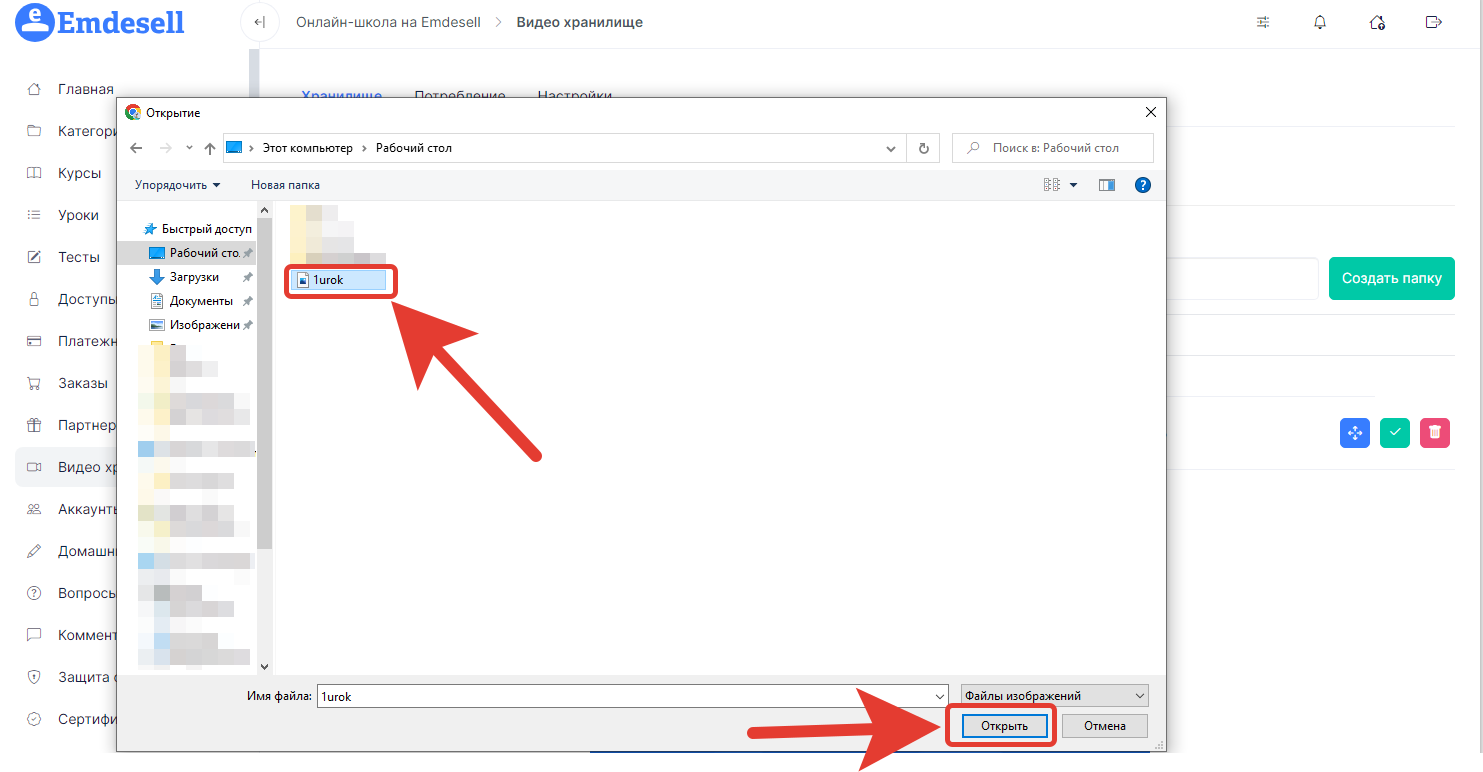
Таким образом, сделали заставку для видео.
Картинку подбираем формата 1920 на 1080 или 1280 на 720 - это рекомендованные размеры для заставки на видео.
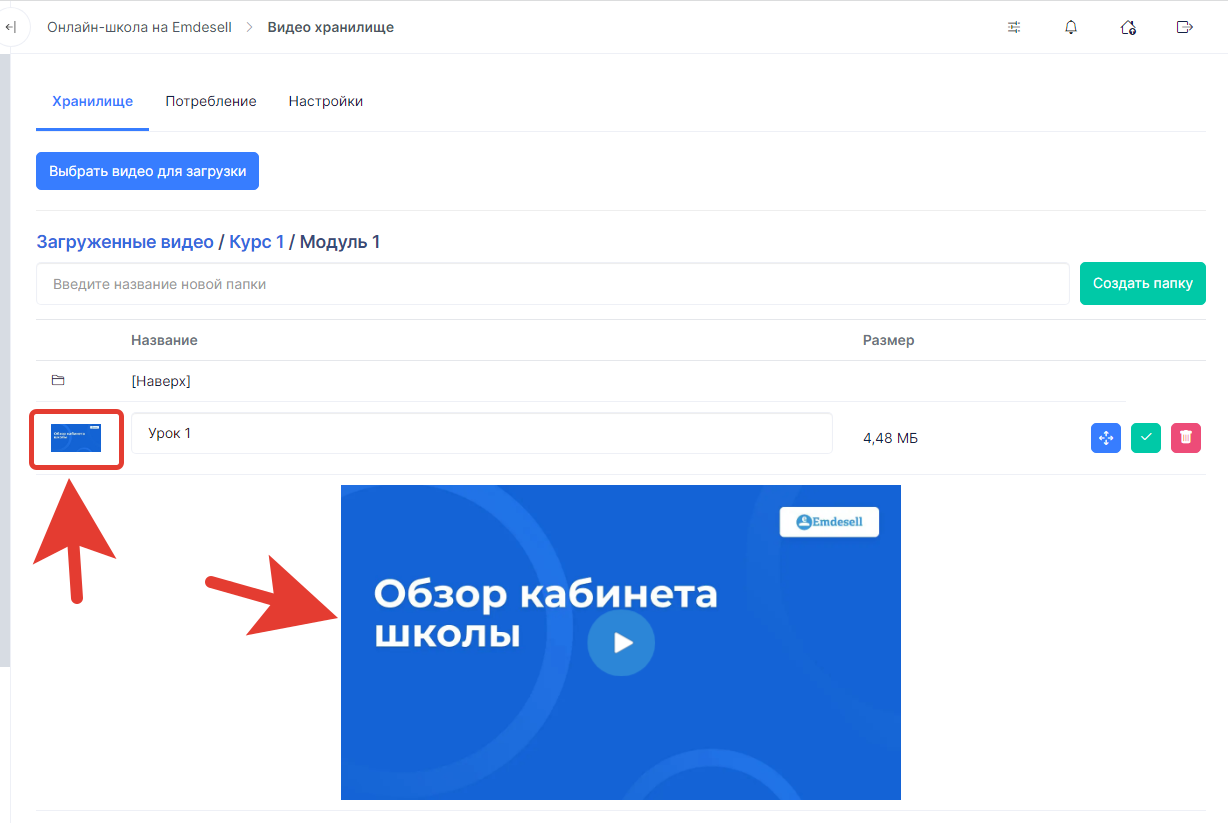
Нажимаем кнопку - Галочка, которая находится справа от названия видео и тем самым - сохраняем изменения.
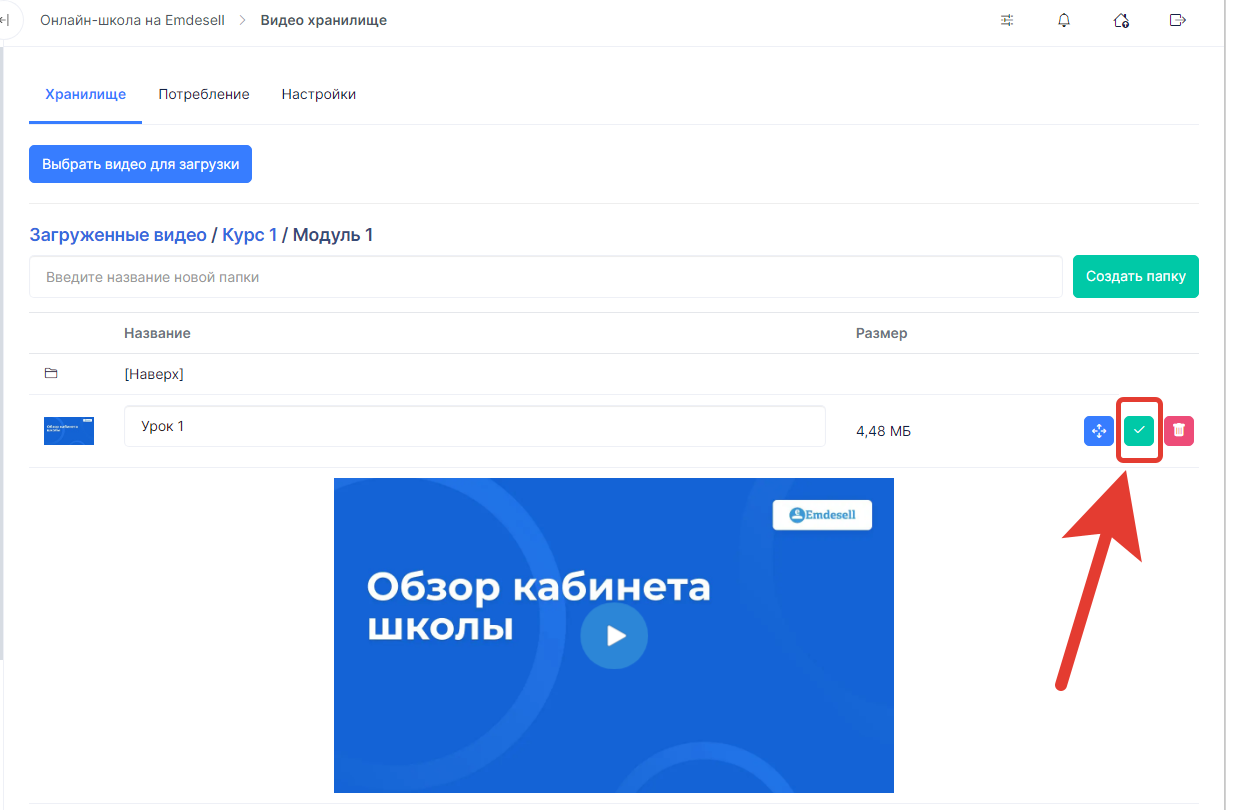
Таким образом, загрузили первый видео файл в раздел - Видео хранилище.
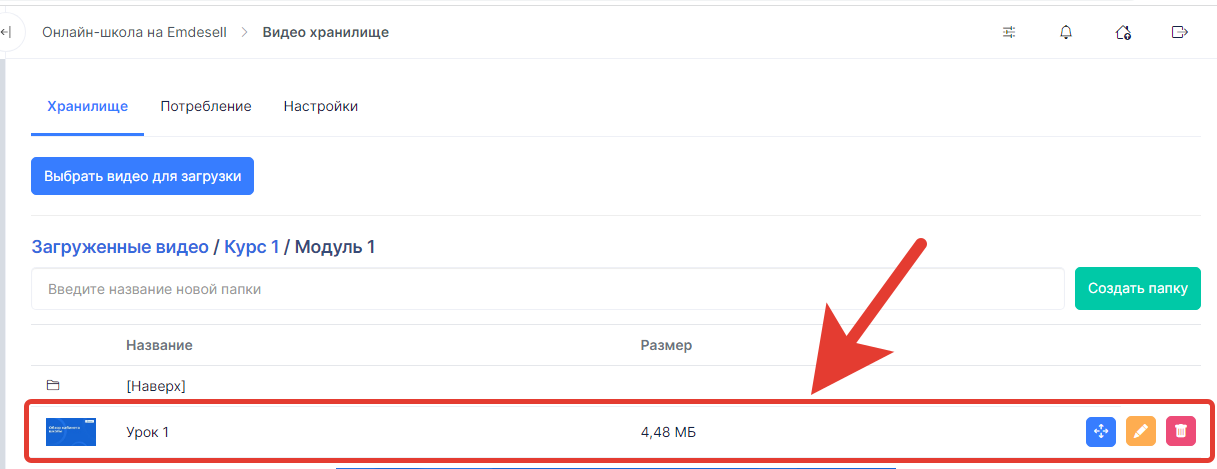
Удаление или перемещение видео
Также, загруженный видео файл можно удалить или переместить.
Удалить видео можно по кнопке - Корзина.
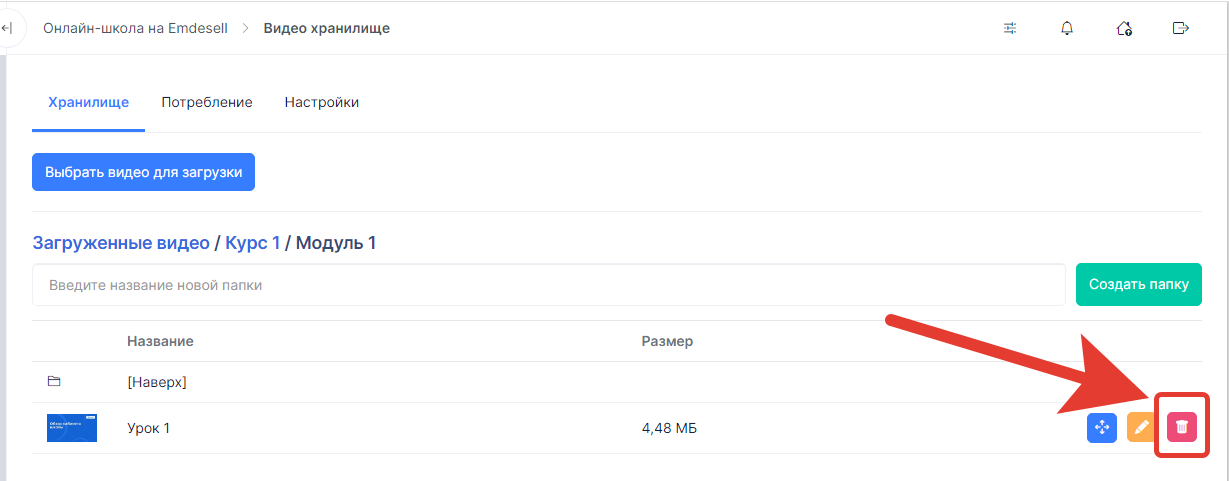
Переместить видео в другую папку, например, в корневую папку - Курс 1, можно по синей кнопке - со стрелочками.
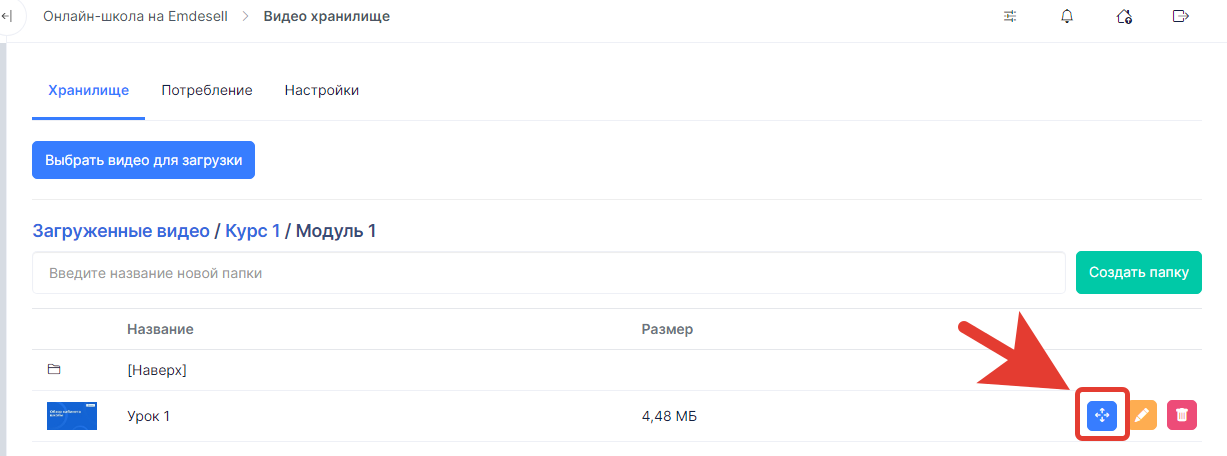
После нажатия по кнопке для перемещения видео, появится новое окно, где можно будет выбрать другую папку, куда необходимо переместить видео.
Для этого достаточно будет один раз нажать на папку.
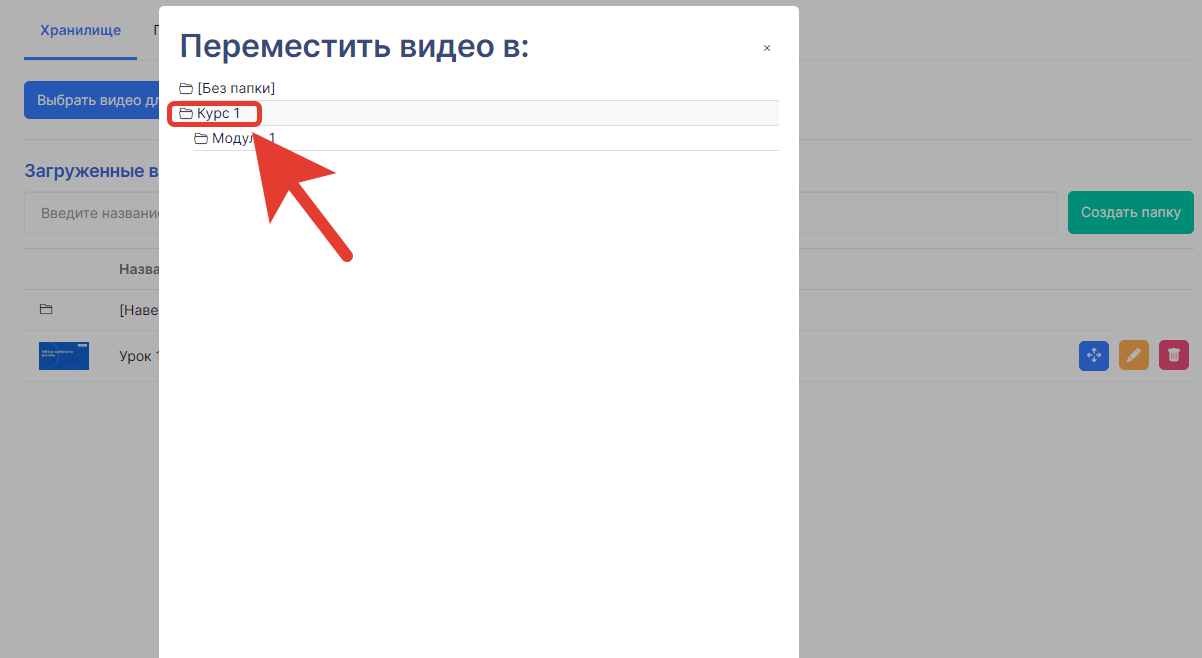
Размещаем видео в уроке
Для того чтобы разместить данное загруженное видео в урок школы, переходим в раздел - Уроки, в меню слева.
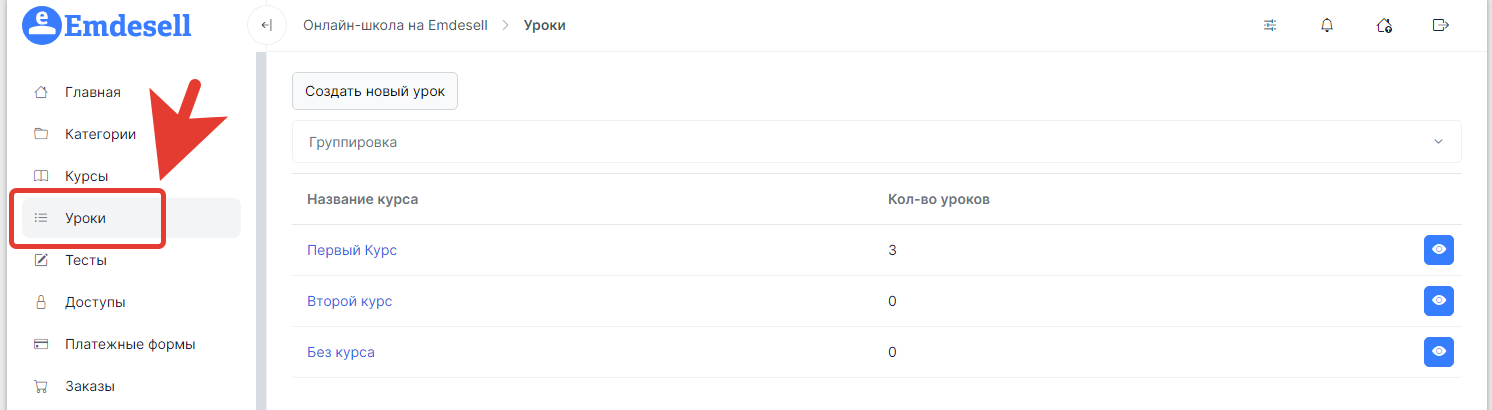
Далее, переходим в список уроков необходимого курса по кнопке - Глазик (если уроки уже созданы в курсе) или создаем новый урок по кнопке - Создать новый урок.
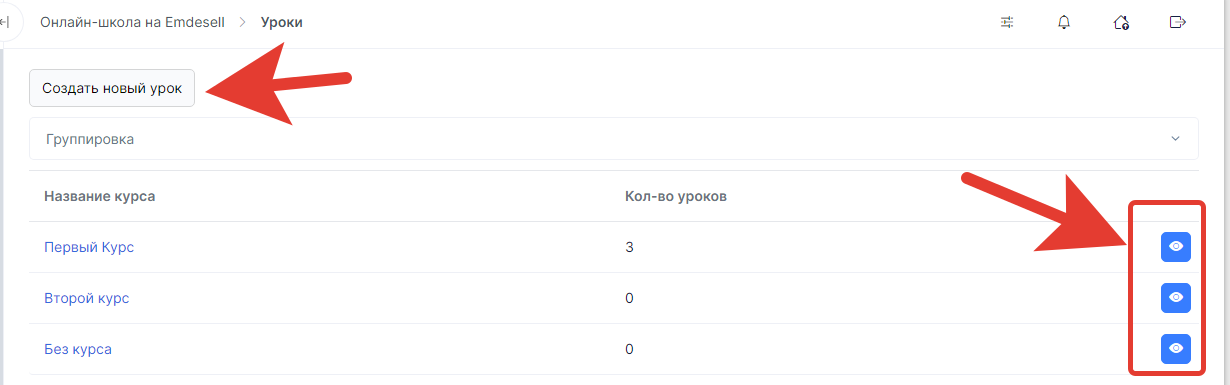
В данном примере создадим новый урок для Курса 1.
Нажимаем кнопку - Создать новый урок.
Вводим название урока.
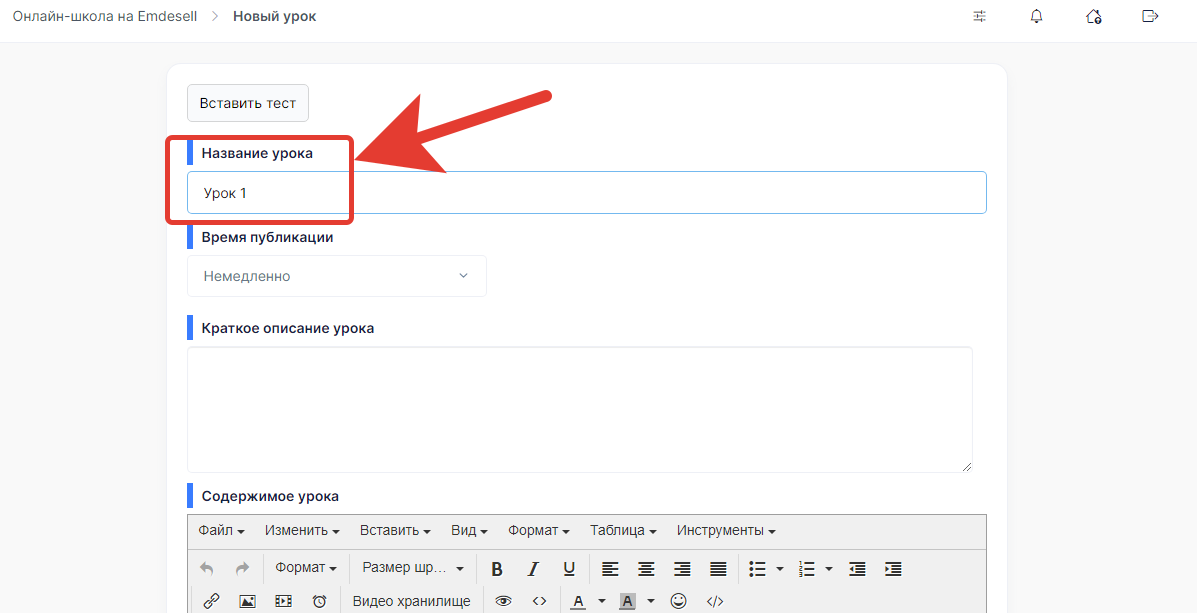
И в панели - Содержимое урока, нажимаем на кнопку - Видео хранилище.
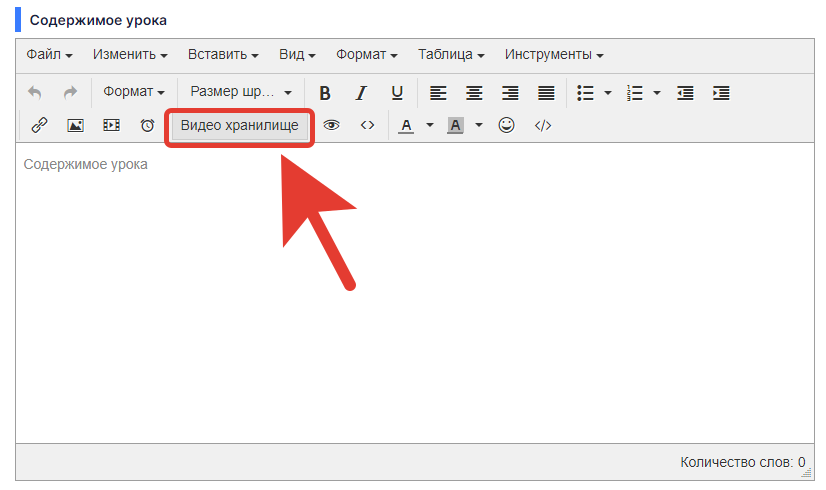
После этого появляется новое окно для вставки, где необходимо выбрать нужную папку и видео для размещения в данном уроке.
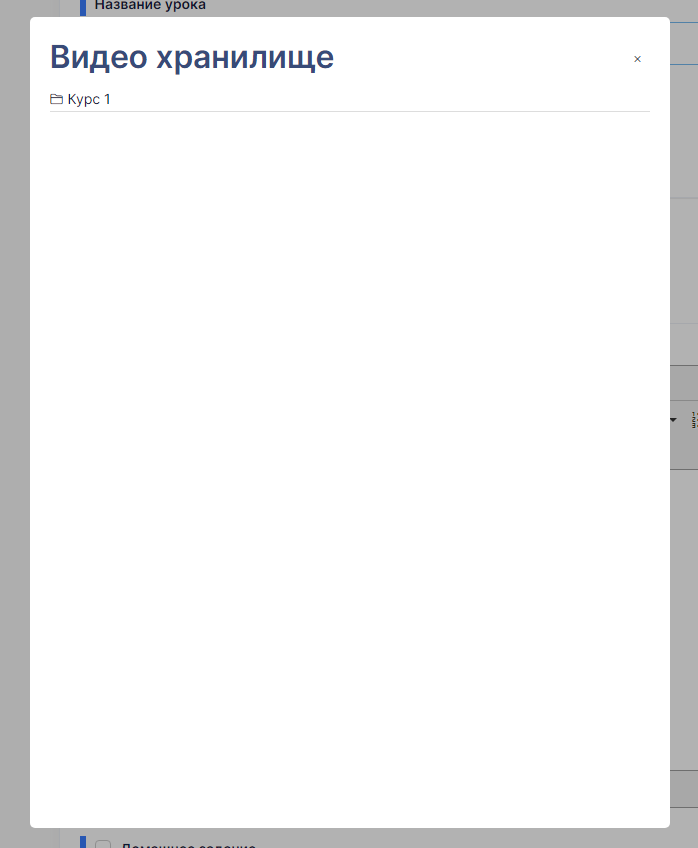
Нажимаем на папку - Курс 1, с помощью нажатия левой кнопки мышки.
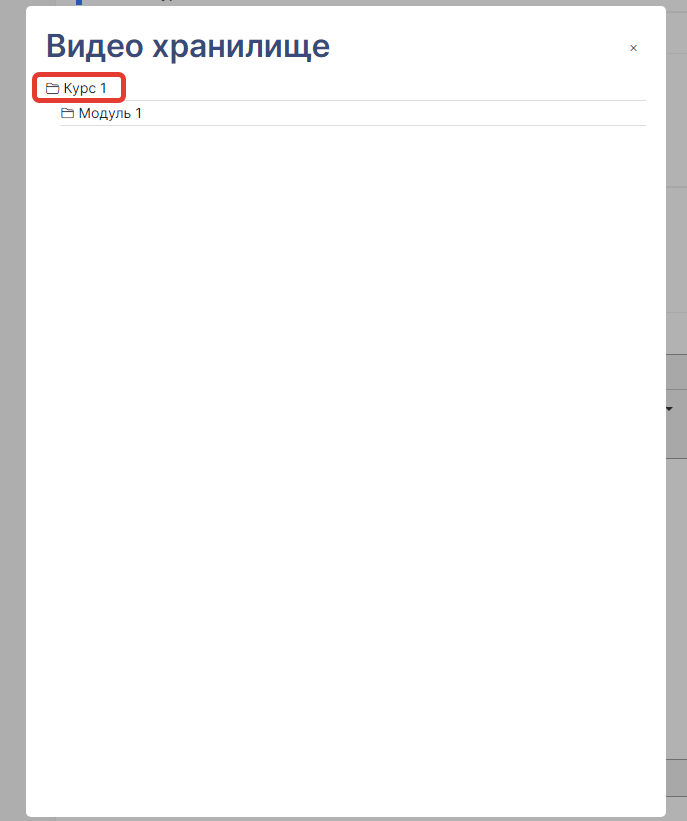
Далее, нажимаем на папку - Модуль 1, также, при помощи нажатия кнопки левой мышки.
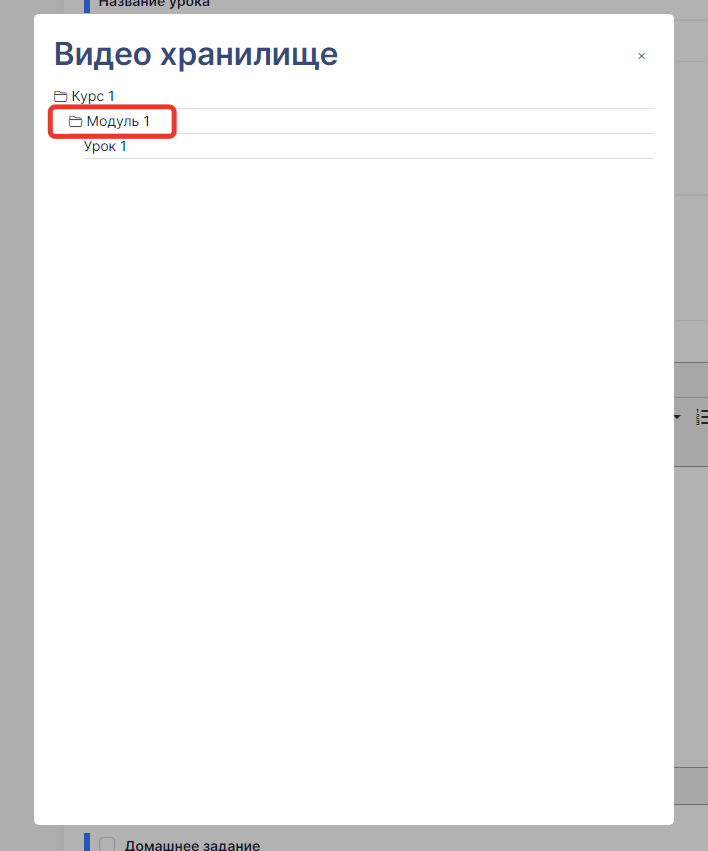
Теперь, нужно нажать на файл видео 1 - Урок 1, также, при помощи нажатия левой кнопки мышки.
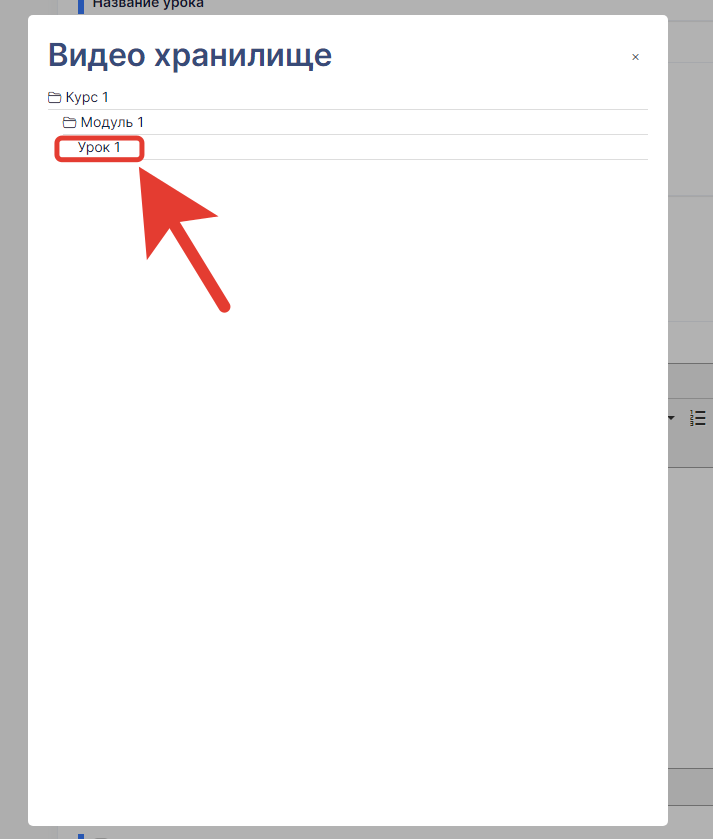
Таким образом, видео вставится в Содержимое урока.
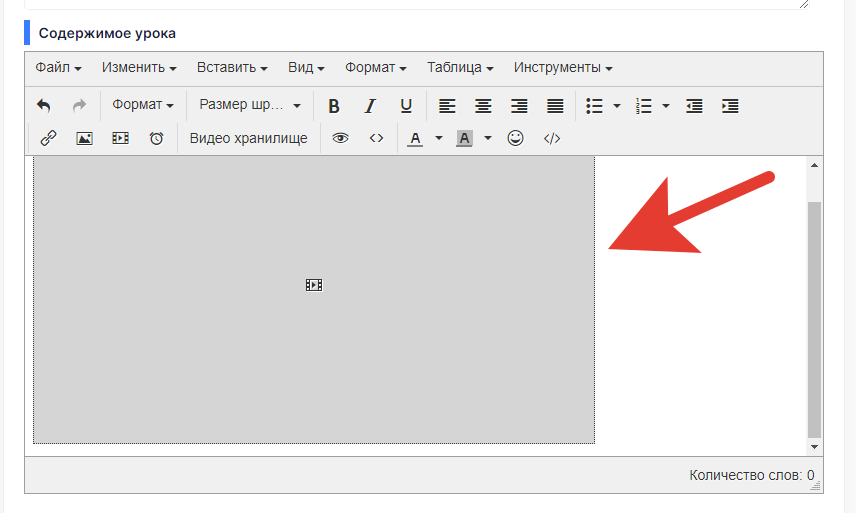
Оно будет отображаться в виде блока плеера, в редакторе содержимого урока.
Далее, присваиваем урок - Курсу 2 и нажимаем - Создать.
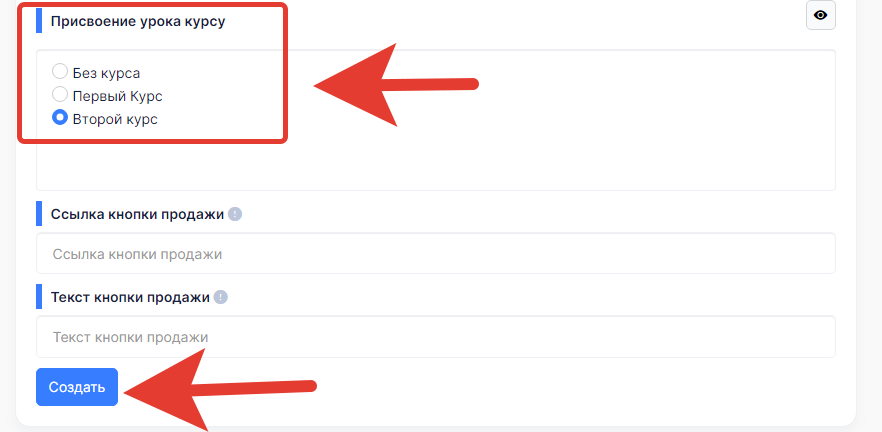
Таким образом, создали новый урок в школе и вставили в него видео.
Проверяем урок в школе
Чтобы посмотреть отображение данного урока в школе, переходим по кнопке - Посмотреть урок в верхнем меню административной панели школы в редактировании урока.
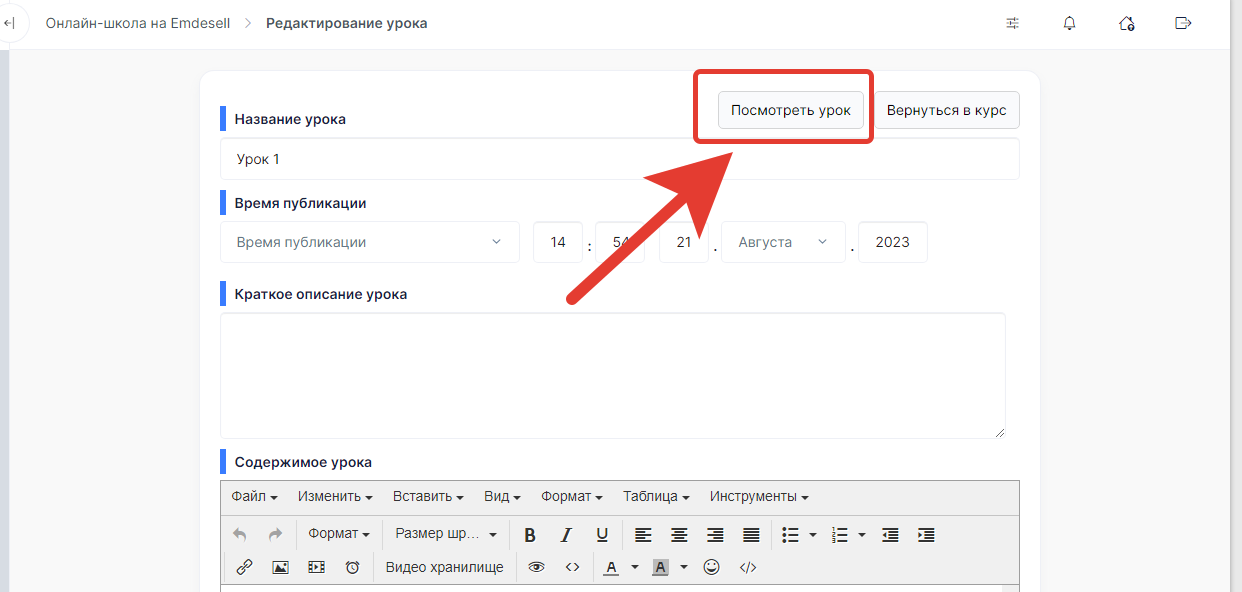
После перехода по кнопке - Посмотреть урок, будет произведен переход в кабинет школы ученика, где можно будет проверить отображение видео в плеере урока.
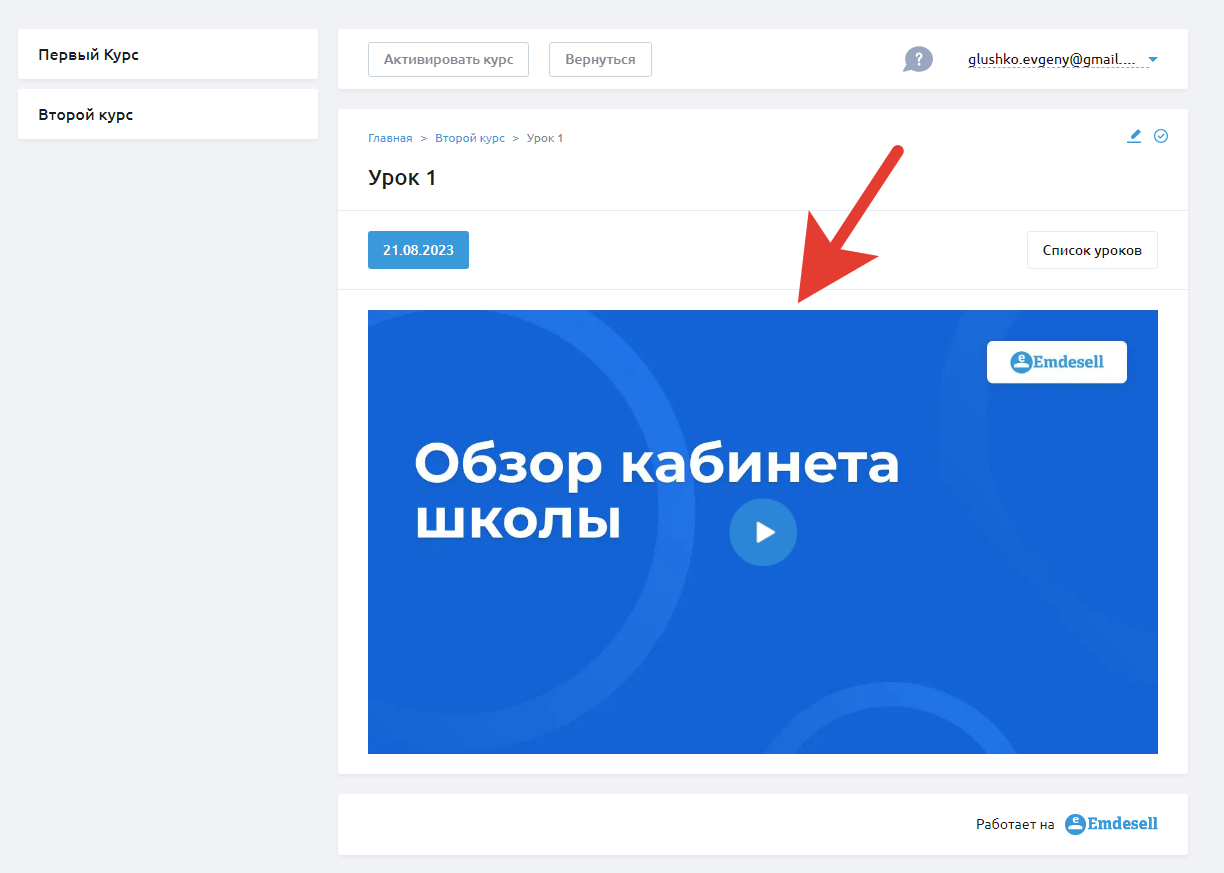
По кнопке - Play в плеере - производим запуск и воспроизведение видео в уроке.
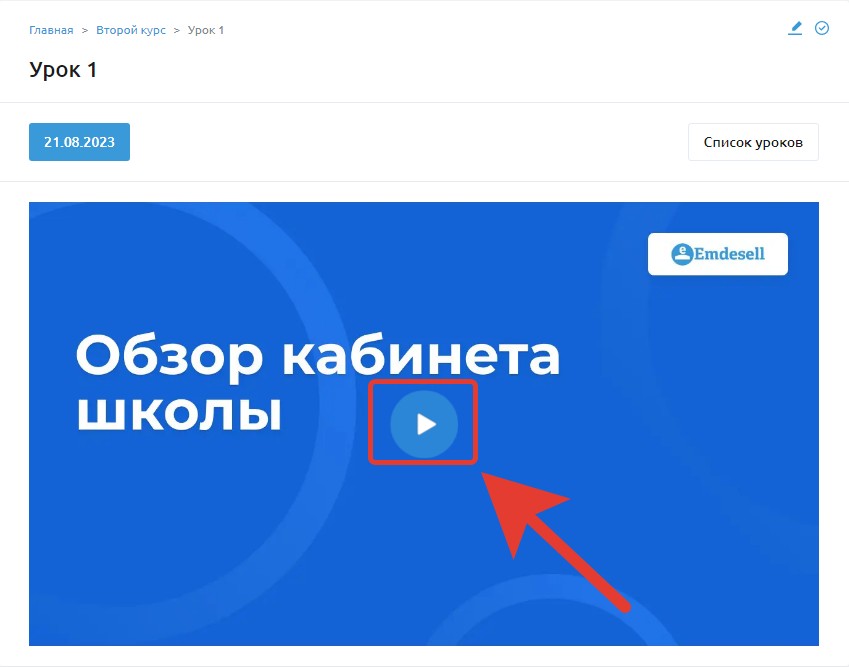
Через меню настроек плеера - можно управлять скоростью воспроизведения видео, качеством видео и звуком.
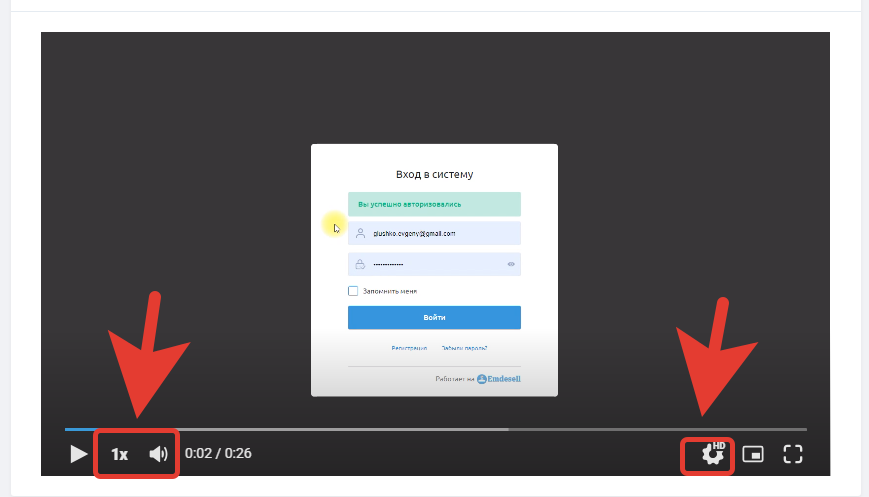
Также, есть возможность развернуть видео на полный экран устройства, либо производить просмотр видео в отдельном окне.
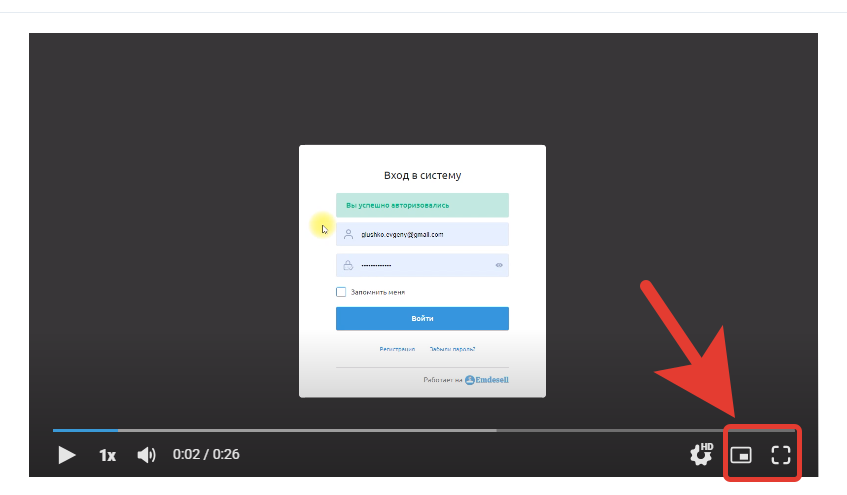
Оплата тарифа для хранилища
Чтобы оплатить тариф хранилища - необходимо перейти в раздел школы - Оплата и Тарифы.
.png)
Далее, спуститься к разделу - Видео хранилище.
.png)
В поле ввода - Сумма для списания - ввести цифры для пополнения баланса, это будет являться суммой в рублях для оплаты баланса хранилища школы.
.png)
Введем для примера сумму 100 руб.
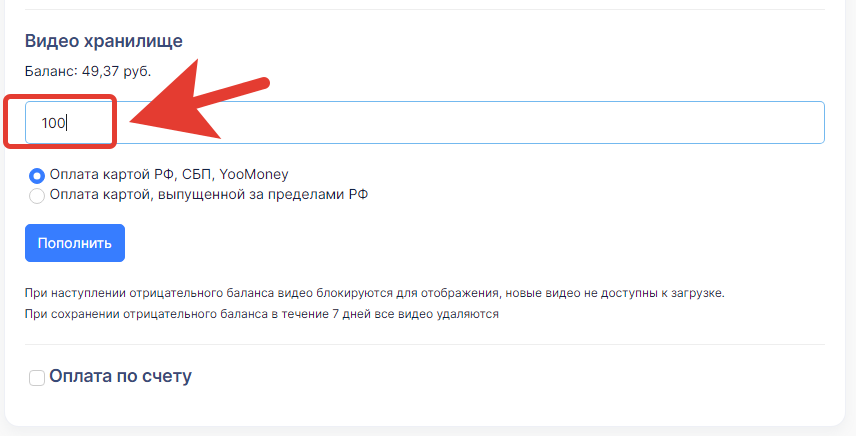
И далее, нужно нажать кнопку - Пополнить, если оплату произодить из РФ.
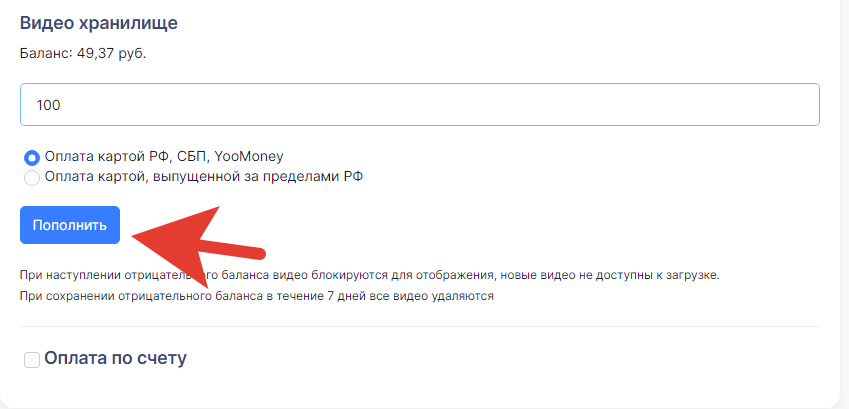
Для оплаты не из РФ, нужно выбрать другой способ оплаты - Оплата картой, выпущенной за пределами РФ и нажать - Пополнить.
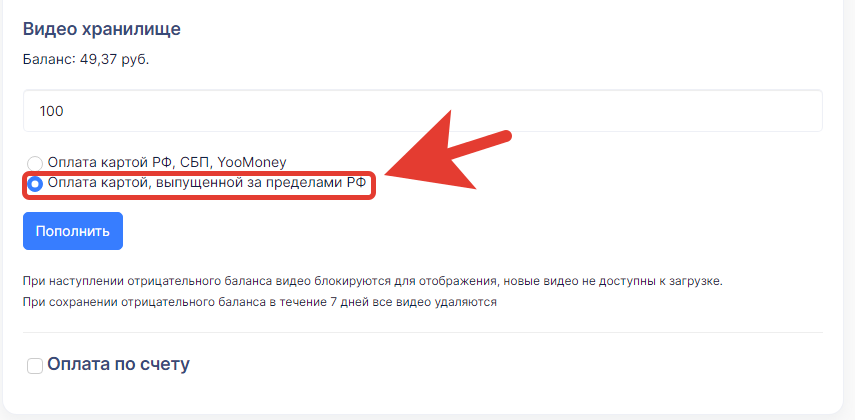
Также, есть возможность произвести оплату как юридическое лицо по выставленному счету.
Для этого нужно поставить галочку - Оплата по счету.
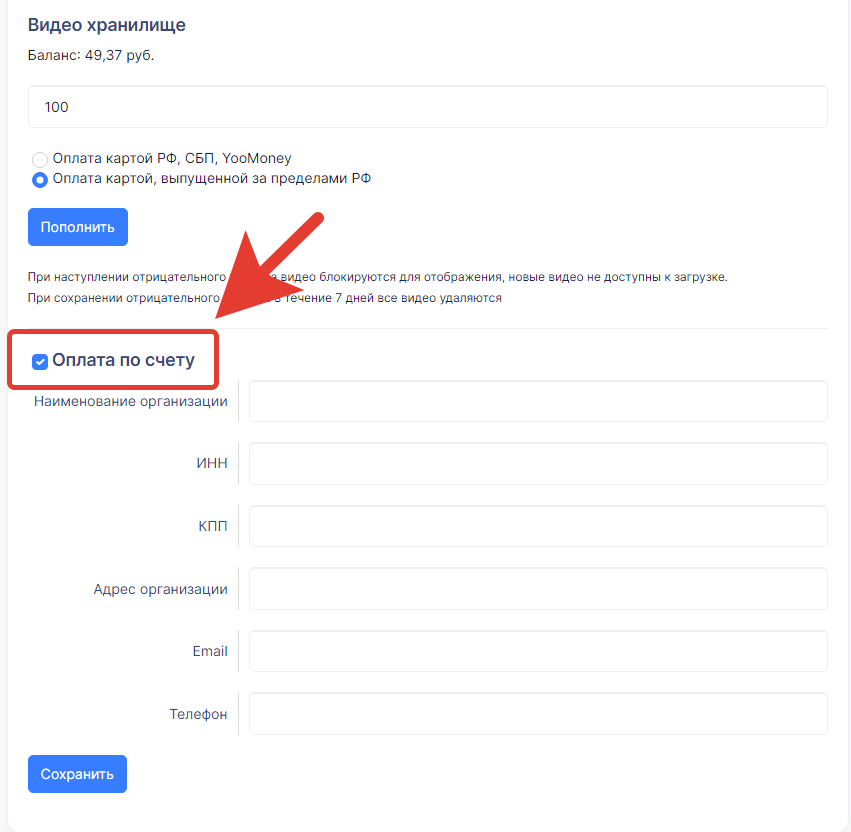
Заполнить реквизиты компании в полях ввода и нажать - Сохранить.
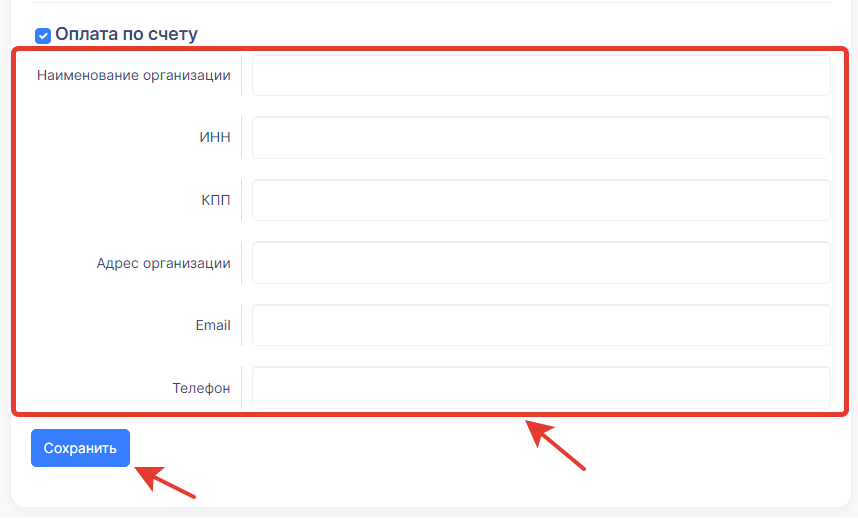
После этого появится новая кнопка - Сформировать счет на пополнение.
При нажатии по которой, сформируется платежное поручение для оплаты как юр.лицо.
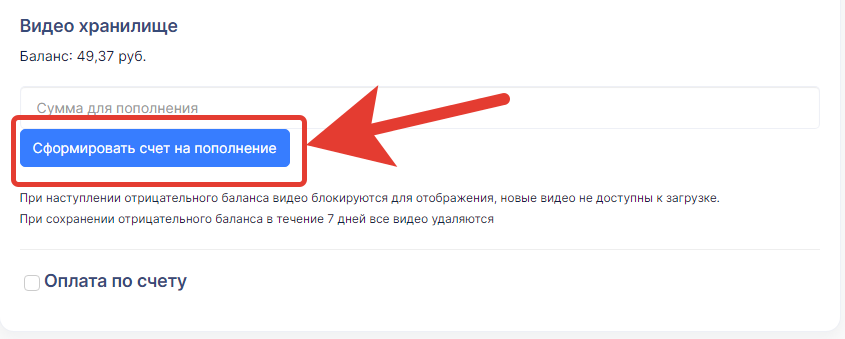
После оплаты по счету, как юр. лицо, необходимо обязательно написать в Службу Поддержки свое обращение - указать адрес сайта кабинета школы и приложить подтвержденное платежное поручение от банка, чтобы произошла активация пополения баланса хранилища. Это только для тех, кто производит оплату по счету как юр. лицо.
Важно!
При наступлении отрицательного баланса хранилища - все видео блокируются для отображения в кабинете школы (т.е. воспроизведение будет недоступно) и новые видео нельзя будет загрузить в школу.
При сохранении отрицательного баланса в течение 7 дней - все видео удаляются из школы, без возможности сохранения.
Поэтому рекомендуем использовать функцию Автооплаты, чтобы баланс всегда пополнялся при заданных параметрах функции, и видео не смогло удалиться при отрицательном балансе.
Автооплата Видео хранилища
При помощи данной функции - будет производиться автоматическая оплата тарифа или баланса хранилища школы при наступлении заданных условий настройки функции.
Важно!
Чтобы данная функция работала корректно, нужно произвести хотя бы одну оплату за тариф или за баланс хранилища в кабинете школы и сохранить способ оплаты.
В таком случае, функцию автооплаты можно будет включить, и она будет работать.
Чтобы включить функцию, необходимо перейти в раздел - Видео хранилище, вкладка - Автооплата.
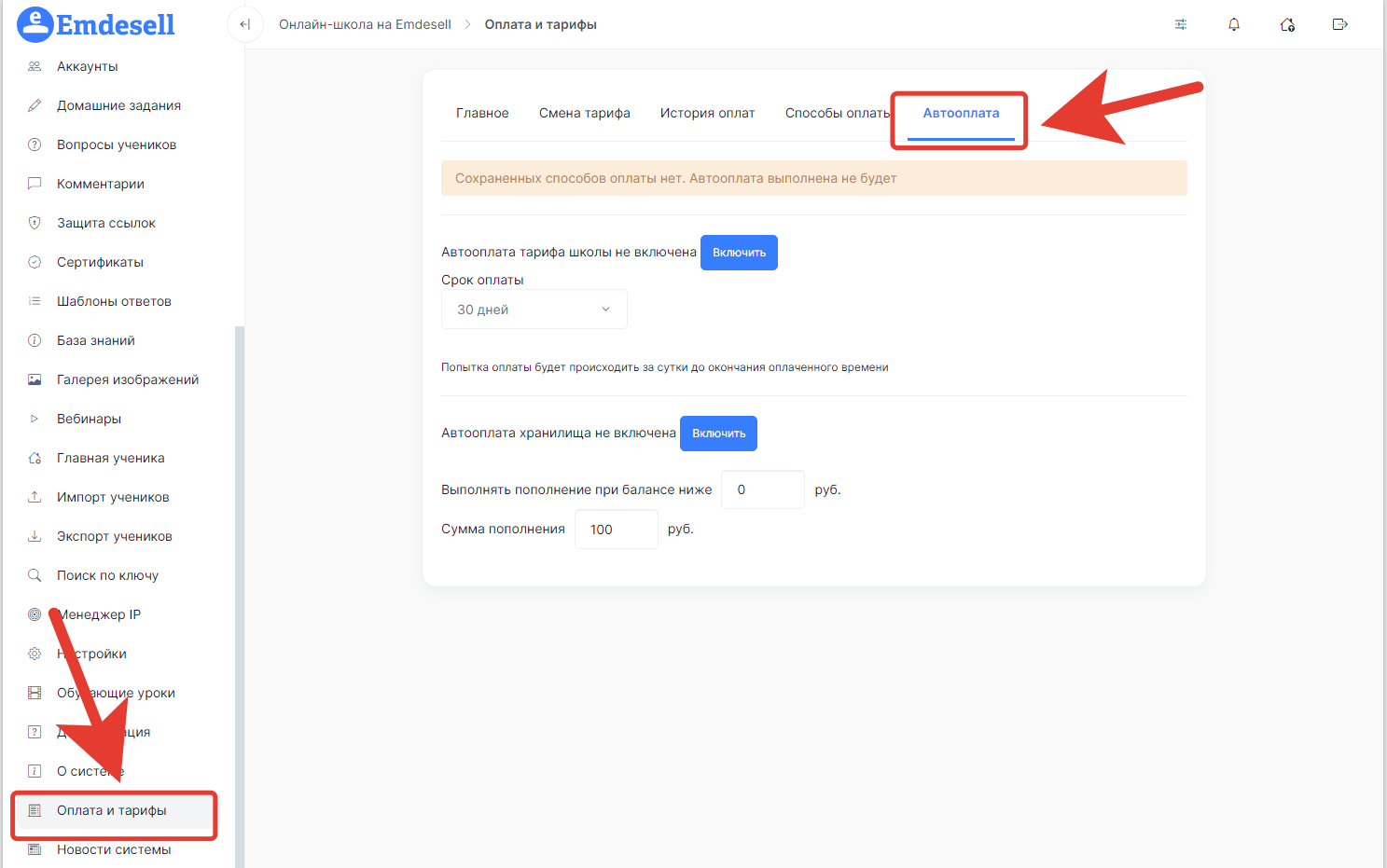
Обратите внимание, что в данном примере - функция работать не будет, т.к. нет сохраненных способов для оплаты.
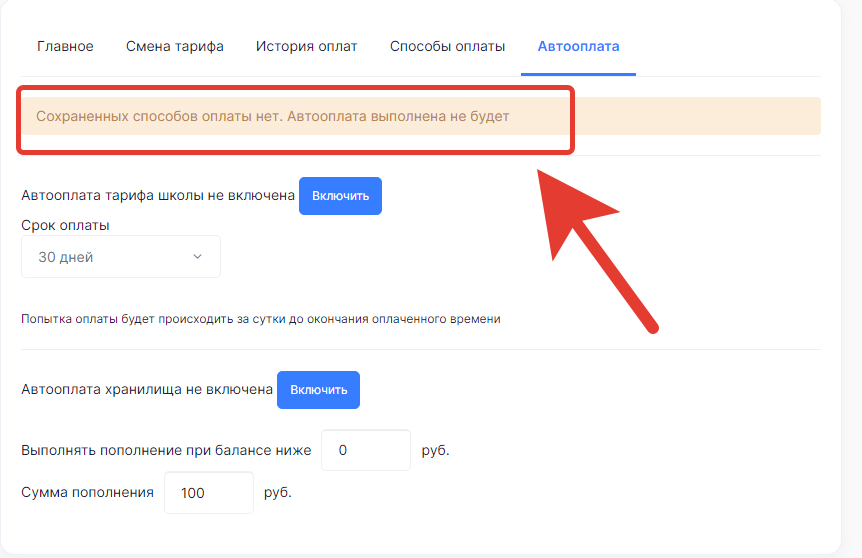
Пополним баланс хранилища и сохраним способ оплаты.
Теперь, функция работать будет, и не будет такого уведомления.
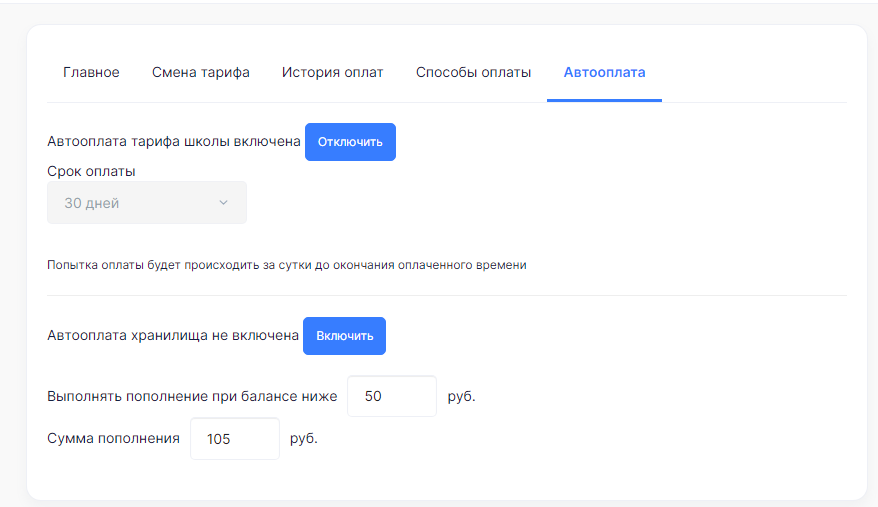
Чтобы включить функцию Автооплаты, нужно задать условия - выполнять пополнение при балансе не ниже - определенной суммы, и указать сумму пополнения. Затем, нажать кнопку - Включить.
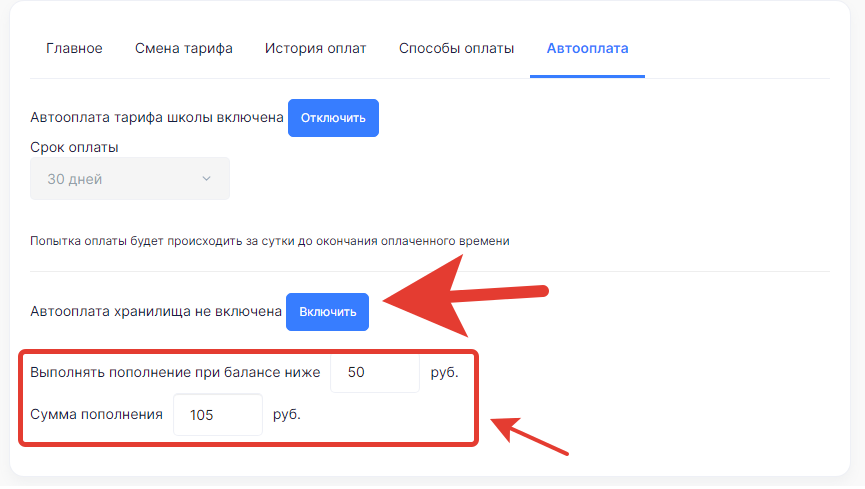
Таким образом, будет производиться автоматическое пополнение баланса при заданных условиях, и если, на карте будет необходимая сумма для пополнения баланса.
Расчет стоимости хранилища
Как можно рассчитать стоимость хранилища для видео файлов.
Расчет складывается из трех показателей:
- CDN - это трафик, объем просмотров видео в уроке школы. Стоимость рассчитывается - 2,2 руб. за 1 ГБ. Общая стоимость зависит от кол-ва пользователей, которые будут просматривать уроки в школе, и общее кол-во раз - которое будут смотреть пользователи в школе.
Общая стоимость по данному показателю - списывается по факту произведенного просмотра /просмотров видео в школе.
- Хранение видео - Стоимость рассчитывается 2,2 руб. за 1 ГБ. Данная стоимость распределяется равными долями на кол-во дней в месяце.
Пример, общий объем всех видео файлов, которые будут загружены в школу - 6 ГБ.
Тогда сделаем предварительный расчет:
6 * 2,2 = 13,2 рубля в 1 месяц (30 дней) за общий объем всех видео - 6 ГБ.
Теперь, сделаем расчет на каждый день в месяце, берем за месяц - 30 дней:
13,2 / 30 = 0,44 рубля в день, будет списываться ежедневно, после загрузки данный видео файлов в раздел Видео хранилище.
Это и означает, что общая стоимость за объем хранения всех видео файлов в школе будет списываться каждый день равными долями за 30 дней.
- Кодирование - т.е. обработка и подготовка видео в разных форматах качества для отображения в уроке школы. Т.е., допустим, видео файл формата mp4 был загружен в качестве HD в школу, таким образом, данное видео будет обработано и подготовлено в 4-х качествах, для выбора ученика при воспроизведении видео в плеере школы - 360р, 480р, 720р и 1080р (HD).
Стоимость рассчитывается 1,1 рубль за минуту видео.
Например, в школу необходимо будет загрузить видео объемом 6 ГБ и длительностью 56 минут.
Делаем расчет по данному показателю: 56 * 1,1 = 61,6 рубль за видео длительностью 56 минут.
Важно: Данная стоимость будет списываться сразу после полной обработки и подготовки видео в школе. Т.е. по факту кодирования и загрузки видео в раздел Видео хранилище.
Можно посчитать сразу в сумме эти два параметра (Кодирование и Хранение) из примера:
13,2 (в месяц)+ 61,6 = 74,8 рубля будет общая стоимость за видео объемом 6 ГБ и длительностью 56 минут.
Как видно из примеров выше - второй (Хранение) и третий (Кодирование) показатели можно рассчитать заранее, перед загрузкой видео в школу. Тем самым подготовить баланс хранилище заранее перед загрузкой - т.е. оплатить необходимую сумму для баланса хранилища в школе.
А первый показатель (CDN), для точного расчета, уже будет понятно по факту в школе в зависимости от кол-ва просмотров и загрузки (воспроизведения) видео пользователем в школе. Другими словами, какое кол-во пользователей и какое кол-во раз будут просматривать данное видео в школе. От этого складывается общая стоимость по CDN.
После полной загрузки видео в школу, произойдет полный расчет видео хранилища.
Какая вышла общая стоимость - можно посмотреть в разделе - Видео хранилище, вкладка - Потребление.
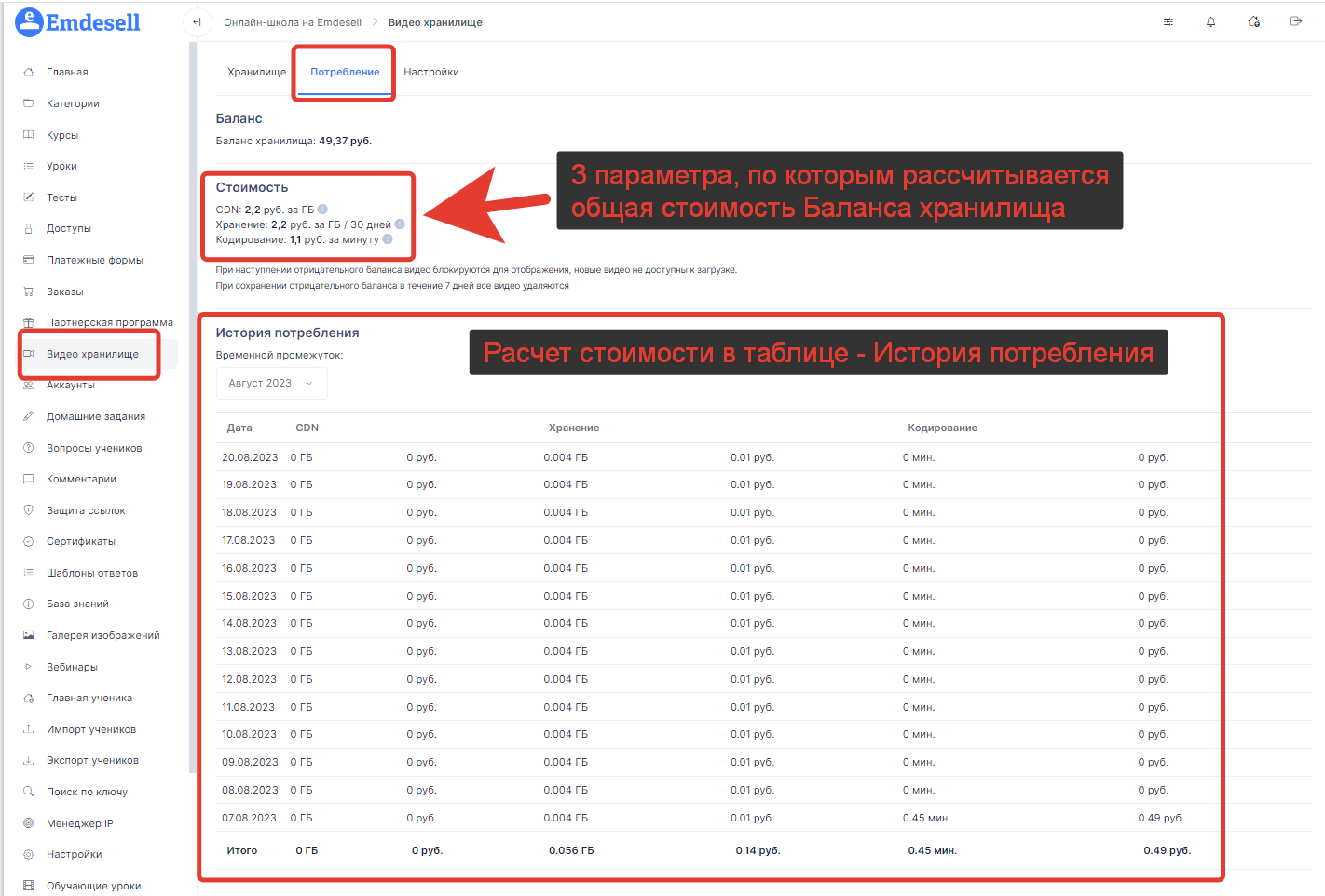
Настройки
Есть еще одна вкладка в разделе Видео хранилище - вкладка Настройки.
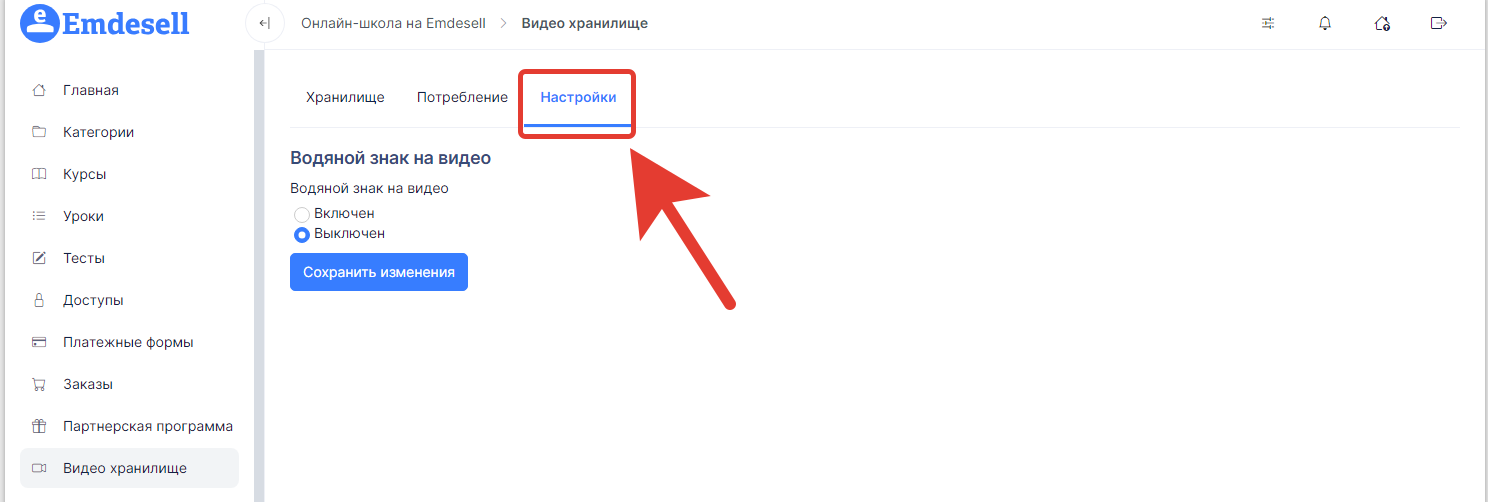
При помощи данной вкладки можно включить функцию отображения водяного знака во всех видео школы.
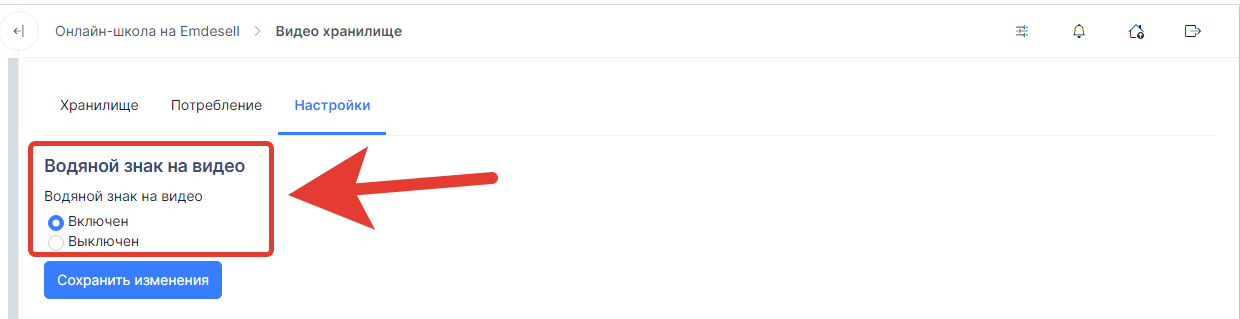
При включении, во всех видео, которые загружены в школу, будут появляться водяные знаки в хаотичном месте на видео во время просмотра видео в уроке.
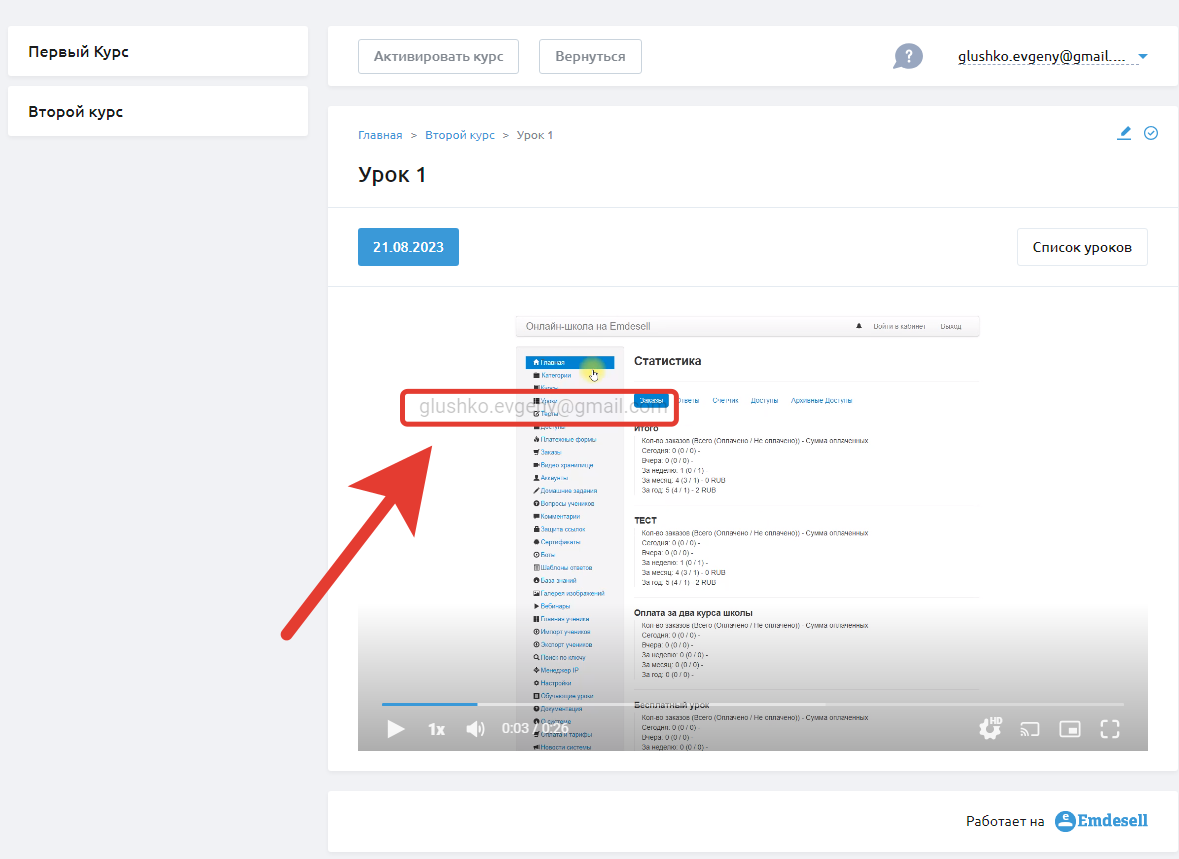
И это будет отображение Логина ученика, т.е. почты ученика (по которой проходил регистрацию в школе), который смотрит видео в уроке своего кабинета школы.
Водяной знак будет появляться и исчезать в разных местах при просмотре видео в уроке.
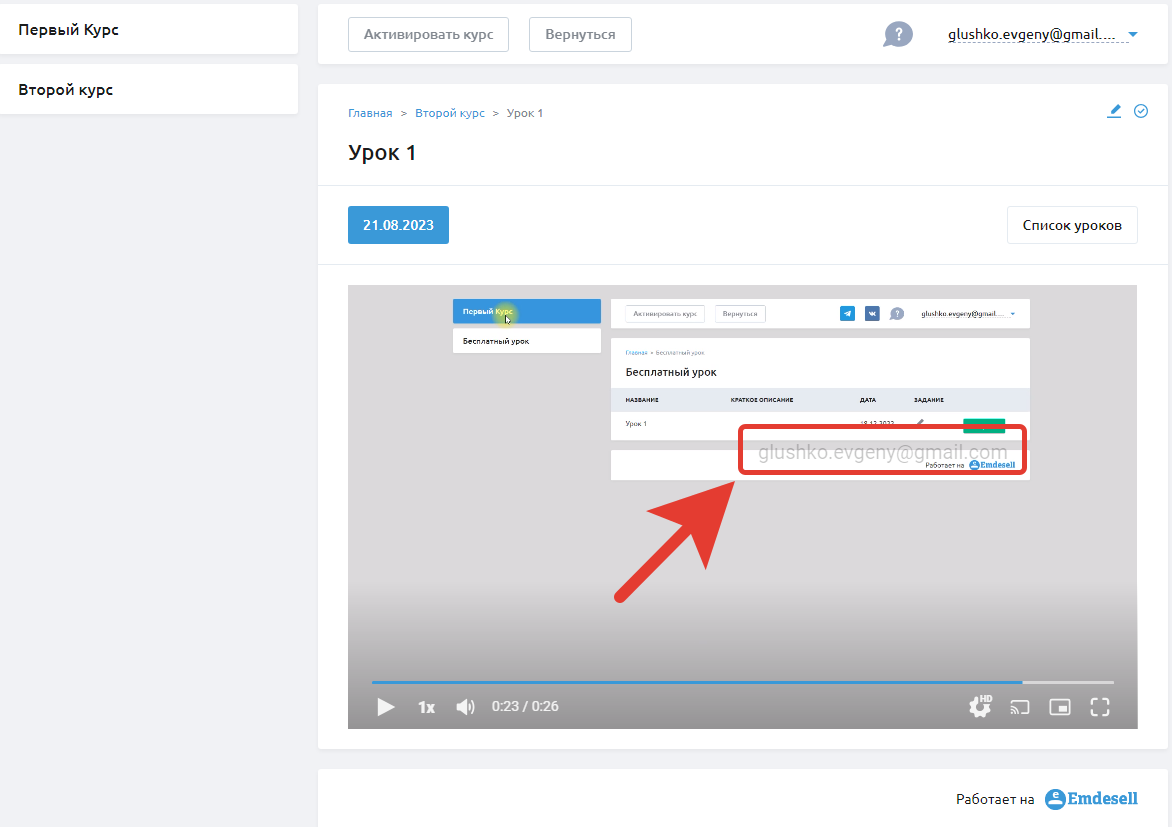
Видео инструкция - Как добавить видео в урок
Бонусы <--- Видео хранилище ---> Файлы
