Как продать офлайн мероприятие ---> Подключение reCAPTCHA
Как продать офлайн мероприятие в онлайн школе
Рассмотрим на примере:
Дано:
— Онлайн-школа с учениками на Emdesell.ru.
Задача:
— Продать офлайн мероприятие для учеников в школе.
Подготовим отдельный курс и урок с Доступом в школе по данному мероприятию.
Создаем новый доступ в школе
Важно: в разделе Настройки.
.png)
Вкладка - Курсы и уроки.
.png)
Режим упрощенных доступов - должен быть выключен.
.png)
Формируем настройку нового Доступа.
- Переходим в раздел школы - Доступы. Вводим название нового доступа в пустом поле для ввода и нажимаем кнопку - Создать.
.png)
- Создали новый Доступ в кабинете школы.
.png)
Далее, создаем в Доступе новое письмо для отправки ученикам.
Создаем письмо в Доступе
- Переходим в редактирование доступа.
.png)
- Далее, переходим во вкладку - Письма.
.png)
- Далее, переходим по вкладке - Добавить письмо в разделе Воронка продаж.
.png)
- Далее, переходим по вкладке - Письмо 1.
.png)
- В открывшемся дополнительном поле для ввода - вводим цифру "0". Это означает, что email письмо будет отправлено сразу после активации доступа к уроку.
.png)
- Далее, вводим Заголовок письма и вводим текст письма в Содержимое - с содержанием актуальным для приглашения на мероприятие.
.png)
- И нажимаем кнопку - Сохранить изменения.
.png)
Таким образом, создали письмо для отправки на почту ученикам, после активации доступа в школе.
Т.е. когда будет выдан Доступ ученику - то произойдет сразу отправка данного письма на почту ученика.
Далее, создаем курс в школе с тематическим названием мероприятия.
Создаем курс
- Переходим в раздел - Курсы, в школе, и нажимаем кнопку - создать новый курс.
.png)
- Вводим название курса в разделе - Название.
.png)
- И нажимаем кнопку - Создать.
.png)
- Курс создан.
.png)
Создаем платежную форму
Создаем платежную форму для оплаты мероприятия, ссылка на нее понадобится для вставки в урок школы с приглашением на мероприятие.
Также, необходимо создать отдельный Доступ для данной платежной формы.
Важно: обязательно должно быть подключение одной из платежных систем в школе (Раздел Настройки, вкладка - Платежная система).
- Переходим в раздел школы - Платежные формы и создаем платежную форму по кнопке - Создать форму.
.png)
- Заполняем необходимые данные в форме - название, анкор, описание и т.д.
.png)
- Указываем в разделе - Доступ - платный доступ для формы.
.png)
- Указываем цену, даты начала и окончания продаж - если это необходимо, также можно указать скидку или промокоды.
.png)
- Выставляем - обязательная авторизация - Включена.
.png)
- Режим выдачи ключей - Выдача из списка, и прописываем ключи в виде текста.
.png)
- Режим получения доступа - отправка ключа. И сохраняем изменения.
.png)
Обратите внимание на то, что в платежной форме также можно создать письмо или серию писем для отправки ученику после завершения успешной оплаты.
Или наоборот, создать письма для тех, кто еще не оплатил или не завершил оплату, после перехода на форму. Подробнее - Письма.
Далее, создаем урок с приглашением для данного курса.
Создаем урок
- Создаем новый урок в разделе - Уроки - по кнопке - Создать новый урок.
.png)
- Задаем название урока.
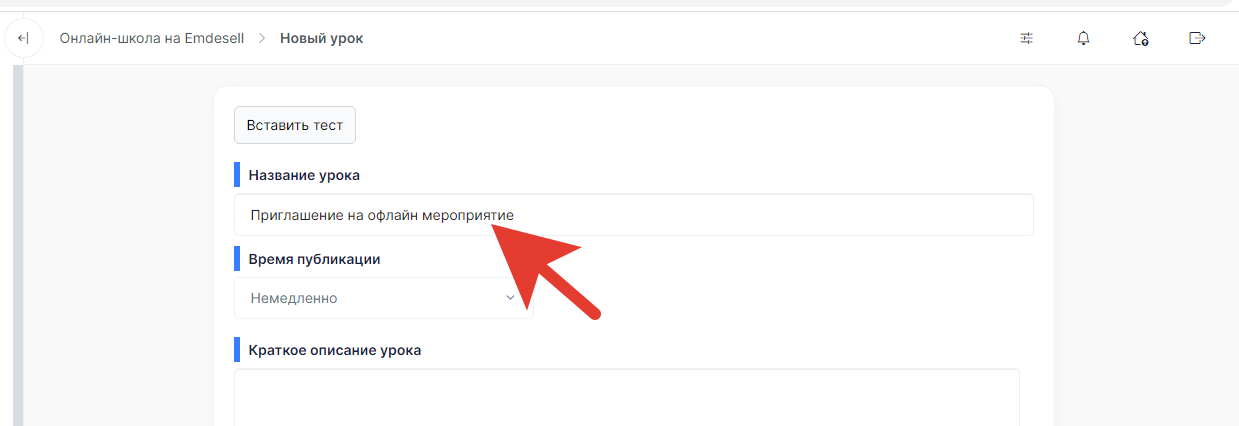
- Прописываем Содержимое урока.
.png)
- Присваиваем уроку необходимые Курс и Доступ.
.png)
- Нажимаем кнопку - Создать.
.png)
Проверяем работу сформированной системы
Создаем второй аккаунт в школе на свою вторую почту в роли ученика.
Добавить аккаунт можно в разделе школы - Аккаунты.
.png)
Далее, нажать кнопку - Добавить аккаунт.
.png)
Вводим email и пароль для нового аккаунта, можно заполнить еще данные имя и фамилия и нажимаем создать.
.png)
Далее, остаемся в этом же разделе редактирования аккаунта и переходим во вкладку - Доступы.
.png)
И во вкладке Доступы - выдаем необходимый доступ ученику в школе. В данном примере этот Доступ называется - Офлайн. Отмечаем галочкой этот доступ в окне - Выдать доступы, указываем длительность (0 - это неограниченно) и нажимаем кнопку - Создать.
.png)
Далее, проверяем доступ к уроку в школе.
Для этого нужно выйти из кабинета школы и войти в кабинет заново под данными ученика - Логин и пароль.
.png)
И проверить отображение вкладки Курса в левом меню
.png)
Перейти в курс по данной вкладке и открыть урок по кнопке - Открыть.
.png)
Курс и урок с ссылкой на оплату доступны ученику в кабинете школы.
.png)
Теперь, можно перейти по ссылке оплаты на форму оплаты мероприятия.
.png)
Отметить галочкой - Согласие на передачу персональных данных и Согласие на условия договора-оферты и нажать кнпоку - Оплатить.
.png)
После этого произойдет переход в платежную систему для заполнения реквизитов для оплаты.
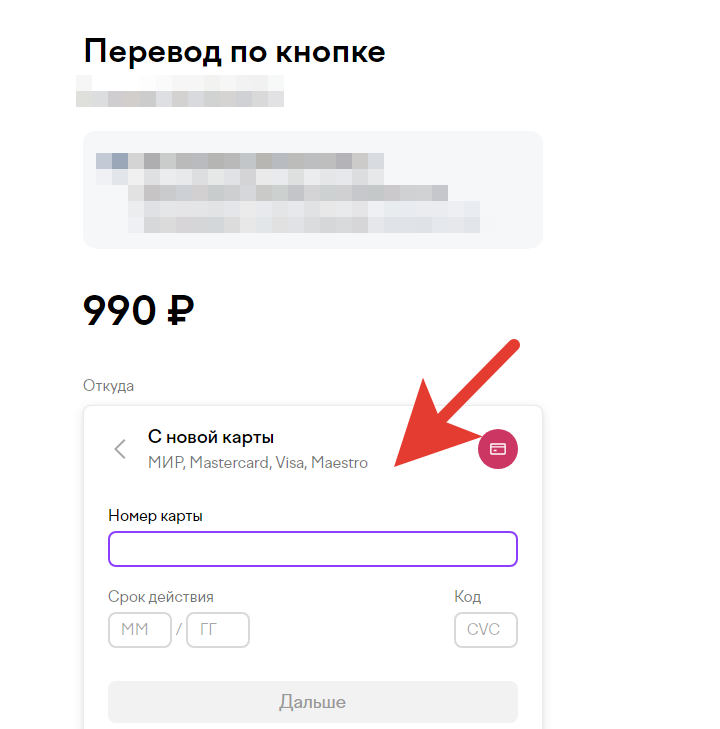
После успешной оплаты, ученику придет второе письмо на почту, которое мы настроили для данного доступа, и ключ, в котором будет указано номер места для посещения мероприятия.
Первое письмо о приглашении на мероприятие.
.png)
В котором будет указана информация о том, где находится приглашение и информация.
.png)
И второе письмо с ключом в виде номера места для мероприятия.
.png)
И информацией о том, где будет проходить мероприятие.
.png)
Как продать офлайн мероприятие ---> Подключение reCAPTCHA
