Платежная система
Курсы и уроки <--- Платежная система ---> Онлайн-кассы
Подраздел Платежная система в разделе школы Настройки.
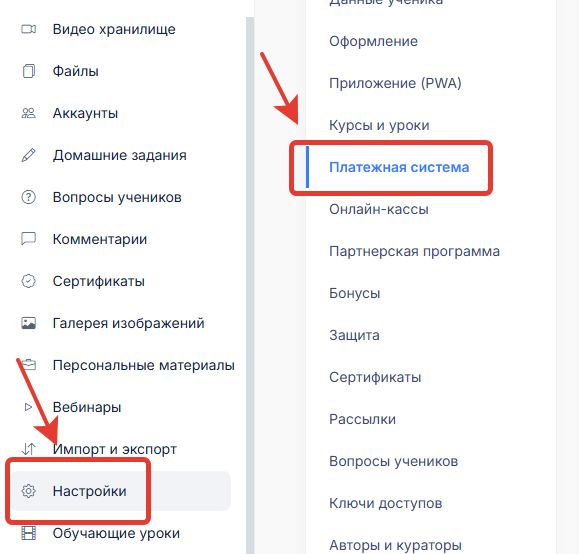
Служит для включения платежных систем, чтобы появилась возможность формирования платежных форм оплат для проведения оплат за курсы школы.
Платежные системы, которые можно подключить к кабинету школы:
ЮКassa
ЮMoney
Tinkoff
Prodamus
Модульбанк
CloudPayments
TipTop Pay
Robokassa
Stripe (Для работы по США и Европе, Юр. лицо должно быть в США или Европе)
WayForPay
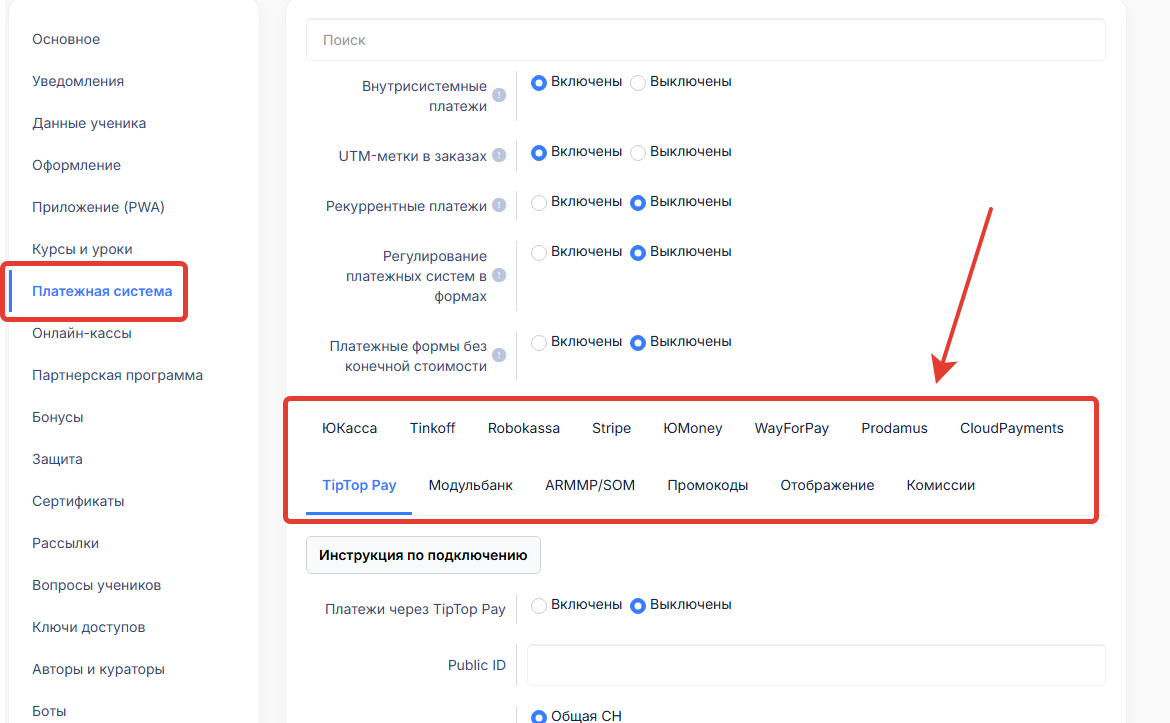
Для работы с Самозанятыми подходят следующие виды платежных систем - ЮКassa, ЮМoney и Prodamus.
Для организации рекуррентных платежей (система клубных подписок) подходят следующие виды платежных систем - ЮКassa, Tinkoff, CloudPayments, Prodamus.
Подключение платежной системы в кабинете школы позволяет автоматизировать процесс выдачи доступов к курсам для учеников, а также, автоматизировать процесс регистрации новых пользователей.
После подключения платежной системы в школе, по инструкции, появится возможность создавать платежные формы в разделе -Платежные формы.
После успешной оплаты по платежной форме школы, система будет регистрировать данного пользователя в школе и выдавать доступ к курсу автоматически, согласно установленным параметрам в заданной форме оплаты.
Первое, что необходимо сделать, это включить опцию - Внутрисистемные платежи, чтобы появилась возможность подключить одну или несколько платежных систем.
Раздел - Настройки, подраздел - Платежная система.
.png)
В результате появятся новые дополнительные опции настроек внутри этого подраздела, с платежными системами, которые можно будет подключить по инструкциям в кабинете школы.
.png)
Настройка каждой платежной системы начинается с опции - Платежи через ..... (название платежной системы), которую обязательно нужно выставить в режим - Включены.
.png)
Далее, нужно сохранить изменения и открыть инструкцию по кнопке - Инструкция по подключению.
.png)
Далее, необходимо выполнить все действия пошагово согласно этой инструкции.
Подключение ЮKassa
Подключение ЮMoney
Подключение Tinkoff
Подключение Prodamus
Подключение Модульбанк
Подключение CloudPayments
Подключение Robokassa
Подключение WayForPay
Курсы и уроки <--- Платежная система ---> Онлайн-кассы
