Как вставить аудио в урок <--- Как можно оформить расписание ---> Администратор, Автор и Куратор
Как можно оформить расписание занятий в курсе
Данная инструкция подойдет для тех, у кого уроки в курсе открываются по заданному расписанию, а регистрация учеников в школу уже идут на текущий момент времени.
Рассмотрим три разных варианта решения. Обязательно прочтите до конца.
Рассмотрим на примере одного курса с уроками в школе.
Уроки уже опубликованы, но выходят (открываются) по заданному расписанию, начиная с 04.03.2024 (на текущий момент времени написания инструкции).
Также, в разделе Настройки, подраздел Курсы и уроки, должна быть включена опция - Расширенное присвоение доступа уроку, чтобы появилась возможность прописывать время и дату в настройках доступов в уроке.
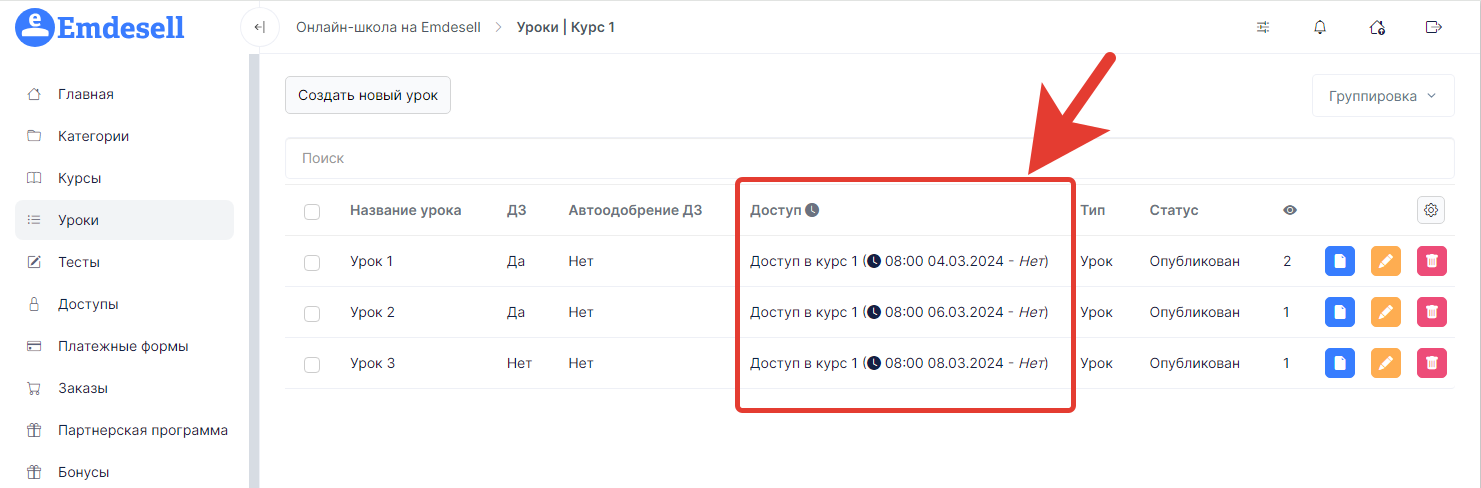
И идут регистрации учеников в школу. Доступ к курсу выдается автоматически.
Таким образом, у ученика в школе будет такое отображение уроков в курсе.
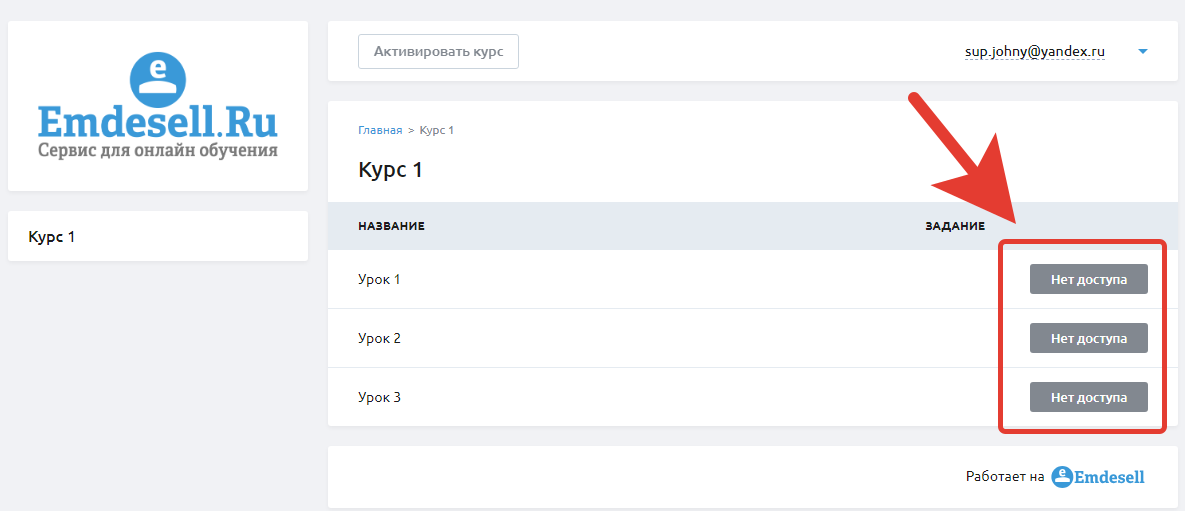
Если у ученика в школе нет такого отображения уроков, или нет отображения курса слева в меню, то необходимо проверить следующие настройки в школе.
Переходим в раздел — Настройки, далее вкладка Курсы и уроки.
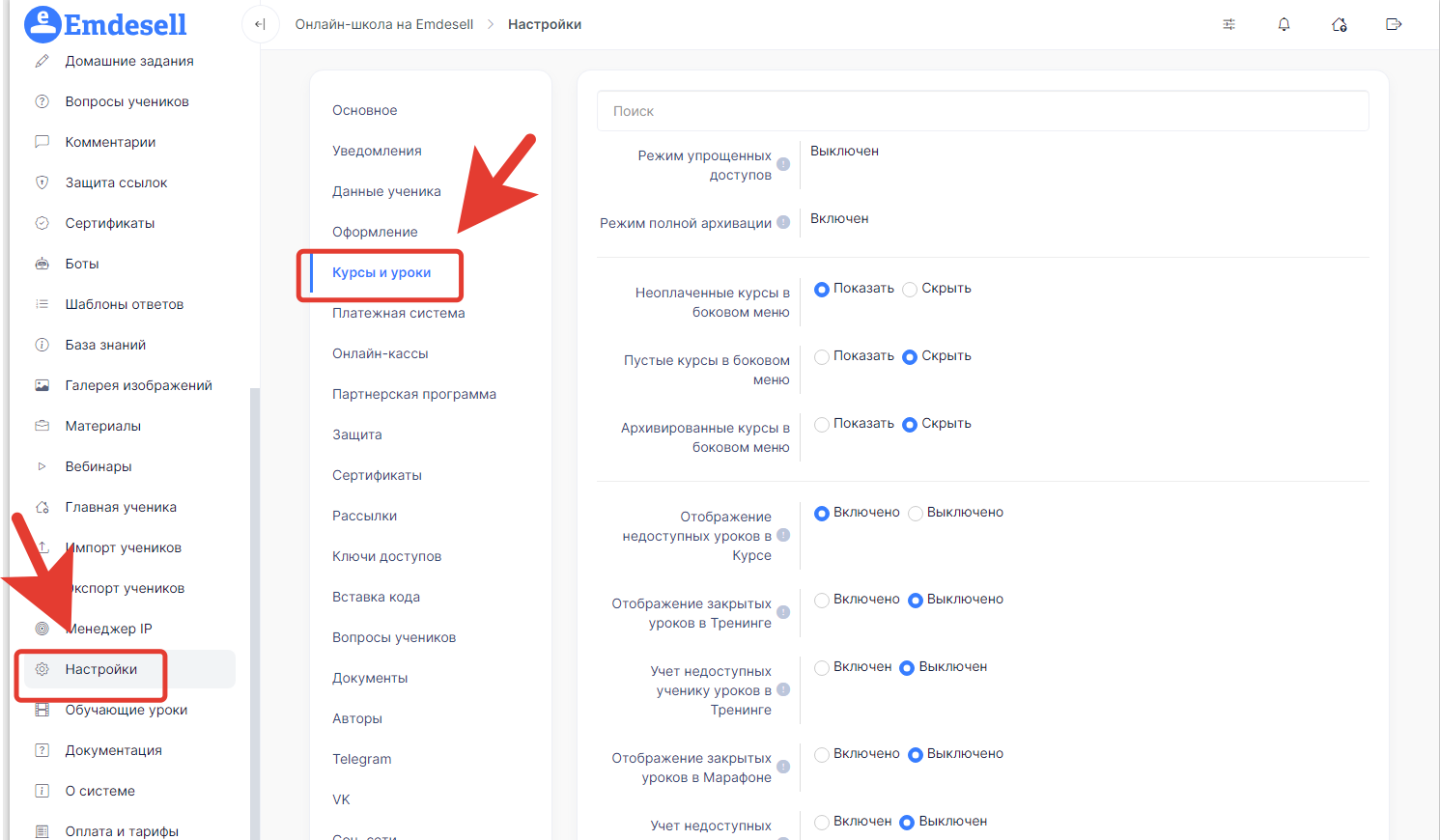
И проверяем включение следующих функций в школе, а именно — Неоплаченные курсы в боковом меню — выставляем режим Показать, и Отображение недоступных уроков в курсе — выставляем режим — Включено.
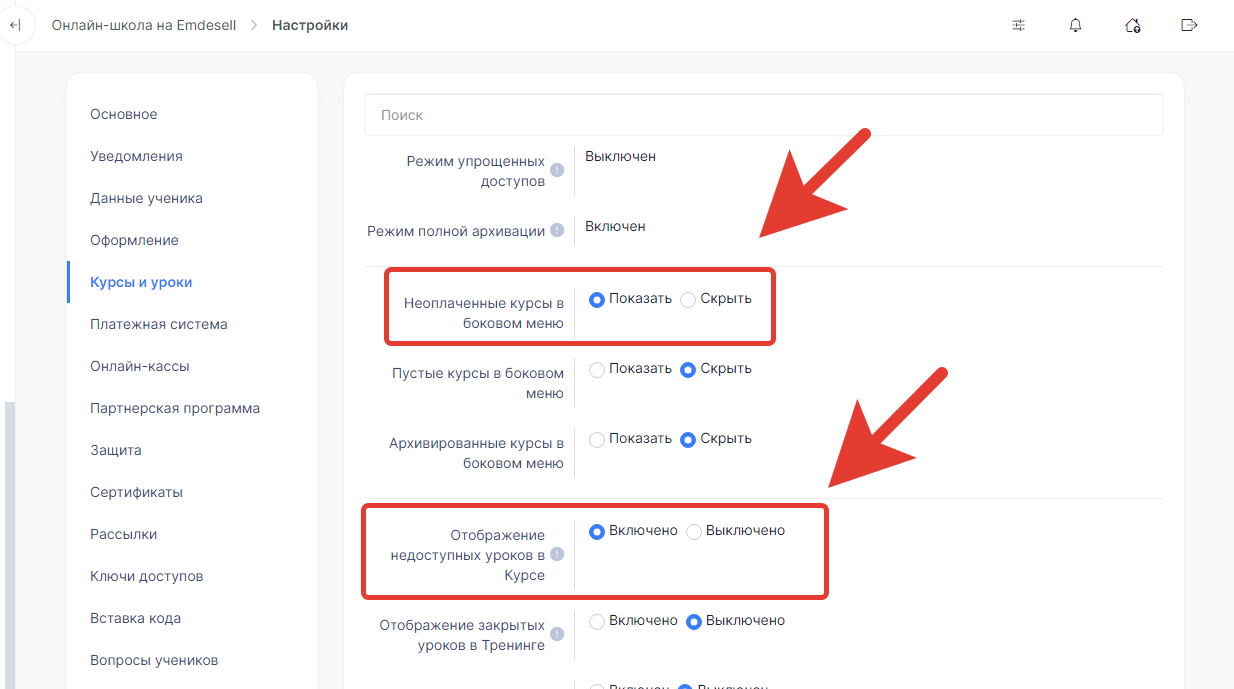
Таким образом, у ученика в кабинете школы будет отображение курса и отображение названия уроков в этом курсе, но доступа к ним не будет.
Сделаем оформление расписания занятий в школе для учеников и покажем на примере нескольких вариантов.
1. Краткое описание для уроков
В данном варианте оформления расписания занятий сделаем краткое описание к каждому уроку в школе с информацией о дате выхода урока.
— Для начала перейдем в раздел редактирования курса (по желтой кнопке в виде карандаша) и включим функцию — Отображение краткого описания уроков. И, сохраним изменения.
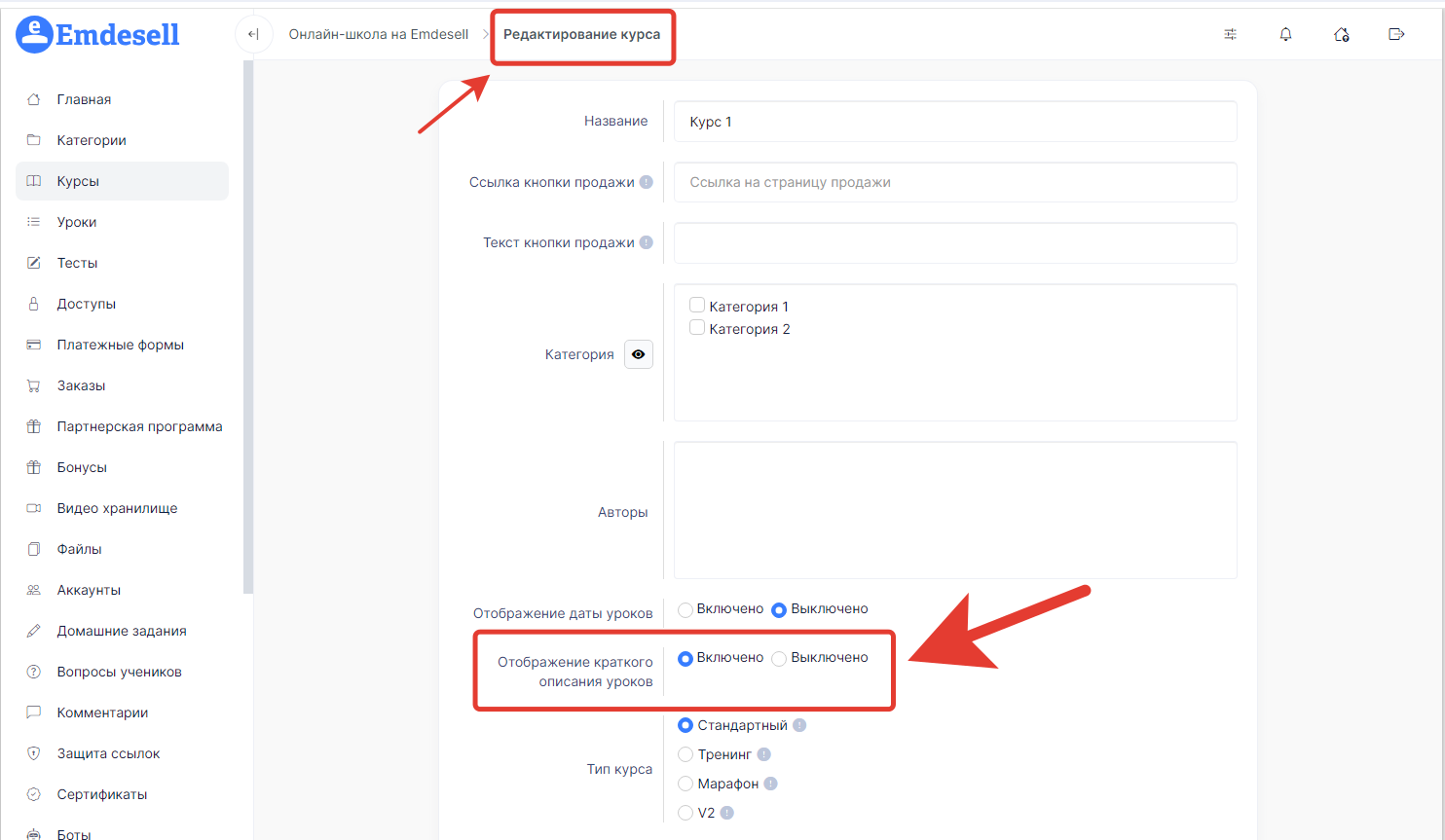
— Далее, перейдем в раздел Настройки школы, вкладка Курсы и уроки, и включим функцию — Отображение краткого описания уроков в моб. версии. И, сохраним изменения.
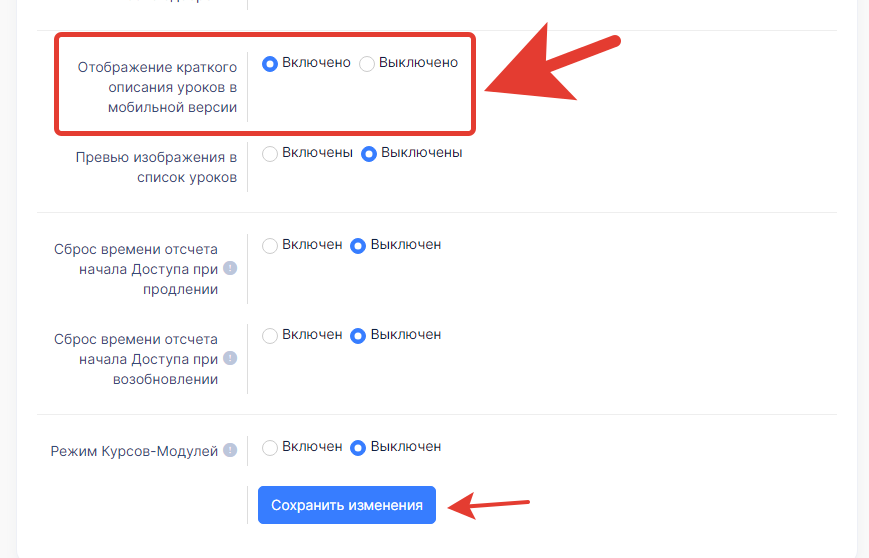
— Теперь переходим в раздел школы — Уроки, в редактирование каждого урока и задаем краткое описания для урока.
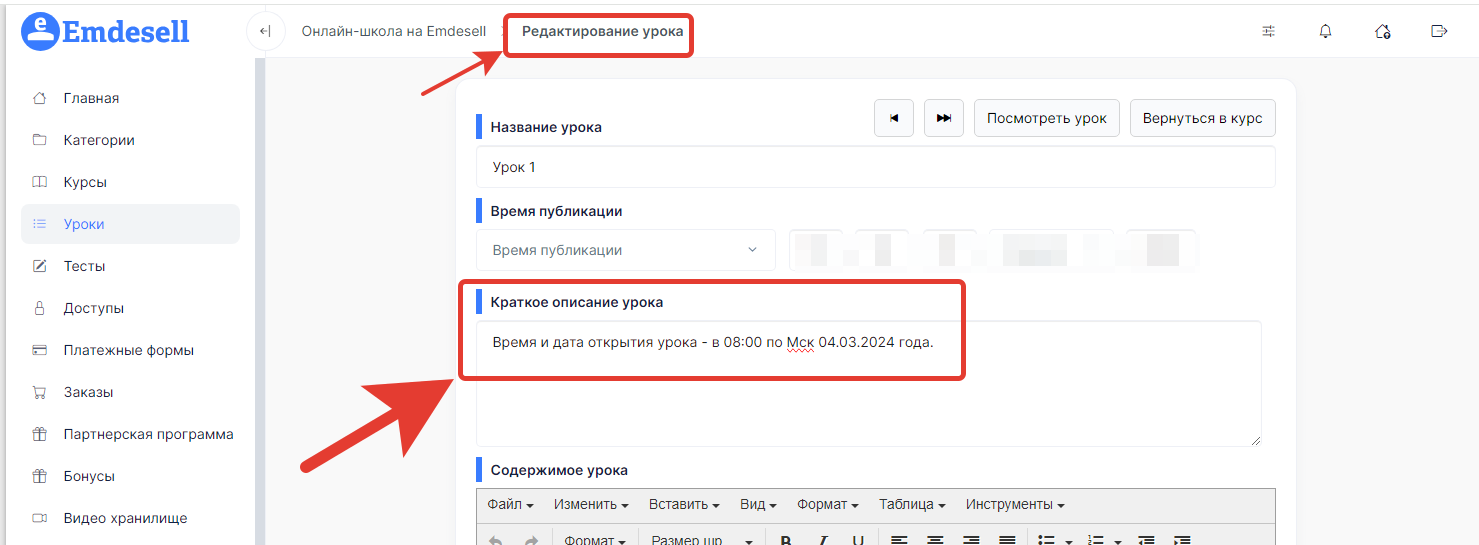
— Сохраняем изменения в уроке, переходим в раздел редактирования следующего урока и прописываем дату и время его открытия. И так проделываем с каждым уроком в курсе.
— Таким образом, в личном кабинете ученика появится краткое описание для каждого урока о его дате и времени открытия.
Отображение уроков в курсе с компьютера в кабинете ученика школы.
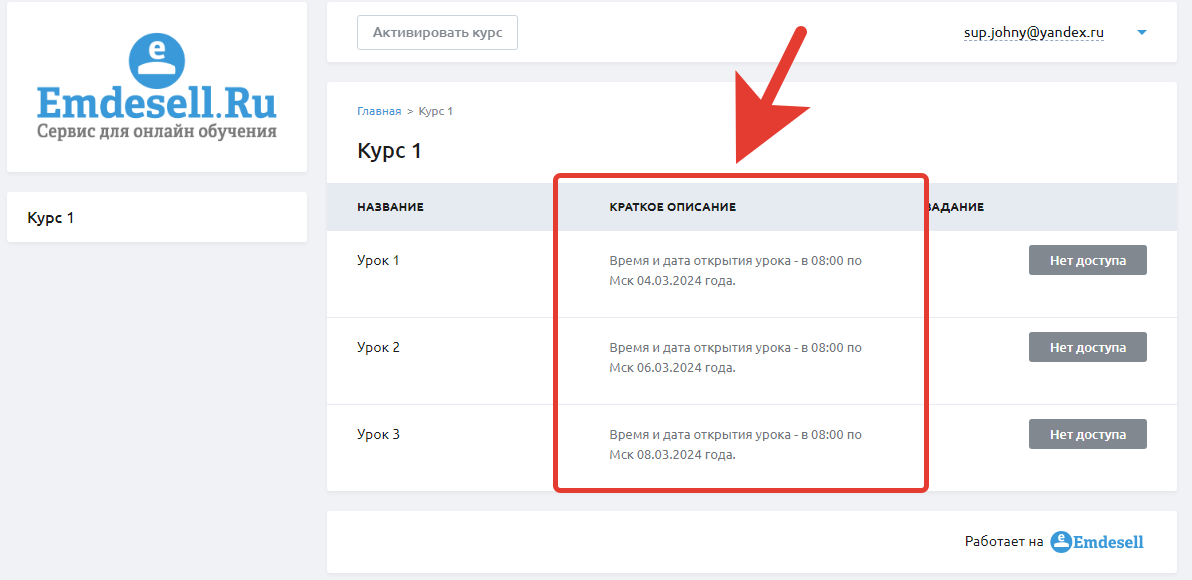
Также, будет и отображение с мобильного устройства.
Отображение с моб. телефона в кабинете ученика школы.
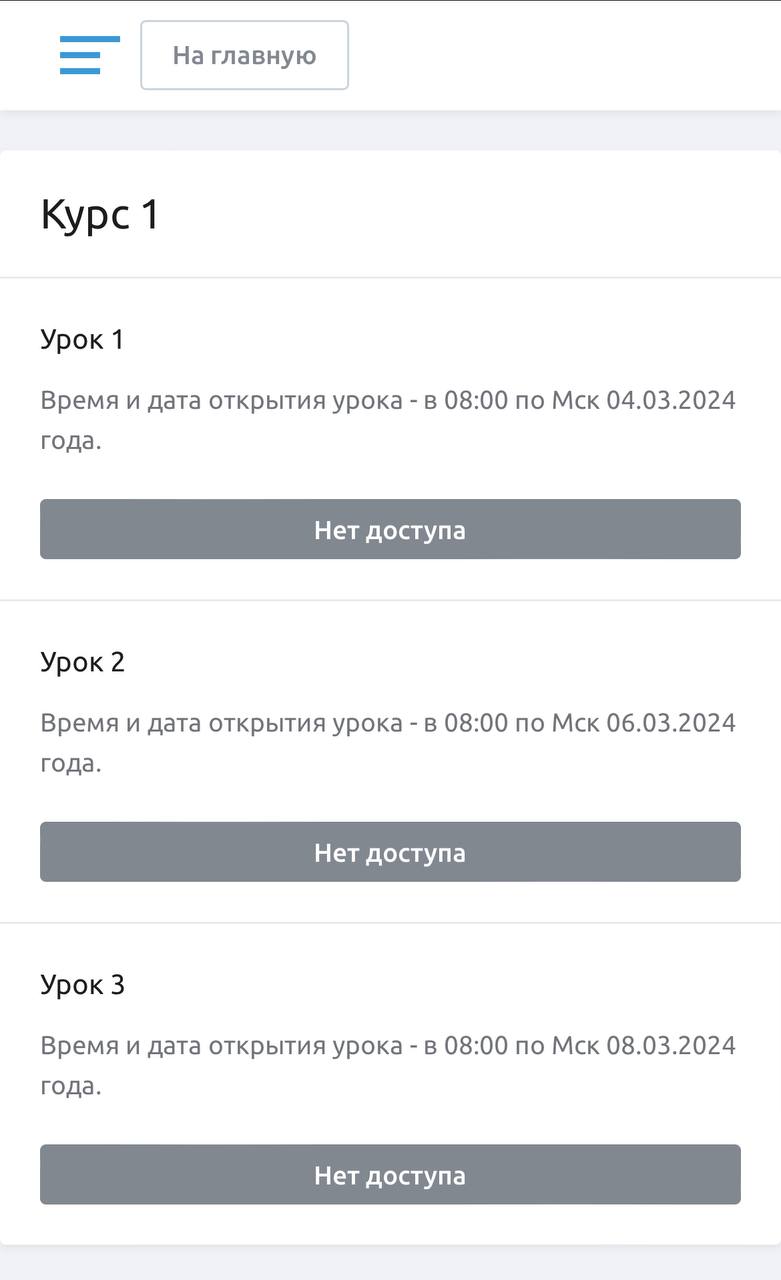
Как видно из примеров выше, есть отображение краткого описания уроков с любых устройств в кабинете ученика.
2. Вводный урок
Рассмотрим следующий вариант оформления для занятий в школе.
Можно создать новый вводный урок в курсе и назвать его Расписание занятий.
Внутри урока прописать расписание в текстовом виде и открыть данный урок сразу для учеников школы.
— Переходим в раздел уроки и нажимаем кнопку — Создать новый урок.
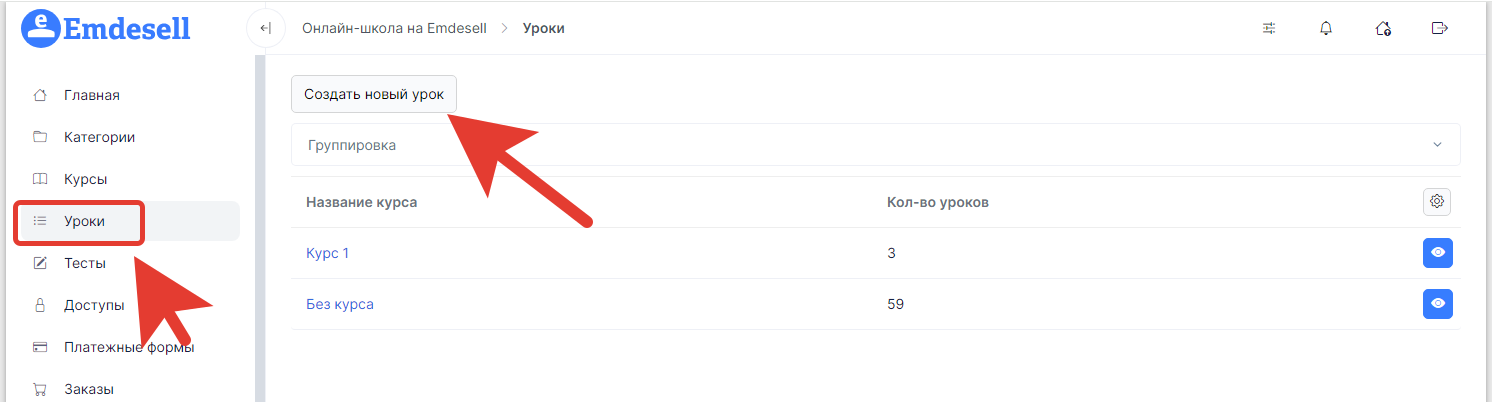
— Далее, прописываем название урока, краткое описание и содержимое урока.
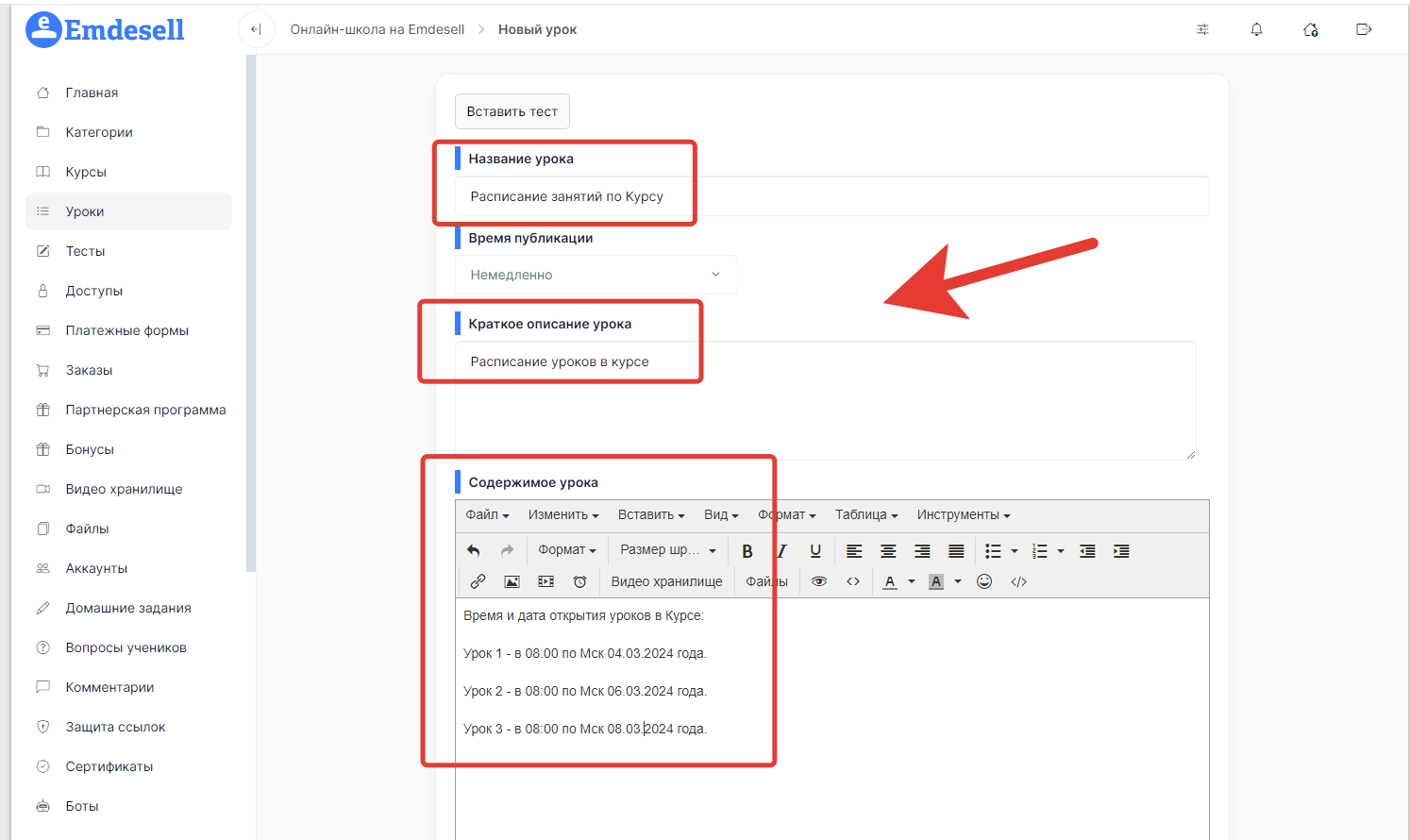
— Присваиваем уроку необходимый курс, также, необходимый доступ без даты открытия.
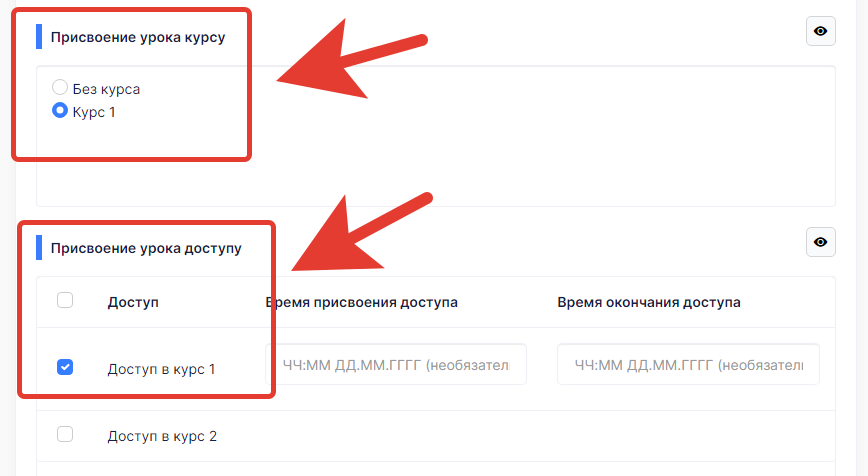
— И нажимаем кнопку — Создать.
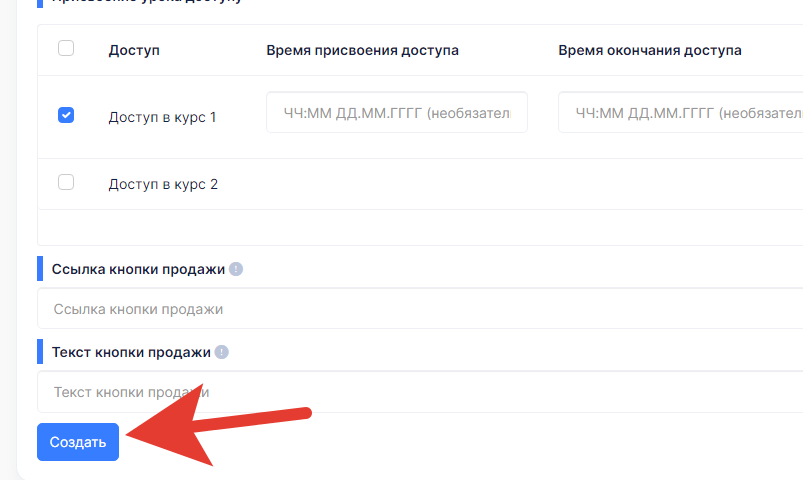
— Далее, переходим в раздел Уроки, нажимаем на глазик напротив Курса 1.
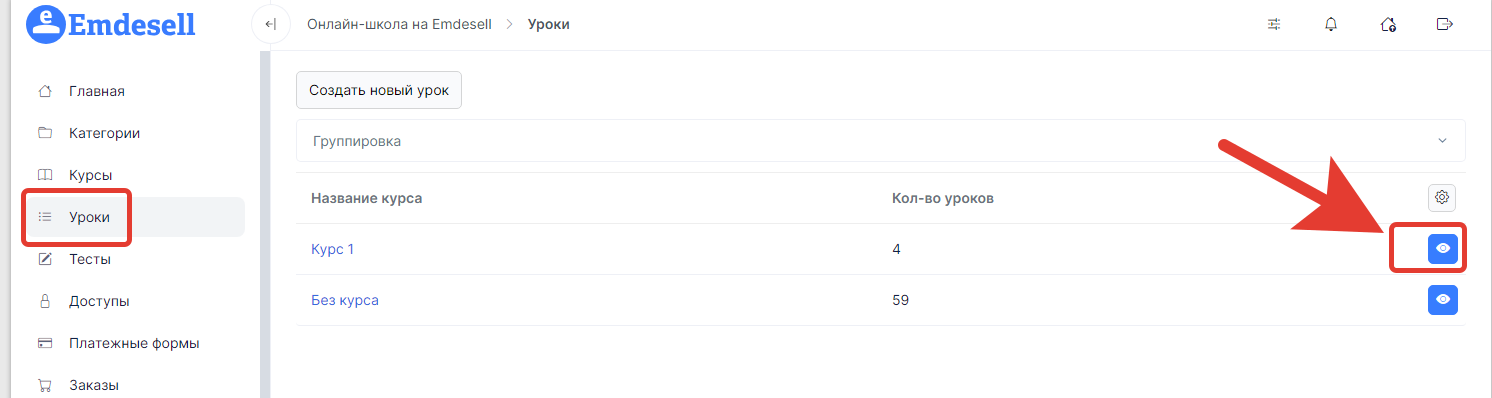
Таким образом, сделаем переход в список уроков этого курса.
— Далее, нужно перетащить урок в начало списка.
Делаем это так: при помощи мышки, зажимаем левую кнопку мышки на последнем уроке в списке и перетягиваем его в начала списка уроков.
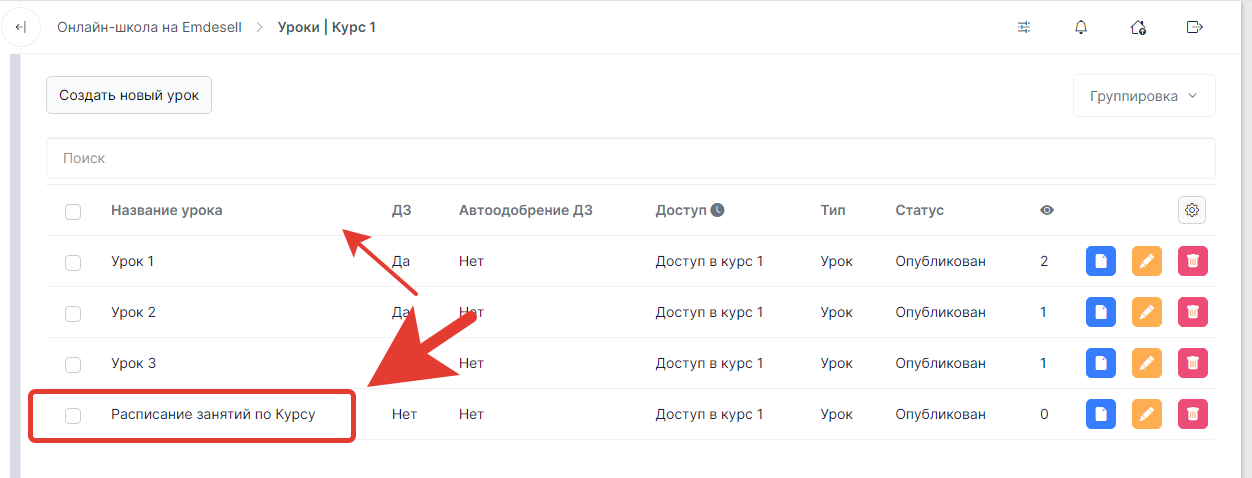
— Таким образом, урок будет первым в списке уроков и доступен для просмотра в школе.
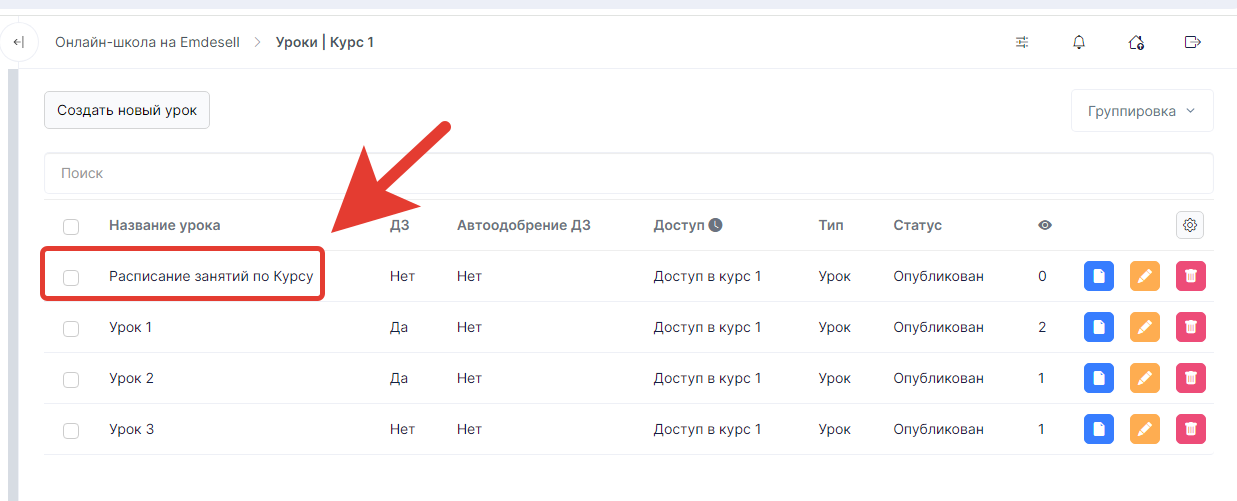
Как поменять местами уроки в списке уроков, можно посмотреть подробно в разделе инструкций - Как поменять уроки местами.
— Проверяем, отображение этого урока в кабинете школы для ученика.
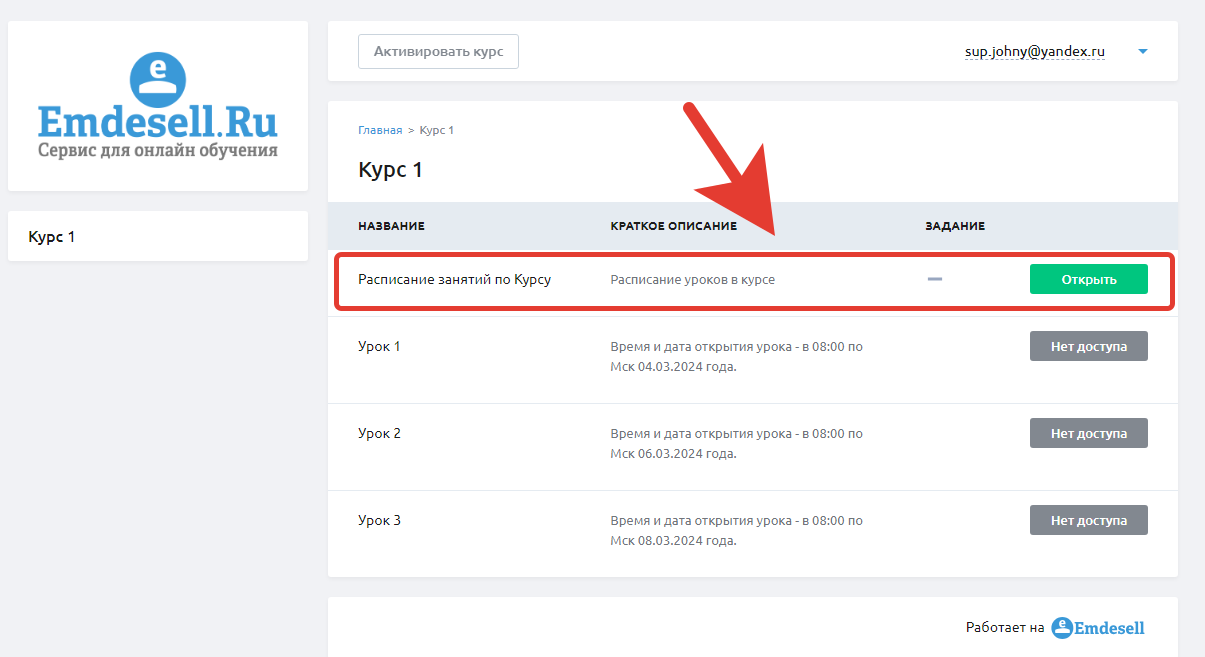
— Также, переходим в урок, чтобы проверить отображение содержимого урока для ученика школы.
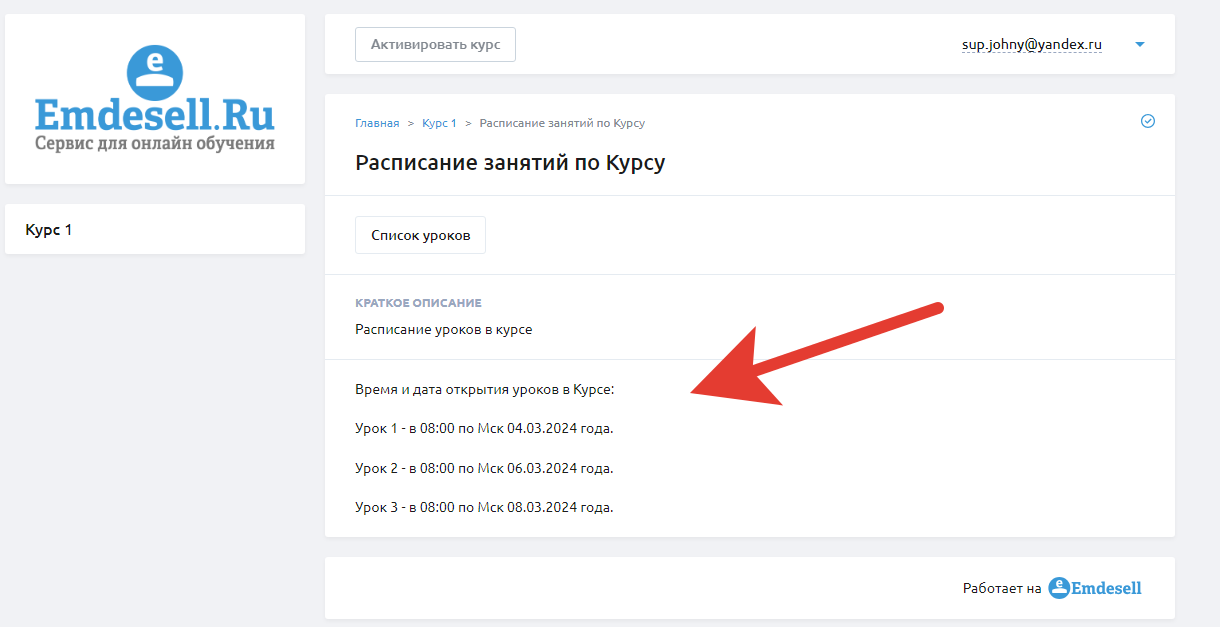
— Также, можно добавить картинку внутри урока, или видео приглашение, если это необходимо сделать.
3. Яндекс.Календарь
В этом примере мы используем календарь от сервиса Яндекс, в котором будет представлено расписание занятий по курсу школы.
Для создания календаря необходимо иметь аккаунт в Яндекс. Для этого достаточно зарегистрировать почту по ссылке — Регистрация в Яндекс.
Далее, делаем следующие настройки.
— Переходим в Яндекс.Календарь по ссылке Календарь.
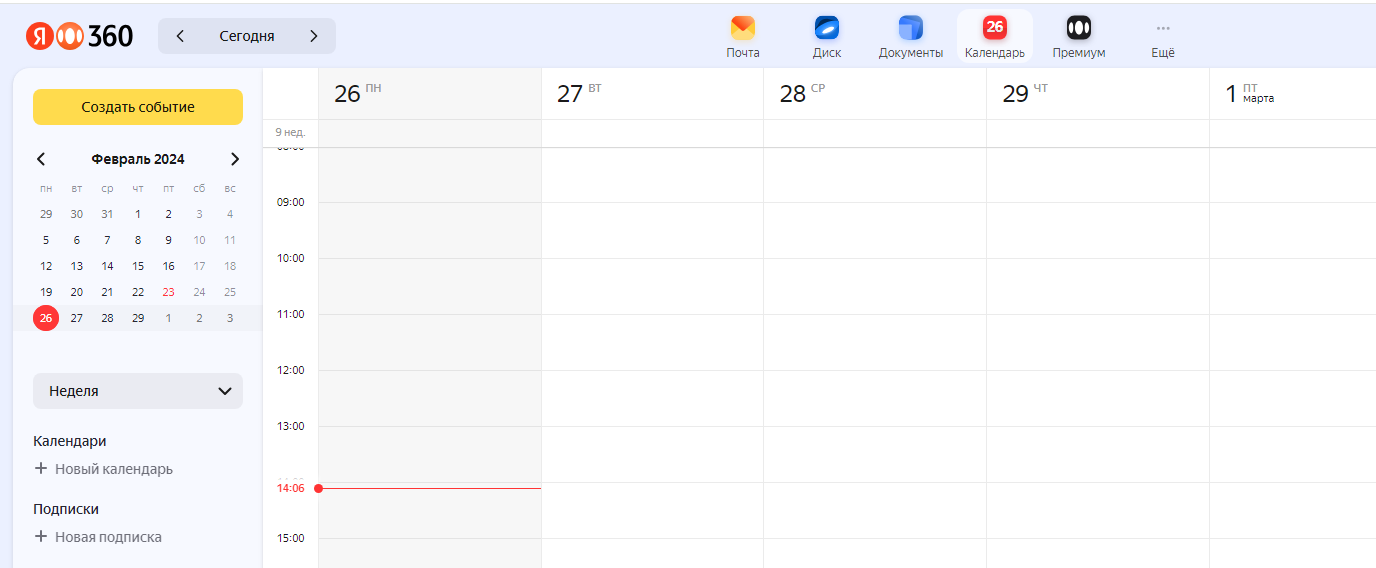
— Далее, создаем новый календарь по кнопке +Новый календарь.
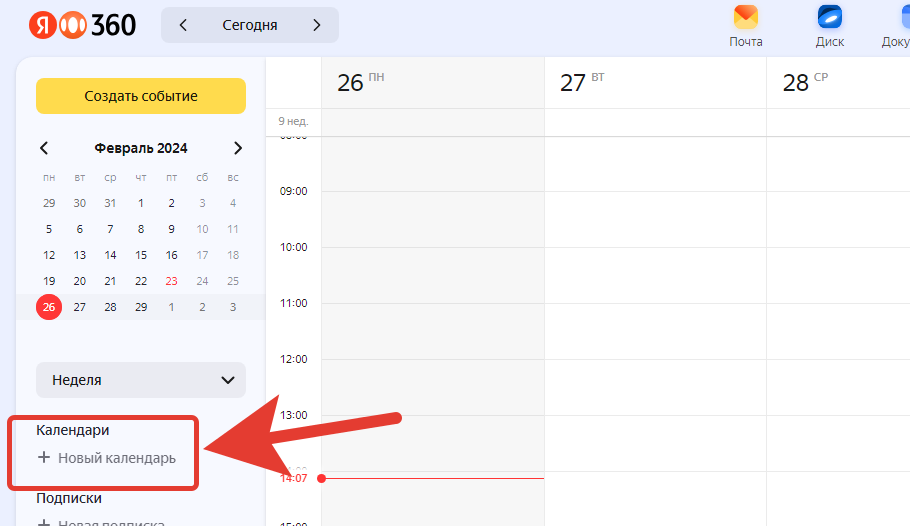
— Далее, задаем название календаря, выбираем цвет для событий в календаре и нажимаем кнопку — Создать.
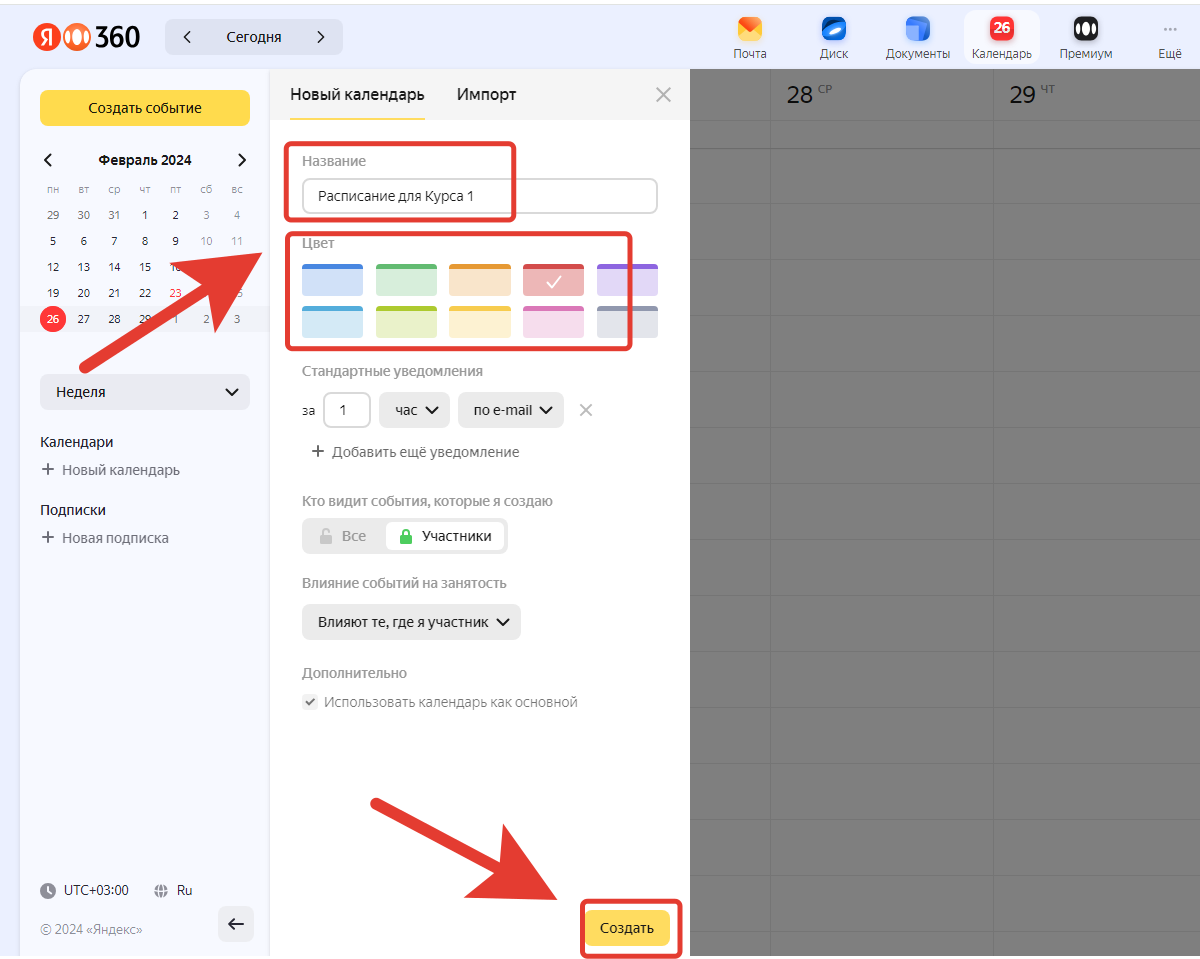
— Далее, создаем новое событие согласно расписанию занятий в календаре по кнопке — Создать событие.
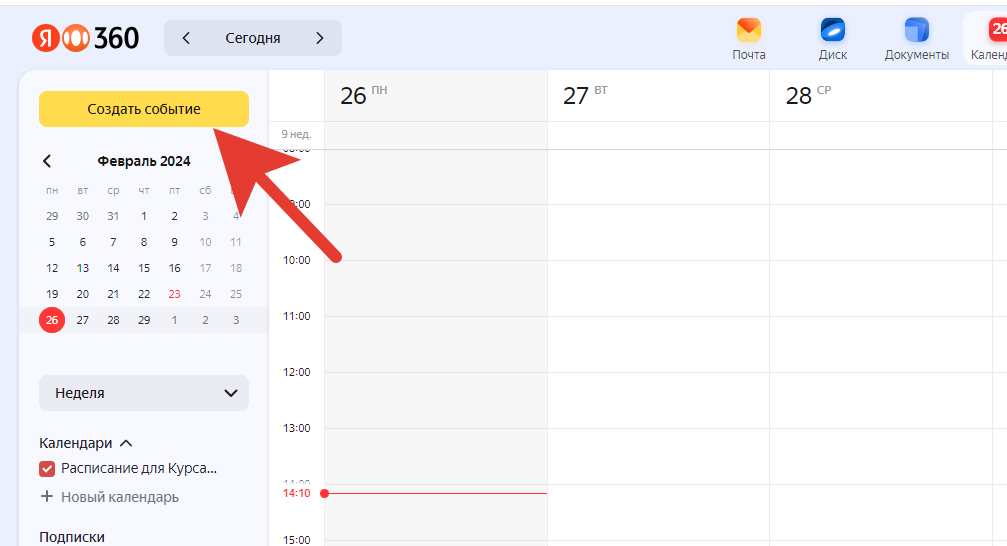
— Далее, заполняем информацию о событии — это название, можно добавить описание, указываем точное время и дату, и нажимаем кнопку — Создать.
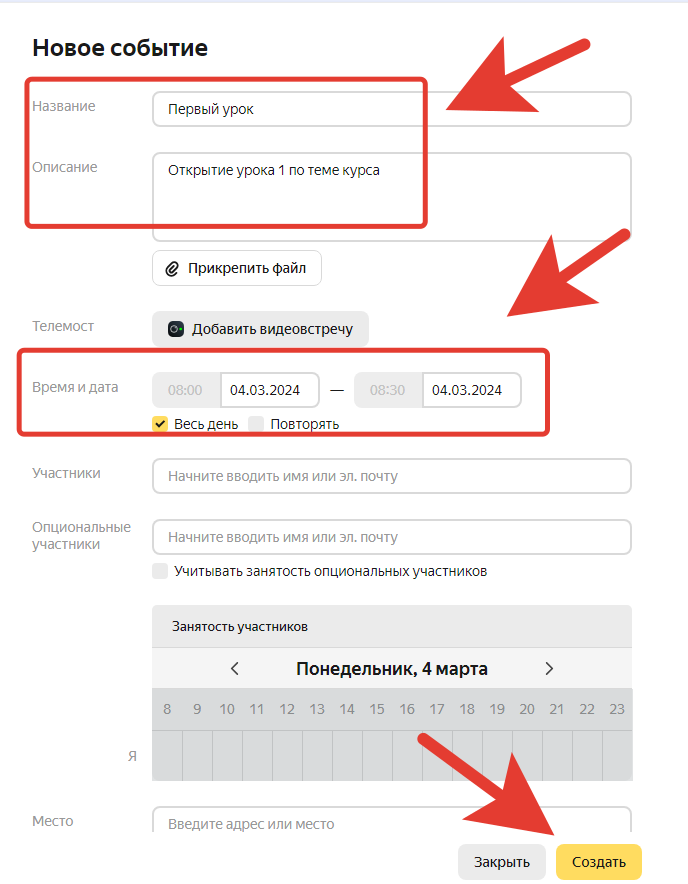
— И так создаем каждый раз новое событие для каждого урока по расписанию календаря.
— Далее, переходим в настройки созданного календаря по иконке настроек в левом меню.
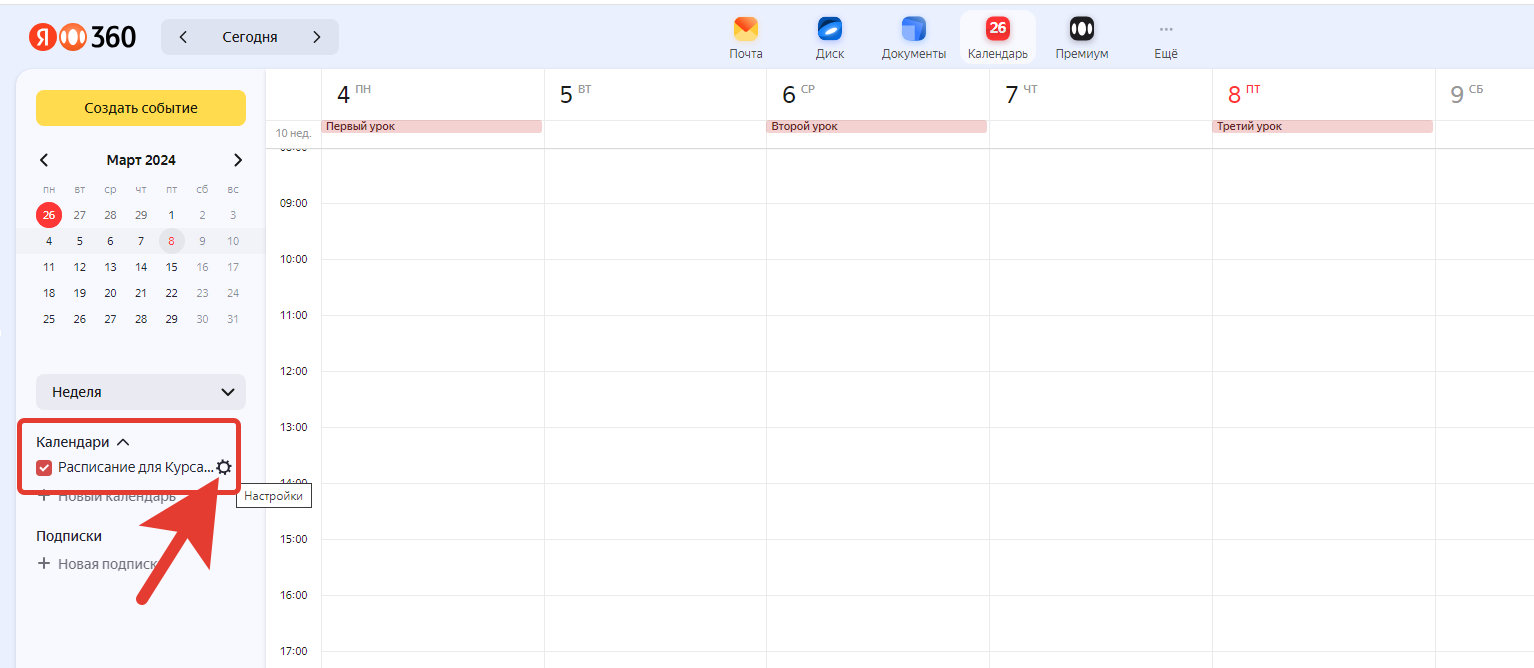
— В меню настроек переходим во вкладку — Доступ и копируем код для вставки на сайт.
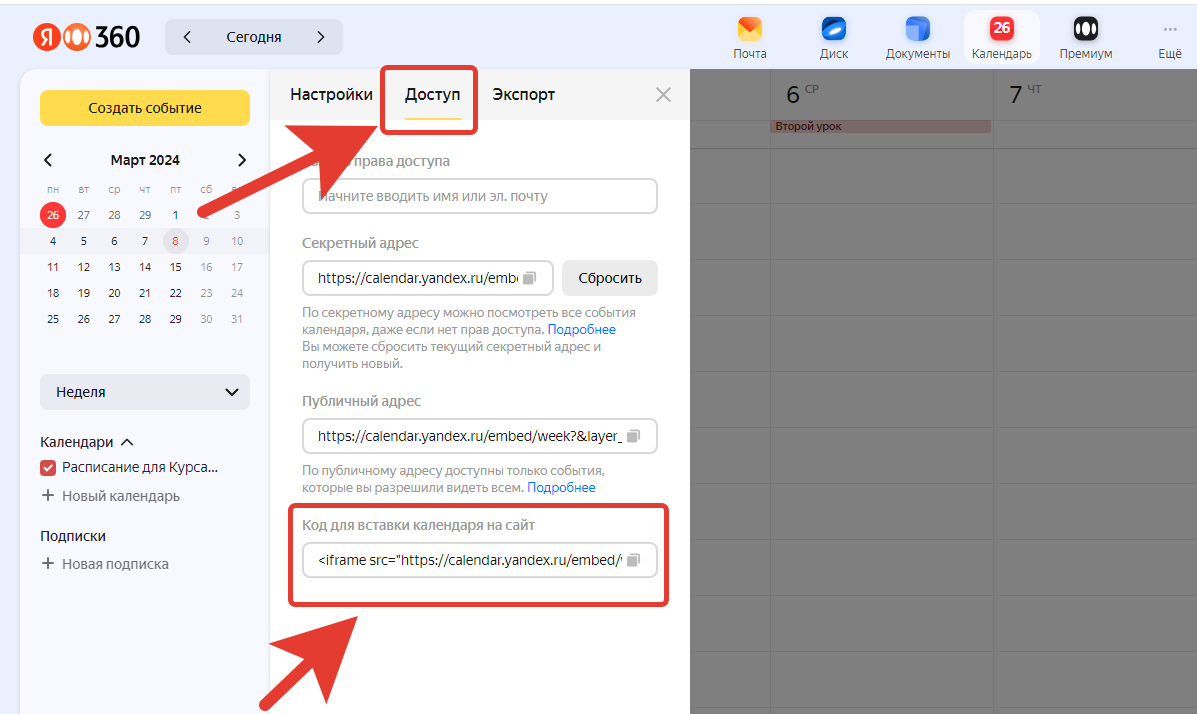
— Далее, переходим в личный кабинет школы, в раздел Уроки, в редактирование вводного урока школы.
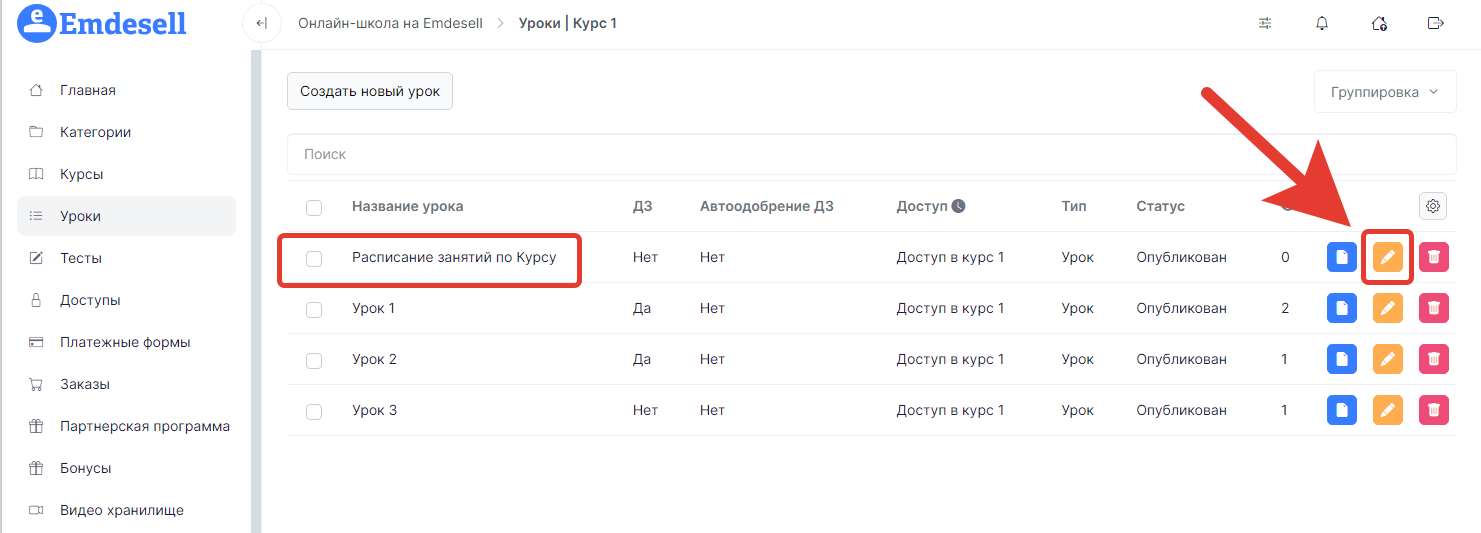
— В содержимом урока переходим по кнопке в меню редактирования содержимого урока — исходный код.
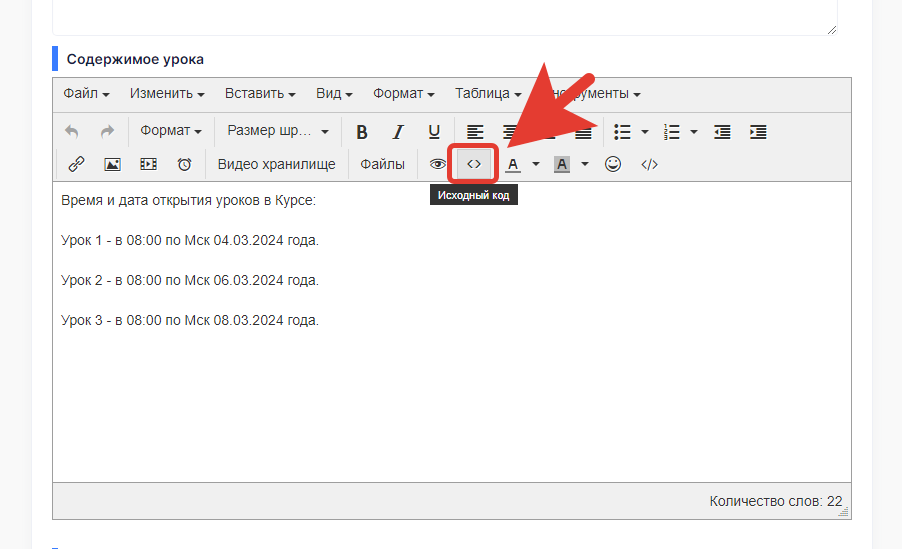
— В открывшемся окне спускаемся ниже по кнопке enter на клавиатуре (ниже основного кода содержимого урока, чтобы начать с новой строки) и вставляем скопированный код календаря. И нажимаем — Ок.
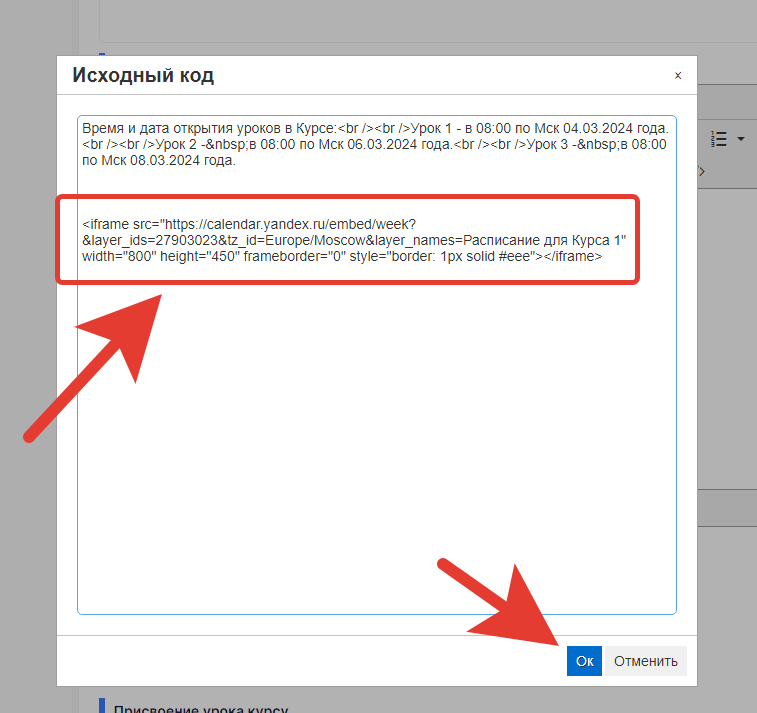
— Далее, нажимаем Сохранить изменения в разделе редактирования этого урока.
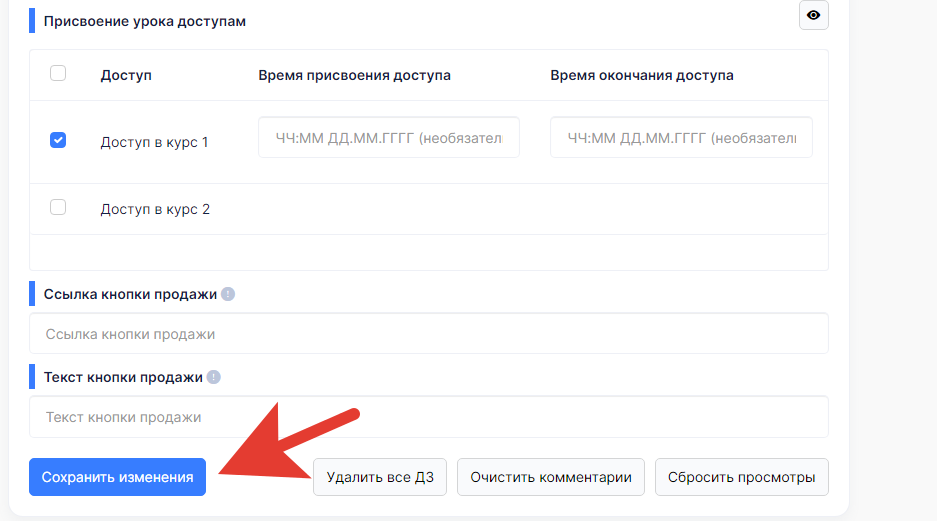
— И проверяем отображения урока по кнопке вверху раздела - Посмотреть урок.

— Таким образом, в уроке будет отображения календаря и событий в расписании уроков курса.
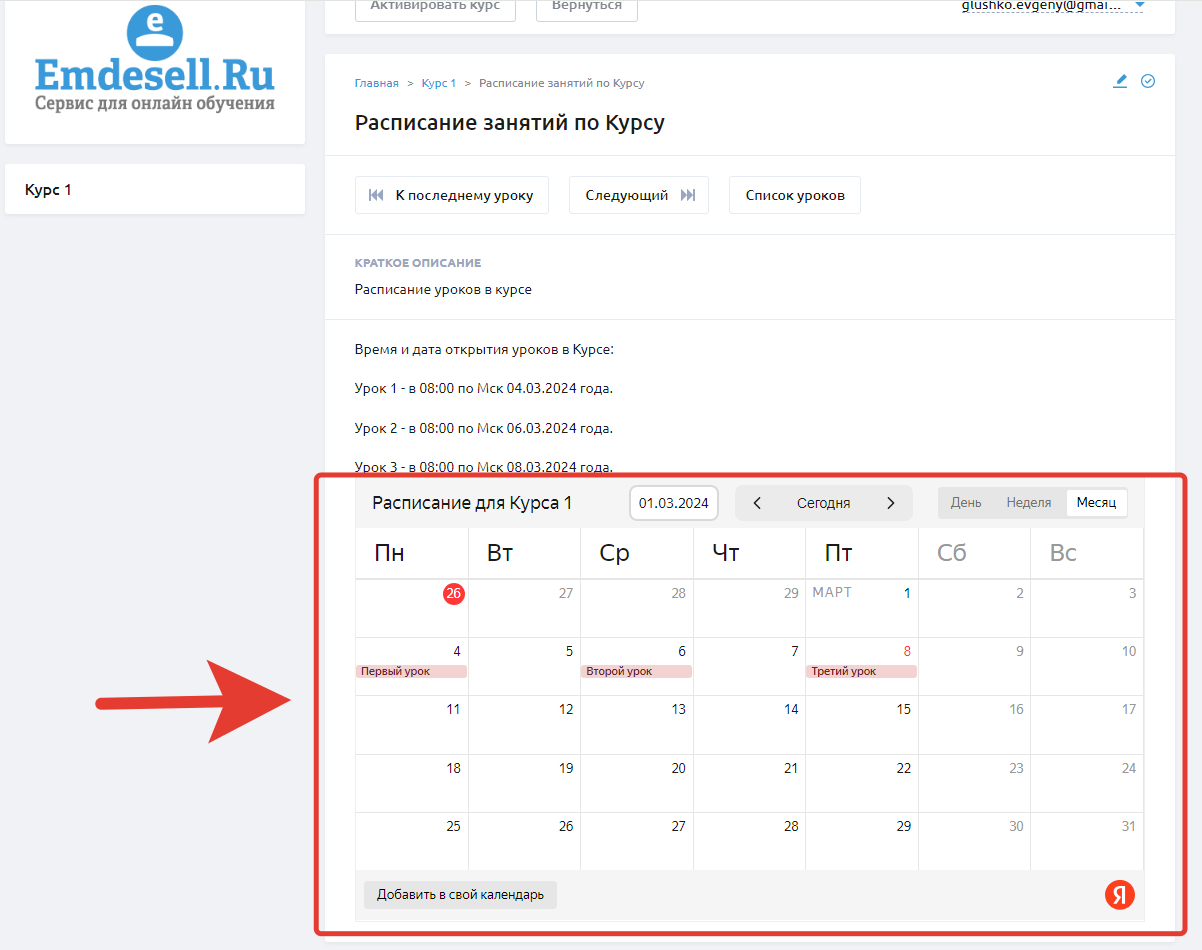
Рекомендуем в календаре выставить — Месяц, для корректного отображения расписания уроков.
— По клику на событие в календаре можно увидеть подробное описание урока.
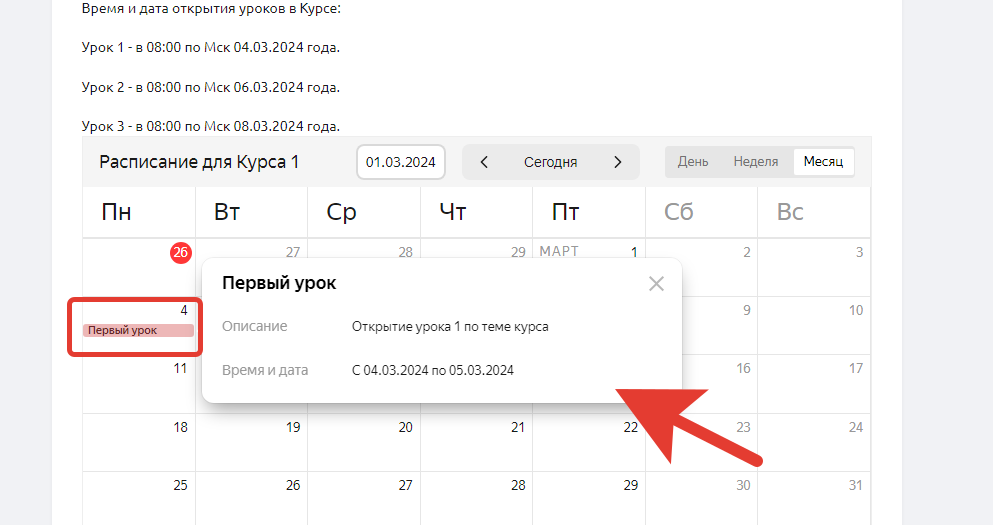
Рассмотрели три варианта решений для оформления расписания в школе.
Эти примеры можно использовать по-отдельности, а также, и все вместе — для большей информативности учеников в кабинете школы.
Как вставить аудио в урок <--- Как можно оформить расписание ---> Администратор, Автор и Куратор
