Что такое ключи активации <--- Функция - Поиск по ключу ---> Типы курса — стандартный, тренинг или марафон
Функция - Поиск по ключу в школе
В данном разделе расскажем о функции в школе — Поиск по ключу.
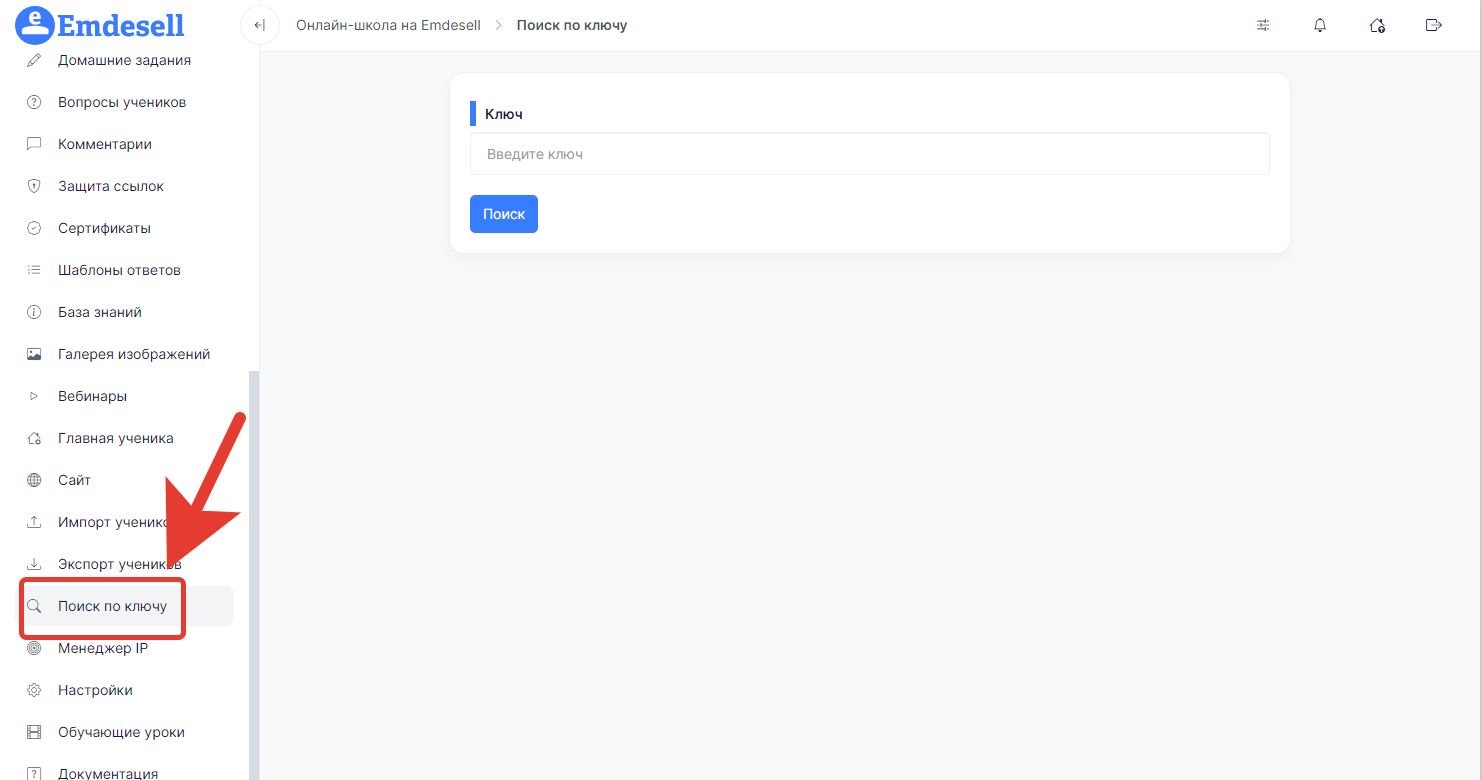
Благодаря данной функции — можно быстро найти всю информацию по любому ключу активации школы.
Рассмотрим несколько примеров в школе по поиску ключей, а также как правильно пользоваться данной функцией.
В другом разделе подробно рассмотрели тему — Ключи для активации курса.
В ней подробно рассказали — что такое ключи, как их формировать и как использовать в школе.
Функция - поиск по ключу
Функция в школе — Поиск по ключу, помогает определить ключ по статусу — активирован или нет в школе, а также, получить всю необходимую информацию по тому или иному ключу в школе.
Данную функцию можно использовать, когда в платежных формах стоит режим получения доступа к курсу — отправка ключа. Это означает, что при успешной оплате — ключ активации курса, будет отправлен на почту пользователя. Данный ключ необходимо будет активировать вручную в школе учеником по кнопке — Активировать ключ, или перейти из письма по кнопке — Начать обучение, чтобы ключ активировался автоматически в школе.
Дело в том, что иногда, ученики пишут — что не получили ключ на почту, или что курс не активировали по ключу. В таком случае, поможет как раз проверка отправленного ключа — активирован он или не активирован в школе, и отправить верную информацию ученику в школе.
Рассмотрим на примере, как этом можно использовать.
Примеры отправки и активации ключей
Создаем ключи в школе
Создадим несколько ключей в доступе в школе.
Сначала нужно включить эту функцию
Переходим в раздел кабинета школы - Настройки.
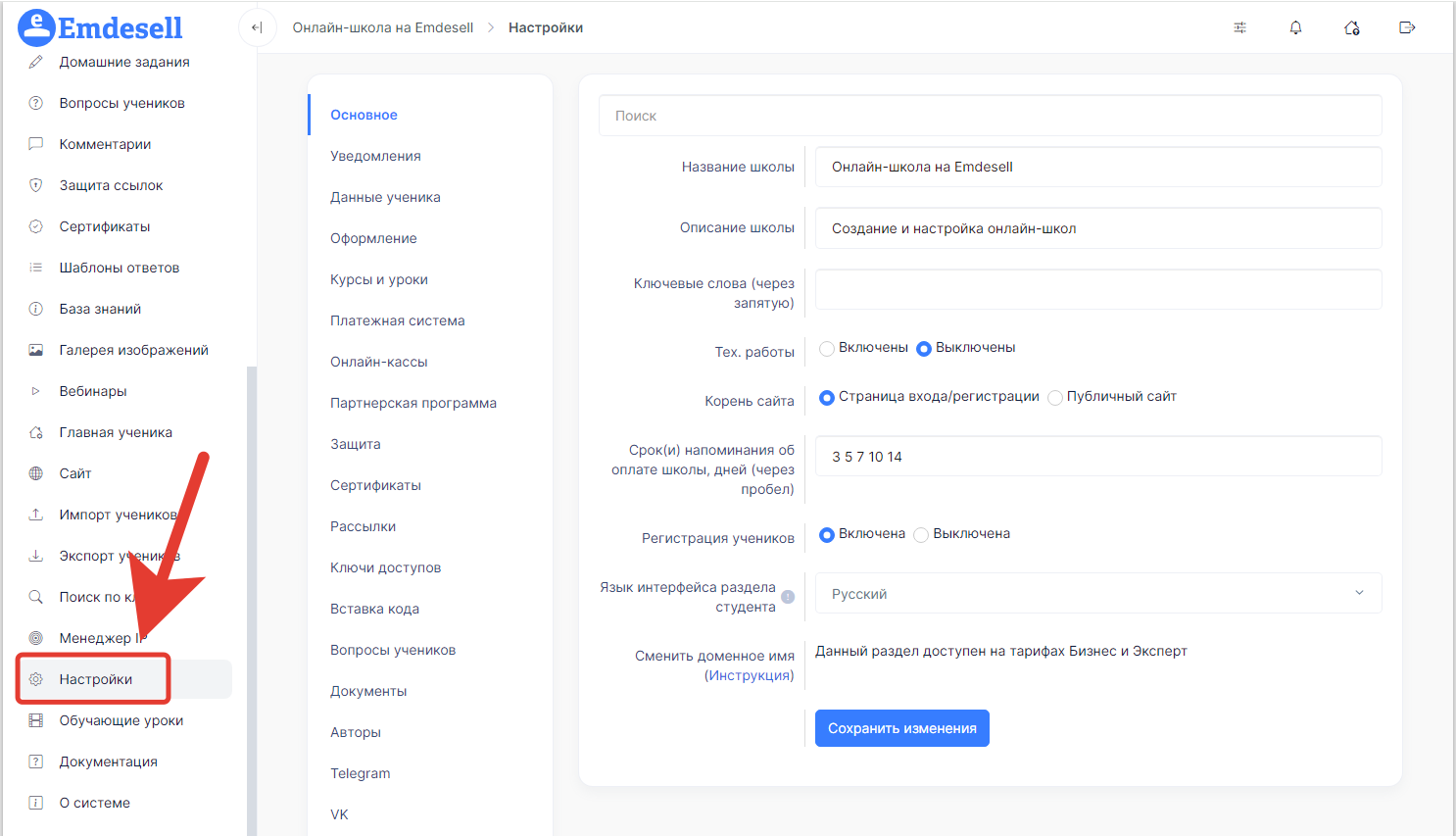
Далее, переходим в подраздел - Ключи доступов.
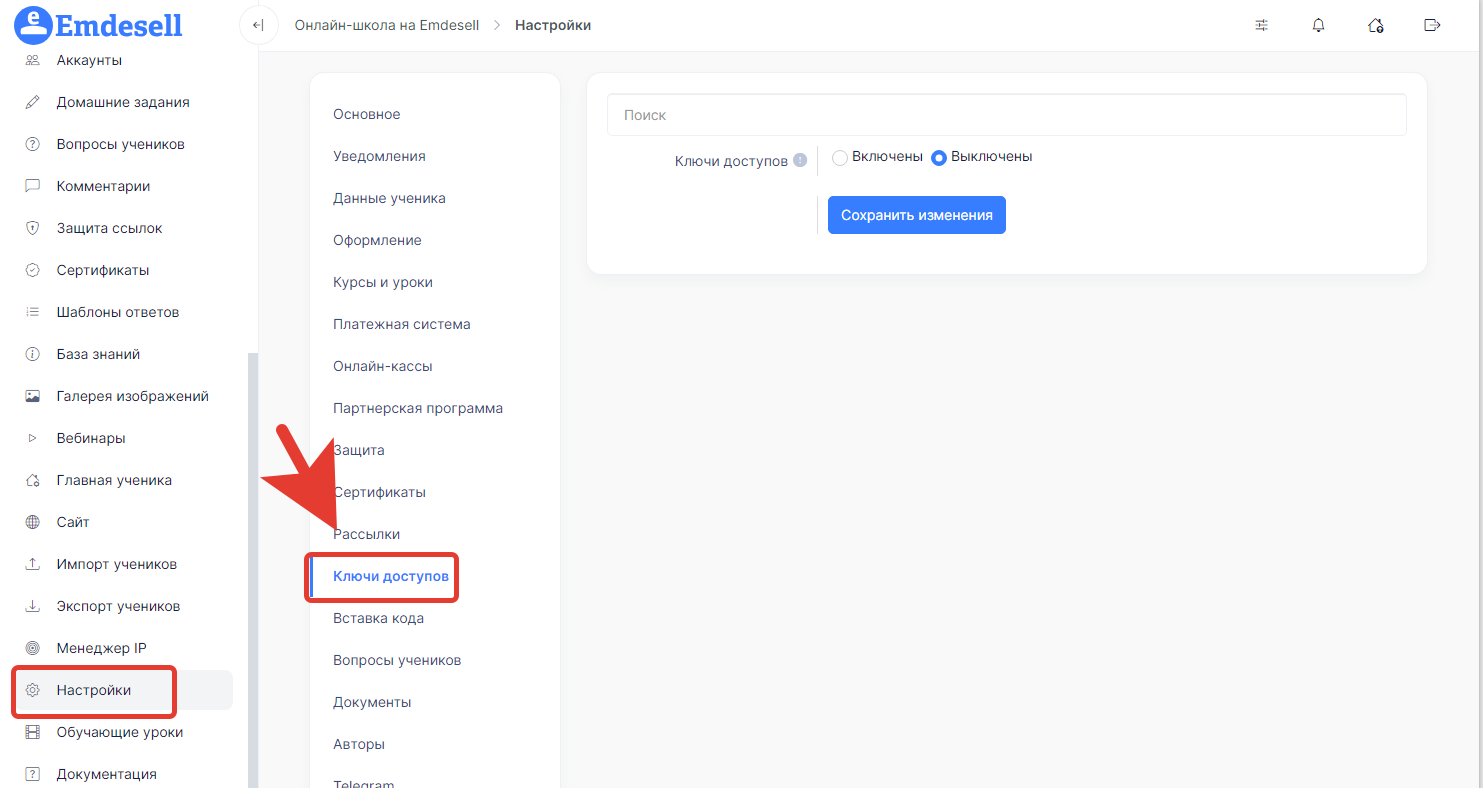
И включаем опцию - Ключи доступов.
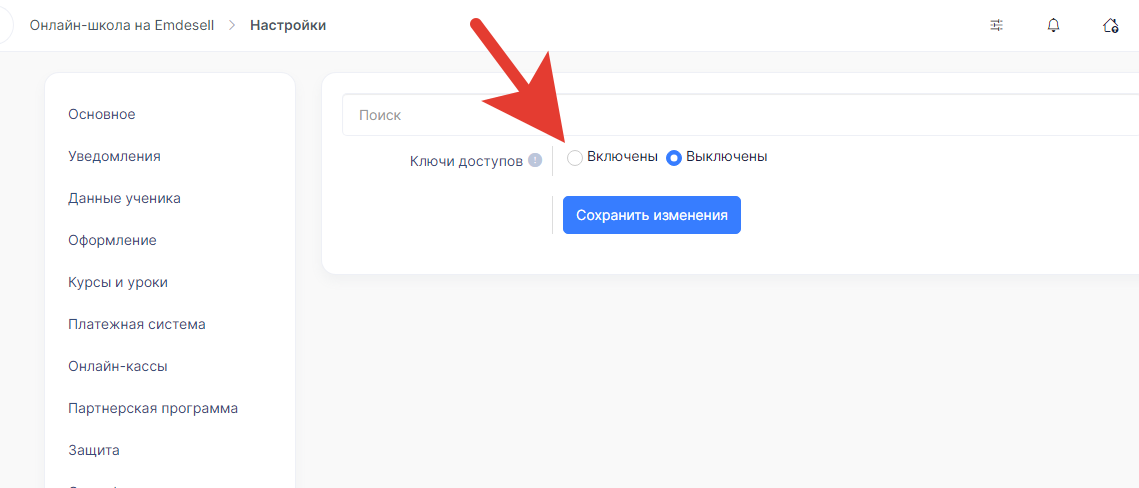
Также, можно включить и остальные дополнительные опции этой функции.
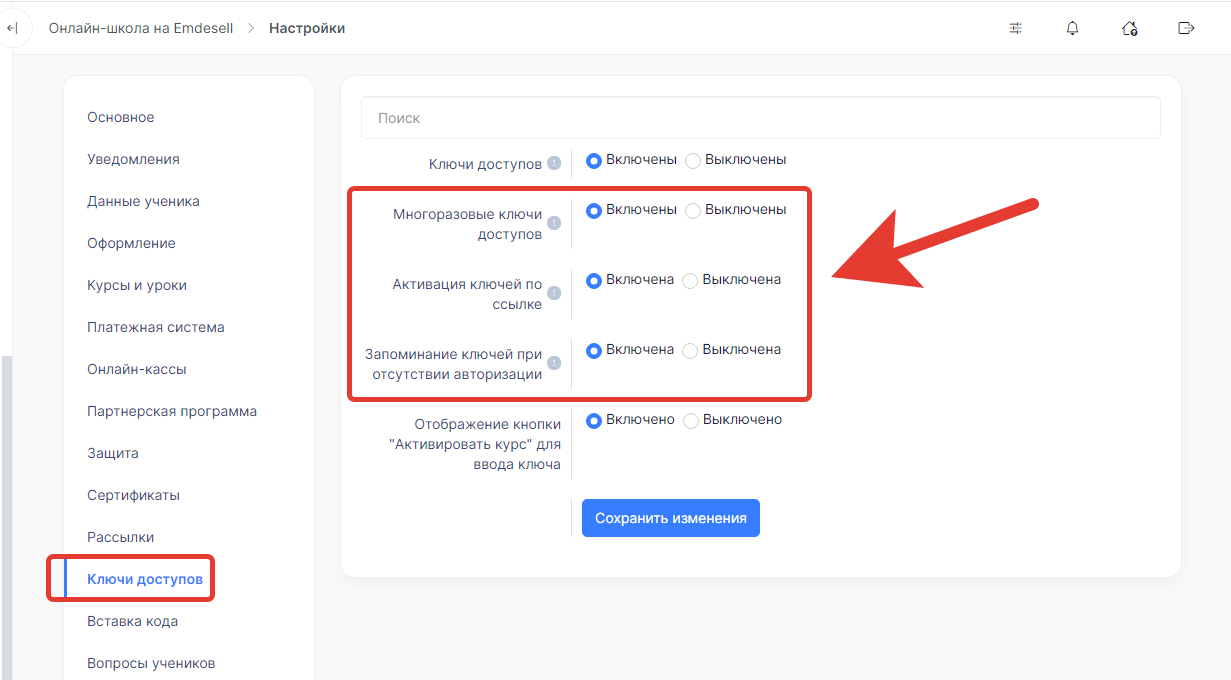
Теперь, необходимо создать ключи для активации курсов в школе.
Для этого нужно перейти в раздел школы — Доступы.
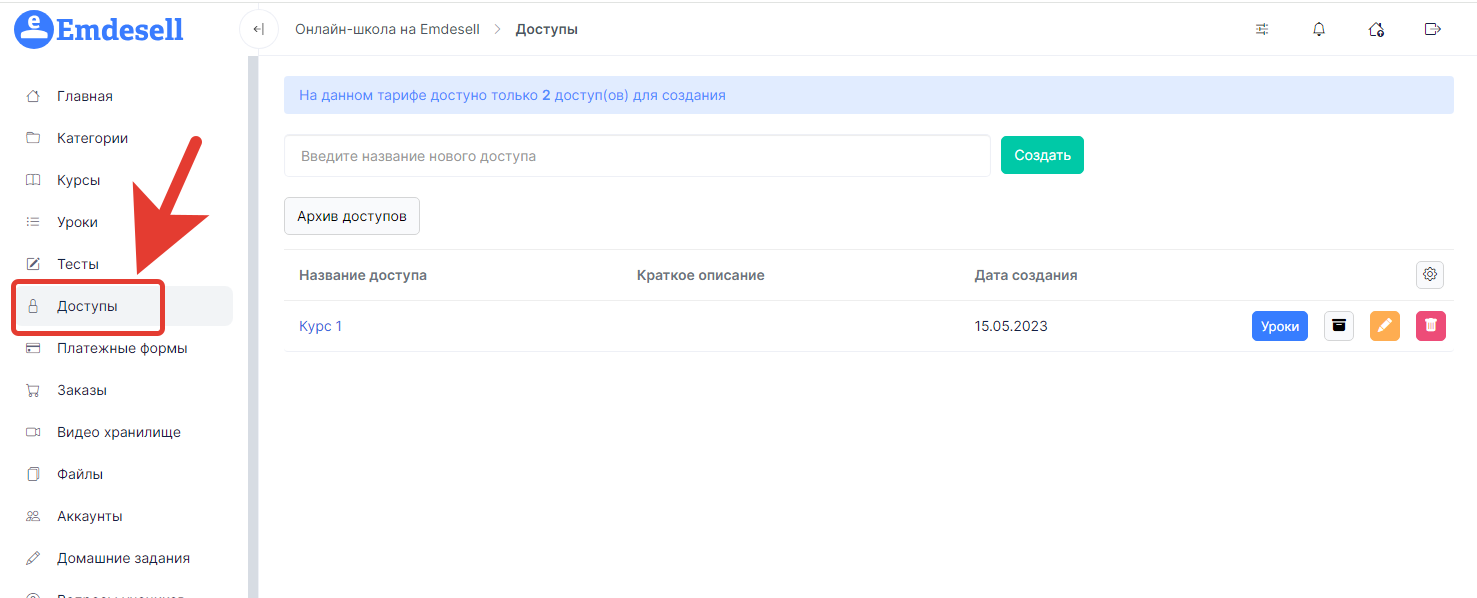
Далее, нужно перейти в редактирование Доступа.
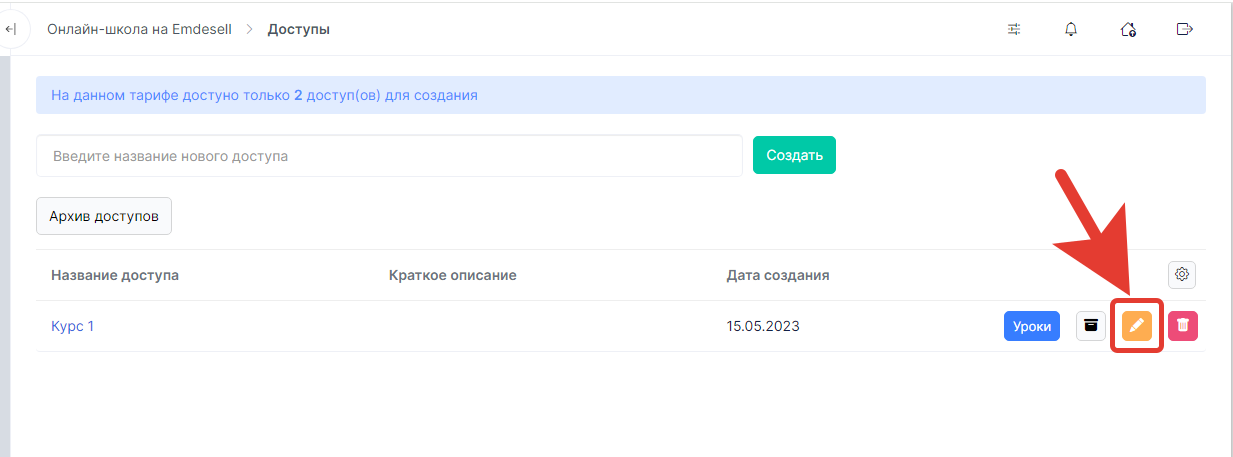
И переходим к разделу внутри редактирования доступа — Ключи.
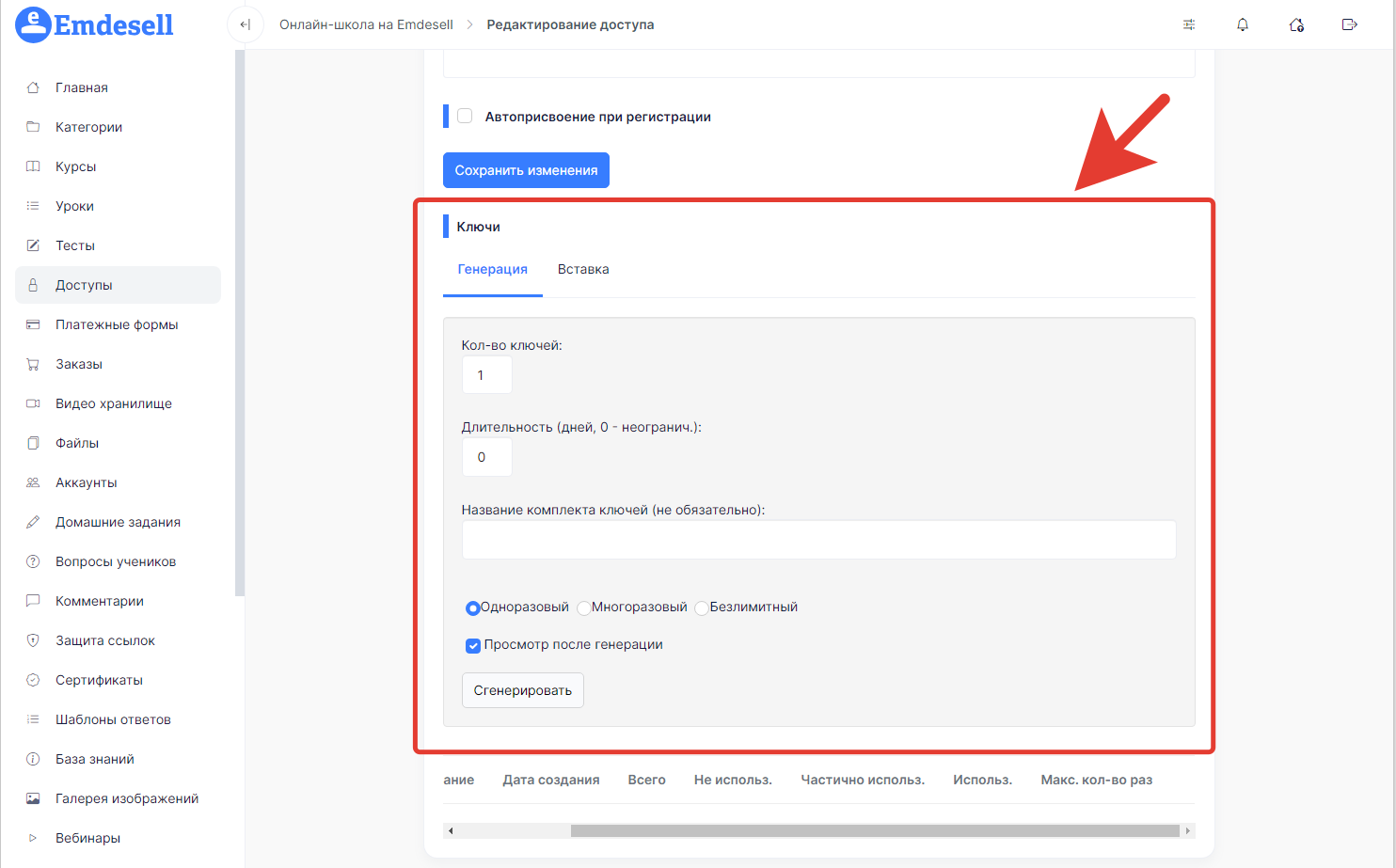
Для примера создадим три одноразовых ключа с длительностью 10 дней.
Выставляем соответствующие значения перед создание ключей.
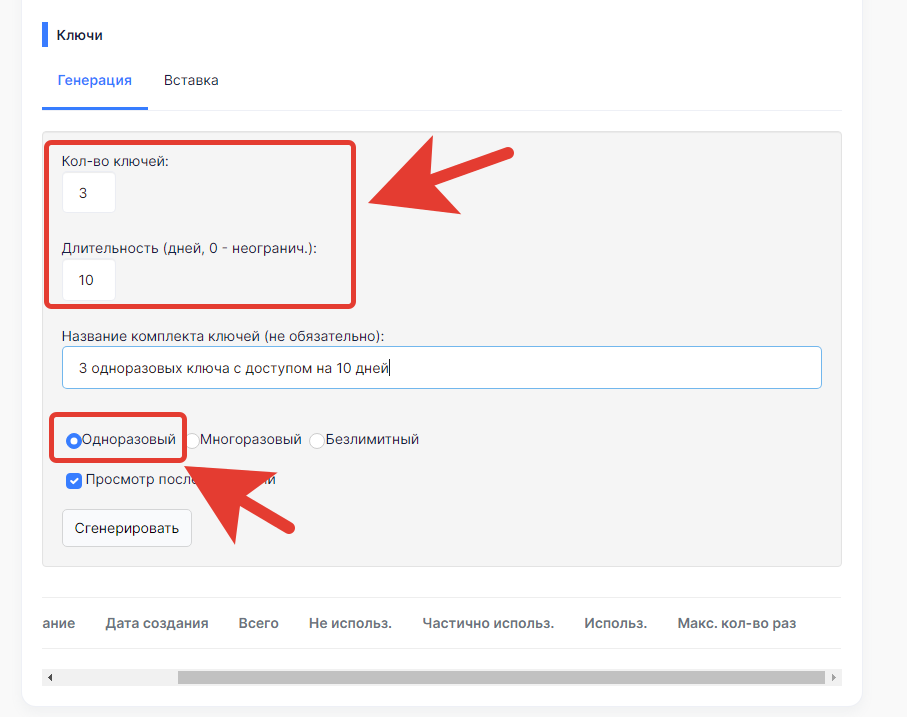
Нажимаем кнопку Сгенерировать.
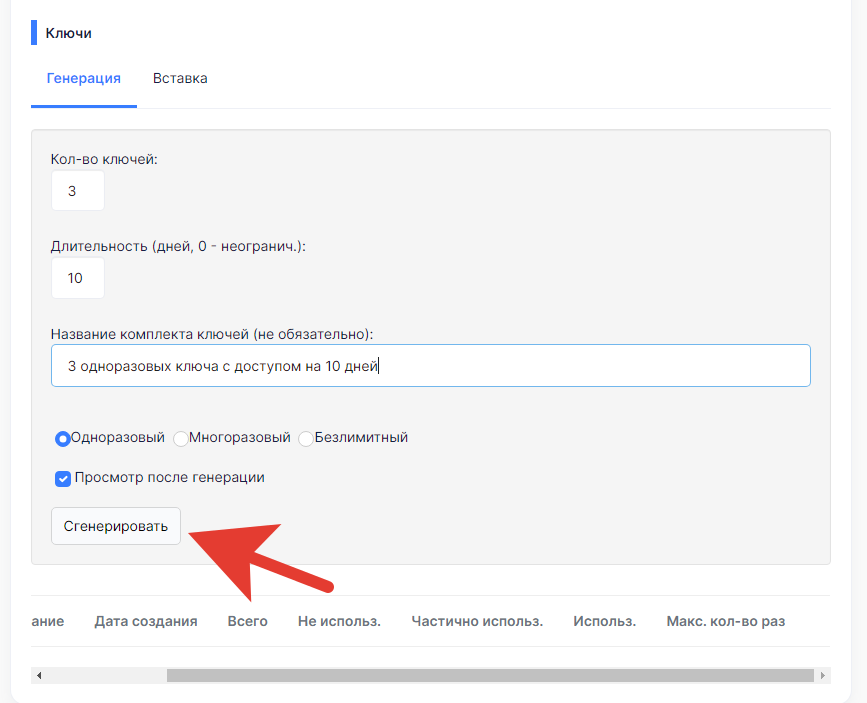
После нажатия кнопки, новые ключи будут созданы (сгенерированы), а также, откроется окно просмотра (и копирования) этих ключей.
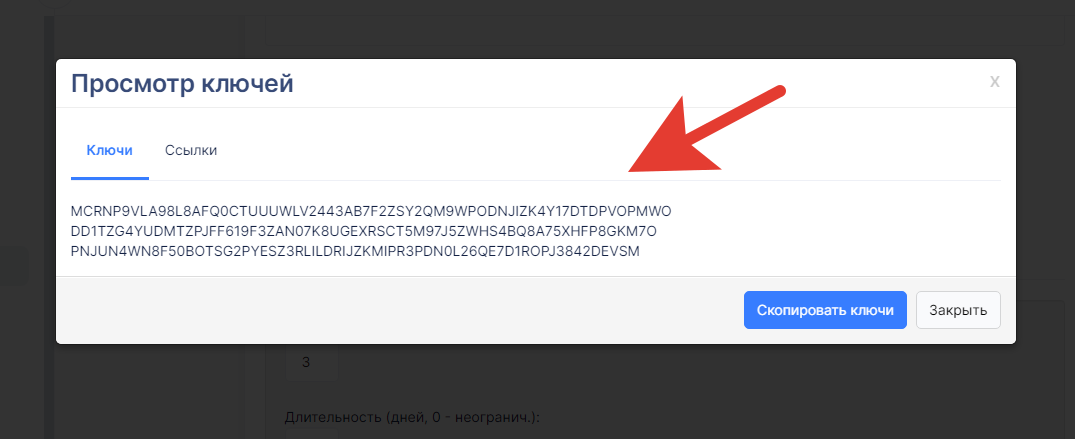
Также, ключи можно открыть по кнопкен «глазика» в таблице ниже.

Отправка ключей
Рассмотрим несколько вариантов отправки ключа ученику школы.
Первый вариант
Ключ отправляем в личные сообщения любой соц. сети или мессенджера. Или данный ключ можно разместить в разделе кабинета школы — Материалы для данного ученика (если нет контакта в соц. сети). Про раздел Материалы можно узнасть по ссылке — Материалы.
Второй вариант
Второй ключ вставим в платежную форму в школе.
Как работать с платежными формами можно узнать в разделе инструкций - Платежные формы.
Далее, перейдем в раздел школы — Платежные формы.
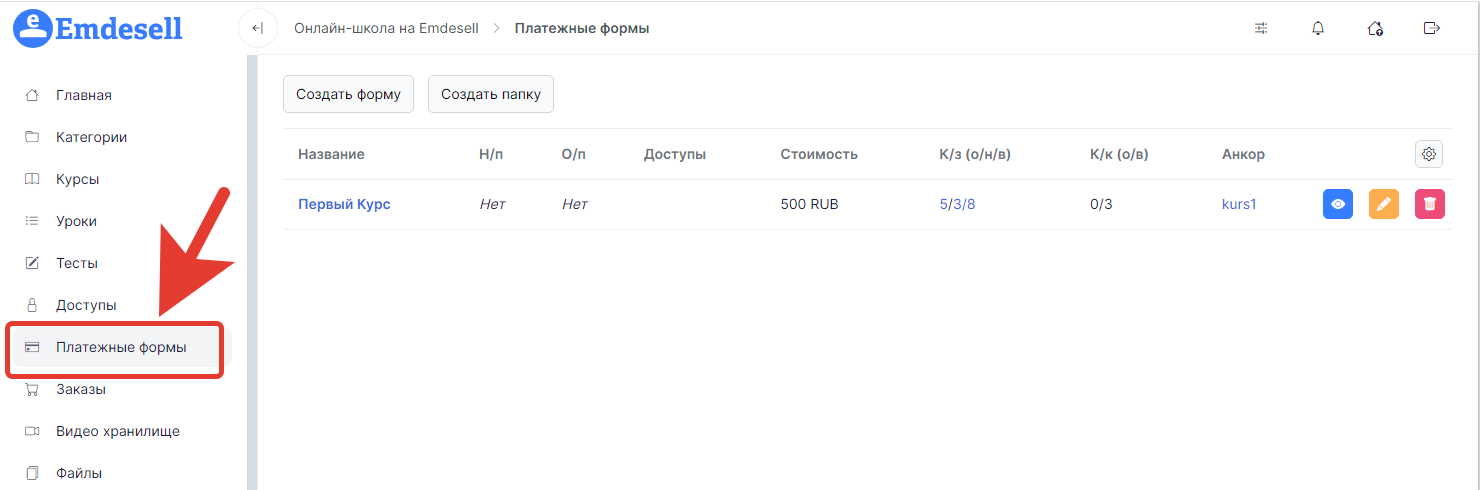
Далее, перейдем в редактирование формы.
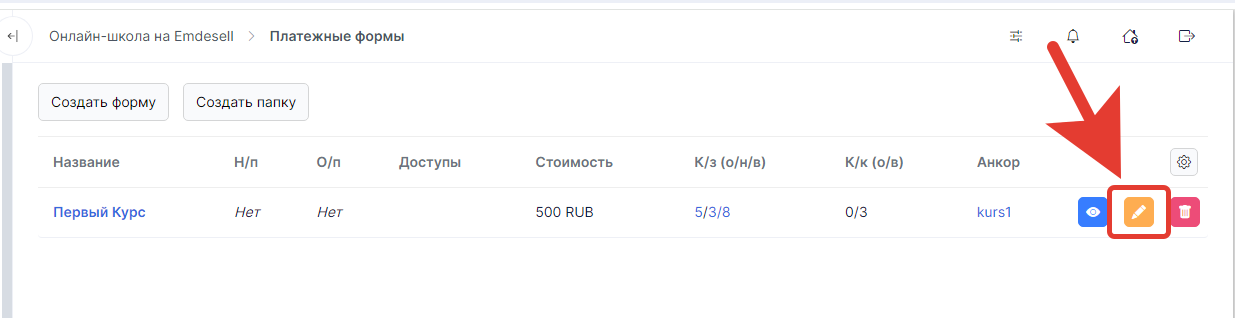
Перейдем к опции — Режим выдачи ключей, и выберем — Выдача из списка.
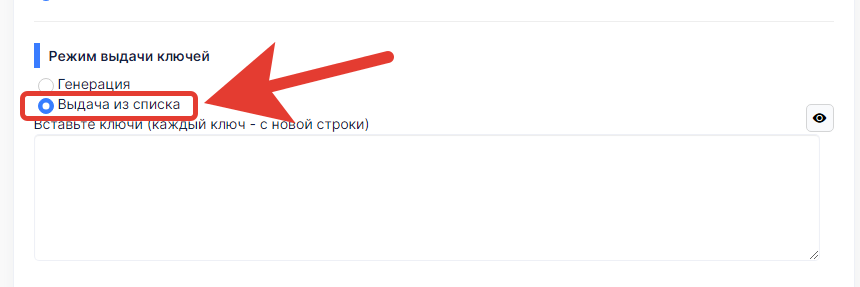
Скопируем второй ключ из раздела редактирования доступа и вставим скопрированный ключ в это поле.
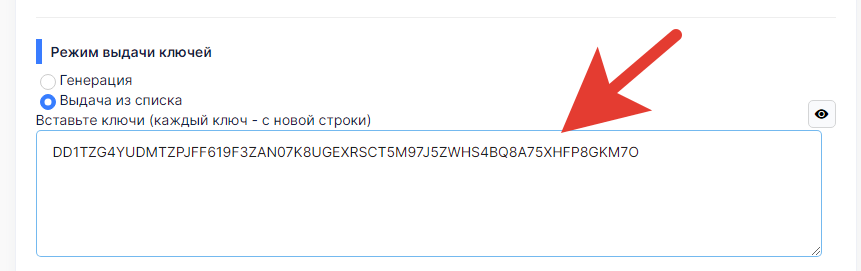
Также, в разделе — Режим выдачи доступа, выберем опцию Отправка ключа.
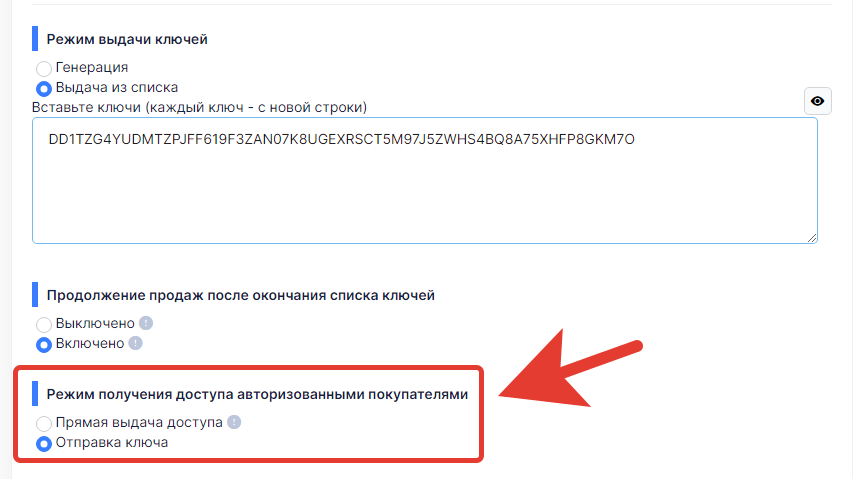
И сохраним изменения в платежной форме.
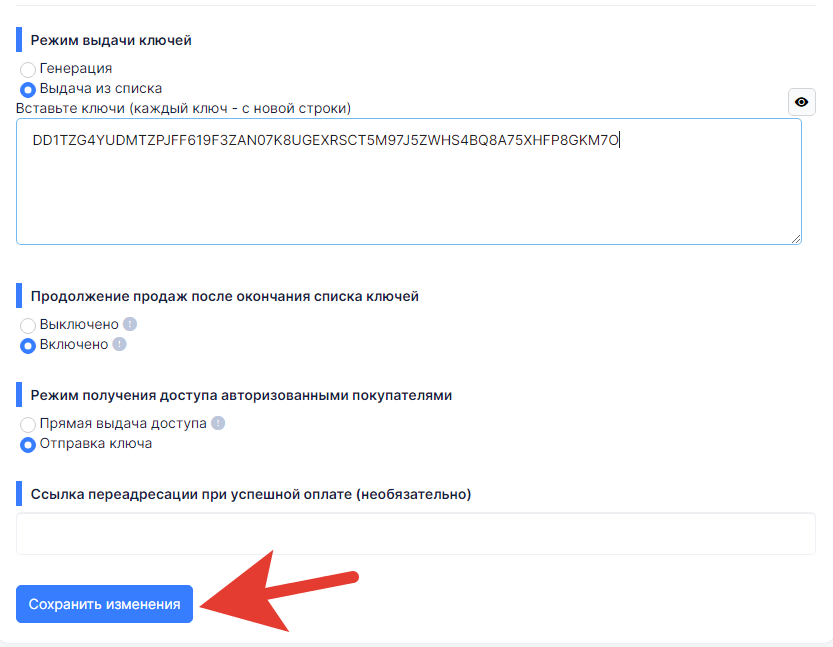
Таким способом, при успешной оплате по платежной форме, ученику на почту будет отправлен ключ для активации курса в школе.
Третий вариант
Активируем самостоятельно ключ в школе для ученика.
Итак, рассмотрим каждый вариант выдачи ключа в школе — по-отдельности.
Проверка активации ключей
Первый вариант
Первый ключ отправили ученику в школе в раздел Материалы, а также, продублировали в мессенджер. Также, дополнительно, отправили подробную инструкцию — как правильно активировать ключ в кабинете школы.
Спустя какое-то время, ученик пишет, что ключ активирован, и не видит доступа в школе.
Теперь, необходимо проверить данный ключ в школе.
Переходим в раздел школы Поиск по ключу.
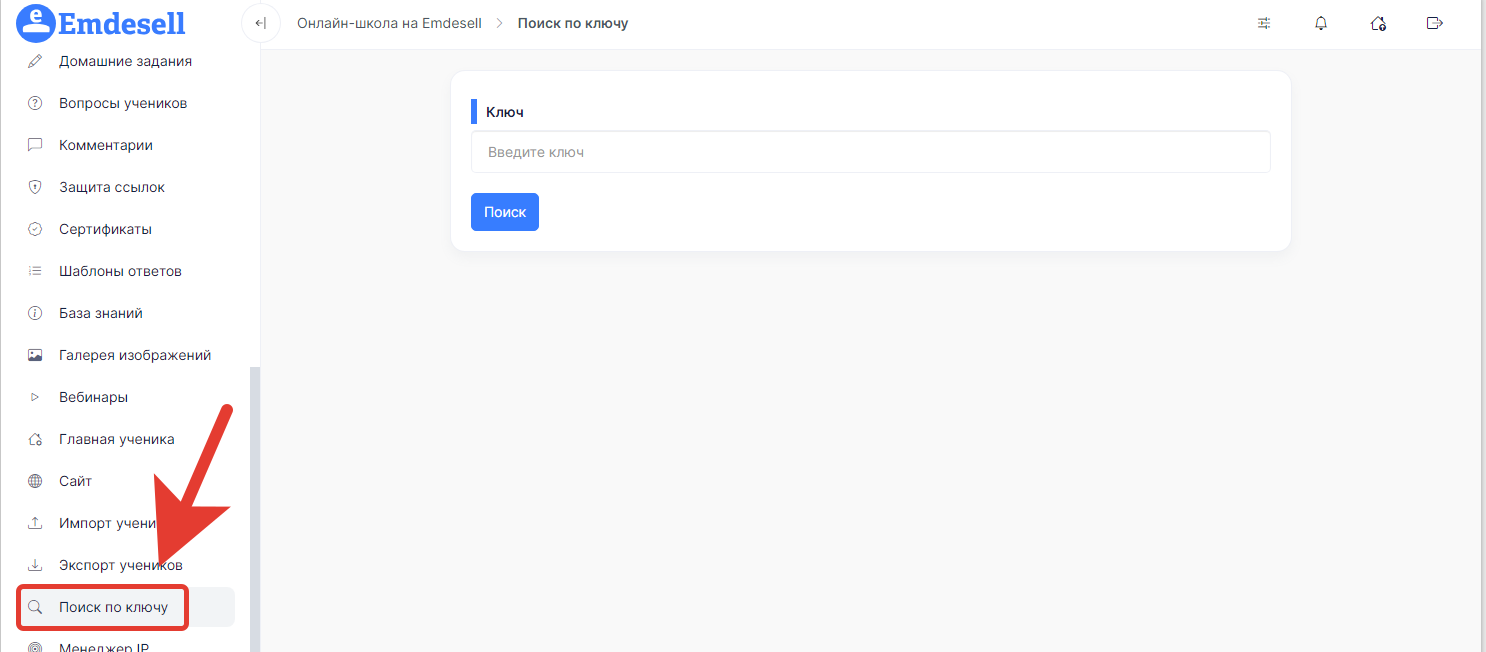
В строку ввода Ключ вставляем отправленный ключ ученику в школе.
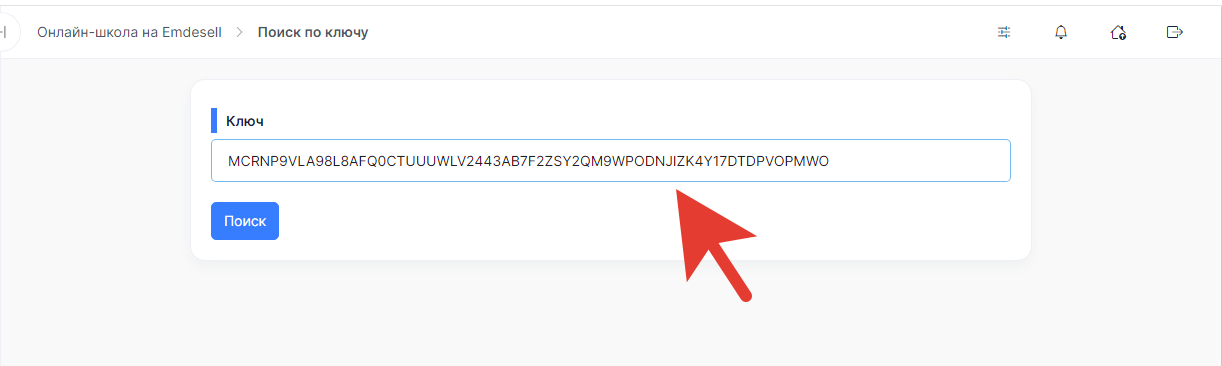
И нажимает кнопку — Поиск.
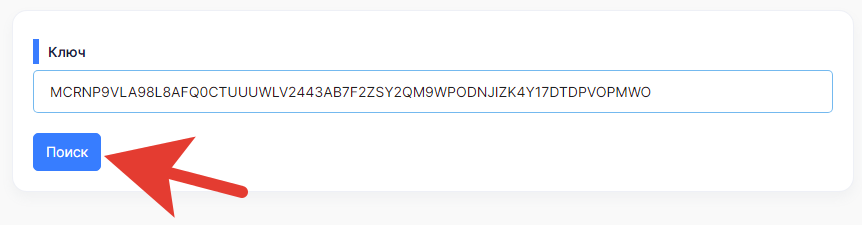
Далее, появляется окно с подробной информацией о ключе.
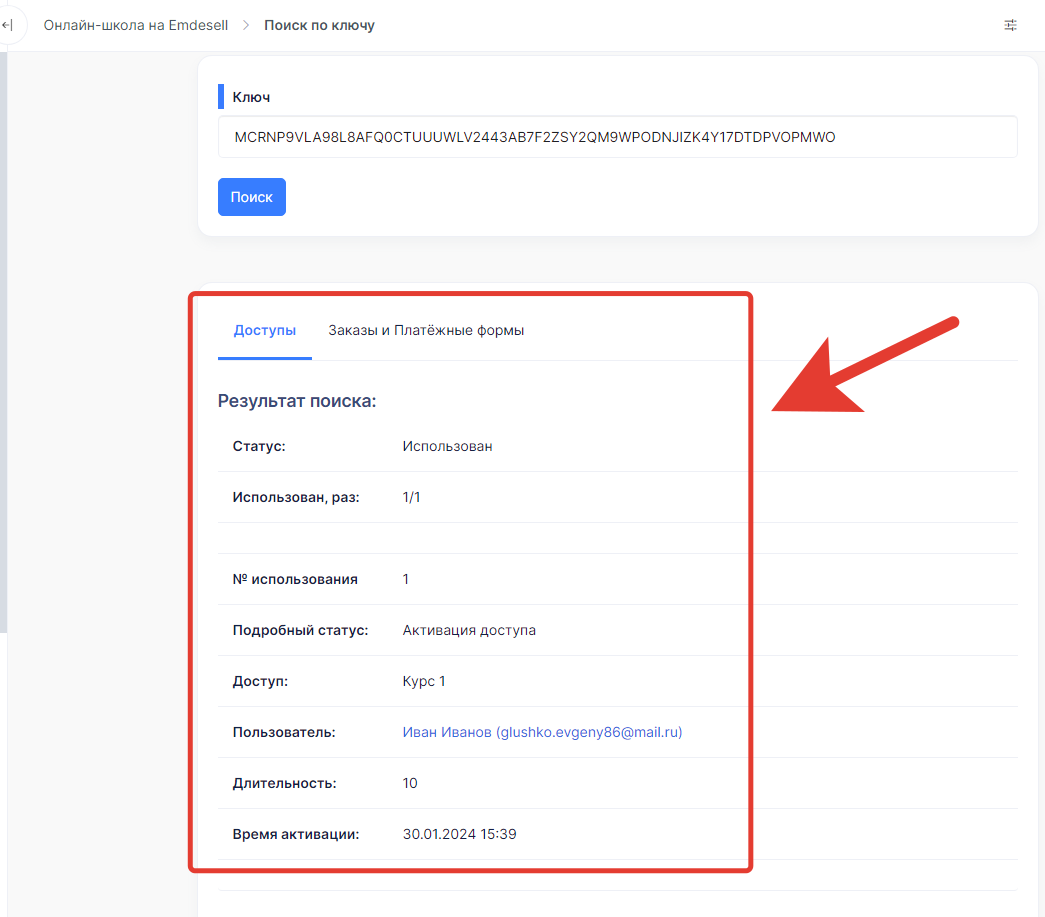
По этой информации видим, что ключ активирован в школе, в какое время и дату активирован ключ, и каким учеником это сделано.
Также, наличие активного доступа можно проверить сразу у данного пользователя в школе.
Для этого нужно перейти по имени раздела — Пользователь.
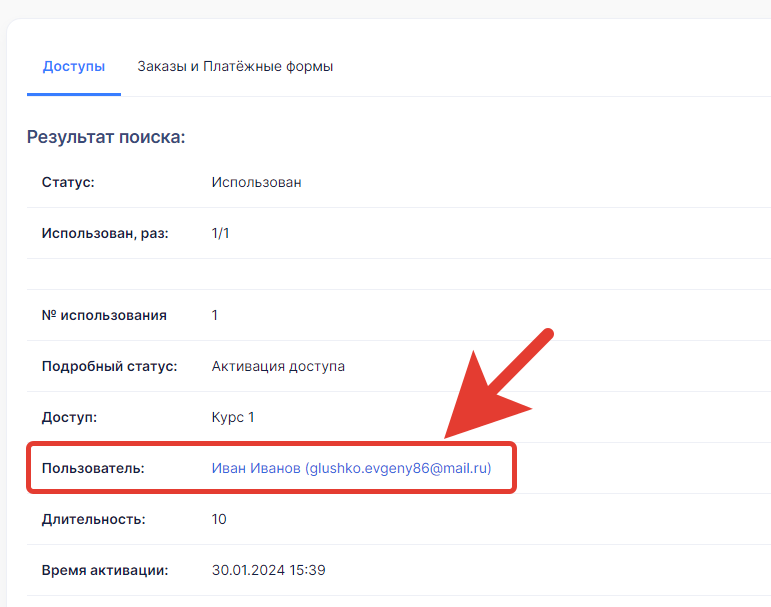
И далее, произойдет переход в раздел редактирования аккаунта ученика.
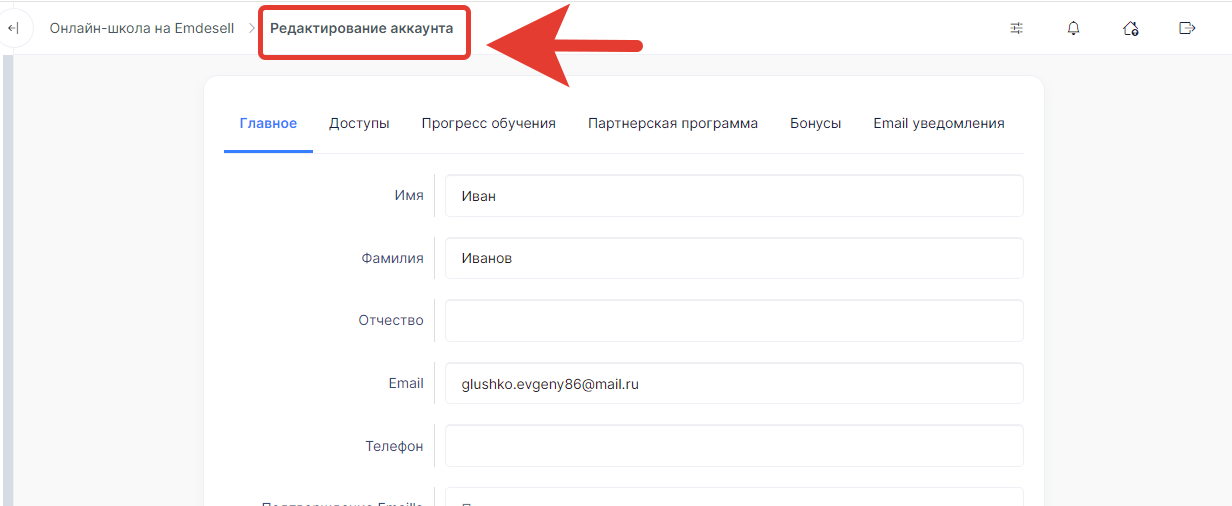
Далее, перейдем во вкладку — Доступы.
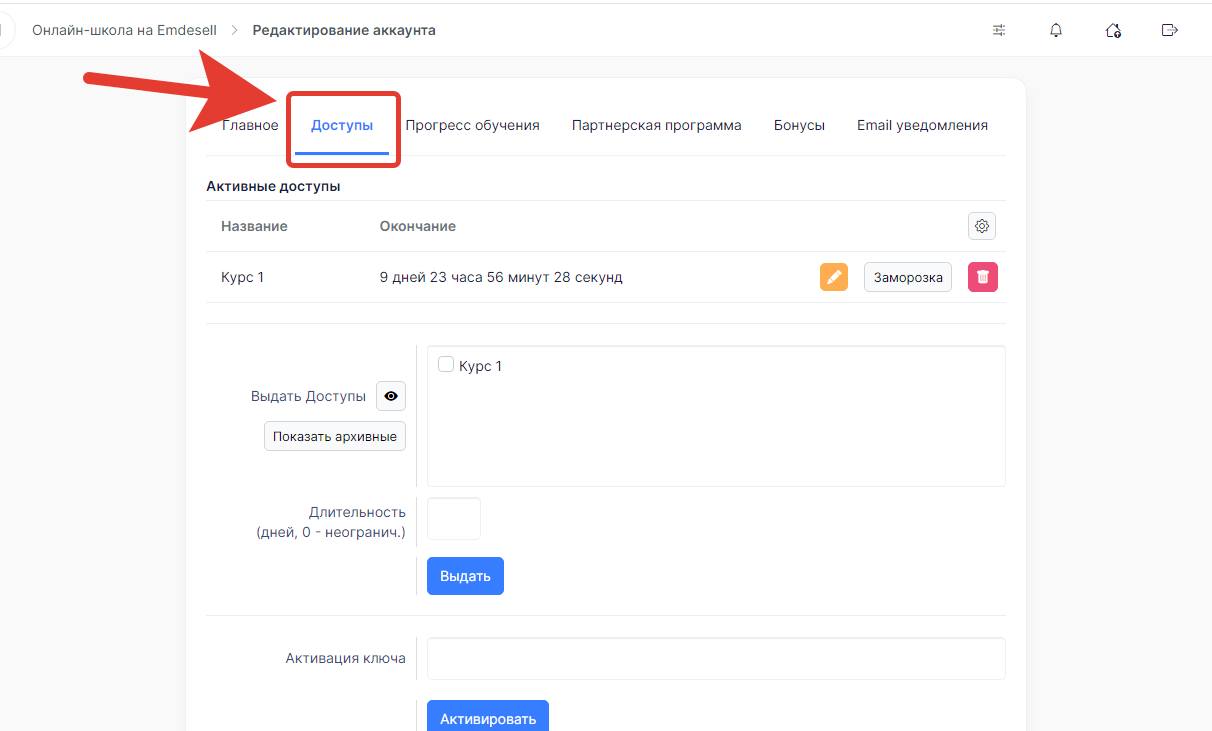
И можно увидеть разделе Активные доступы, какие доступы активированы у ученика в школе.

Как видно из скриншота выше, доступ Курс 1 активирован в школе у этого ученика.
А это значит, что курс открыт и доступен в кабинете школы.
Поэтому нужно удостовериться в том, что ученик входит в кабинет по эти данным ученика школы (Логину и паролю), а также еще раз отправить подробную инструкцию по работе с кабинетом школы для ученика.
Второй вариант
Второй вариант — отправка ключа на почту пользователю после успешной оплаты в школе.
Отправляем ссылку на форму оплаты школы данному пользователю, и сообщаем, что ключа активации придет на почту, после успешной оплаты.
Переходим в раздел — Платежные формы.
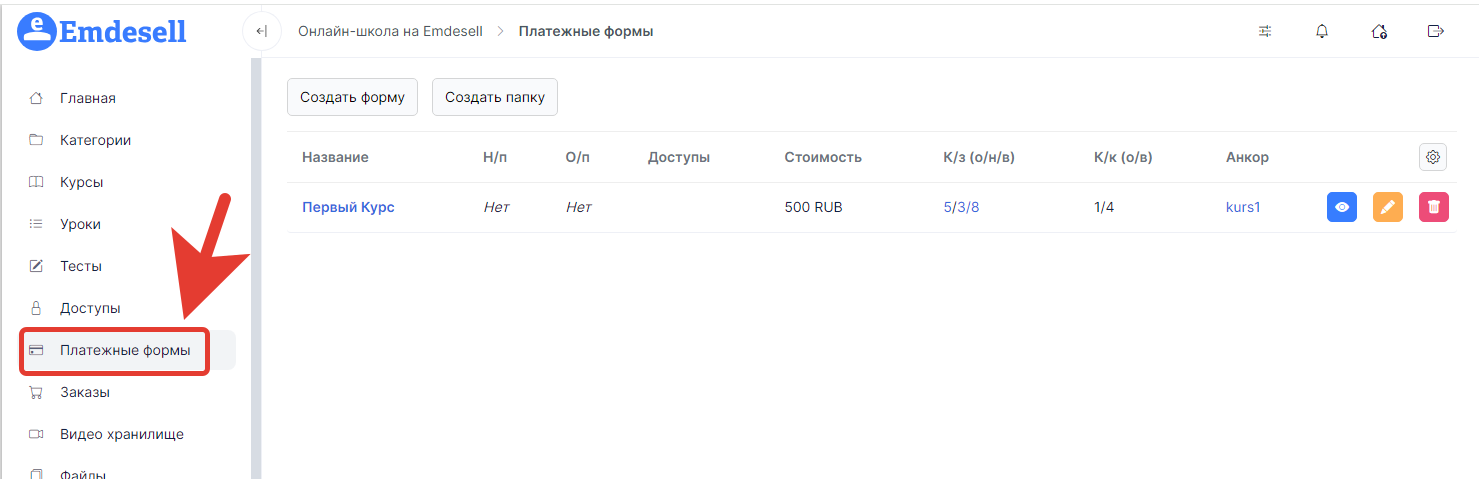
Переходим по кнопке «глазика» в форме.
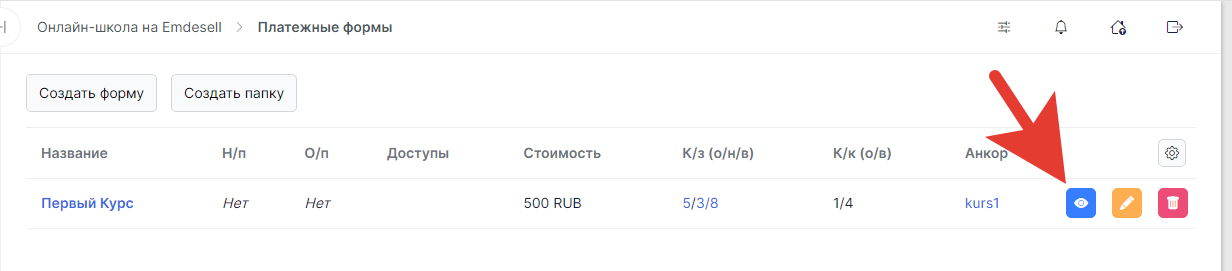
И копируем url адреса из строки браузера. Отправляем данную ссылку пользователю для оплаты.
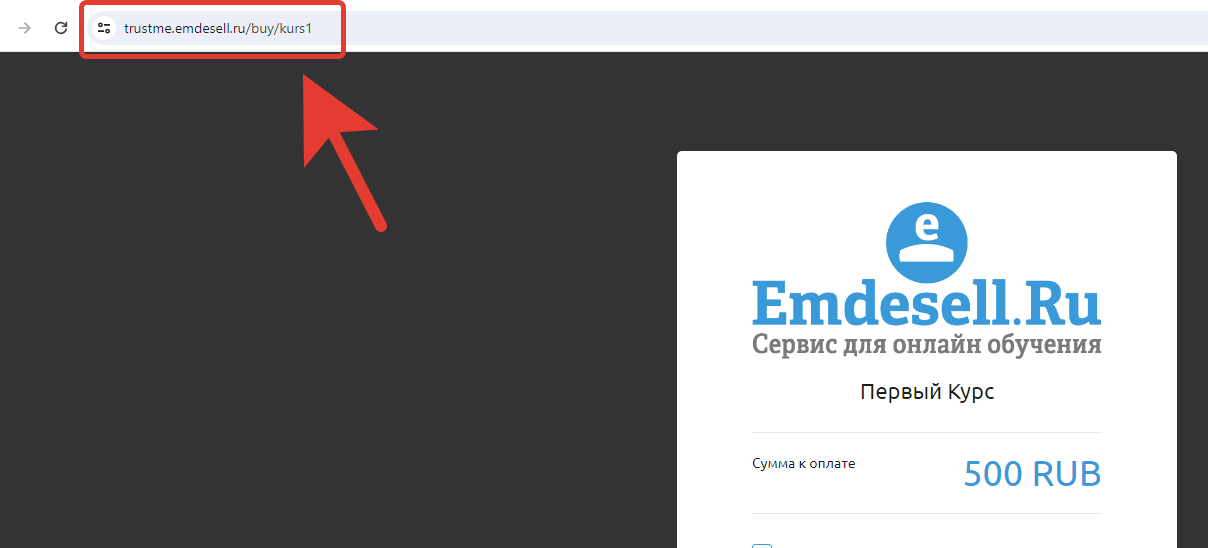
После успешной оплаты система школы автоматически регистрирует данного пользователя в школе в роли ученика и отправляет ему на почту все данные для входа в школу и код для активации курса.
Пример входящего письма от школы ученику на почту на скриншоте ниже.

Во входящем письме будут 2 вложения.
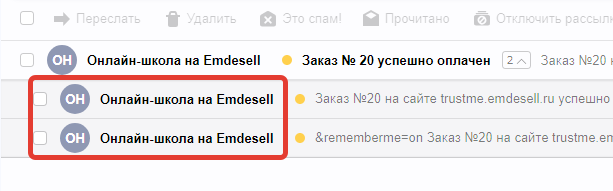
Первое вложение - это вся информация о покупке курса, в т.ч., ключ активации курса в школе. Из этого письма можно сразу активировать доступ по кнопке - Активировать курс.
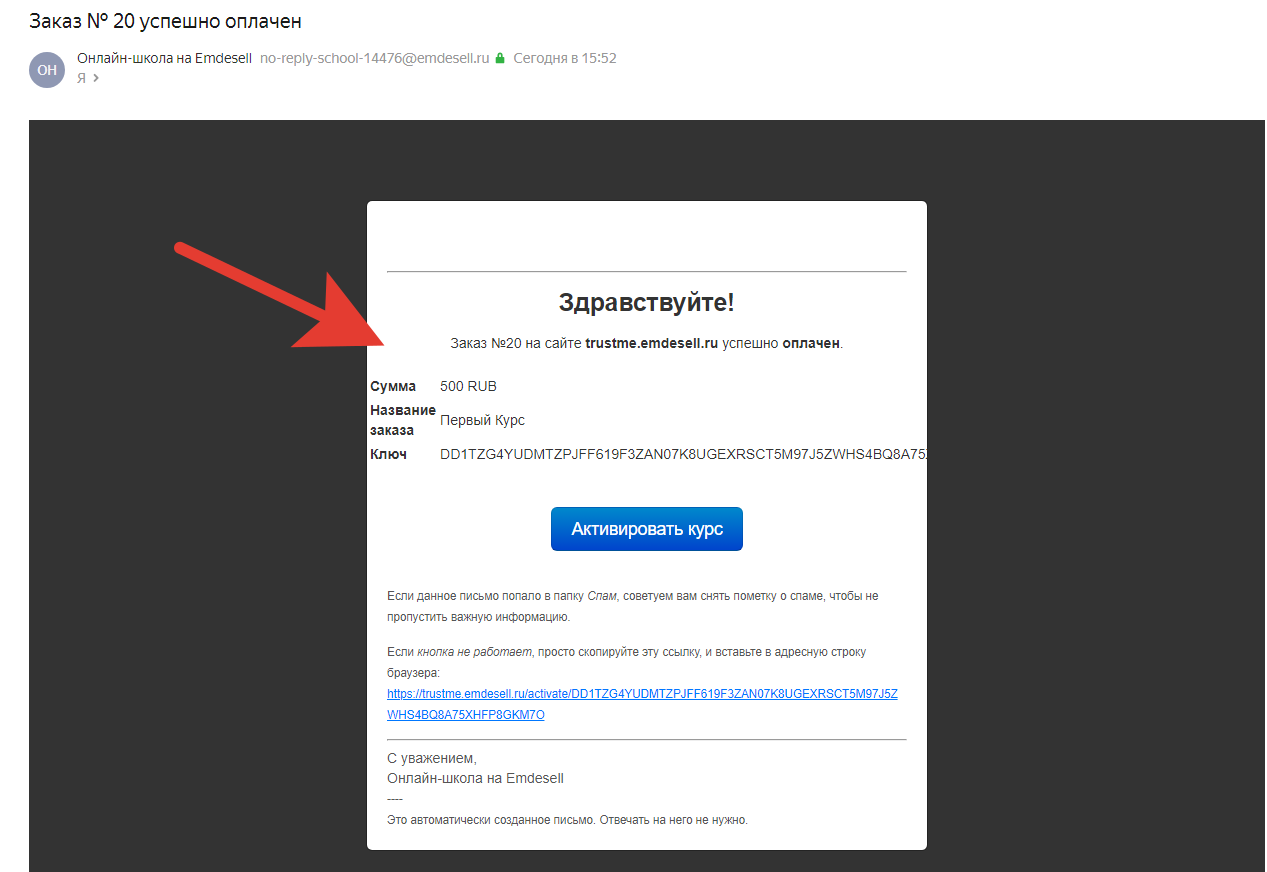
Второе вложение - это информация о том, что в кабинете школы создан аккаунт, и будут все данные для входа в кабинет. По кнопке - Начать обучение, можно сразу перейти в кабинет школы по своим данным.
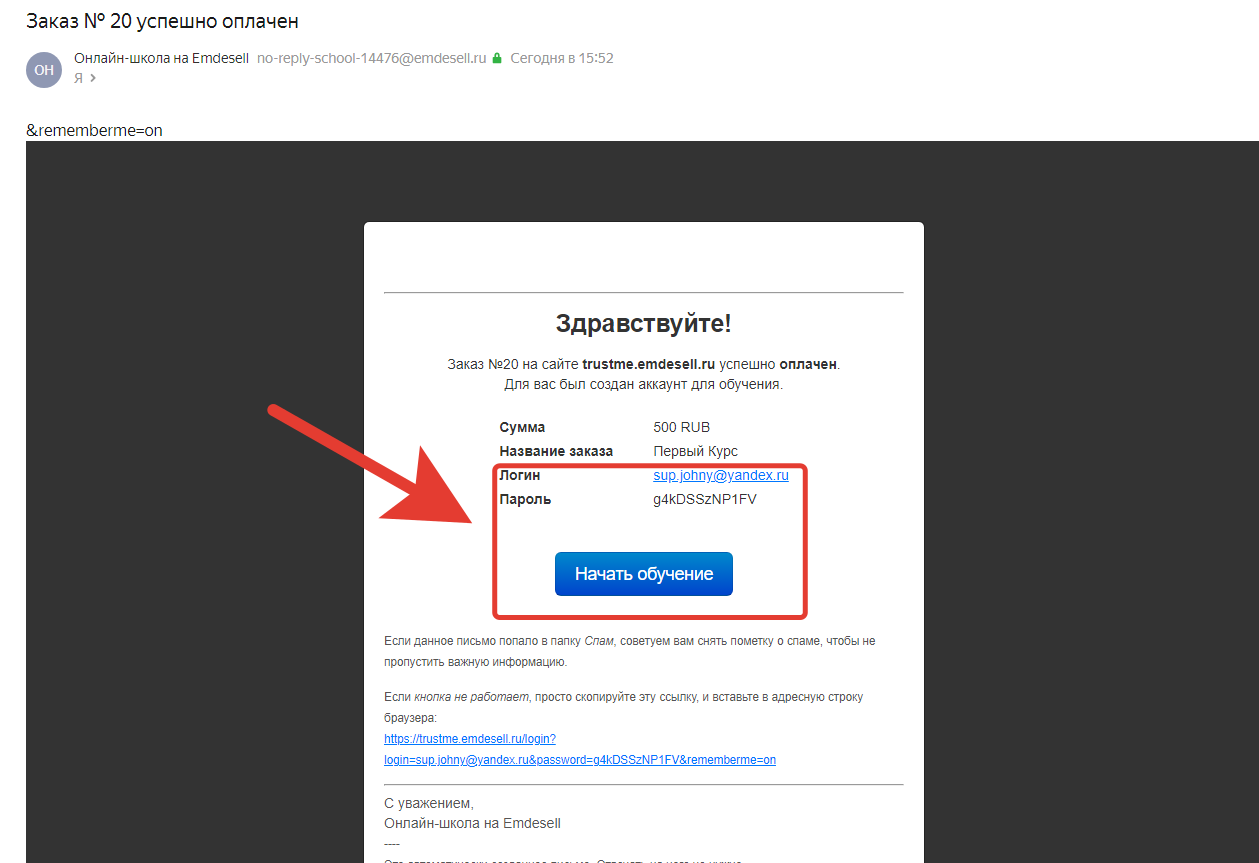
Если по каким-то причинам ученик не нашел письма на своей почте, или не смог активировать данный ключ в школе, то это можно будет сделать вручную от лица администратора школы.
Это и есть третий вариант активации ключа.
Третий вариант
Сначала, проверяем статус ключа по активации в школе в разделе — Поиск по ключу.
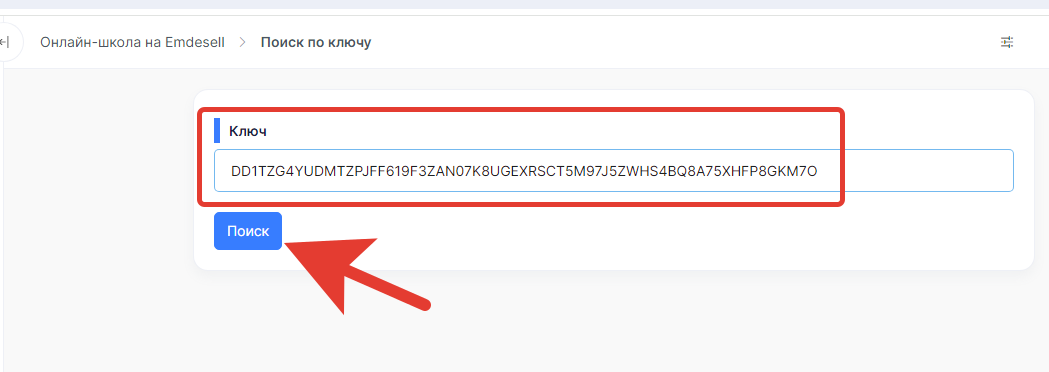
После проверки получаем следующую информацию о ключе.
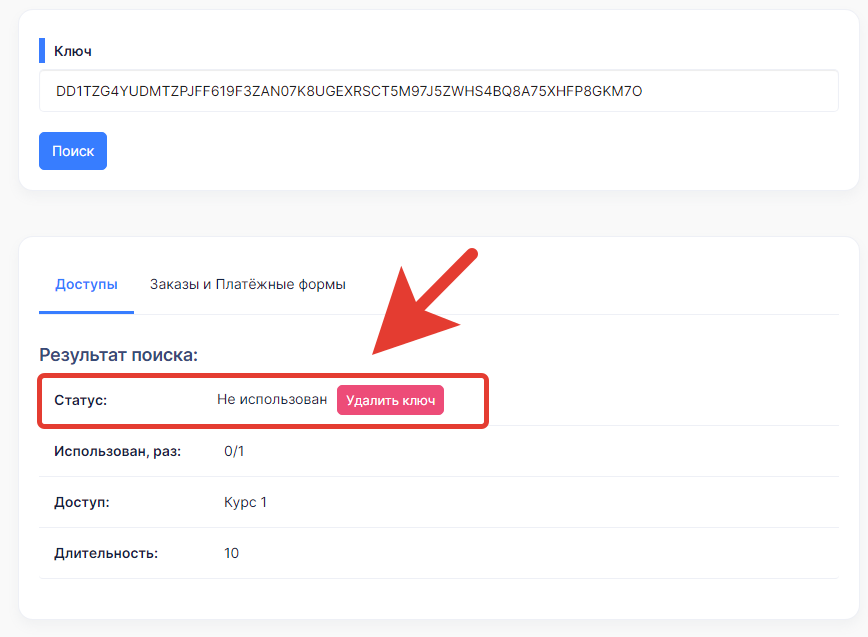
Как видно из скриншота выше, ключ не был использован (активирован) в кабинете школы.
Копируем данный ключ и переходим в раздел редактирования данного ученика в школе.
Раздел — Аккаунты.

Далее, переходим в раздел редактирования аккаунта ученика.
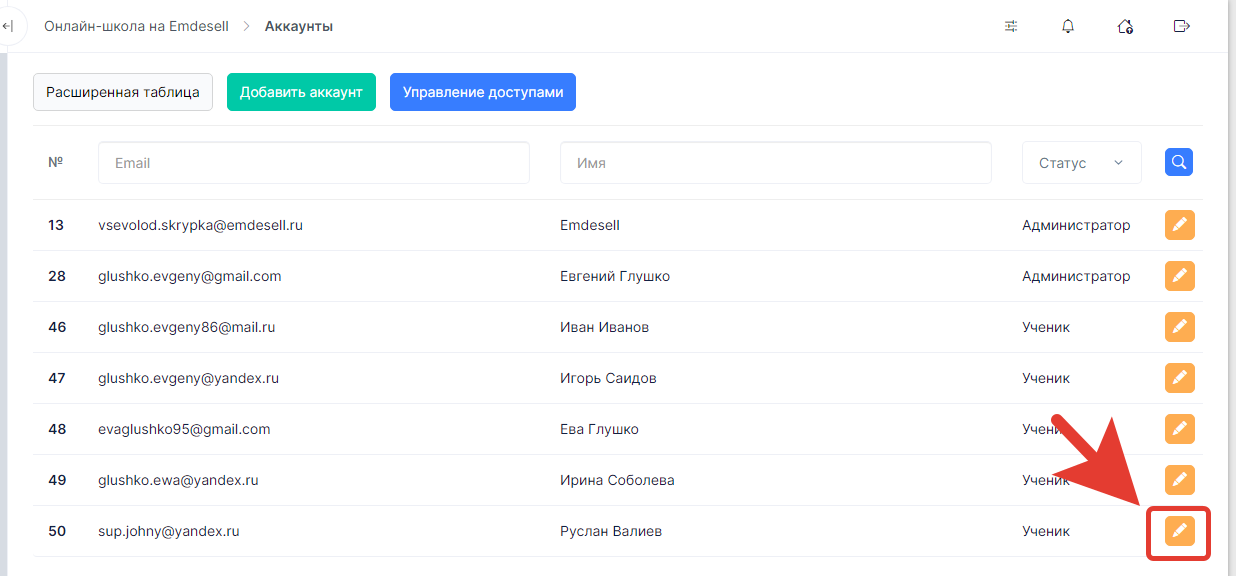
Далее, нужно перейти во вкладку — Доступы.
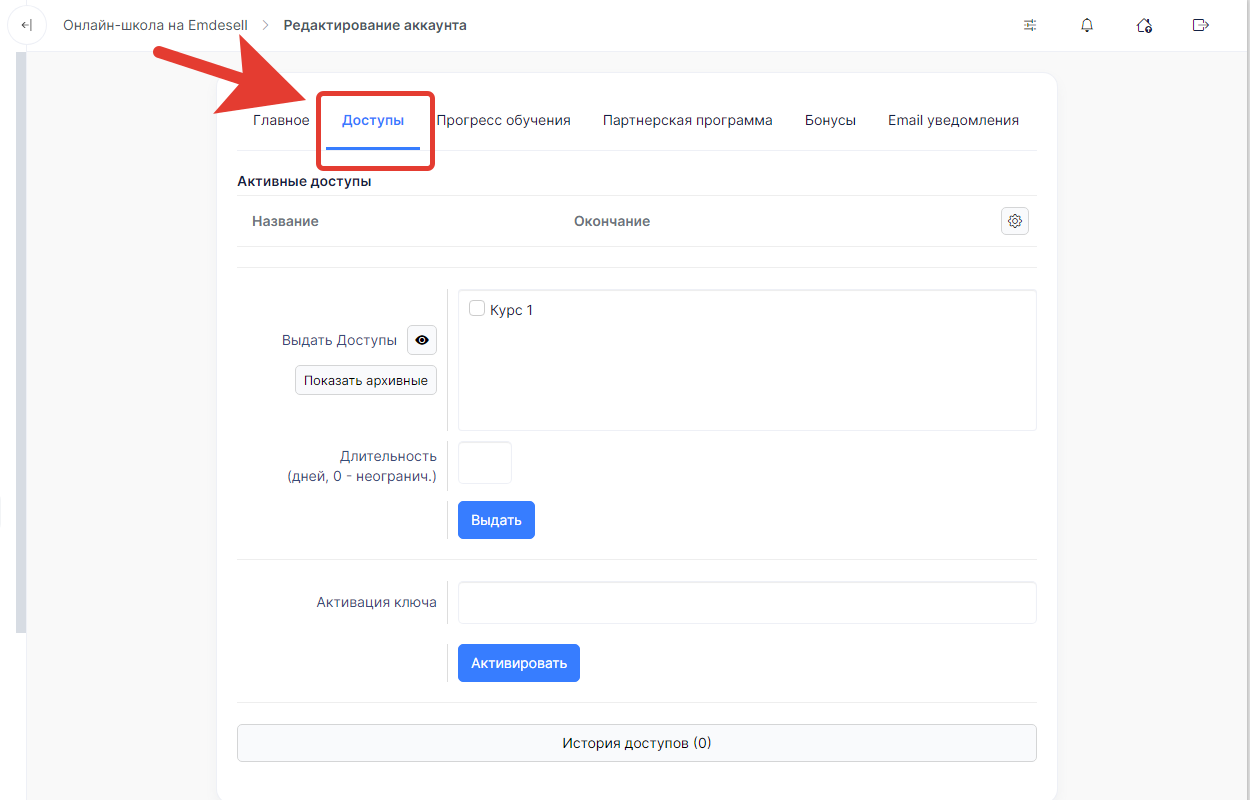
Далее, в этом же разделе редактирования аккаунта нужно перейти к опции Активация ключа.
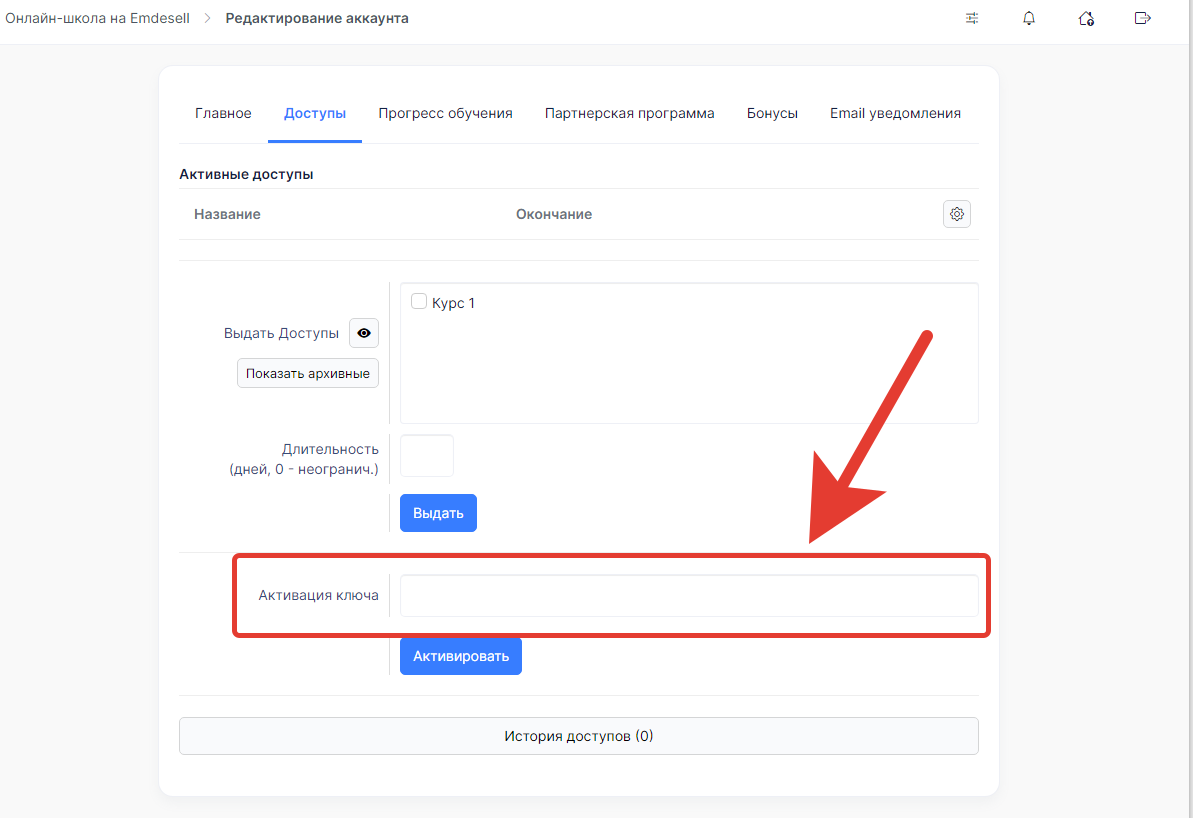
Далее, нужно вставить скопированный ключ активации в строку опции.
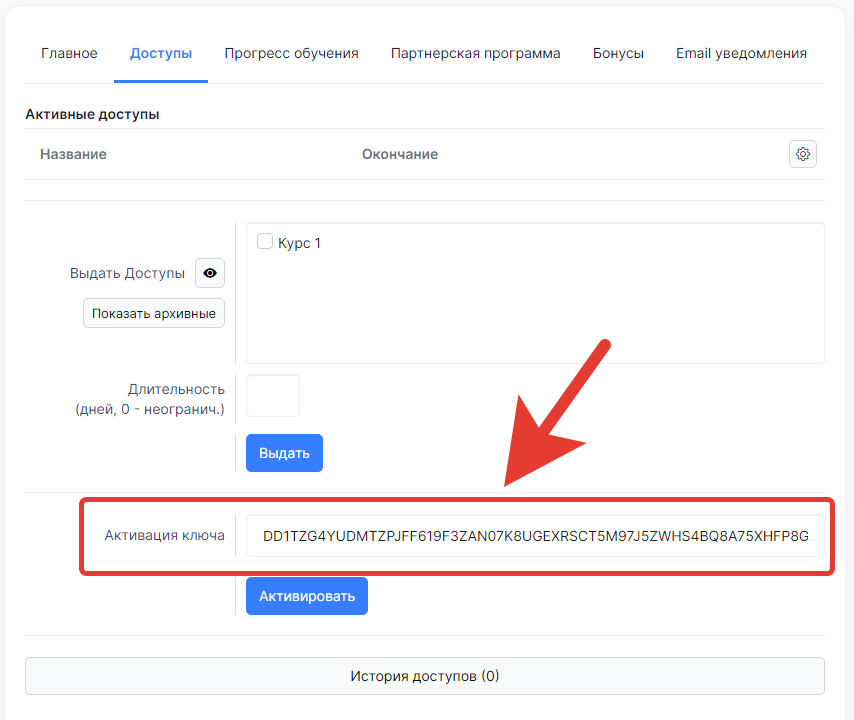
И нажать кнопку - Активировать.
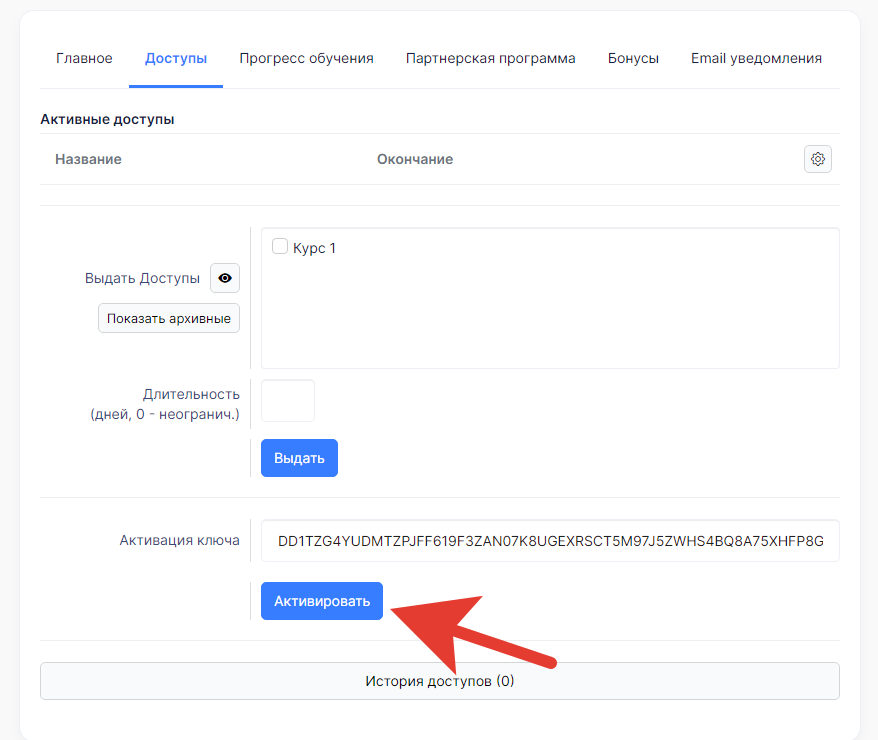
Таким способом, ключ активации доступа к курсу активирован в школе у ученика. И активный доступ появится в разделе Доступы у данного ученика.
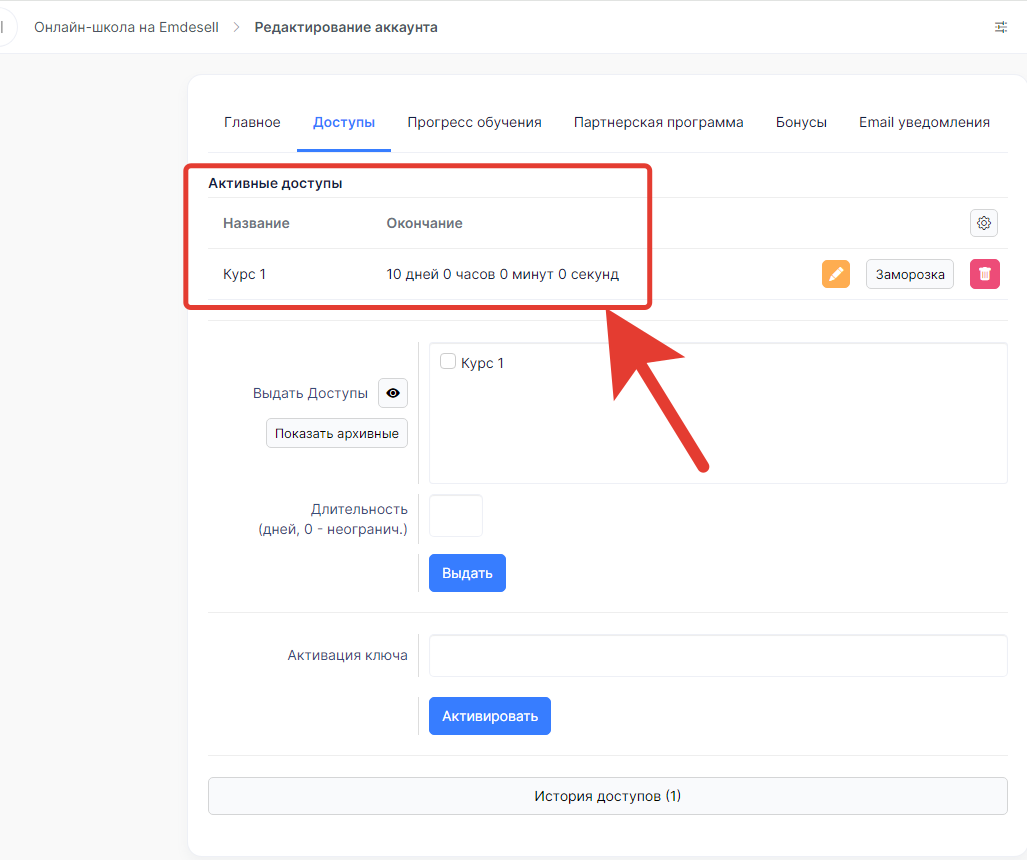
Также, можно проверить сколько ключей осталось по данному доступу в школе.
Переходим в редактирование данного доступа.
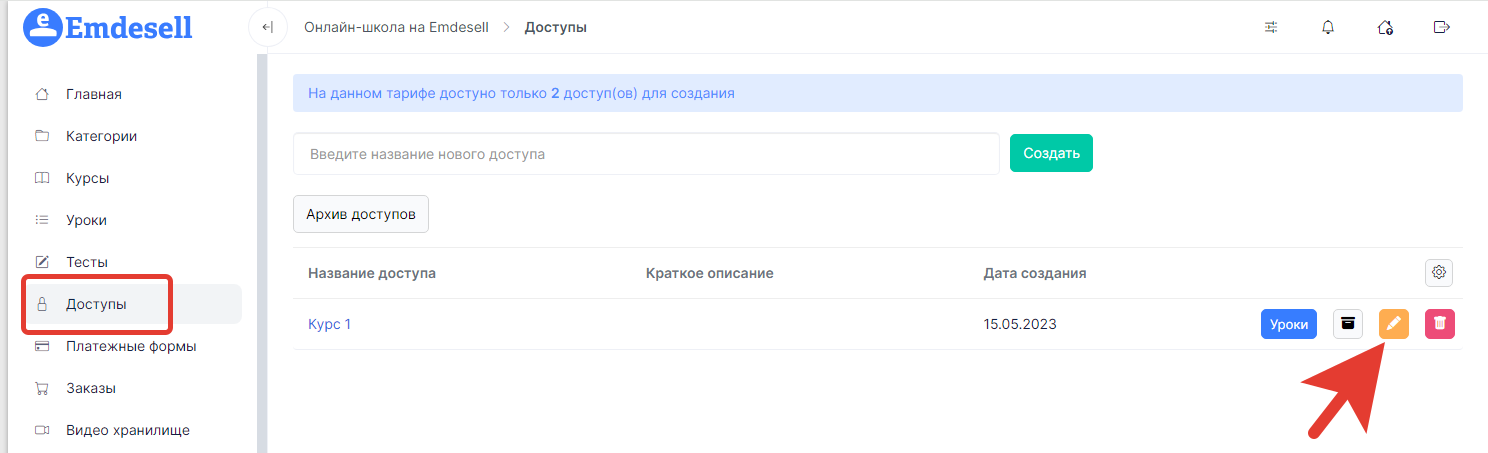
Переходим к таблице созданных ключей.
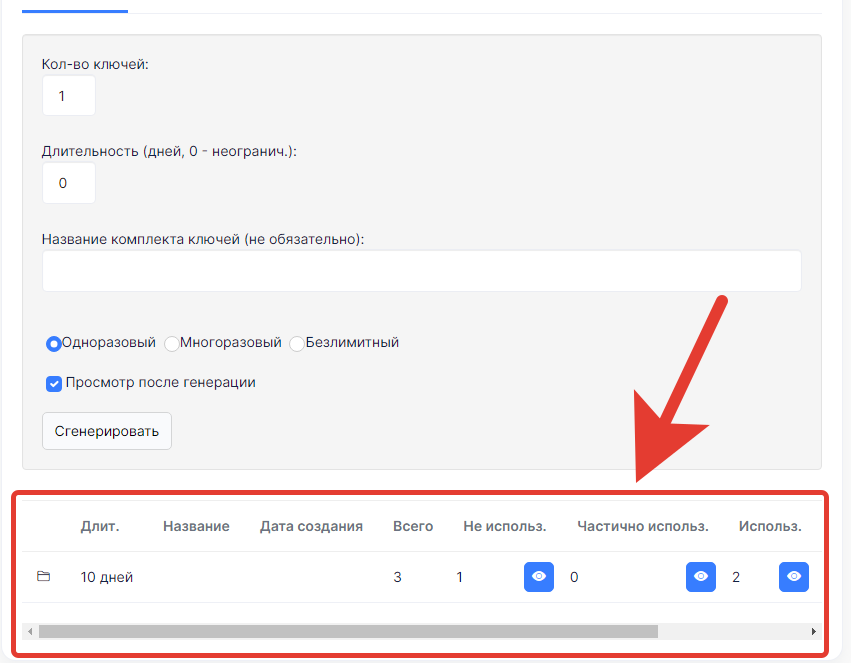
И можно увидеть, что остался 1 неиспользованный ключ в столбце - Не использ.
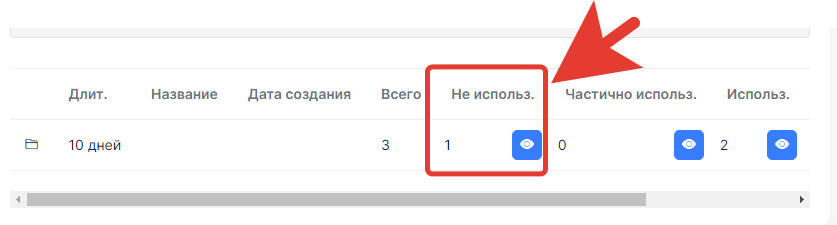
Его также можно использовать для активации доступа к курсу.
Что такое ключи активации <--- Функция - Поиск по ключу ---> Типы курса — стандартный, тренинг или марафон
