Тесты <--- Доступы ---> Платежные формы
Доступы
В данном разделе настроек рассмотрим раздел кабинета школы - Доступы.
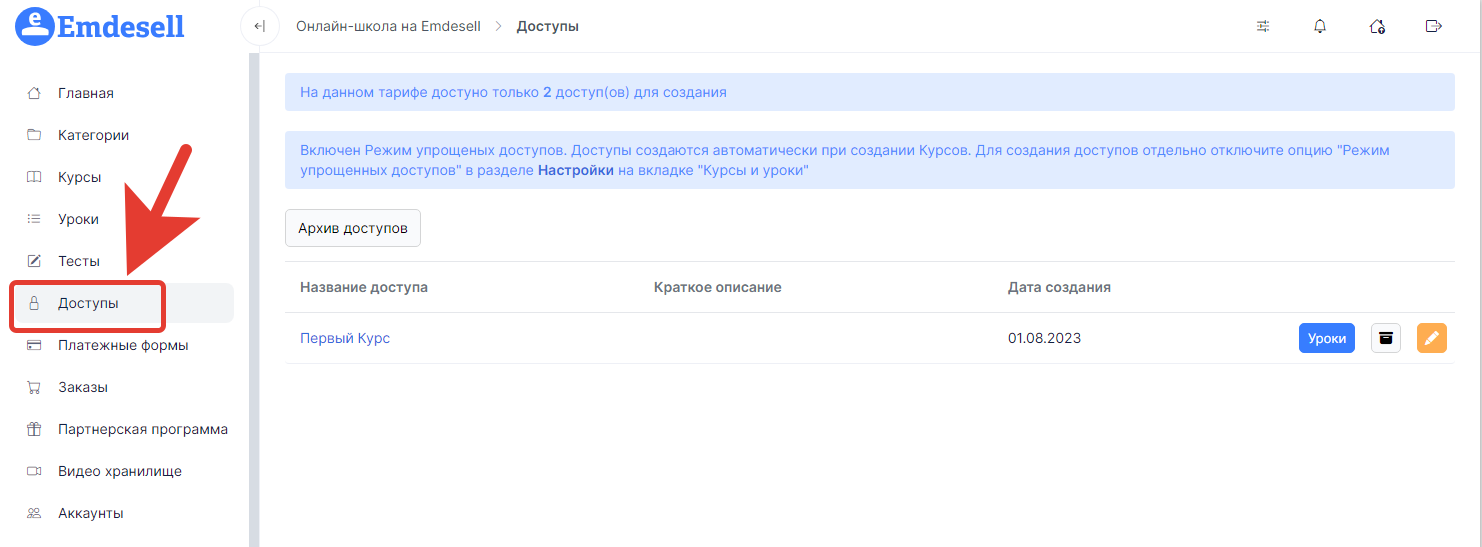
По умолчанию в настройках кабинета школы включен Режим упрощенных доступов.
Это более простой режим для работы с Доступами в школе.
В таком режиме при создании Курса, Доступ создается автоматически с таким же названием.
Рассмотрим подробнее работу данного режима.
Режим упрощенных доступов
Чтобы убедиться в том, что включен режим упрощенных доступов, нужно сделать следующее.
Переходим в раздел - Настройки.

Переходим во вкладку - Курсы и уроки.
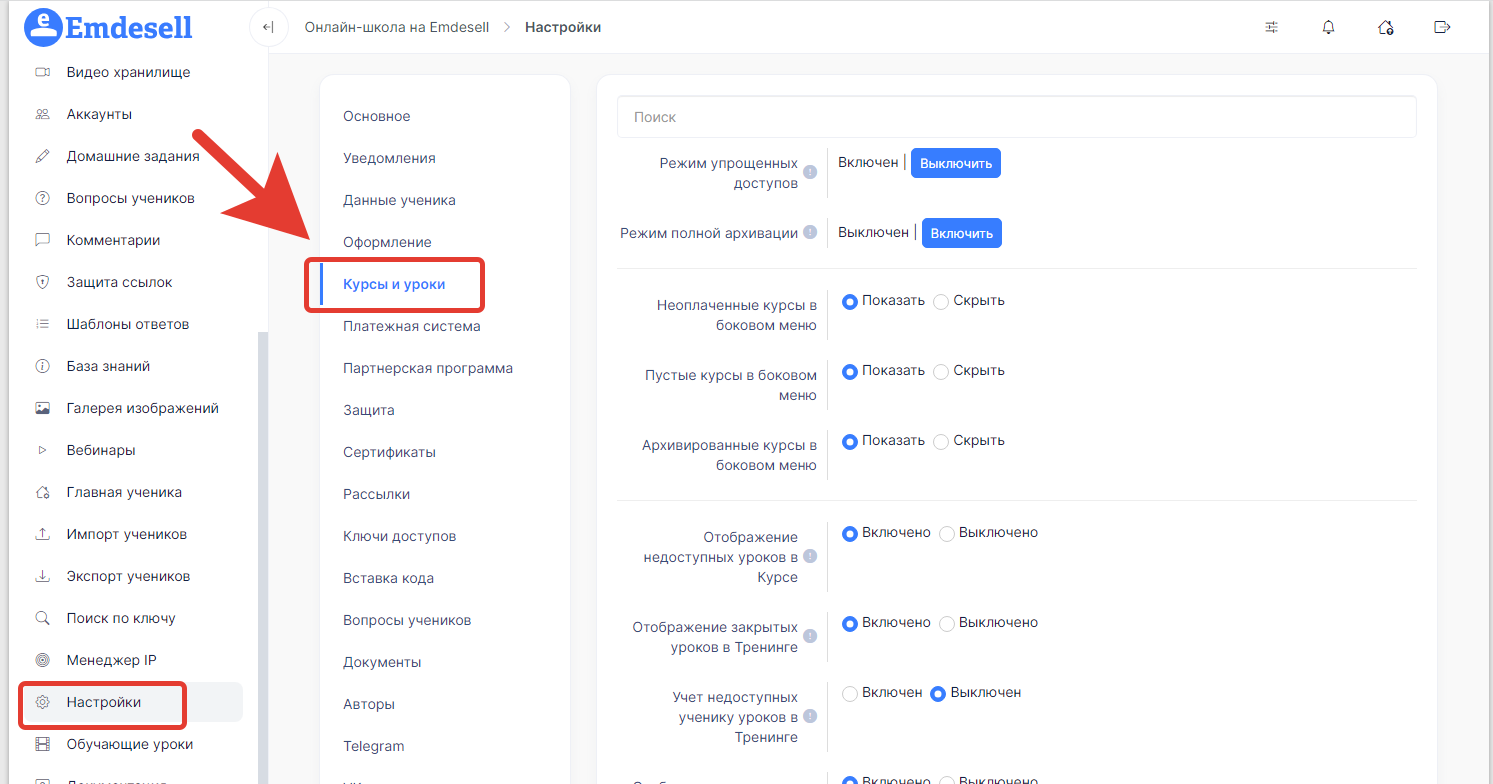
И в опции - Режим упрощенных доступов, должна быть синяя кнопка - Выключить.
Это означает, что режим Включен в школе.
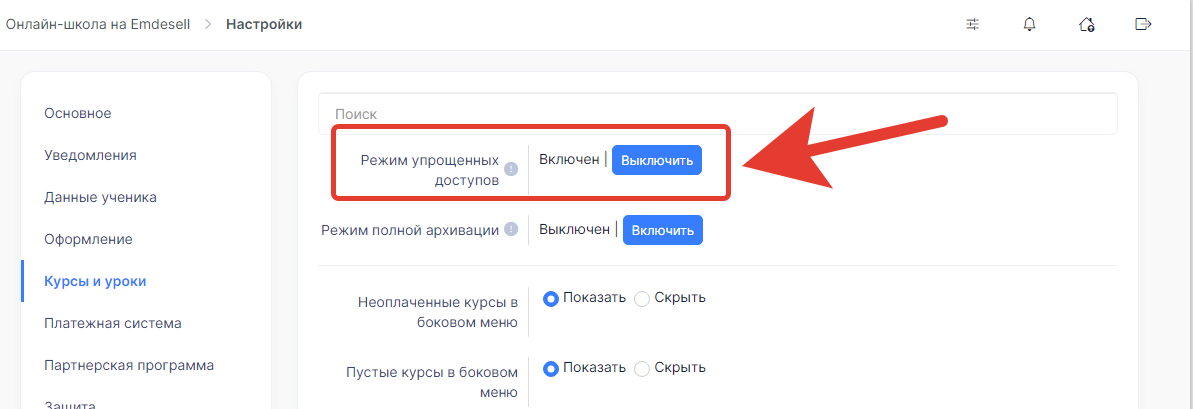
Теперь, переходим в раздел - Курсы.
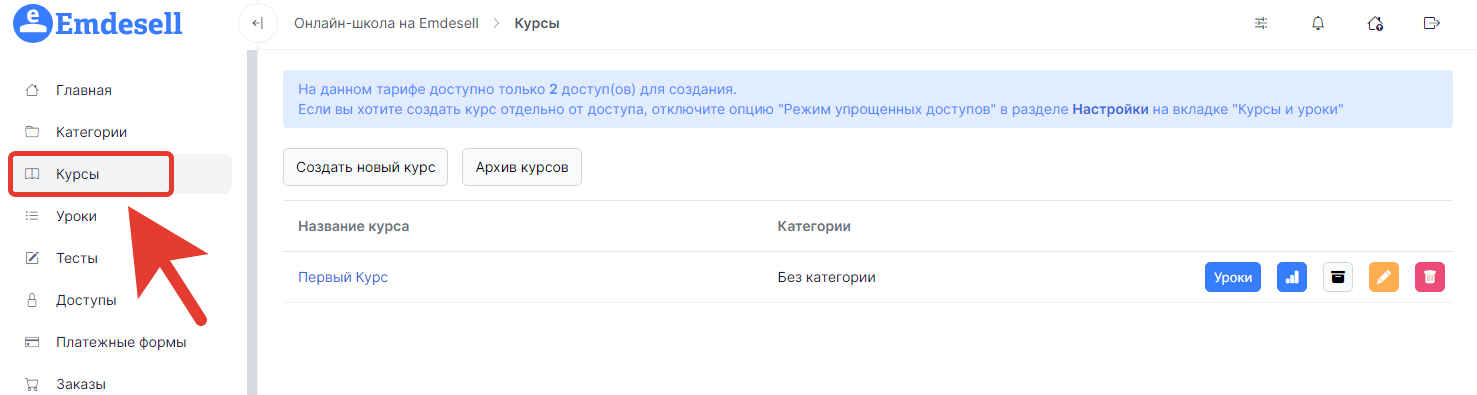
И создадим новый курс по кнопке - Создать новый курс.
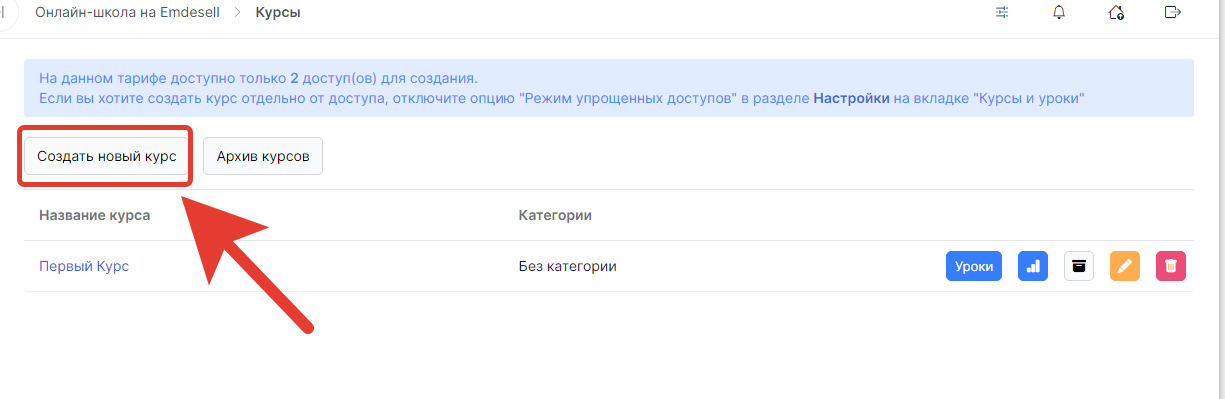
Вводим название нового курса.
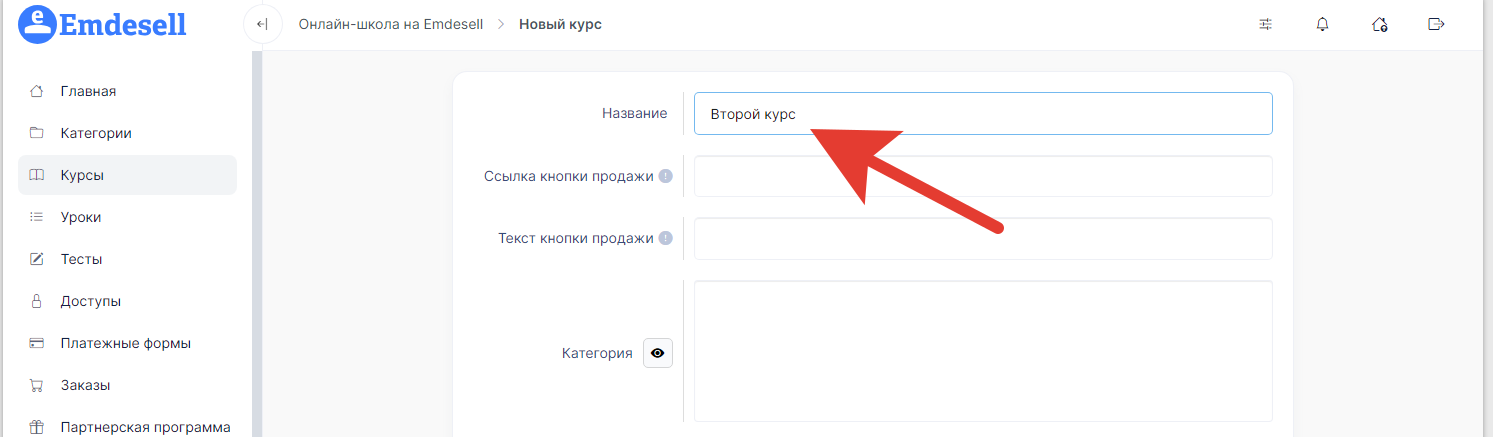
Спускаемся в самый низ страницы и нажимаем кнопку - Создать.
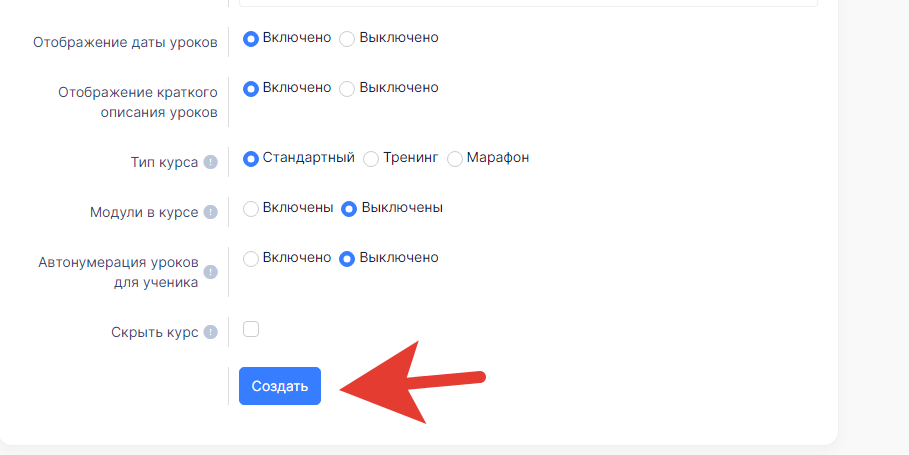
Таким образом, создали новый курс в школе.
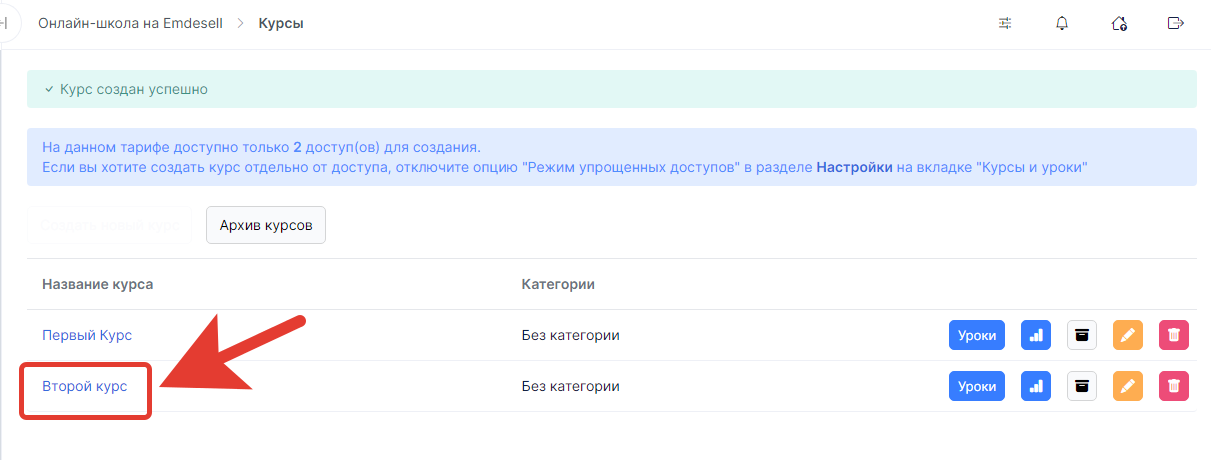
Теперь, переходим в раздел - Доступы.
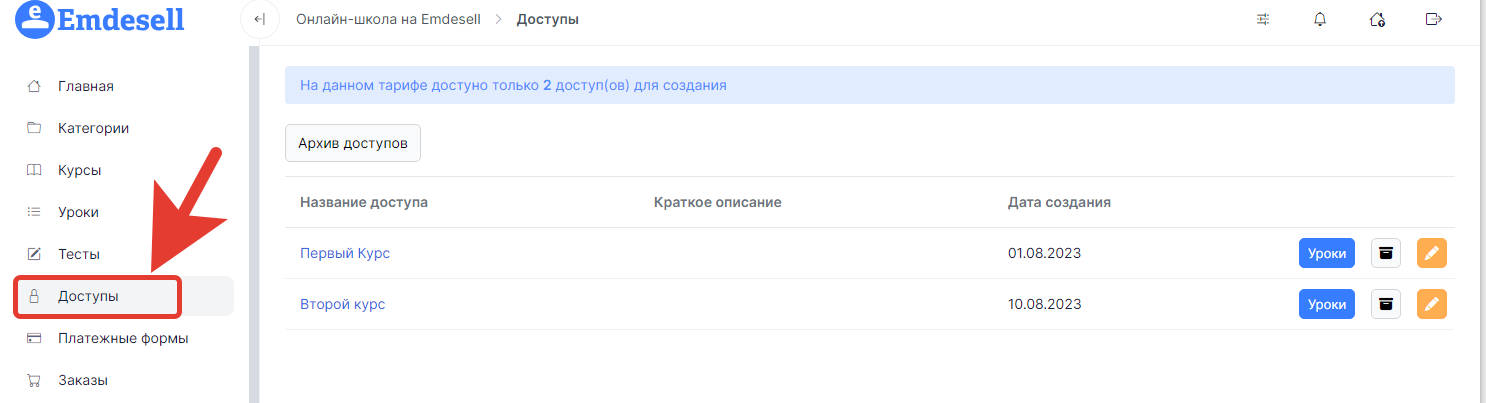
И видим новый доступ с таким же названием - Второй курс.
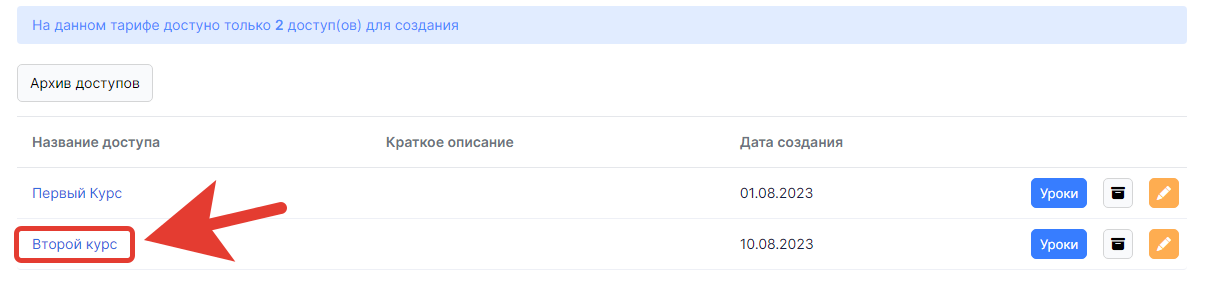
Также, данный доступ нельзя удалить в разделе Доступы.
Только при удалении Курса, доступ удаляется вместе с ним.
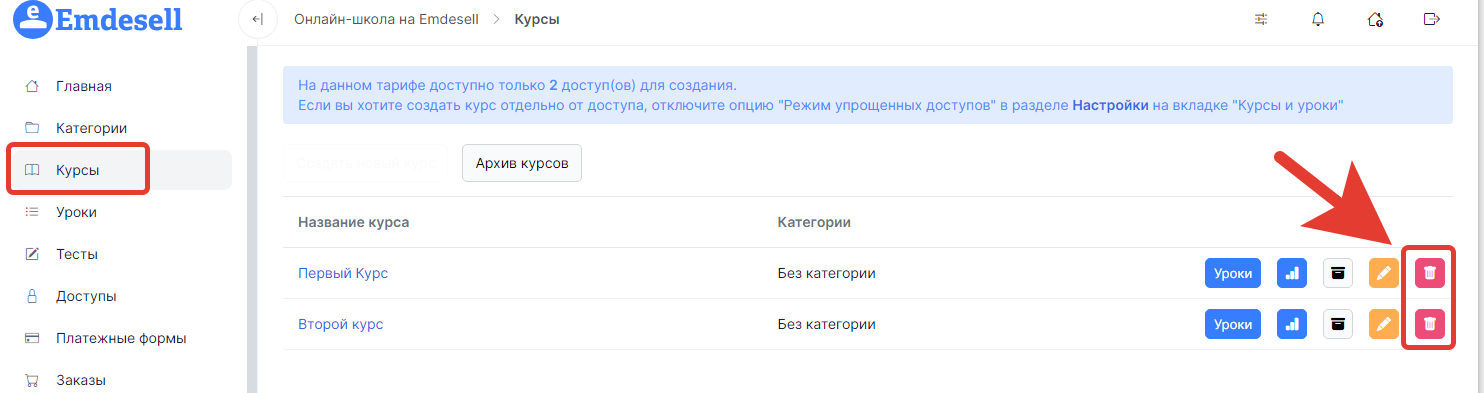
Если необходимо в Курсе продавать отдельно уроки, или часть уроков.
Также, если нужно использовать открытие уроков по заданному расписанию для всех учеников, а это можно сделать только при включении функции Расширенное присвоение доступов.
Или, если нужно сделать продажу пакетами, т.е. например, одним пакетом продавать - все курсы школы, другим пакетом продавать - только 3 курса, третьим пакетом - только один курс и так далее, вариаций может быть много.
То, в таком случае, потребуется отключить данный режим упрощенных доступов.
Рекомендуем в целом при работе в кабинете школы - Выключить режим упрощенных доступов, чтобы получить больше возможностей и функций с расширенными настройками при работе с Доступами в школе.
Выключить режим упрощенных доступов
Чтобы выключить режим упрощенных доступов - необходимо перейти в раздел Настройки , далее выбрать вкладку Курсы и уроки и нажать - Выключить в опции - Режим упрощенных доступов.
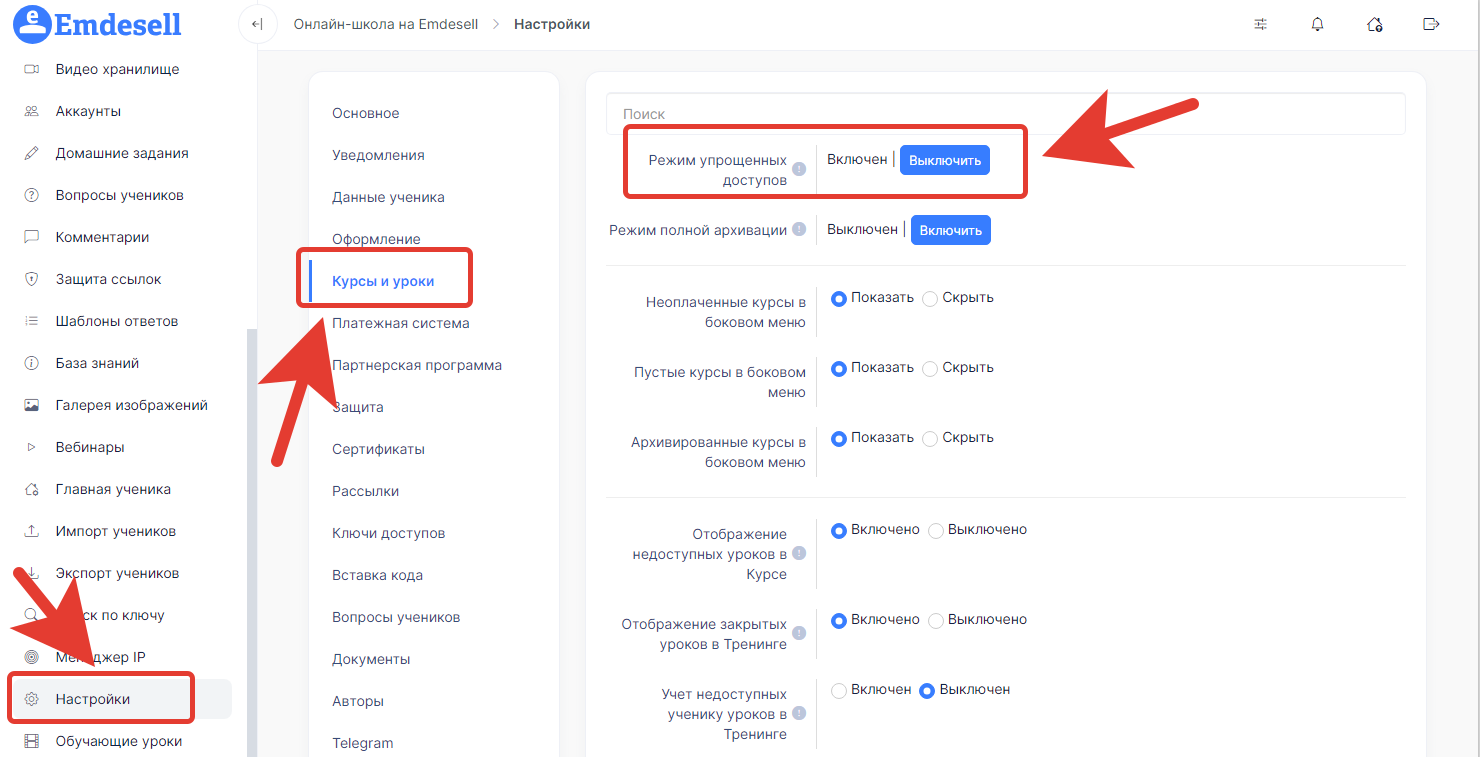
Обратно включить режим упрощенных доступов - не получится в школе.
Т.е. выключение идет в одну сторону. И включение, в принципе больше и не потребуется.
Так как с выключением упрощенного режима - появится больше возможностей и функций при работе с Доступами школы.
После этого в разделе Доступы появляется кнопка удалить напротив созданного доступа.
И также, Доступы нужно будет создавать отдельно от создания Курсов в школе.
Редактирование доступа
Чтобы изменить настройки Доступа, нужно перейти по кнопке - редактирования (оранжевая кнопка с карандашиком).
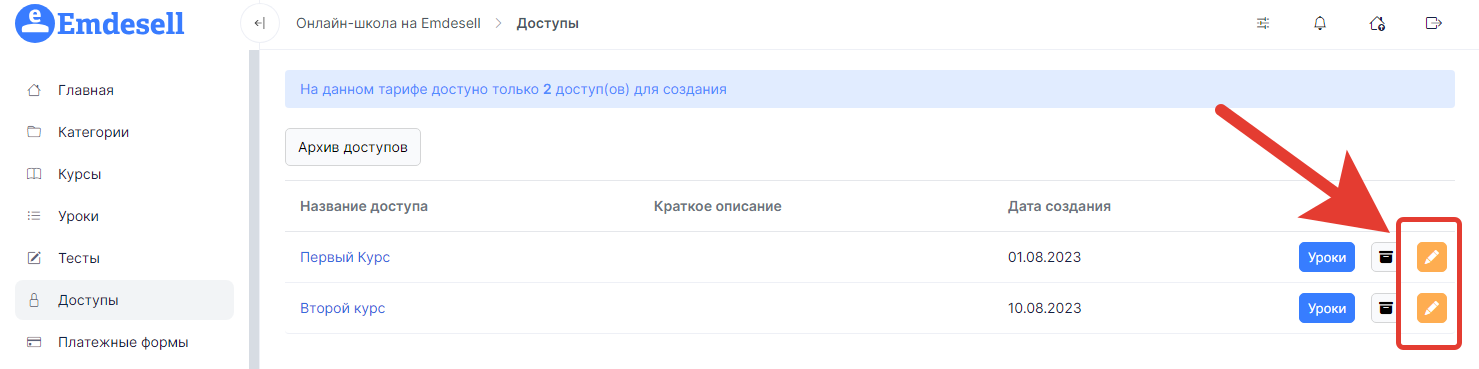
И после этого появится окно редактирования Доступа.
Рассмотрим далее каждую опцию настройки в режиме редактирования доступа.
Название доступа

В данном поле ввода - задается название доступа.
Но, в режиме упрощенных доступов - изменить название Доступа нет возможности.
Авторы
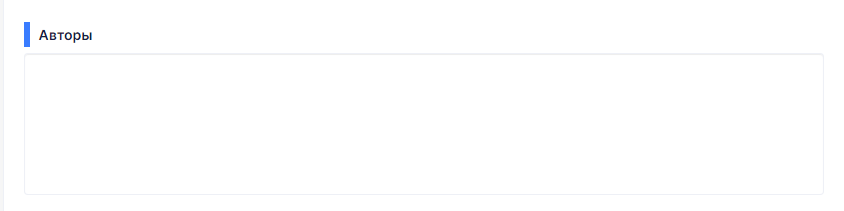
В данной опции - Авторы, будет отображен список всех Авторов, которые есть в школе.
И если отметить автора в данной опции, то это будет значить, что у автора появится доступ к просмотру домашних заданий курса, к которому принадлежит данный доступ.
Как назначить ученика Автором школы, подробно рассмотрено в разделе по ссылке.
Как правильно дать доступ Автору к домашним заданиям курса, рассмотрено подробно в разделе по ссылке.
Автоприсвоение при регистрации

При включении данной опции, методом нажатия на пустой квадратик (отметка синей галочкой) - данный Доступ будет выдаваться всем пользователям автоматически после регистрации в кабинете школы.

Более подробно про функцию Автоприсвоение рассказано в разделе по ссылке.
Ключи
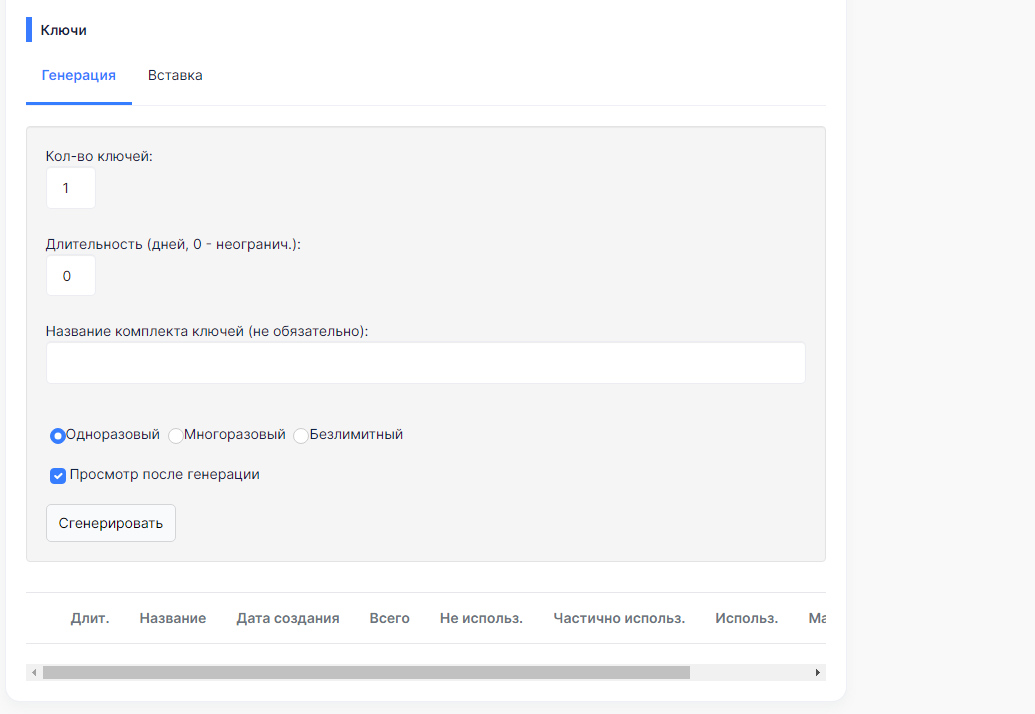
В данном разделе настроек можно создать ключи для активации Доступа в кабинете школы.
Более подробно про опцию Ключи и как с ними работать - рассказано в разделе по ссылке.
Письма
Дополнительная вкладка - Письма.

В данном разделе настройки Доступа можно создать email письма для отправки ученикам школы, после активации Доступа - опция Воронка продаж, а также, настроить отправку уведомлений на почту об окончании доступа к курсу - опция Окончание доступа.
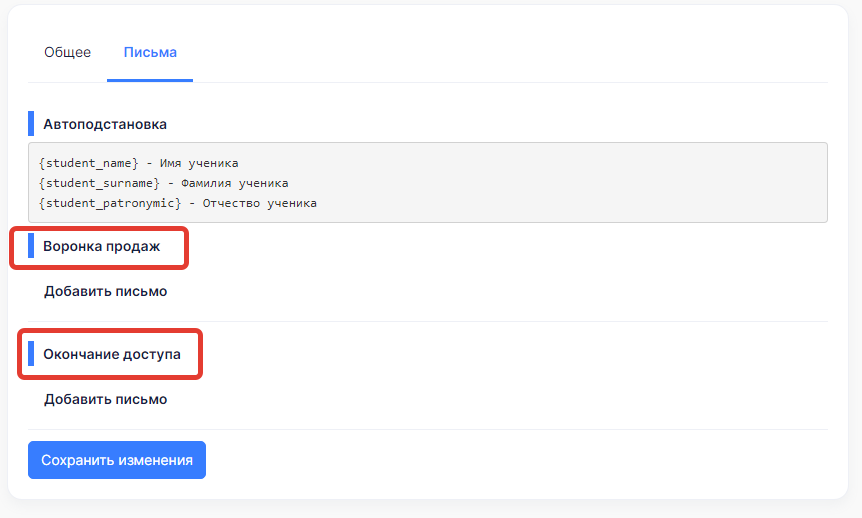
Первая серия писем - это Воронка продаж - отправка письма через заданное кол-во времени после активации доступа в школе.
Например, можно сделать отправку письма с уведомлением о том, как правильно работать с личными кабинетом школы и дополнить подробной инструкцией о курсе обучения.
По нажатию на текст - Добавить письмо:
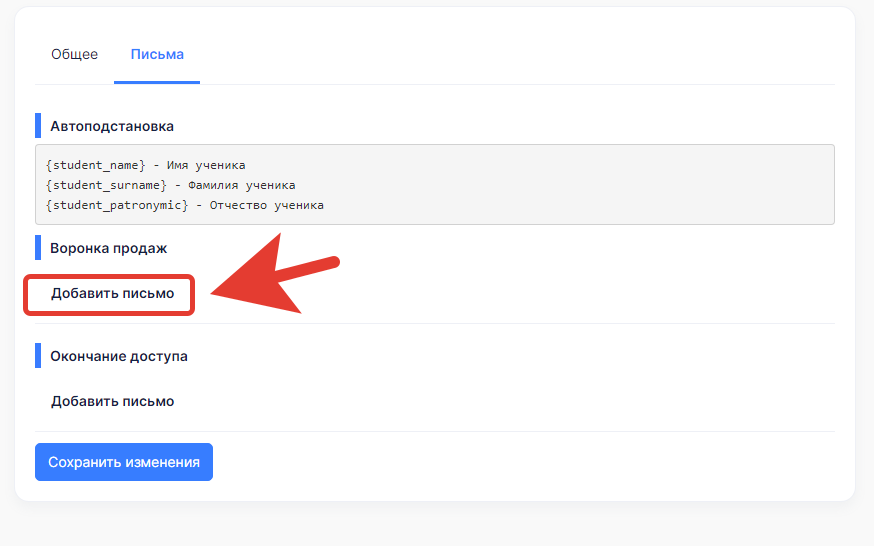
Появится вкладка - Письмо 1.

И при нажатии на текст - Письмо 1, откроется окно создания (редактирования) письма для отправки.
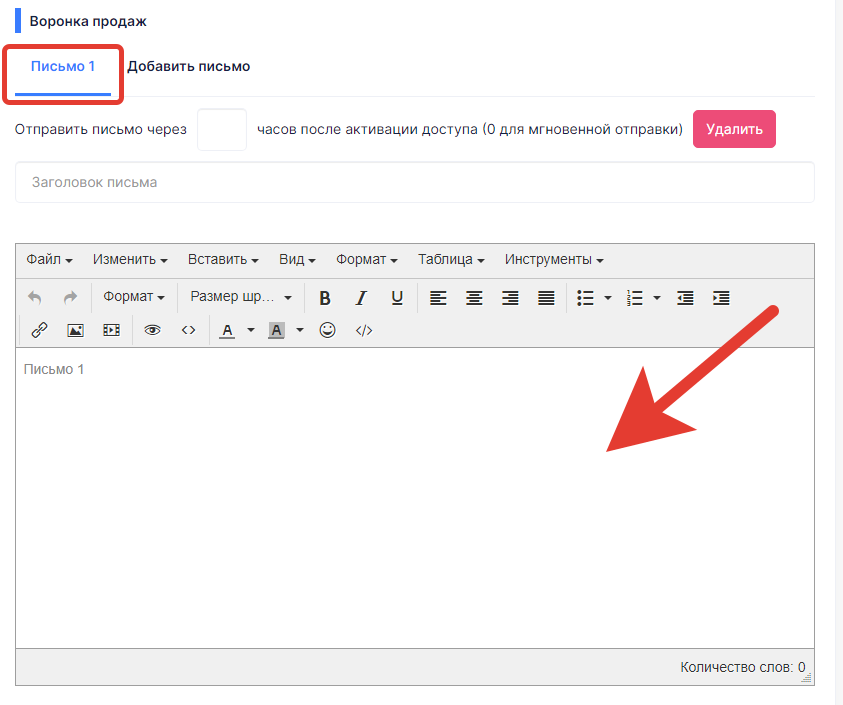
Также, нужно будет указать заголовок письма (это тема отправленного письма).
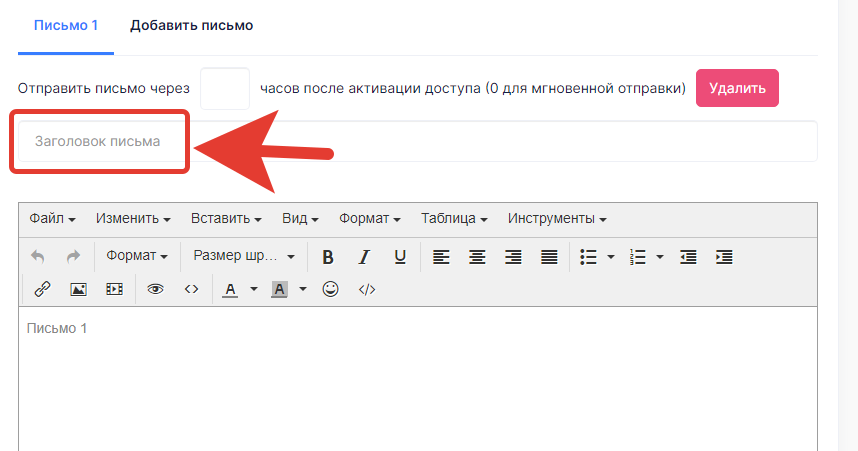
И нужно указать время в цифрах, через которое сработает отправка данного письма.
Если поставить цифру 0 - то отправка письма сработает сразу после активации доступа ученику в школе.
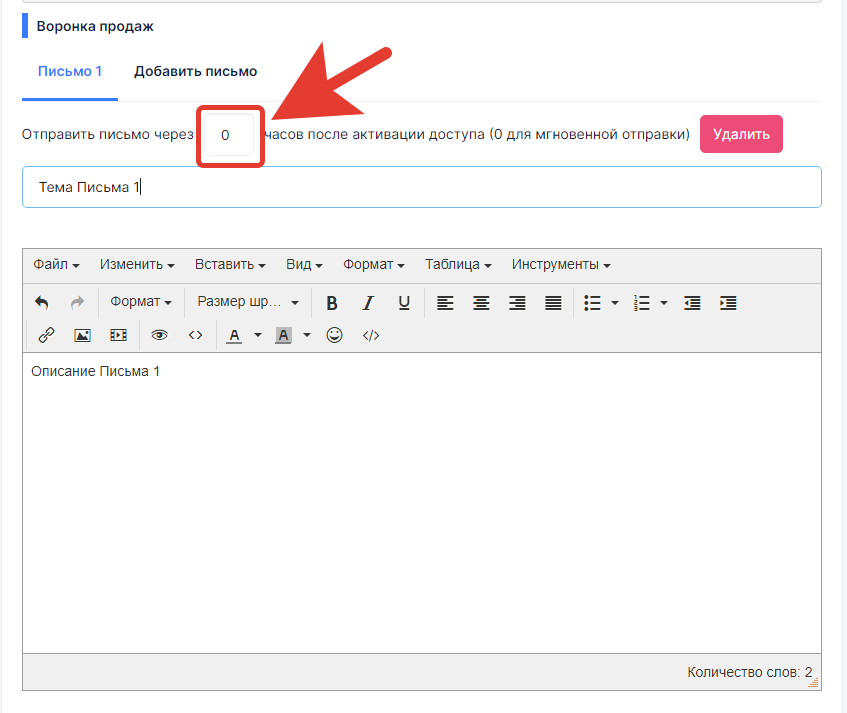
Также, можно добавить дополнительные письма, если это необходимо, по кнопке - Добавить письмо.
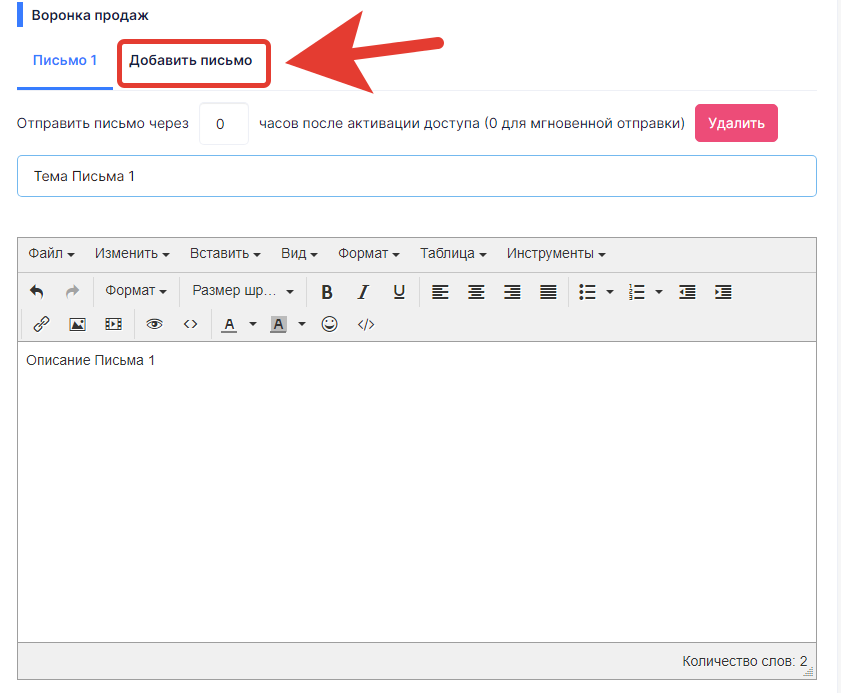
После формирования всех писем нужно нажать - Сохранить изменения в данном разделе.
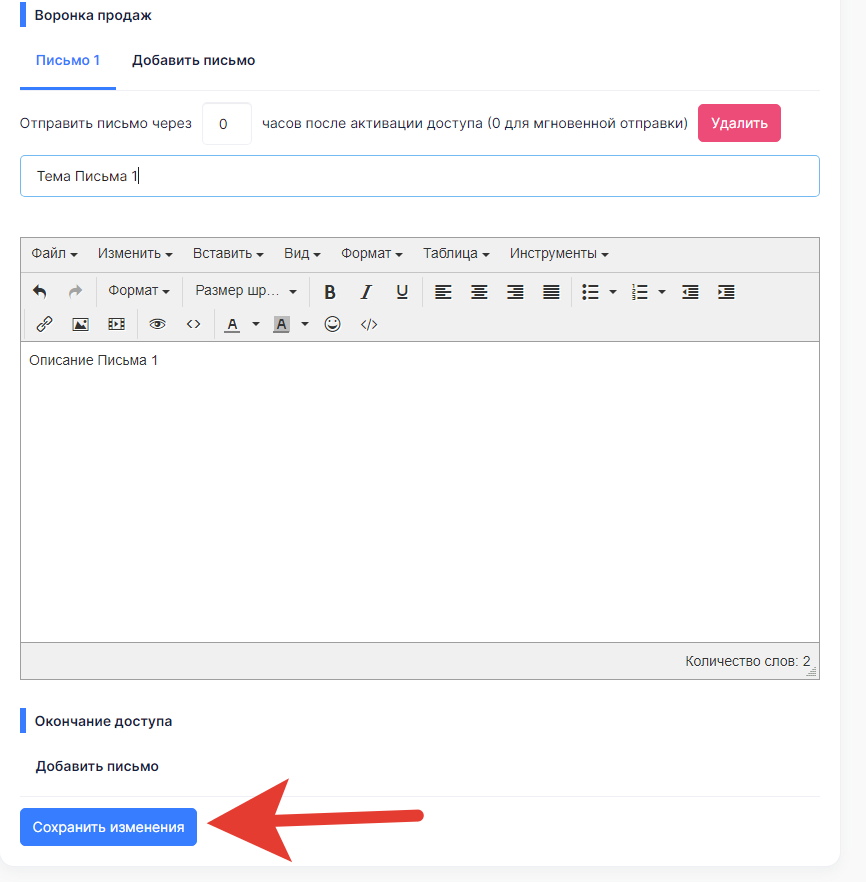
И можно создать вторую цепочку писем - Окончание доступа.
Т.е. можно создать отправку email письма за n (заданное кол-во времени в цифрах) часов до окончания доступа к курсу.
Например, напоминание о том, что доступ к курсу скоро закончится и есть возможность доступ продлить по спец. цене.
Также, есть опция Автоподстановки в письмо имени ученика.
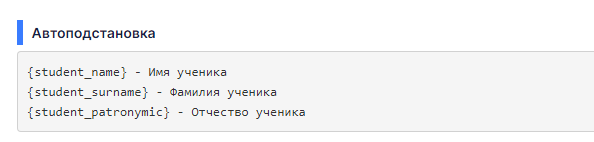
Расширенные настройки Доступа
При отключении режима упрощенных доступов, в настройках Доступов появляется дополнительная настройка - Краткое описание.
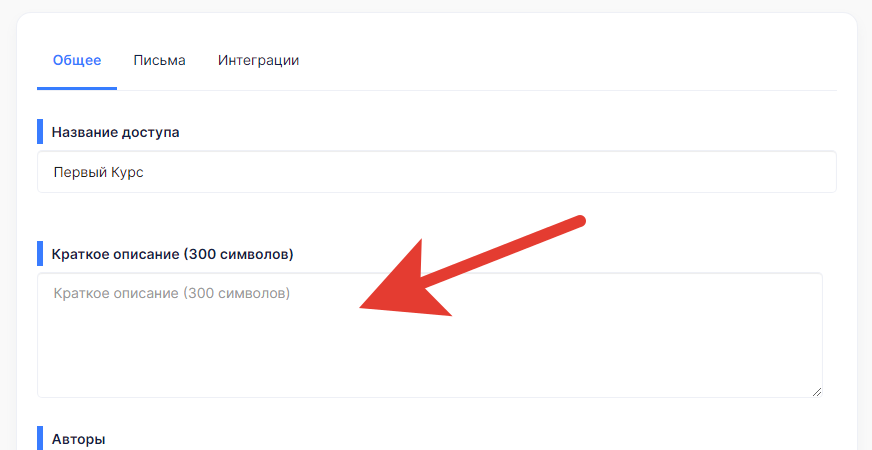
Краткое описание отображается для Администраторов школы в списке Доступов.
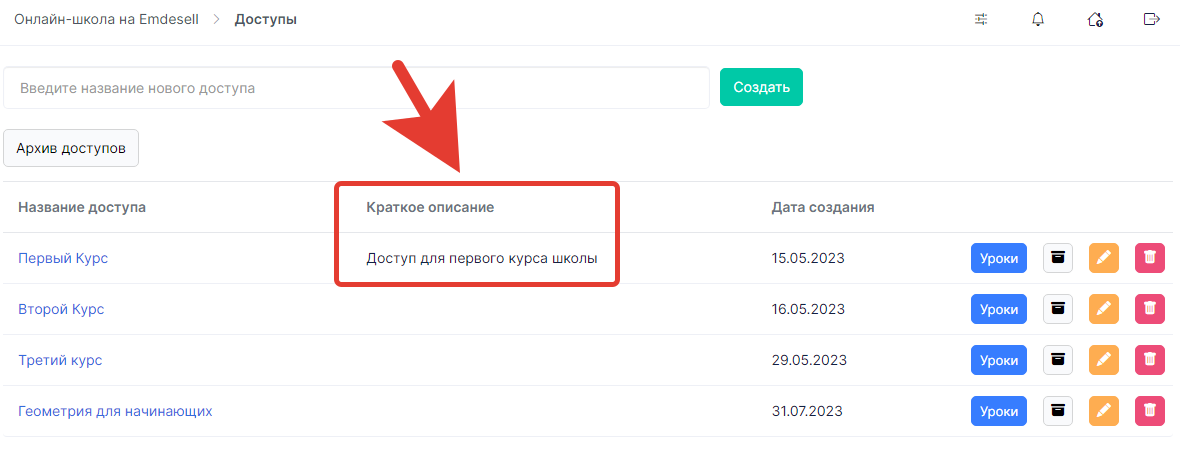
Также, если подключить Интеграции с сервисами рассылок - Telegram и DashaMail, то появится дополнительная вкладка - Интеграции.

При помощи которых можно настроить клуб по подписке через Telegram и рассылку email-писем через сервис DashsMail.
Теперь, перейдем в раздел Настройки - вкладка Курсы и уроки и рассмотрим некоторые дополнительные функции, которые будут влиять на настройки Доступа при соответствующем выборе опции.
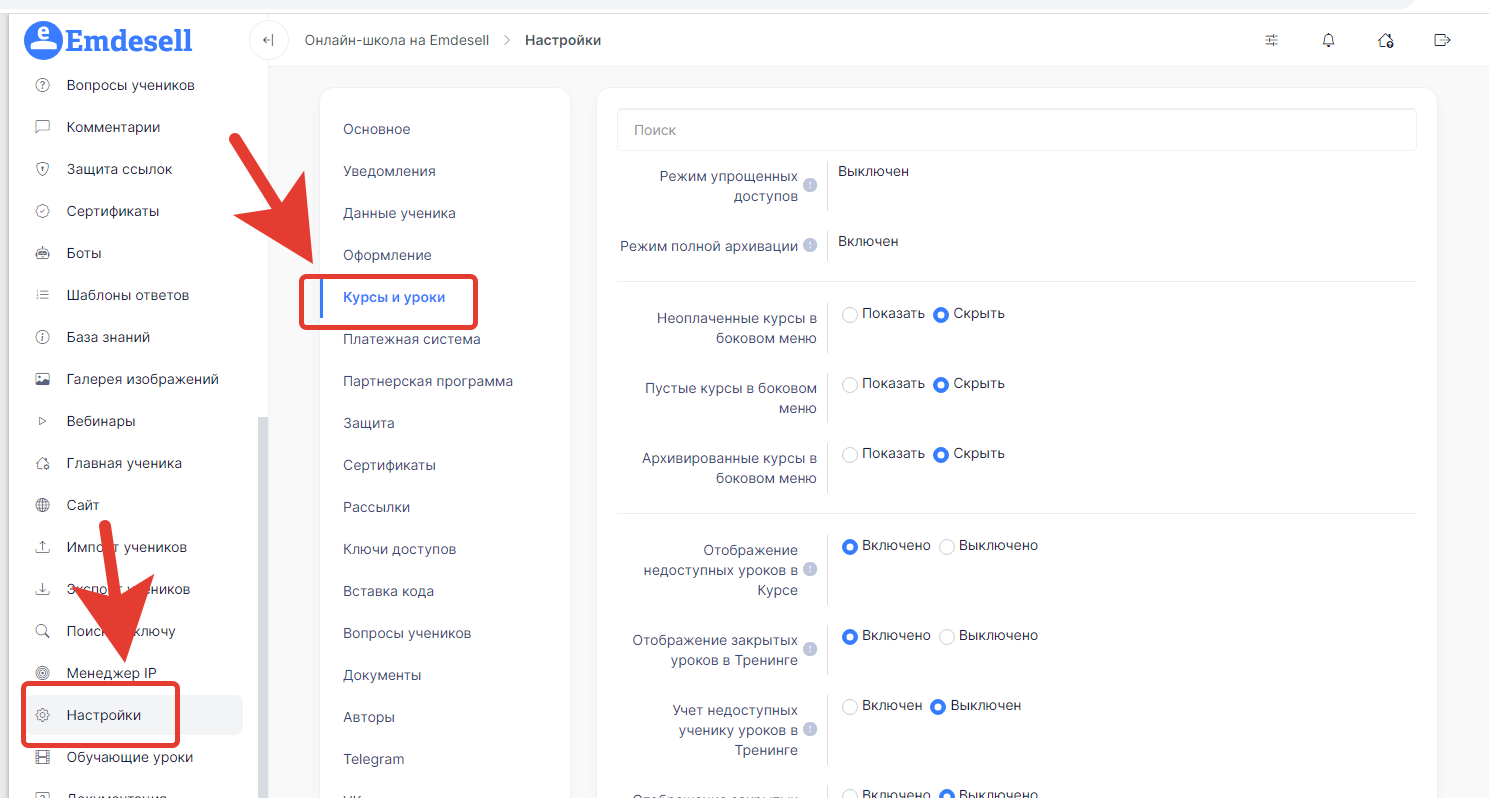
Расширенное присвоение доступа уроку
Рассмотрим функцию Расширенное присвоение доступа уроку - по умолчанию данная функция отключена в школе.
Видео инструкция
Инструкция
Раздел Настройки, вкладка - Курсы и уроки, опция - Расширенное присвоение доступа уроку. [Режим упрощенных доступов должен быть выключен в настройках школы].

И Доступы выглядят таким образом в окне присвоение урока доступам при редактировании Урока в школе.
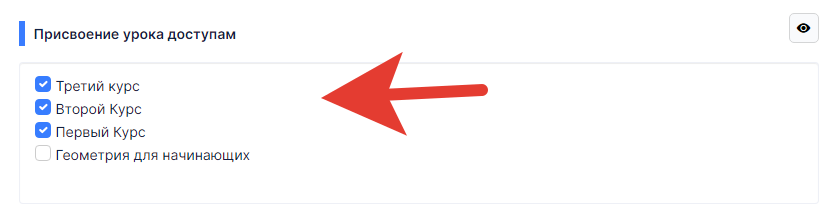
Если данную функцию включить в настройках школы, то в редактировании урока у Доступов появится возможность выставить точную время и дату присвоения (открытия урока) и окончания (закрытия урока) доступа.
Т.е., включаем опцию - расширенное присвоение доступа уроку и сохраняем изменения в настройках.
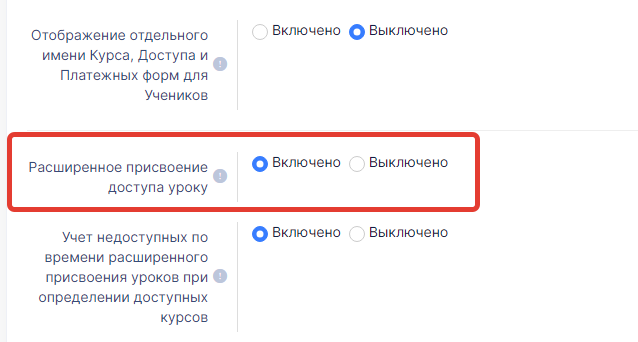
Теперь, переходим в редактирование урока и отмечаем Доступ в окне присвоения доступа.
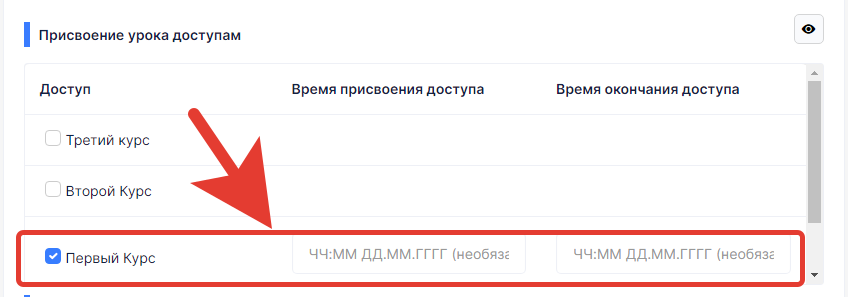
Таким образом, появятся дополнительные окна ввода времени и даты открытия (время присвоения доступа) урока и закрытия (время окончания доступа) урока.
Это позволяет открывать доступы к курсу в разное время. Например, если идет набор на курс разными потоками в разное время.
Например, проставим следующие время и даты в данных полях ввода.
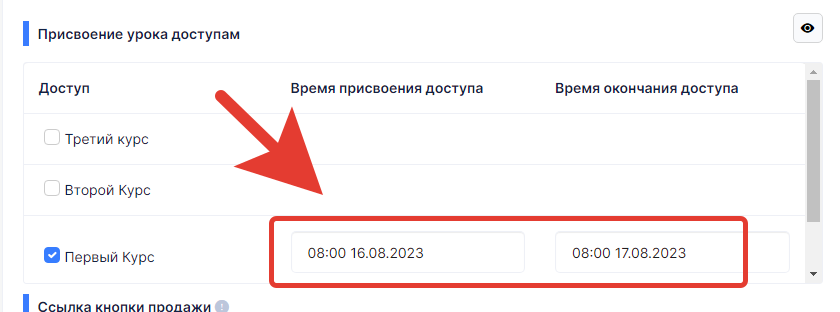
Это означает, что урок откроется в 8 утра по Мск 16 августа 2023 года и закроется в 8 утра по Мск 17 августа 2023 года.
И так можно настроить каждый урок.
Как настроить индивидуальное расписание по всем урокам курса рассмотрено в инструкции по ссылке.
Далее идут еще три опции - Несовместимые доступы, Необходимые доступы. и Заменяемые доступы.
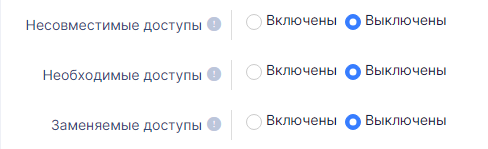
Включаем опции и сохраняем изменения в настройках.
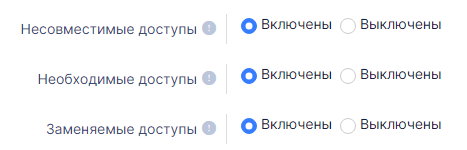
Далее, переходим в редактирование Доступа и появляются дополнительные опции настройки доступа.
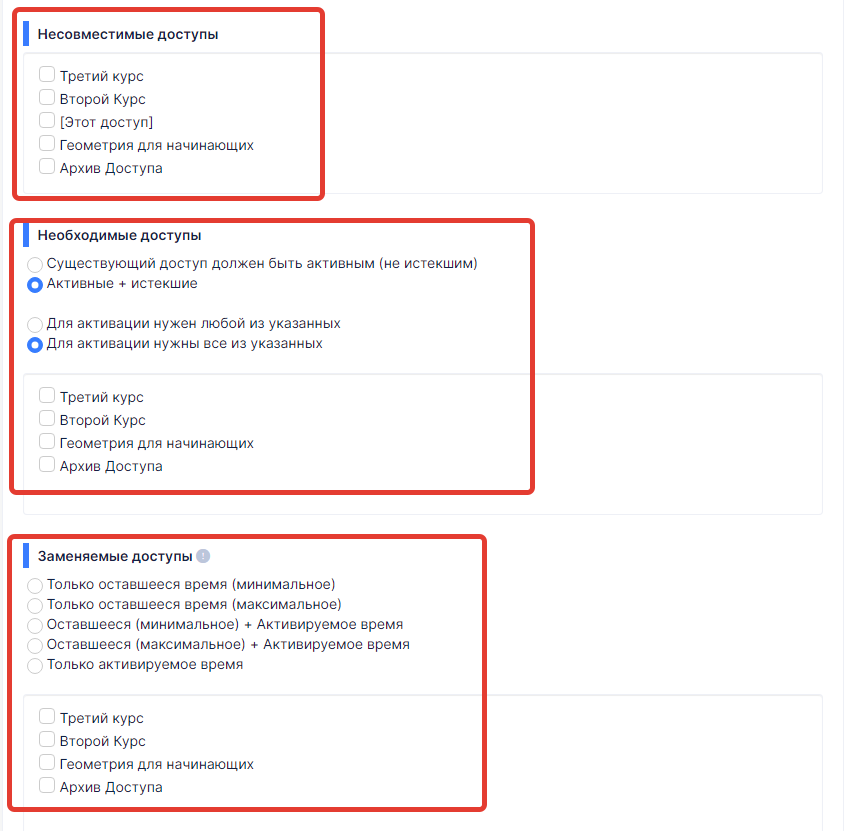
Рассмотрим на примере выбора определенных настроек этих опций в доступе.
Несовместимые доступы
Если выбрать в первой настройке опции доступ - Третий курс (или любой другой или другие доступы).
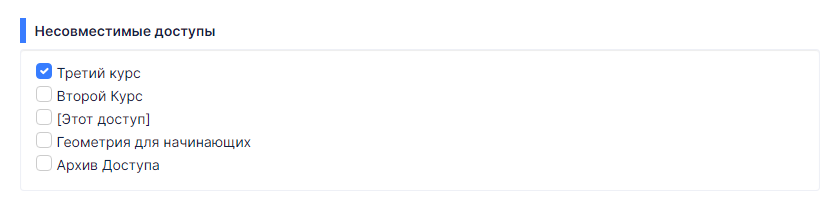
То это означает, что при активации Доступа - Первый курс, в редактировании которого в данный момент находимся в этом примере, сработает правило, по которому система проверить наличие активного доступа у ученика, а именно наличие доступа - Третий курс, как в данном случае.
Т.е., другими словами, если у ученика есть активный доступ - Третий курс, то при активации, чтобы открылся доступ - первый курс, данный доступ не выдастся ученику в кабинете школы.
Но если есть другой доступ в активных у ученика (т.е. ученику уже открыли доступ к другим курсам, которые не входят в список несовместимых в данной настройке) - второй курс, геометрия для начинающих и т.д., то тогда при активации доступа (первый курс) - этот доступ будет открыт для ученика в школе.
Это удобно делать для того, чтобы ограничить активацию доступа другим ученикам, у которых уже есть доступ к определенным курсам школы.
Также, ограничение можно поставить и на этот же доступ. Т.е. второй раз его активировать и открыть на один и тот же аккаунт - не получится, если сделать такую настройку.
Необходимые доступы
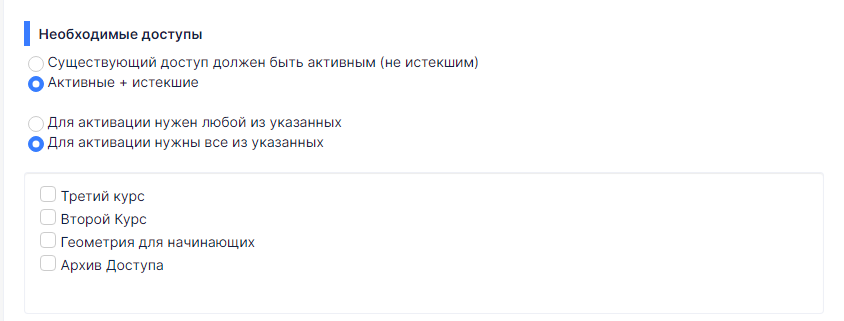
Данная настройка позволяет сделать так, чтобы при активации доступа выполнялось правило, при котором обязательно должен быть выбранный доступ из списка настройки у ученика в школе.
Этот доступ может быть только Активным, т.е. открытым и рабочим, или также, истекшим, в зависимости от выбора настроек опции.
Например, сделаем такие настройки в примере.
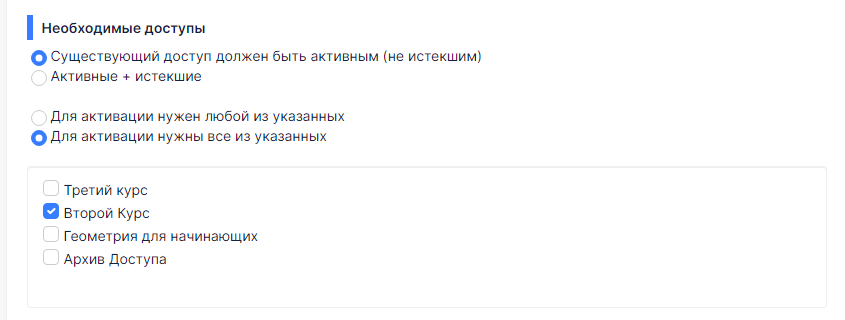
Это будет означать, что Доступ - Первый курс, в настройках которого мы сейчас находимся, активируется (откроется) ученику в кабинете школы только при условии, если у ученика есть активный (т.е. открытый) Доступ - Второй курс.
В противном случае, Доступ не будет выдан после активации.
А если бы выбрали доп. опцию - Активные + Истекшие.
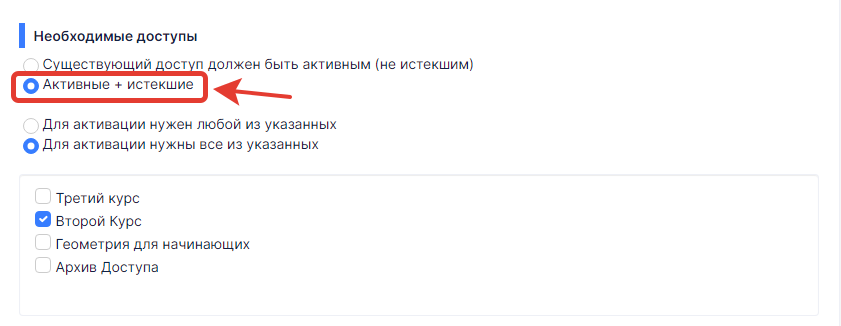
То это означает, что Доступ - Первый курс активируется при обязательном выполнении условия - если Доступ - Второй курс есть или был у ученика в кабинете школы.
Т.е. Доступ - Второй курс может быть уже закончился у ученика, но при этом, Доступ - Первый курс активируется при заданных настройках опции.
Заменяемые доступы
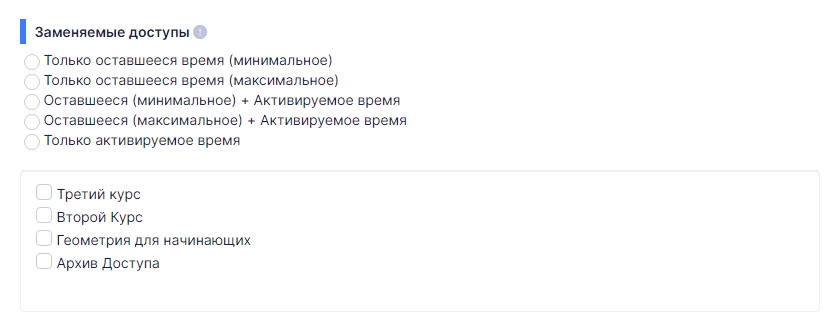
При выборе данной опции, Доступ, в редактировании которого указали такую настройку, после активации заменит все другие Доступы у ученика, которые указать в опции - Заменяемые доступы. А также, добавит, оставит или суммирует время на срок доступа.
На примере сделаем следующую настройку.
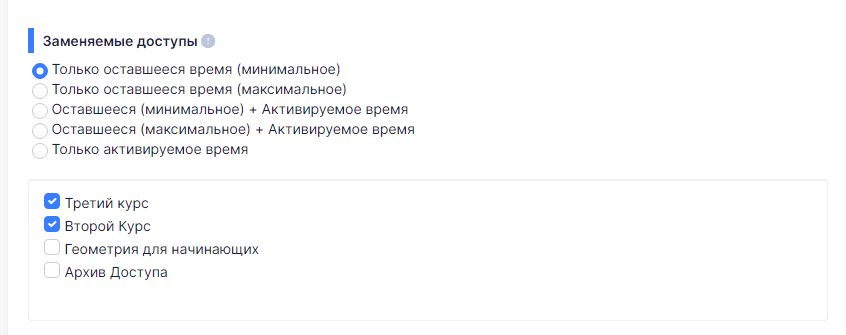
Что означает следующее:
При активации текущего Доступа - Первый Курс, он заменит Доступы у ученика - Третий курс и Второй курс.
Также, время действия Доступа будет складываться из оставшегося времени по тому доступу, у которого осталось наименьшее время до окончания срока действия доступа.
Т.е. система выберет время из Доступов - Третий курс и Второй курс, наименьшее, минимальное, как выбрано в настройках опции.
Допустим, доступ ко второму курсу остался на 1 день, а доступ к третьему курс остался на 3 дня. Следовательно, система определит мнимальное кол-во дней у доступа ко второму курсу - 1 день и присвоит это время к доступу - Первый курс, который заменит два эти доступа.
Если бы мы выбрали один курс, который нужно заменить с теми же условиями.
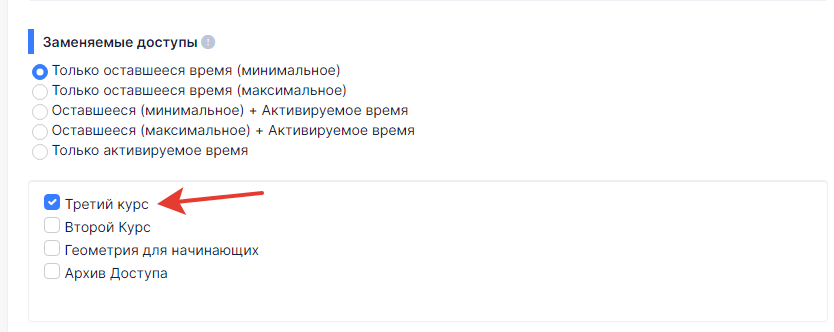
То, в таком случае, Доступ - Первый курс открылся бы на то время, на которое остался Третий курс, т.е. на время - 3 дня, если рассматривать этот пример.
А если выбрать снова два доступа, которые нужно заменить, и другую опцию.
.png)
То доступ - Первый курс, открылся бы на 3 дня, это максимальное кол-во времени из выбора двух Доступов (Второй курс - 1 день, Третий курс - 3 дня).
Соответственно, следующие опции.
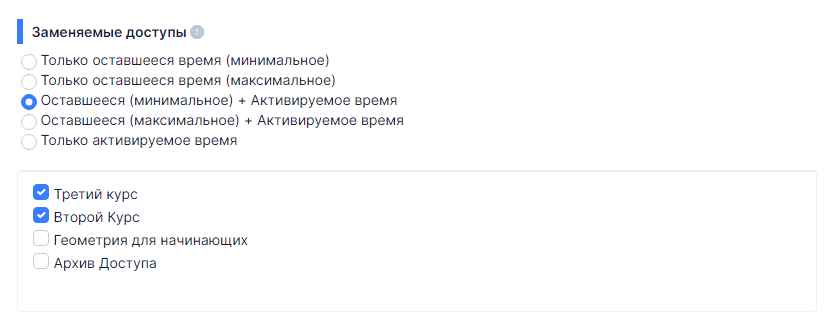
Оставшееся (минимальное) + Активируемое время = т.е. 1 день + то время, на которое активируется данный Доступ - Первый курс.
Следующая настройка.
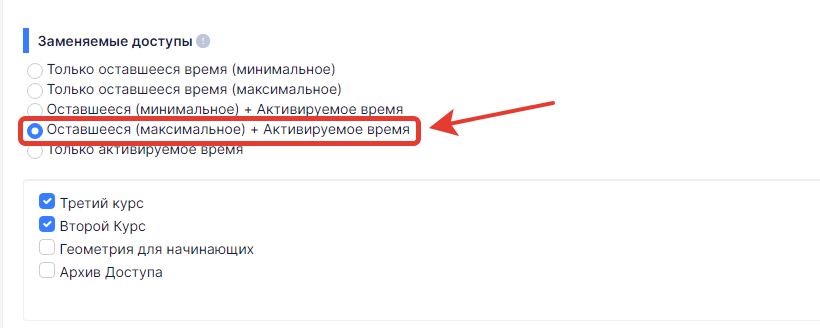
Т.е. максимальное время из двух выбранных - это 3 дня + время, на которое выдается сам Доступ - Первый курс.
И последняя настройка опции.
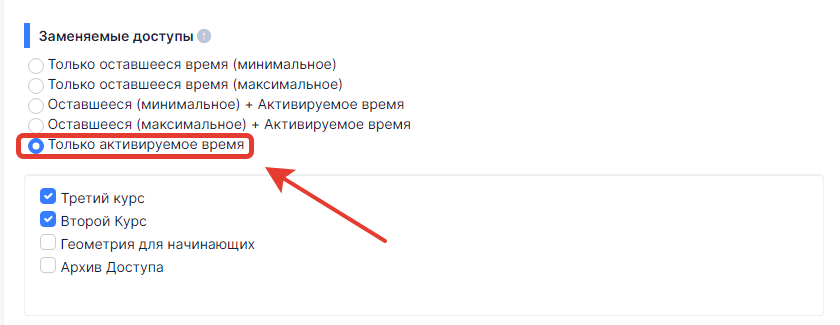
Т.е. Доступ будет активироваться (открываться) на то время, на которое он настроен, независимо от времен других доступов.
Режим полной архивации
Вернемся снова в Настройки школы - вкладка Курсы и уроки.
Рассмотрим функцию Режим полной архивации.
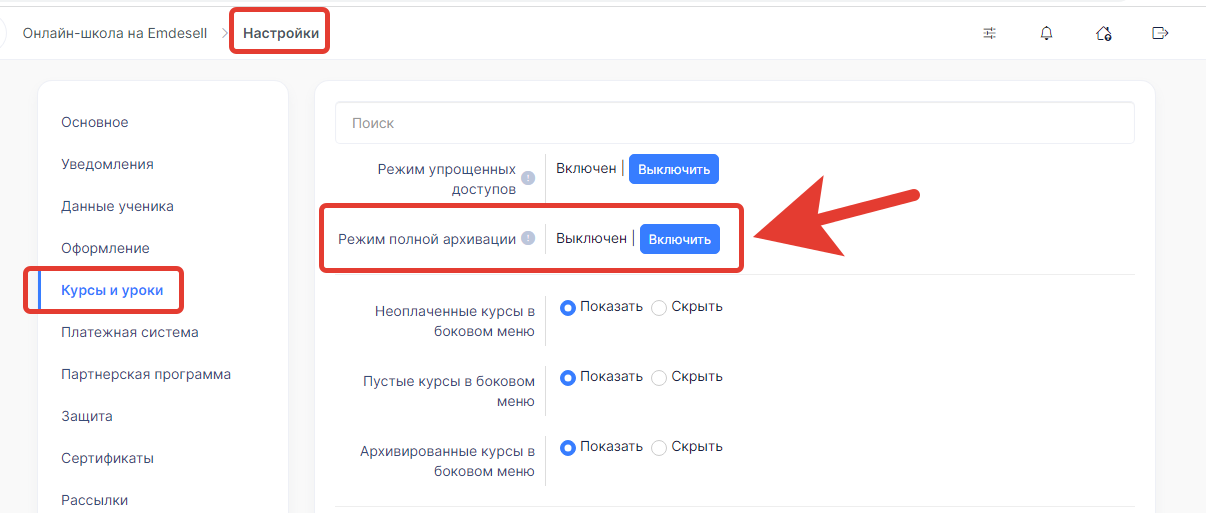
При включении - данная опция настройки позволяет отправлять Доступы школы в Архив.
При отправке Доступа в архив - доступ к курсу также закрывается для учеников в школе.
Чтобы отправить доступ в архив - нужно нажать на кнопку отправки в архив и подтвердить действие в появившемся окне после нажатия.
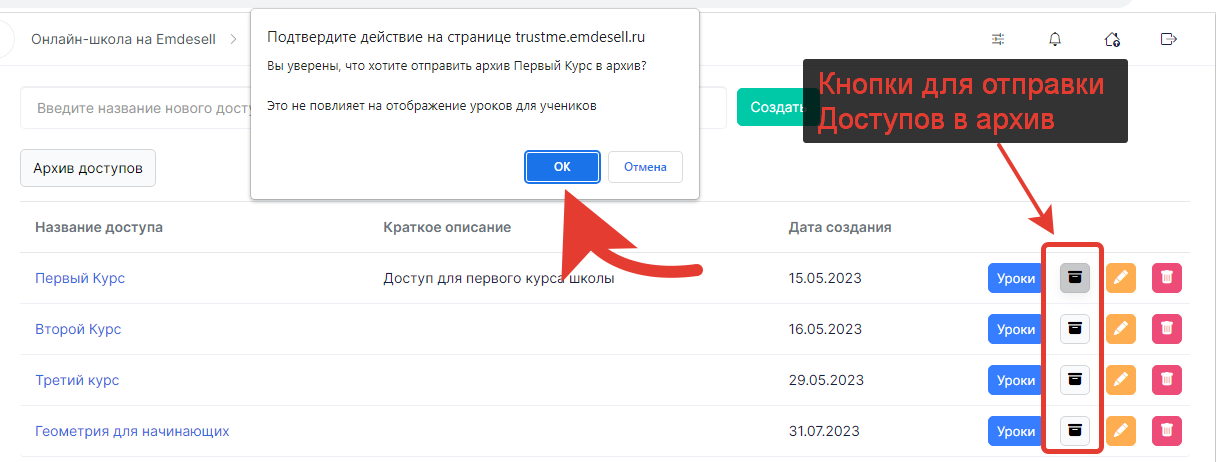
Чтобы вернуть доступ из Архива - необходимо перейти в Архив доступов.

И нажать кнопку разархивации доступа, а также, подтвердить это действие.
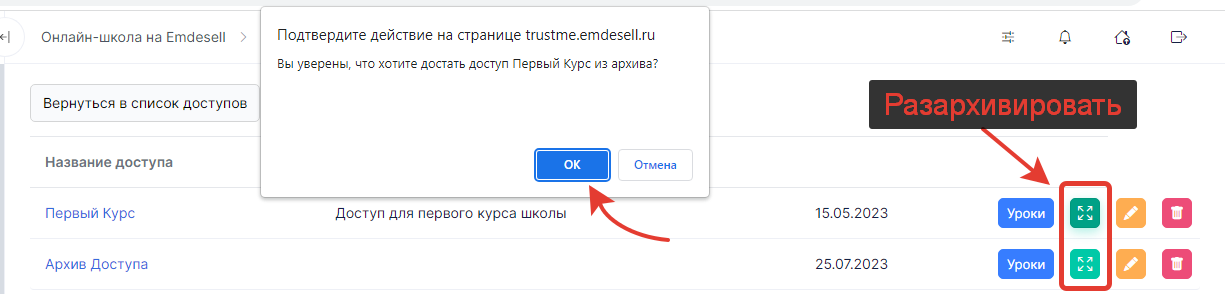
Таким образом, доступ вернется в основной раздел - Доступы.
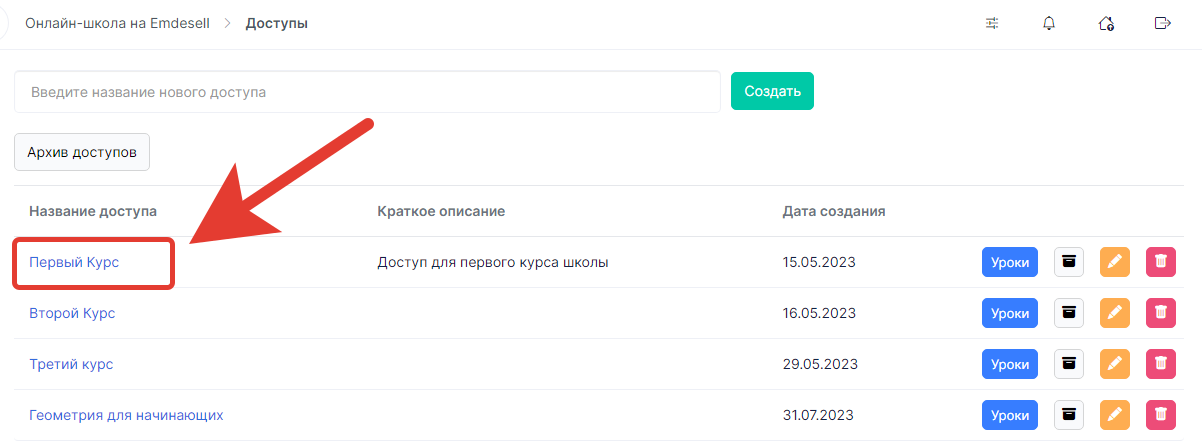
Просмотр ДЗ автором согласно доступам
Раздел Настройки - вкладка Авторы и функция - просмотр ДЗ автором соответственно доступом.
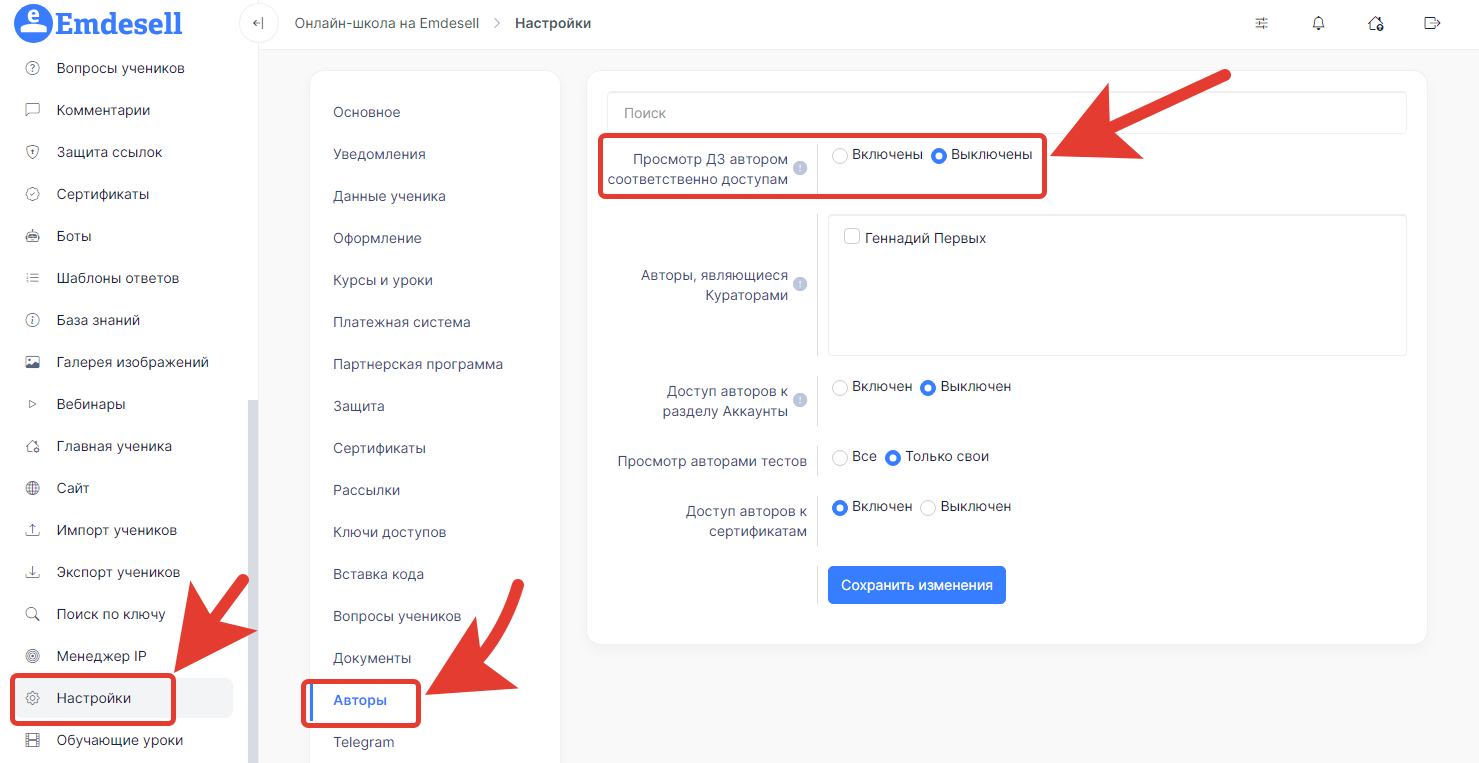
Данная функция позволяет разделять авторов курса по доступам соответственно к просмотру домашних заданий.
Например, в одном курсе несколько авторов и несколько тарифов - вип и так далее. И есть автор, который проверяет дз только у вип клиентов - таким образом можно отделить доступом данного автора - и он будет видеть только дз заданной категории в данном курсе.
Как правильно настроить доступ к просмотру и проверки дз в школе, можно узнать по ссылке.
Заморозка Доступа
Есть такая функция для доступа в школе - Заморозка.
Раздел Аккаунты, выбираем нужный аккаунт ученика и входим в редактирование аккаунта, далее, переходим во вкладку Доступы и далее - окно Активные доступы.
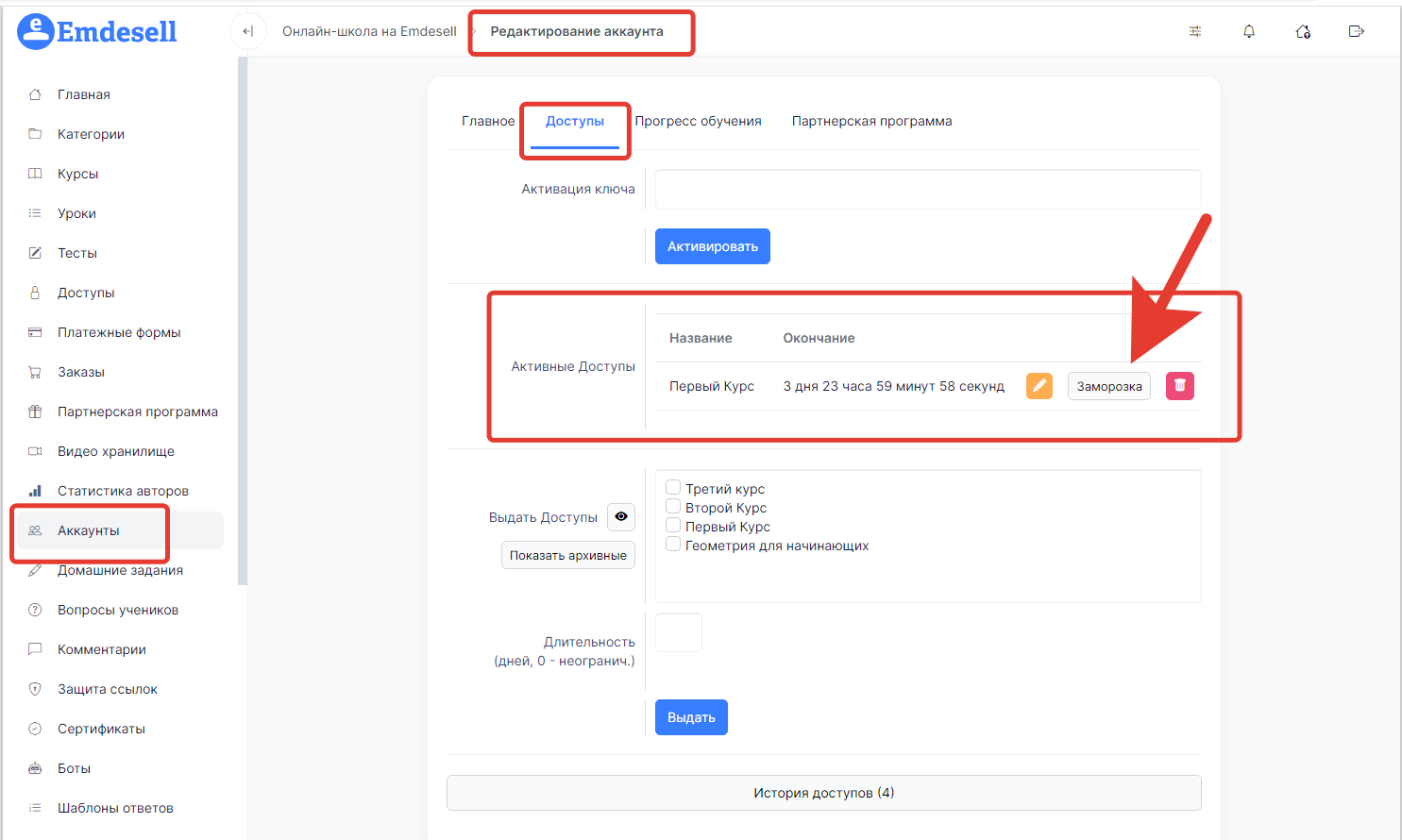
Данная функция дает возможность заморозить / закрыть доступ на заданный срок для ученика и далее доступ откроется через заданное время заморозки доступа.
Это делается для тех доступов, которые имеют срок ограничения действия.
Например, это удобно когда ученику нет времени проходить курс в данный момент и чтобы часть срока действия доступа не прошла зря, то можно выставить такую функцию.
Рассмотрим на примере.
Выдадим доступ в школе ученику вручную.
Для этого перейдем в раздел - Аккаунты, в школе.
Далее, переходим в редактирование аккаунта по оранжевой кнопке редактирования.

Далее, переходим во вкладку - Доступы.
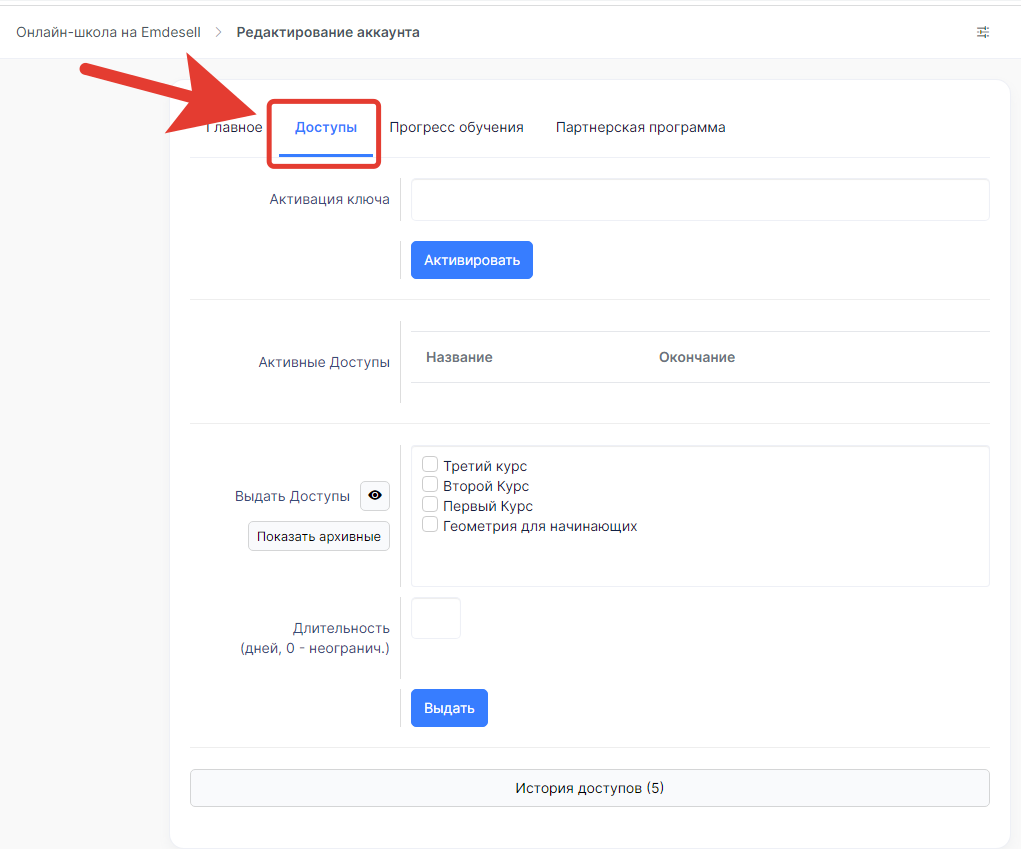
Отмечаем синей галочкой Доступ в разделе - Выдать доступы.
Обязательно выставляем Длительность срока использования доступа к курсу и нажимаем кнопку Выдать.
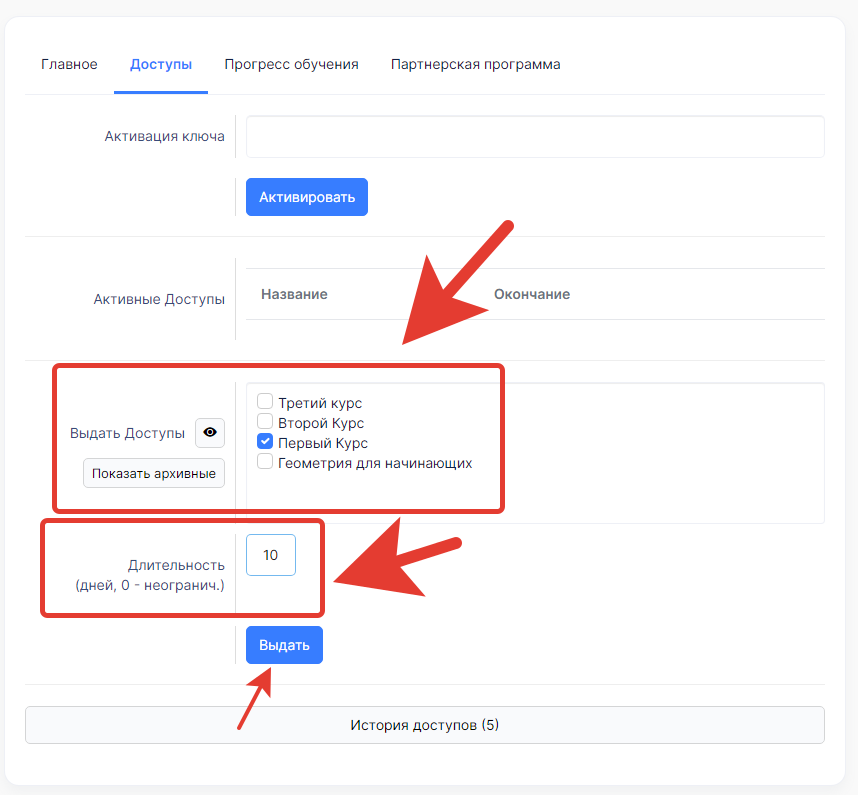
Таким образом, выдали (открыли) доступ вручную ученику в школе.
И теперь, данный доступ появится в разделе - Активные Доступы у ученика.
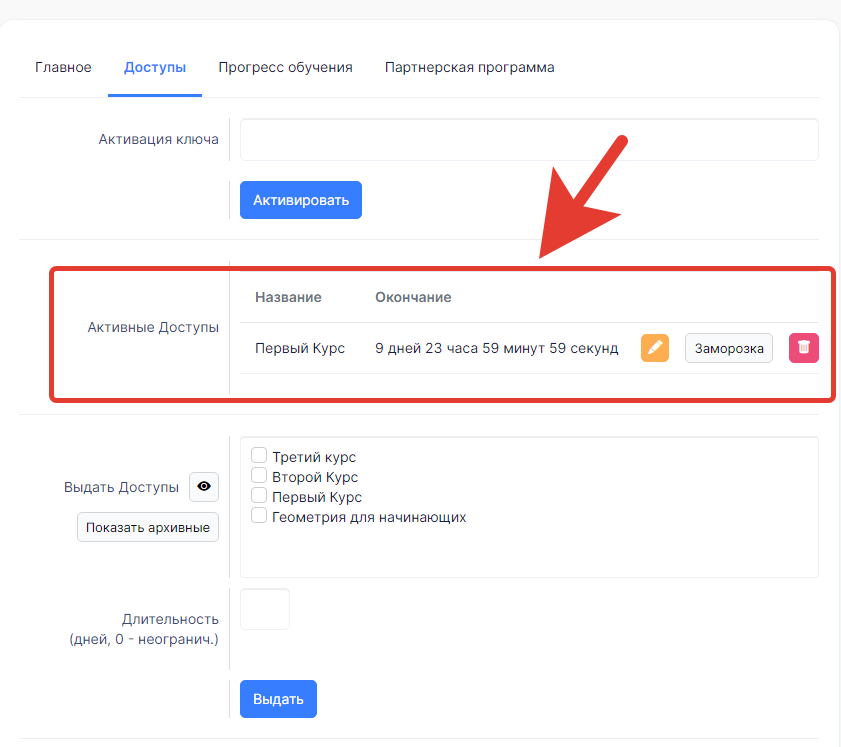
Далее, нажимаем на кнопку - Заморозка.
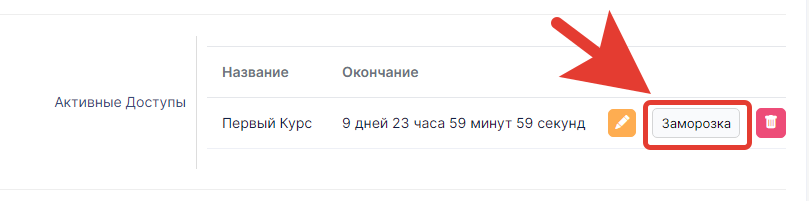
И появляется новое поле для ввода кол-ва дней для заморозки (остановки) доступа в школе для ученика.
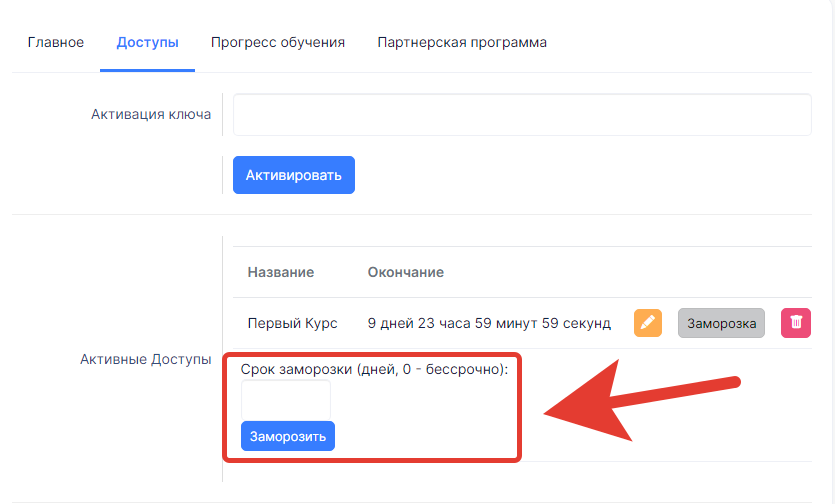
Вводим в это поле - кол-во дней - Срок заморозки (в данном примере вводим цифру 2) и нажимаем кнопку - Заморозить.
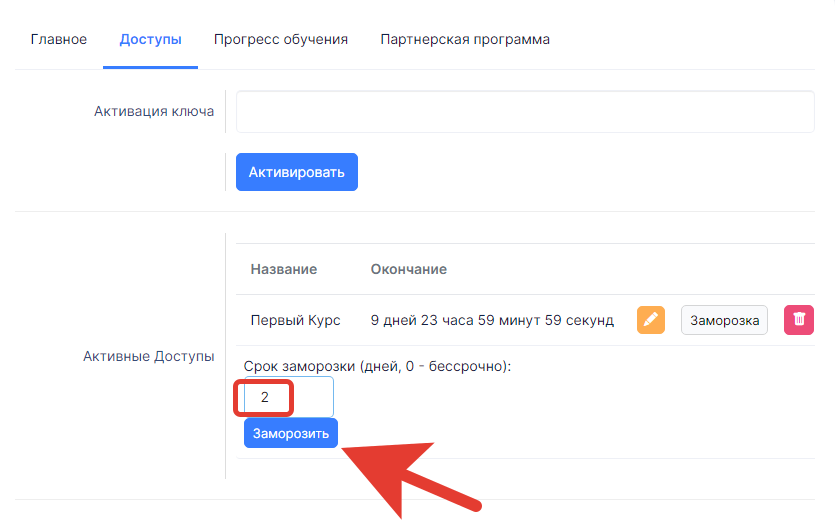
После этого Доступ будет успешно заморожен - т.е. недоступен на заданный срок для ученика в школе.
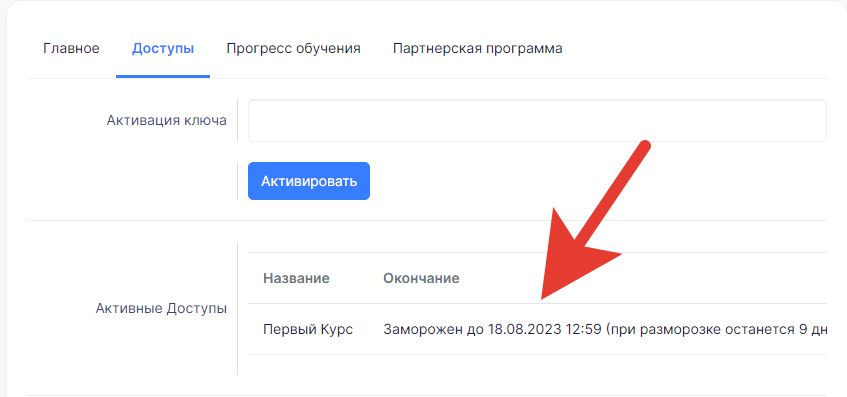
Доступ будет заморожен в данном примере до даты - 18.08.2023 и времени 12:59 по Москве.
Это означает - что с данной даты и времени доступ вновь откроется для ученика в школе, а на этот срок будет закрыт доступ к курсу, и не будет виден ученику в кабинете школы.
Чтобы разморозить доступ, т.е вновь открыть ученику доступ к курсу, то необходимо еще раз нажать на кнопку Заморозка.
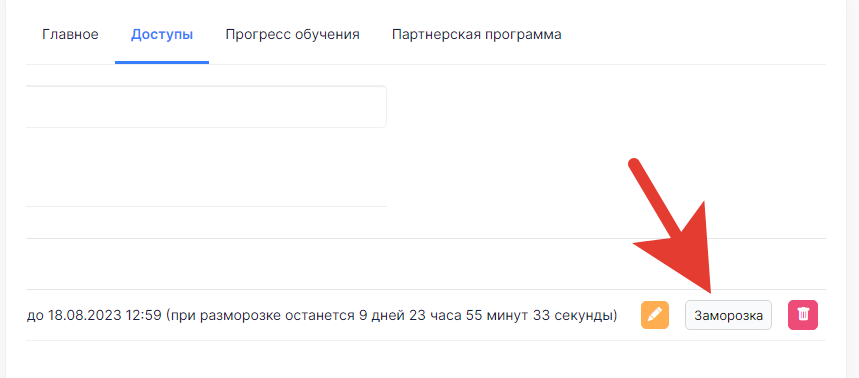
И появится дополнительная кнопка - Разморозить, для разморозки доступа.
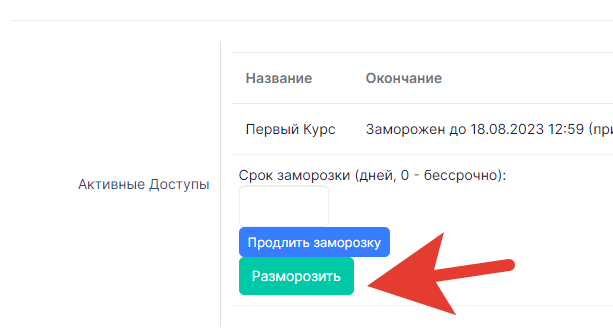
При нажатии на кнопку - Разморозить, Доступ к курсу откроется ученику в школе.
При нажатии на кнопку - Продлить заморозку, заморозка продлится на указанный в ячейке срок заморозки.
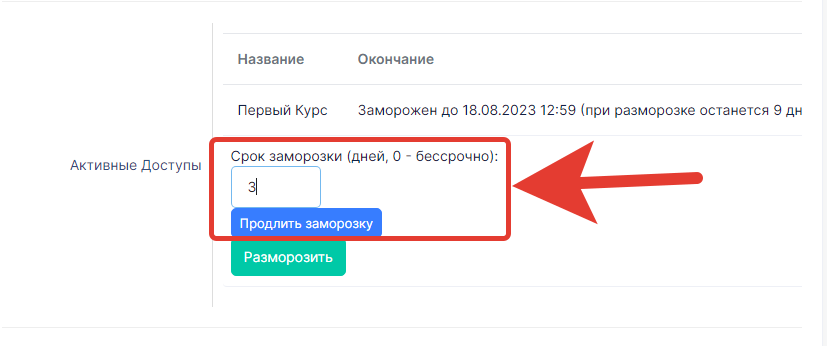
Таким образом, Доступ можно заморозить, продлить заморозку или разморозить.
Продление или сокращение Доступа
Также, Доступ можно сократить или продлить.
В том же разделе редактирования аккаунта нажимаем на кнопку редактирования Доступа.
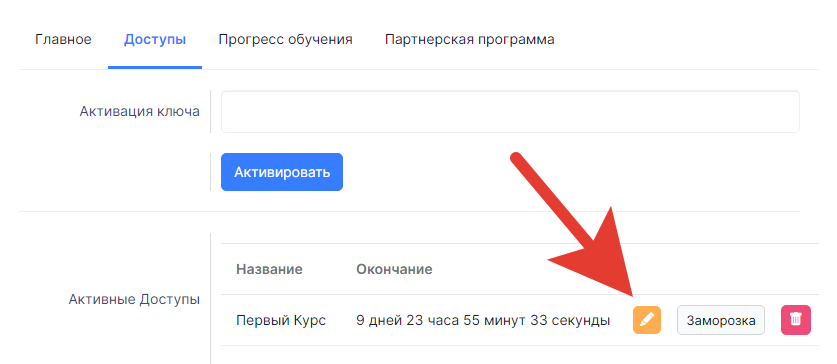
Далее, появляется новое поле для ввода срока использования доступа.
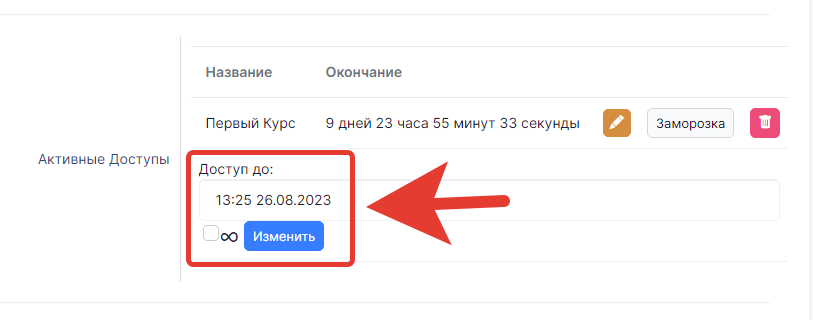
Таким образом, появилась возможность сократить срок использования доступа - если выставить определенную дату, которая будет раньше текущей даты срока, или наоборот, можно продлить срок использования доступа, если поставить дату позже текущей даты.
Также, можно сделать бесконечный (безлимитный) доступ если отметить галочкой значок бесконечности.
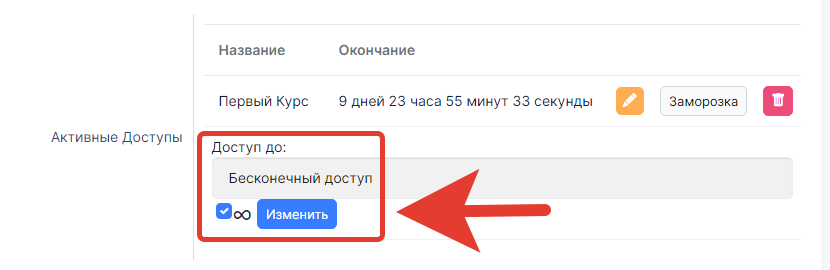
Таким образом, доступ можно продлить или сократить, или, сделать безлимитным в настройках аккаунтов школы.
Показать или скрыть недоступные курсы
Еще один важный момент по доступам.
Доступ к курсу в школе открывается только за счет Активного Доступа к этому курсу.
Рассмотрим пример.
У ученика в школе есть Активный Доступ - Первый Курс.
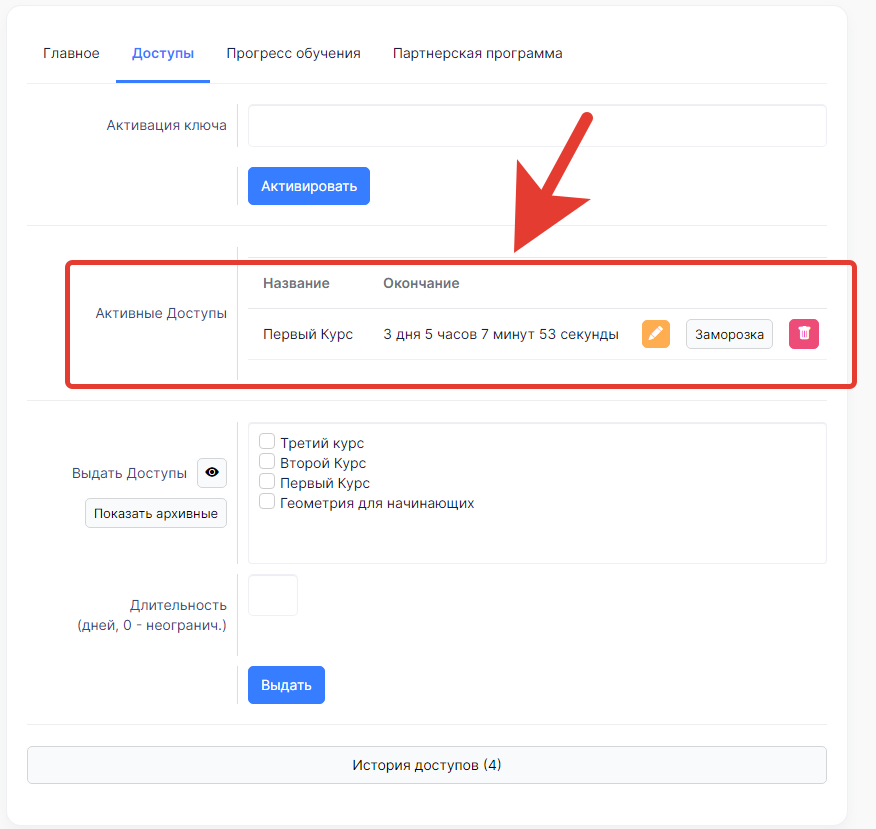
Т.е. Доступа к другим курсам - нет.
Перейдем в кабинет школы под данными (логин и пароль) этого ученика.
И увидим доступ к урокам Первого курса.
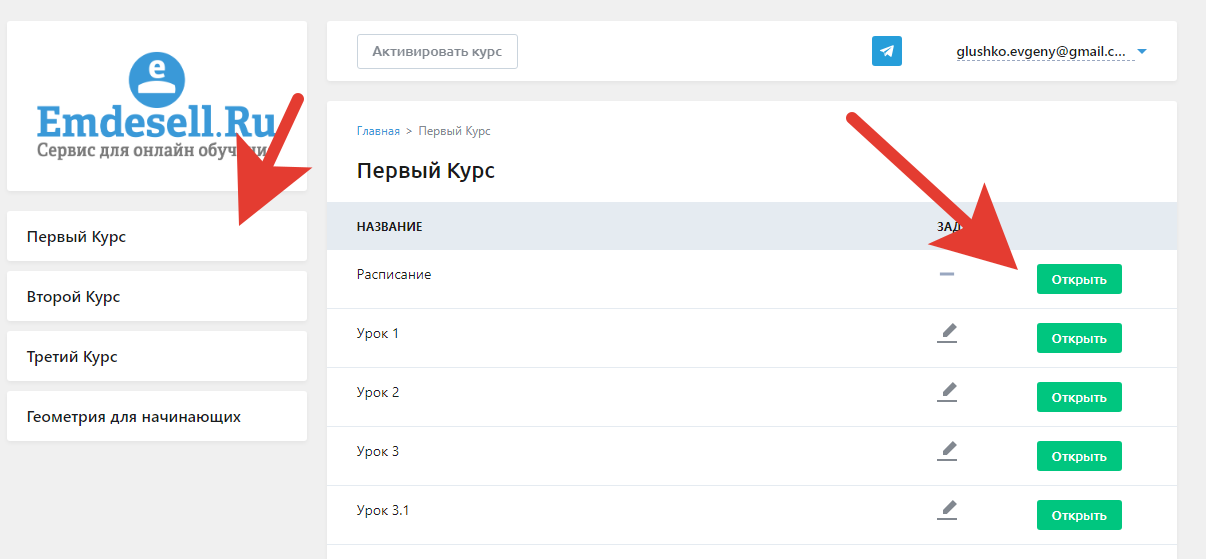
Если перейдем в другие Курсы, то доступа к ним не будет.
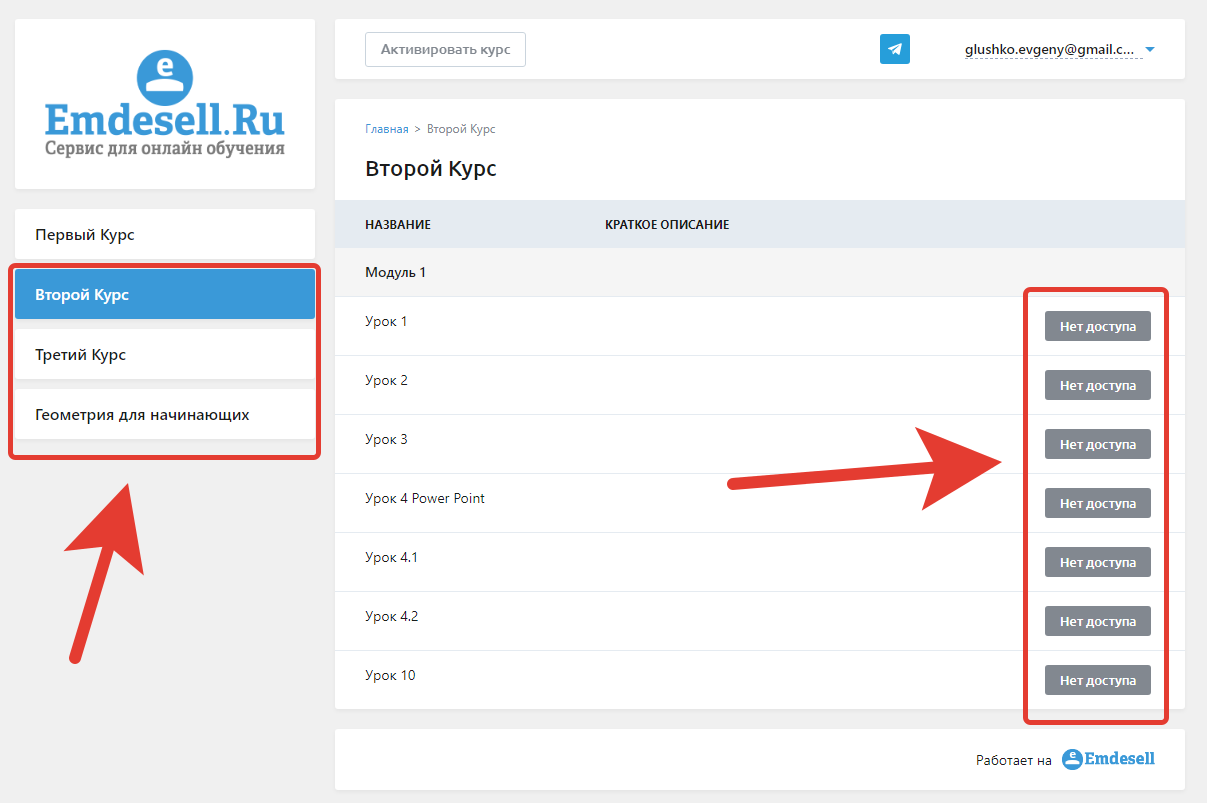
Т.е. в кабинете школы можно увидеть наименование других курсов, независимо от того, есть к ним доступ или нет.
Данную настройку можно включить (Показать) или отключить (Скрыть) в разделе Настройки, вкладка - Курсы и урока, опция - Неоплаченные курсы в боковом меню.
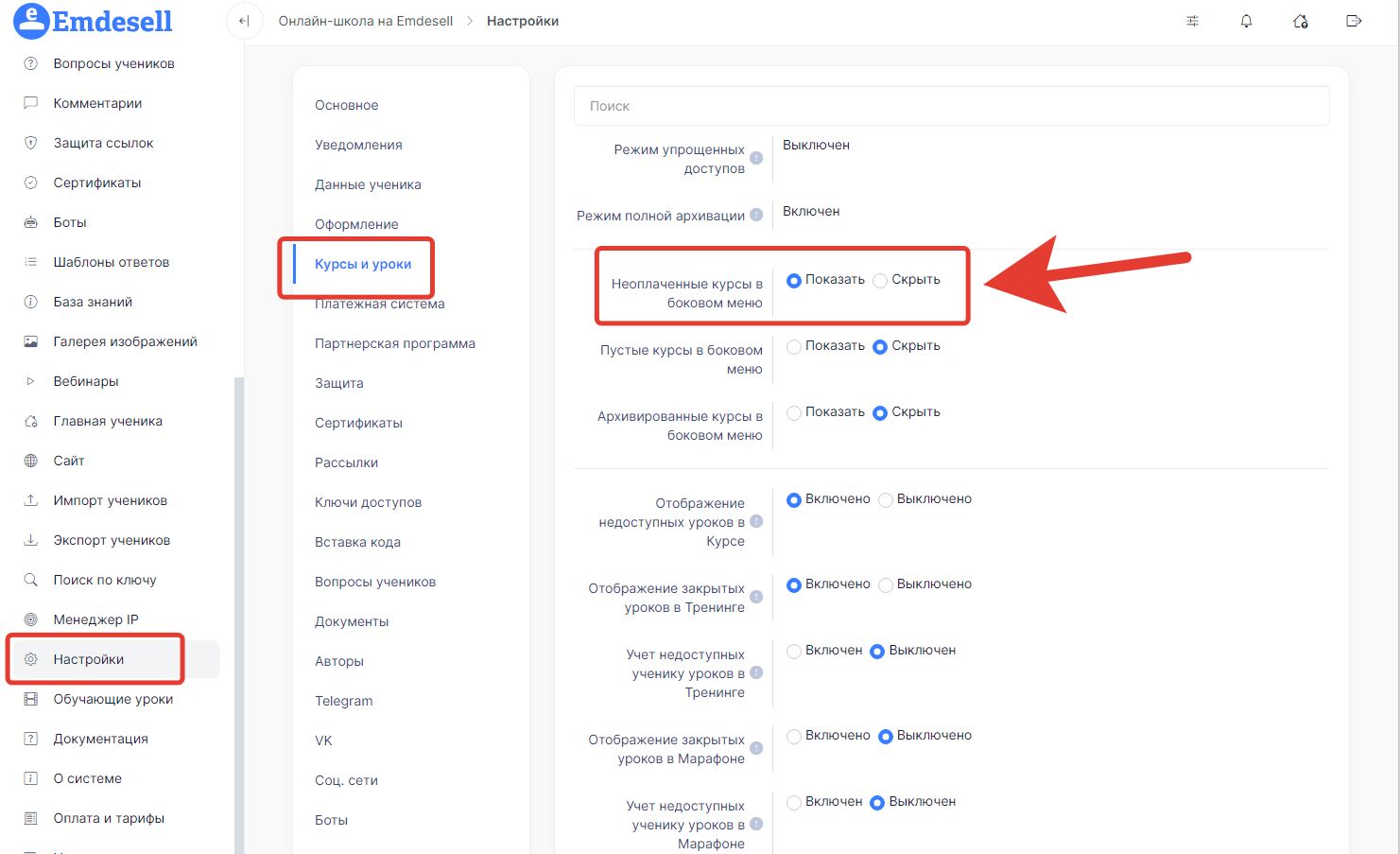
В случае выбранной опции - Скрыть, другие Курсы не будут видны для данного ученика в кабинете школы.
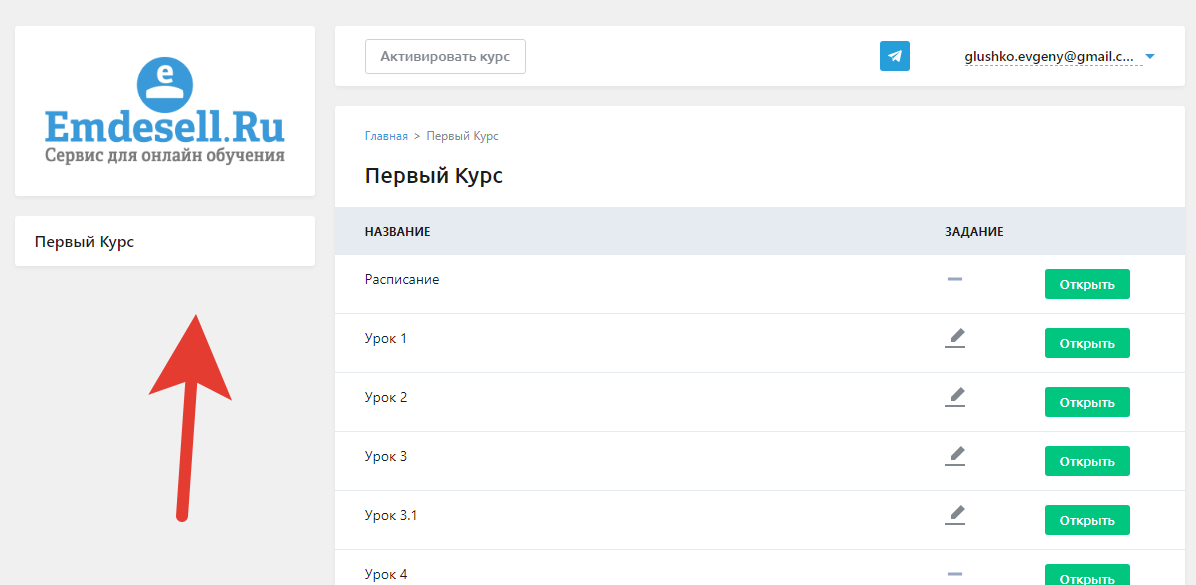
Тесты <--- Доступы ---> Платежные формы
