Сертификаты <--- Боты ---> Шаблоны ответов
Боты
В этом разделе школы есть возможность настроить триггеры для авторассылок по сервисам - BotHelp, Senler, Salebot.
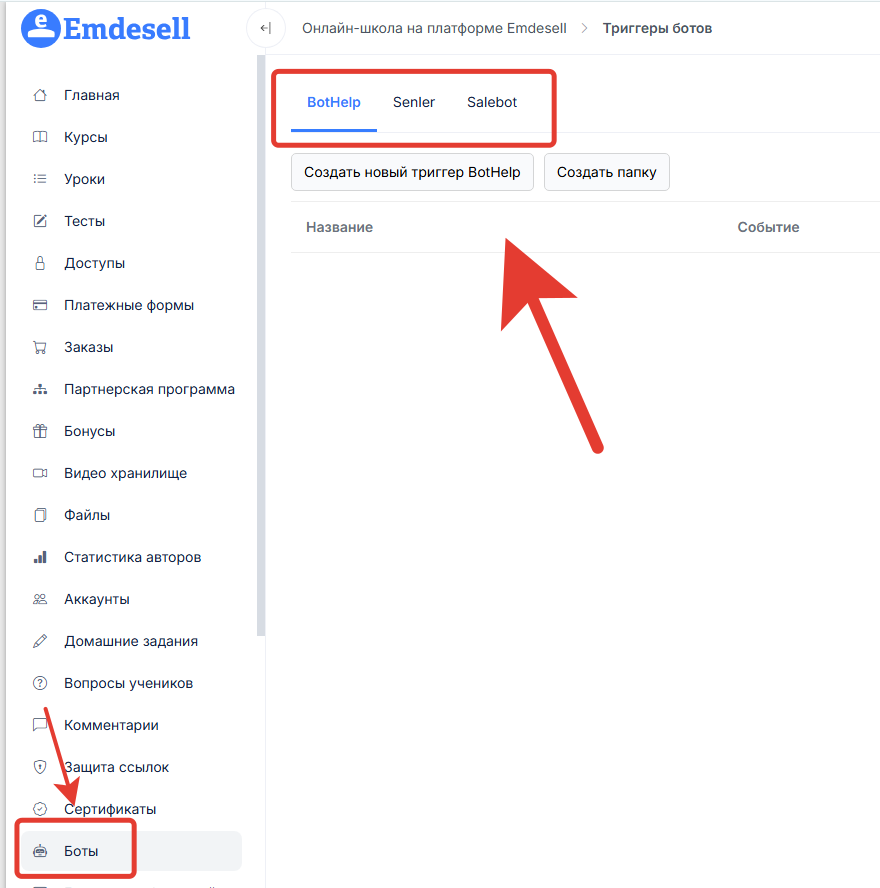
Включение раздела
Чтобы включить этот раздел в кабинете школы необходимо выполнить следюущие шаги:
- Перейти в основной раздел школы Настройки
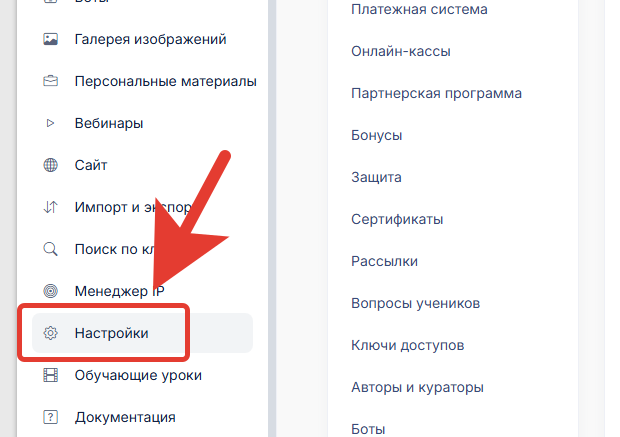
- Далее перейти в подраздел Боты
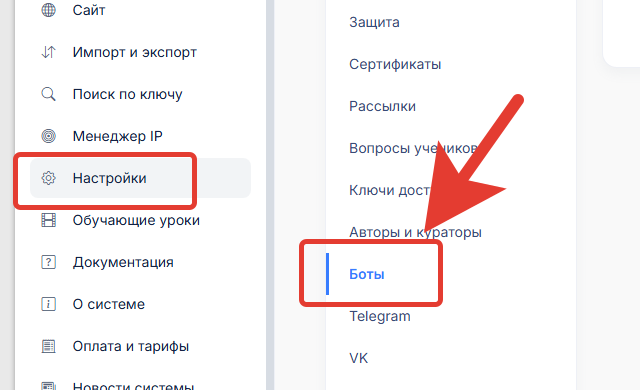
- Включить хотя бы один сервис во вкладках Bothelp, Senler, Salebot
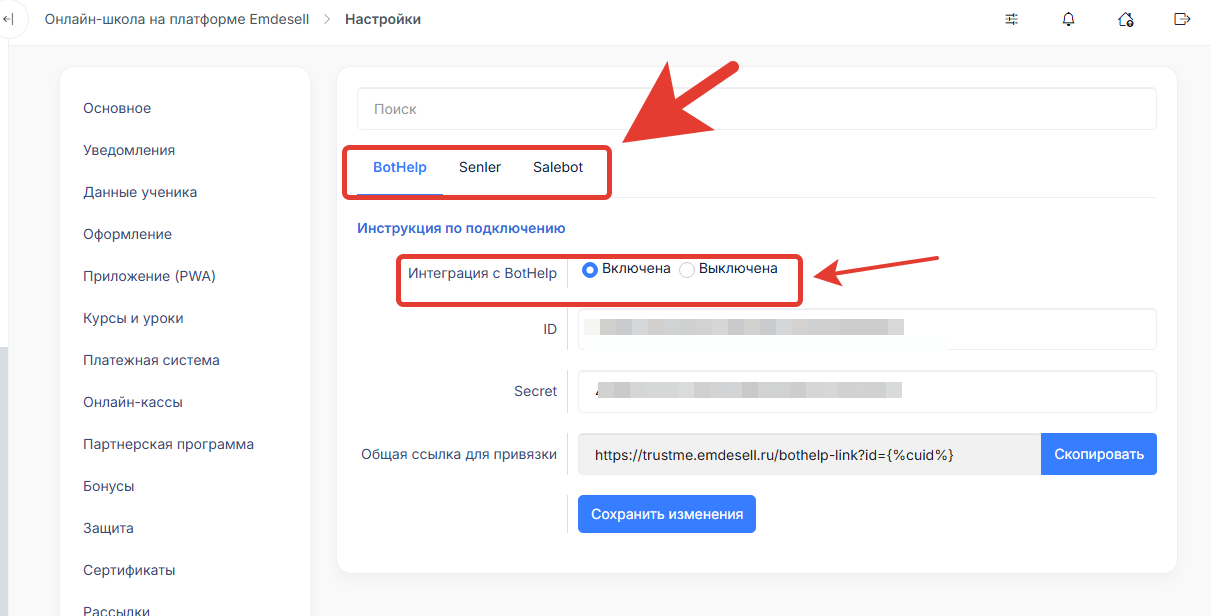
- И сохранить изменения
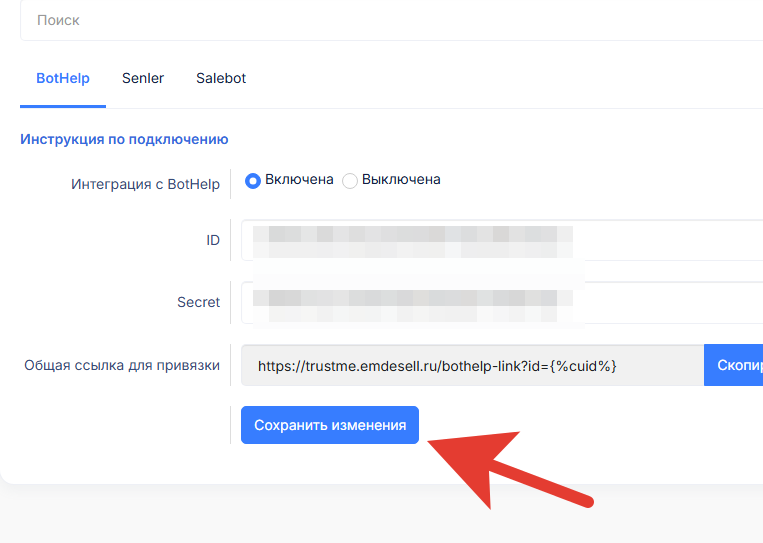
Таким образом, появится новый раздел Боты в кабинете школы

Настройка триггеров BotHelp
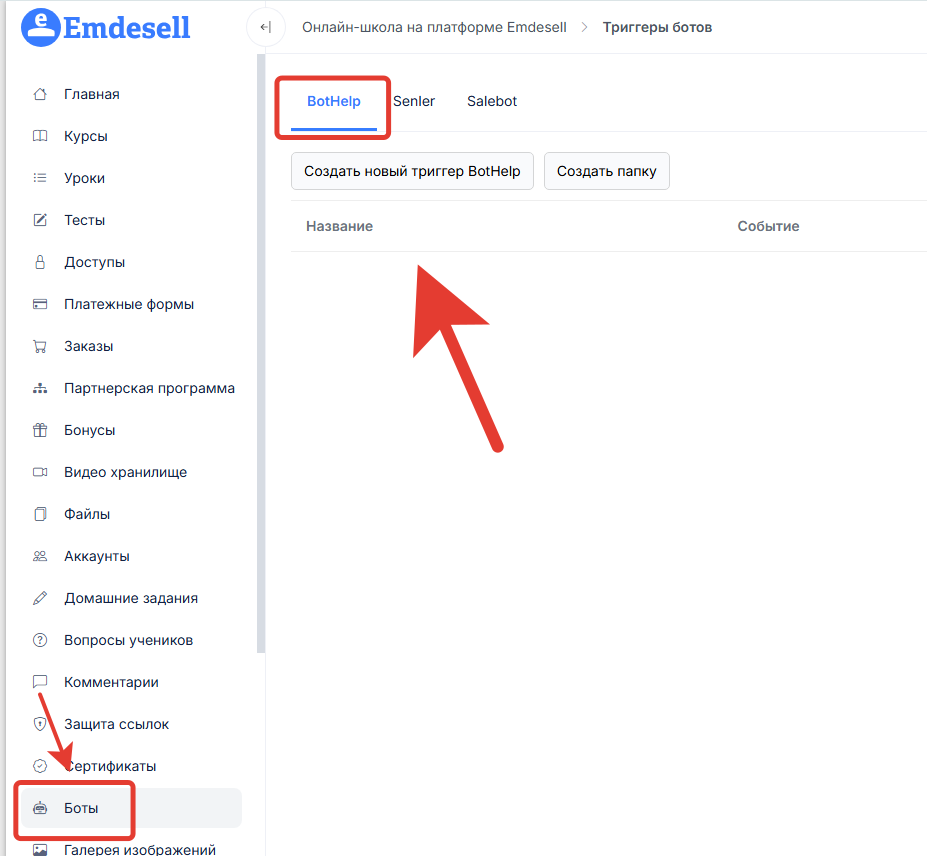
В разделе кабинета школы Боты во вкладке BotHelp есть возможность выполнить насройку триггеров для работы с этим сервисом и школы
Инструкция по подключению и настройки этого сервиса к школе находится в разделе инструкций Bothelp и Emdesell.
Настройка триггеров Senler
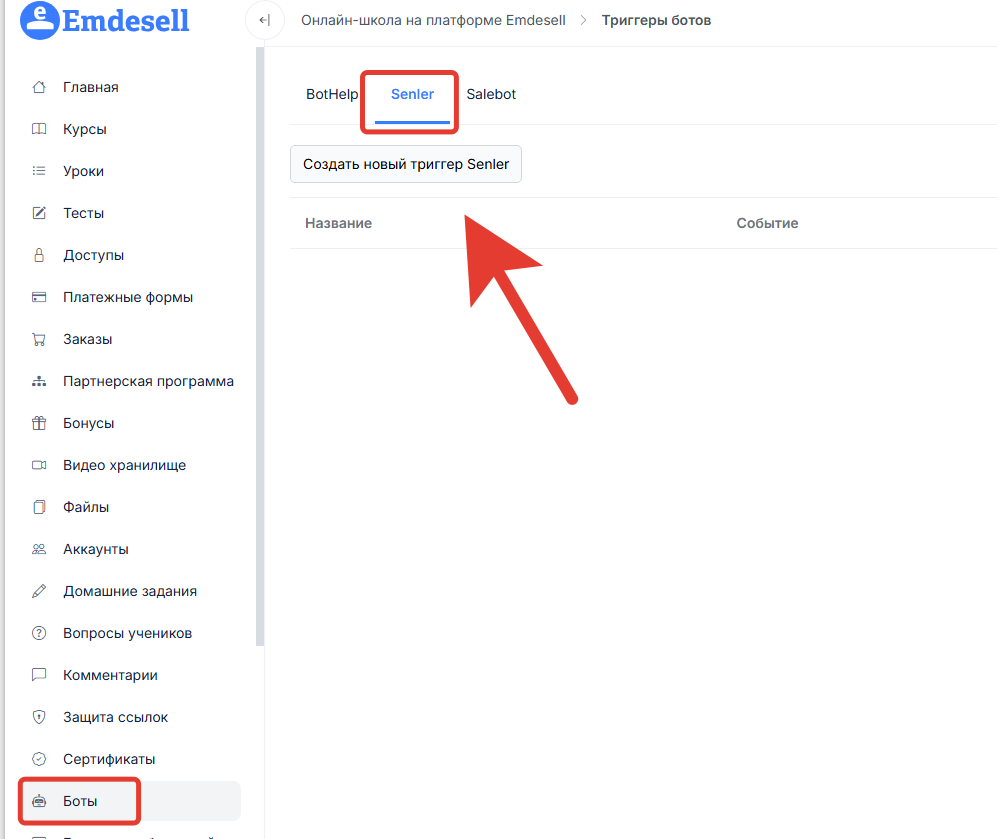
Вводная часть
В этом разделе школы можно настроить триггеры сервиса Senler.
Триггеры позволяют работать с подписчиками во ВКонтакте по логической цепочки в тандеме со школой.
Например, можно будет собрать всех подписчиков кто не прошел регистрацию в школе и отправить им сообщение с напоминанием - пройти регистрацию. Или отправить сообщение тем, кто уже прошел регистрацию в школе и получил доступ.
Также, можно отследить тех, кто посмотрел урок в школе или сдал дз/тест в уроке, и отправить им сообщение, чтобы похвалить, а также отследить тех, кто еще не посмотрел урок или не сдал дз, и отправить им "дожимающее сообщение" на какое-либо действие, либо получение обратной связи от ученика школы.
Это все работает при правильной настройке чат-ботов и групп в Senler, а также триггеров в школе.
ВАЖНО: Для настройки триггеров необходимо подключить Senler в школе. Как это сделать, написано подробно в разделе - Senler.
Вкладка Senler
Перейдем в раздел школы — Боты, вкладка Senler
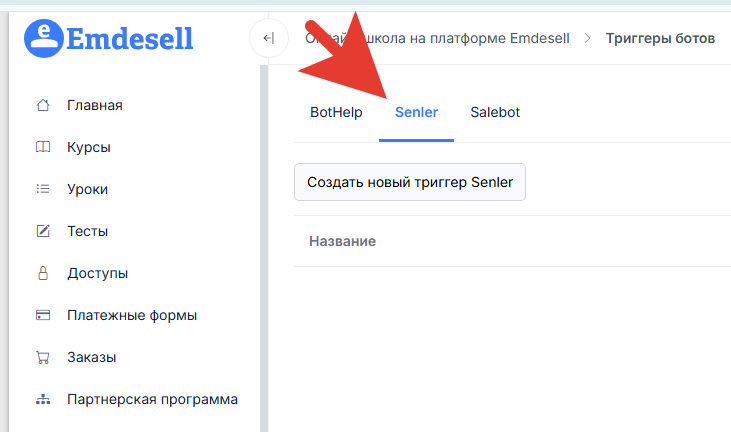
В этом разделе школы есть возможность создать новый триггер по определенному событию в школе, а именно:
— Тест сдан в уроке
— Домашнее задание к уроку одобрено
— Урок просмотрен
— Получен доступ
— Закончился доступ
— Вебинар посещен
Дополнительно появляется возможность выбрать действие по указанному триггеру школы:
— Добавить группу
— Удалить группу
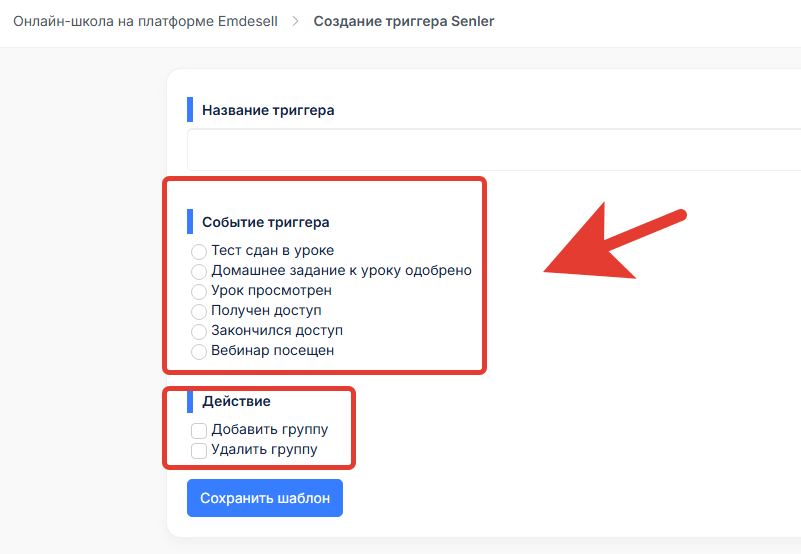
Далее рассмотрим на примере как это работает.
Пример, на основе которого будет настройка
В школе уже готов курс из 5 уроков — Курс 1, Доступ 1.
В третьем уроке курса есть домашнее задание, в последнем уроке будет тест

Задача для этого примера - это создать триггеры по просмотрам уроков, также создать авторассылку тем, кто сдал домашнее задание и тест в курсе, и дожимающие сообщения тем, кто не сдал дз и тест в школе.
Дополнительно нужно понимать то, кто получил доступ к курсу, а кто — нет. И тем, кто не перешел по ссылке активации курса отправить дожимающее письмо.
Настройка триггеров
1. Генерируем ключ в доступе школы
— Переходим в раздел школы Доступы
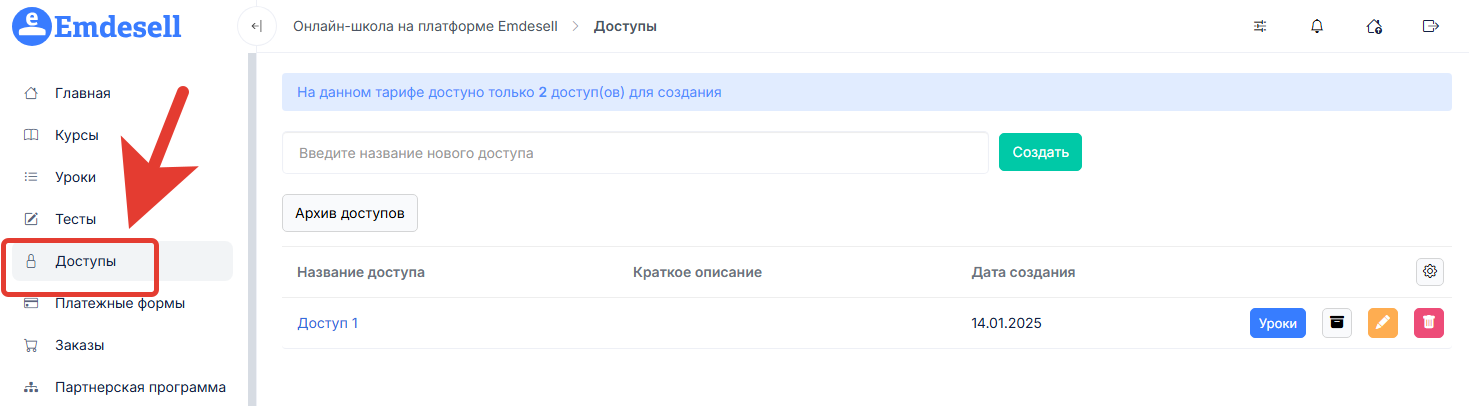
— Переходим в раздел редактирования доступа 1

— Далее переходим во вкладку Ключи
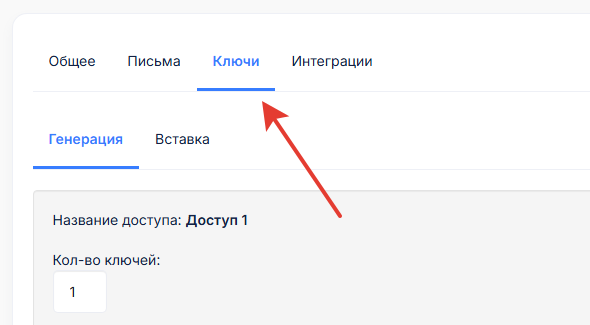
Если этой вкладки нет в разделе редактирования доступа, то эту опцию нужно будет включить в разделе Настройки, подраздел Ключи доступов

— Далее выставляем следующие значения при генерации ключей: кол-во ключей — 1, Длительность — 0, Тип — Безлимитный. И нажимаем кнопку Сгенерировать.
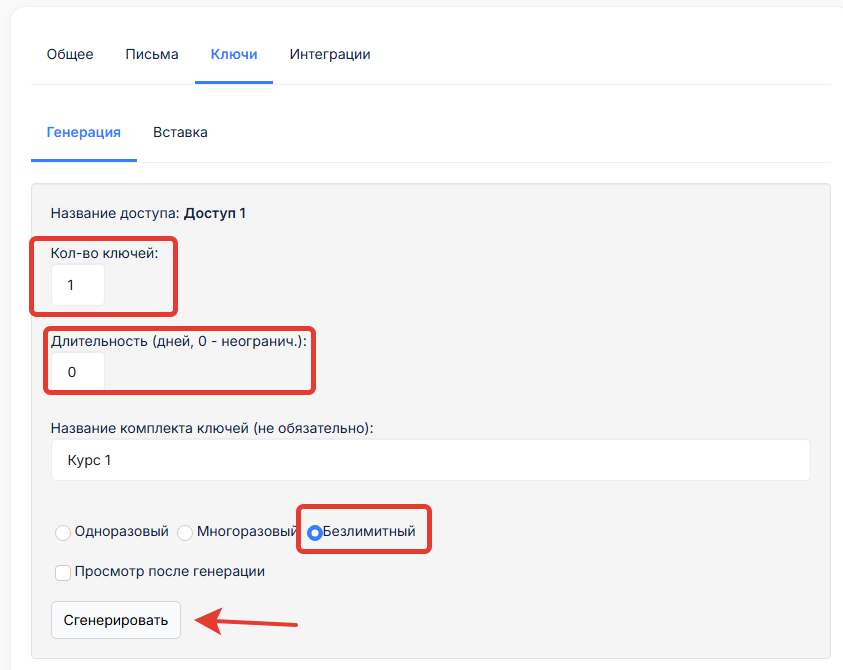
— После этого ключ будет сгенерирован (создан)
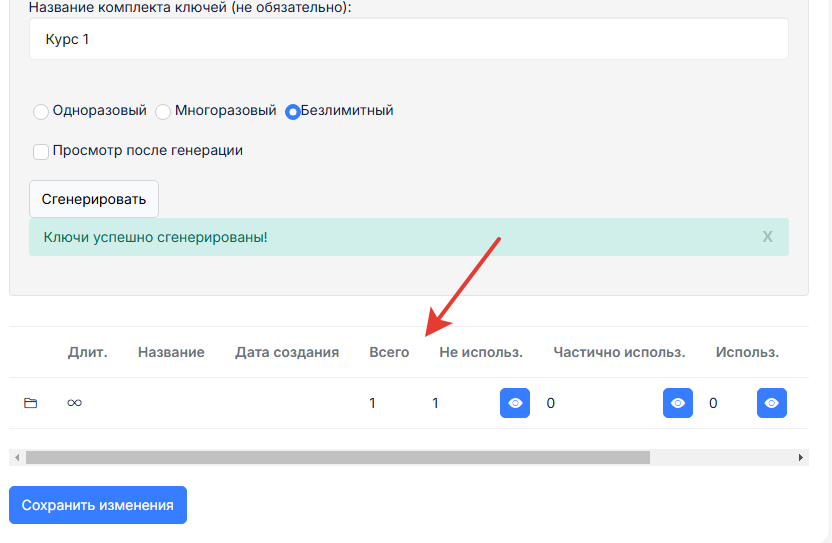
— Переходим в раздел просмотра ключа по кнопке глазика с столбце с наименованием Не использ.
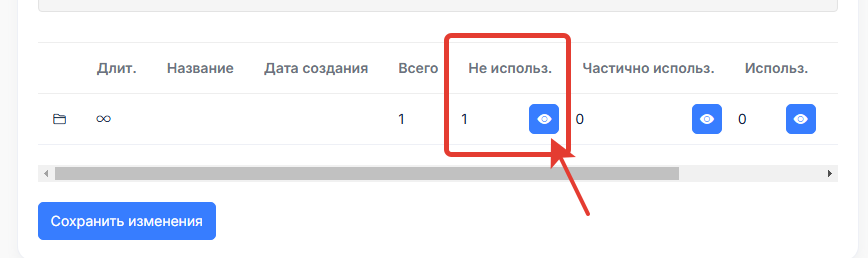
— Копируем ключ из вкладки Ссылки Senler VK
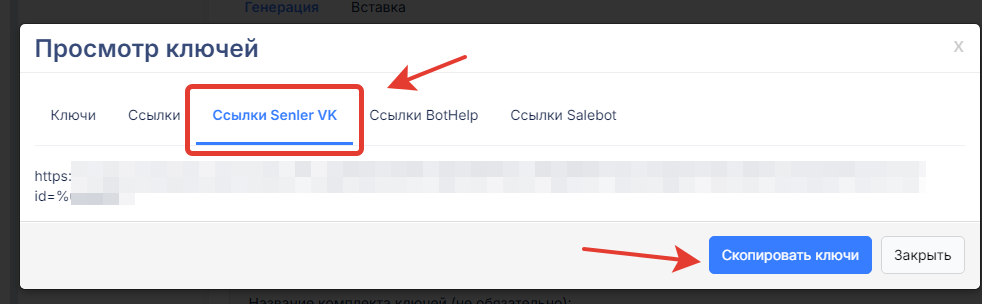
— И вставляем в блокнот. Эта ссылка понадобится для дальнейшей настройки
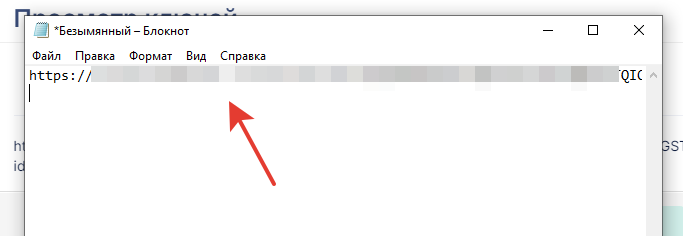
2. Собираем первого чат-бота в Senler
Соберем и настроим первого чат-бота в Senler.
При подписке на бота пользователи будут попадать в воронку бота, где им необходимо будет пройти регистрацию в школе по ссылке активации курса. И тем, кто не пройдет регистрацию, будет приходить сообщение о напоминании.
— Переходим в раздел Группы подписчиков, и создаем первые группы для сбора подписчиков
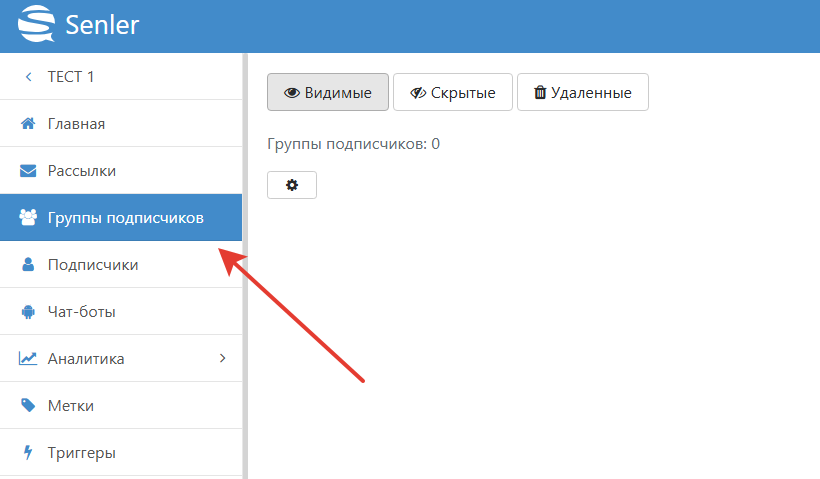
— Создаем первую группу Общая / Курс1 — группа, куда будут поступать все пользователи, которые подпишутся в бота Senler.
Нажимаем кнопку +Новая группа в правом верхнем углу
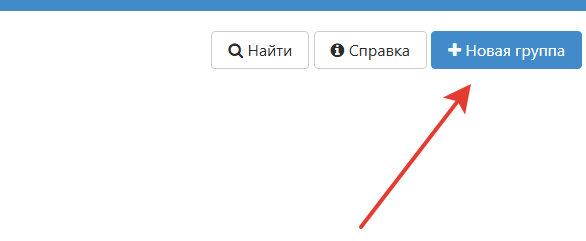
Заполняем название, отмечаем два пункта — не показывать кол-во подписчиков и скрытая группа. И нажимаем кнопку Сохранить.
Рис.1
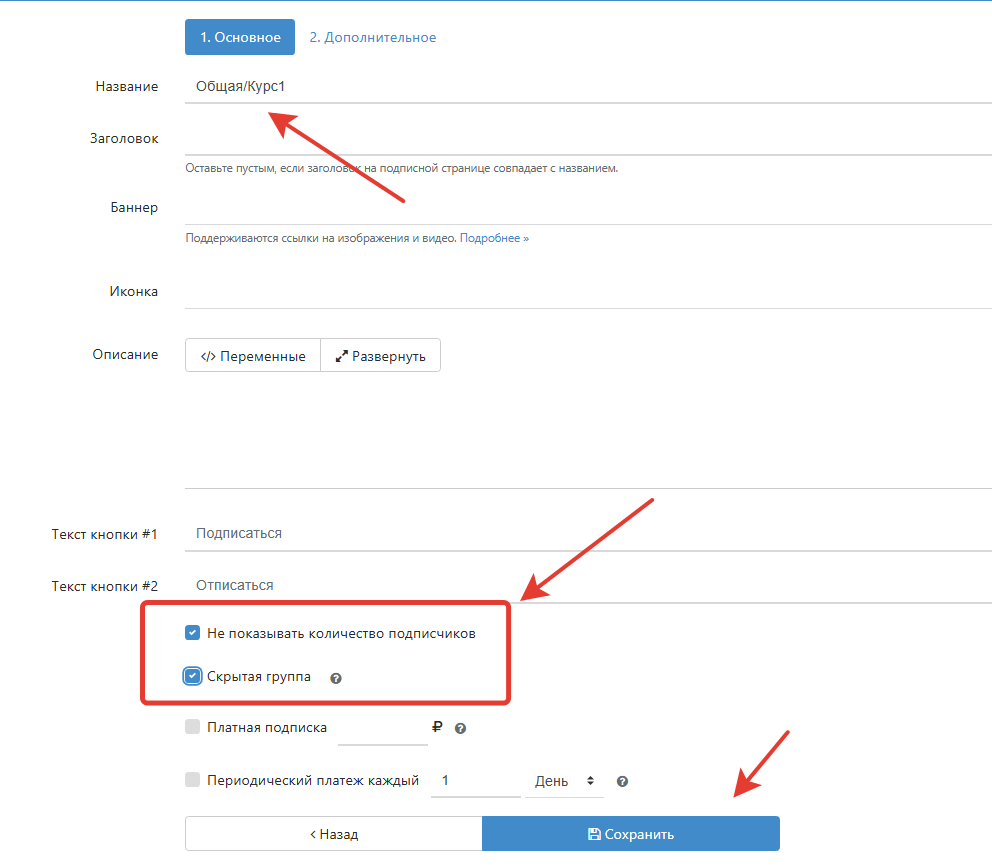
Рис.2

— Аналогично создаем вторую группу В школе/Курс1 — сюда будут собираться все подписчики, которые прошли регистрацию в школе
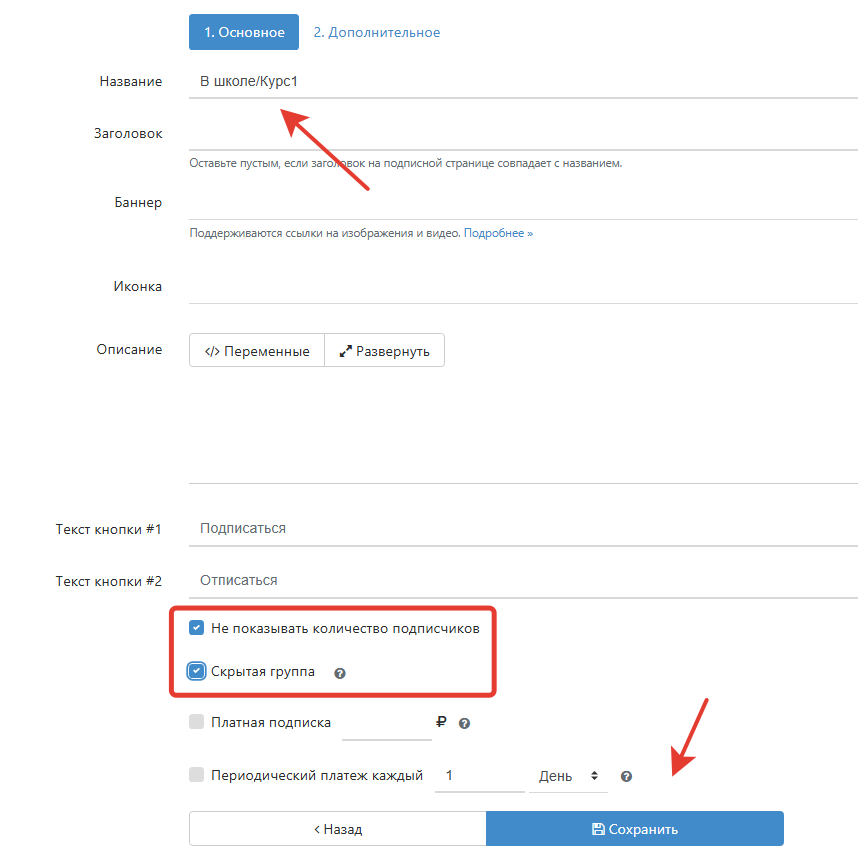
— Переходим в раздел Чат-боты в Senler
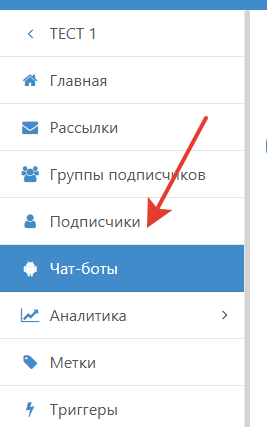
— Нажимаем в правом верхнем углу +Новый бот.
![Как настроить триггеры Senler в школе [Часть 1], изображение №18](https://sun9-85.userapi.com/s/v1/ig2/8zkzpTJA9Jyyh3XulXxQLlVn89YOTYlvj7XIj_Dtm-N7uGHHsRci6oa54RHyRgsVsF8PMv_tvbb_UlILcJa1-sIg.jpg?size=534x233&quality=96&type=album)
— Задаем название бота и нажимаем — Сохранить.
![Как настроить триггеры Senler в школе [Часть 1], изображение №19](https://sun9-61.userapi.com/s/v1/ig2/udMCaRLaz8000GQbZrGtlU0_aVyKB5QRvEFQVm1ysGd_CyW8eyJ-hCPcOy5XlppdJu8CEr27fRNcuBCQokdxQXbZ.jpg?size=807x329&quality=96&type=album)
— В открывшемся окне — добавляем блок — Действие по плюсику внизу справа.
Рис.1

Рис.2

Рис.3

— Кликаем на новый блок — Действие и делаем настройку.

— Выбираем Действие — Группа подписчиков — Добавить в группу — Общая / Курс1.
.png)
— Далее, присоединяем блок сообщение (ранее этот блок уже был в боте) к данному блоку.

— Открываем блок Сообщение и вводим текст сообщения — приглашение на регистрацию в школу, и вставляем ссылку на регистрацию с блокнота в данное сообщение. Нажимаем — Сохранить.
![Как настроить триггеры Senler в школе [Часть 1], изображение №25](https://sun9-82.userapi.com/s/v1/ig2/xKF5oUbeN8Da_i_8_rU0Vze7tPZXVMRsWXe5I6xRI9UzU1RhGcdUTzRQ47zE1HxRJ9s7qh6k8ge-fCngPp7RvhAO.jpg?size=807x667&quality=96&type=album)
— Далее, добавляем Таймер.
![Как настроить триггеры Senler в школе [Часть 1], изображение №26](https://sun9-50.userapi.com/s/v1/ig2/rw7LhTeSdK6EenjxMt54d2NSijfGagyHL1Q5tKtaceJcIFkn_jd5S5t7qB_uMbmrr-SPCrmvLclKC-IoPkNDwTYx.jpg?size=807x399&quality=96&type=album)
— Соединяем таймер с блоком — Сообщение.
![Как настроить триггеры Senler в школе [Часть 1], изображение №27](https://sun9-42.userapi.com/s/v1/ig2/qSaGvvh1jVqLSKzFkjY8CFqpUxqoG9X91a3FgChNnWqeM1WKL1lVXaV8AJRXIA1md-EymFMZDJZz0r48C9oj67n-.jpg?size=742x417&quality=96&type=album)
— Кликаем по блоку — Таймер, и выставляем — 1 час. Нажимаем — Сохранить.

— Получилась такая цепочка.

— Затем, добавляем новый блок — Условие.

— Соединяем данный блок с блоком — Таймер.

— Далее, кликаем по блоку — Условие, и делаем следующую настройку — Подписчик соответствует — Любому из условий, во вкладке Условие — выбрать - Группа подписчиков, далее — выбрать - Подписан на группу, и выбрать группу — в школе.

— Далее, добавляем еще один блок — Сообщение. И соединяем его с блоком Условие, с вкладкой — Нет. Важно: чтобы соединение от блока Условие с вкладки — Нет идет к блоку Сообщение.

— Кликаем по блоку — Сообщение и вводим текст сообщения в данном блоке. Здесь должно быть именно дожимающее сообщение на регистрацию в школе.

— Также можно сделать дополнительные блоки по дожиму в цепочке сообщений в боте, т.е. добавить еще несколько таких же блоков с условием и дожимающим сообщением на регистрацию в школе.
В данном примере - сделаем один такой блок.
— Вот, что получилось.

Таким образом, собрали первого бота на регистрацию в школу и с одним дожимающим сообщением, которое приходит через час, после подписки пользователя в бот.
Таймер можно выставить и на другое удобное время. Например, дать больше времени на регистрацию — и выставить 1 день.
В данном примере — дожимающее письмо будет приходить ровно через 1 час, если пользователь не пройдет регистрацию в школе.
Далее, нажимаем — Опубликовать, в верхнем правом углу.

И нажимаем кнопку — Запустить.

И возвращаемся в раздел настроек Senler.

В разделе — Чат-боты — появился настроенный бот.

3. Настройка триггера — Получен Доступ
Теперь необходимо сделать правильную настройку триггера в школе — Получен доступ.
При данной настройке в школе, чат-бот в Senler будет верно отрабатывать добавление подписчиков в группу В школе / Курс1. И таким образом, будет верно отправлять дожимающее сообщение тем, кто не прошел регистрацию в школе, другими словами не получил доступ в школе.
Как это сделать по шагам:
— Переходим в раздел Боты во вкладку Senler
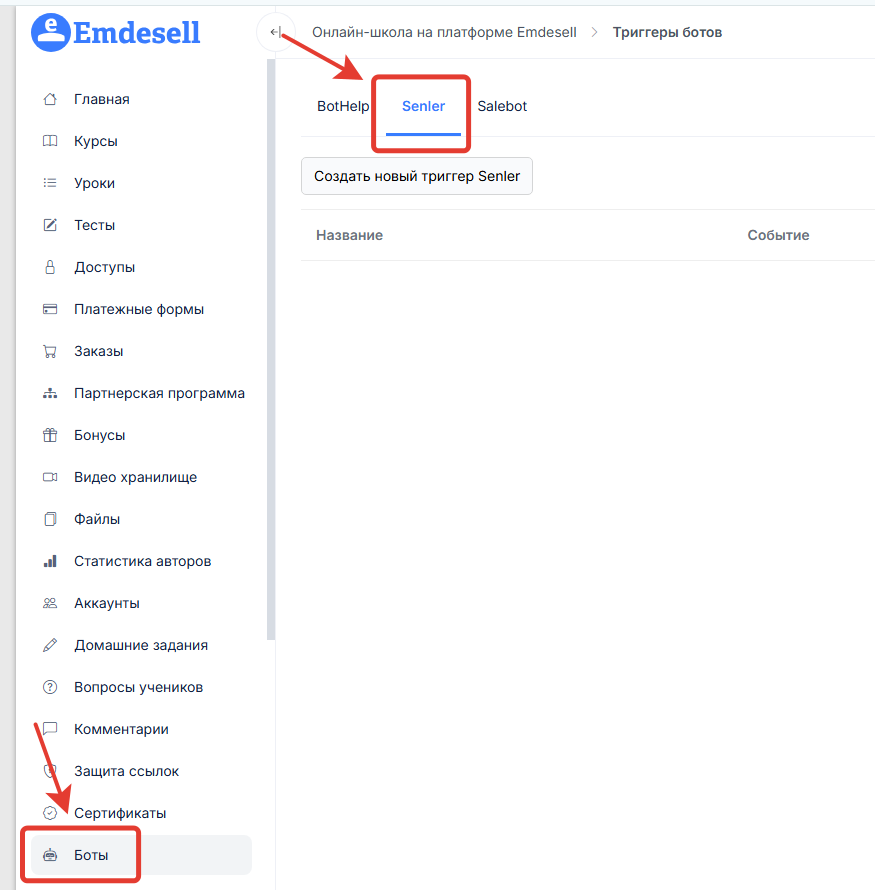
— Нажимаем на кнопку Создать новый триггер Senler
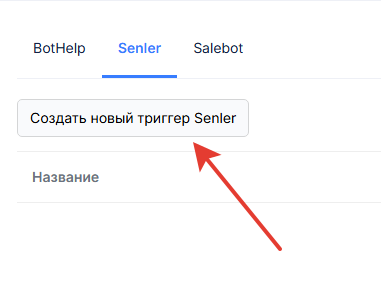
— Вводим название триггера
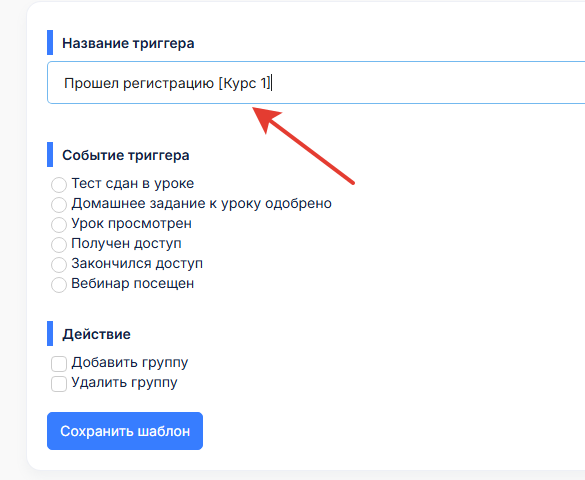
— Далее выбираем событие триггера — Получен доступ
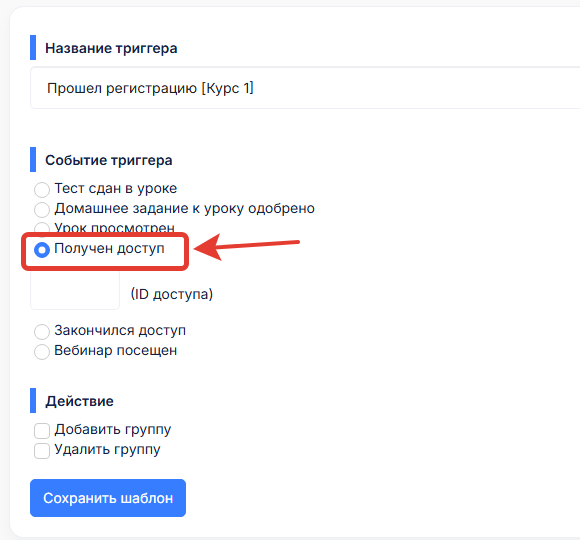
И нужно будет ввести в открывшемся поле ID доступа.
Что такое ID доступа в школе — это уникальный номер доступа.
Как определить номер ID доступа в школе:
- Необходимо зайти в раздел Доступы
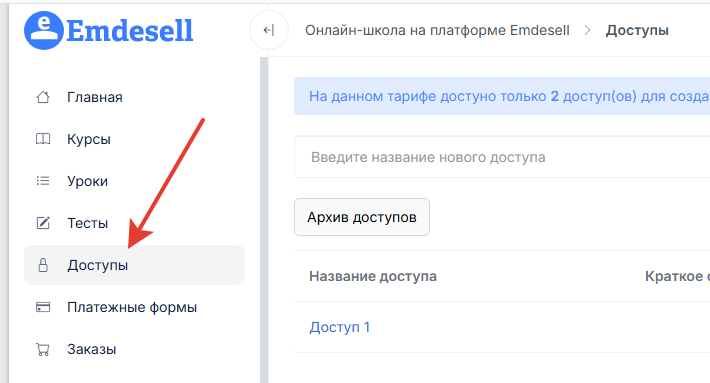
- Далее нужно будет перейти в редактирование доступа

- И в строке браузера можно будет увидеть номер ID доступа
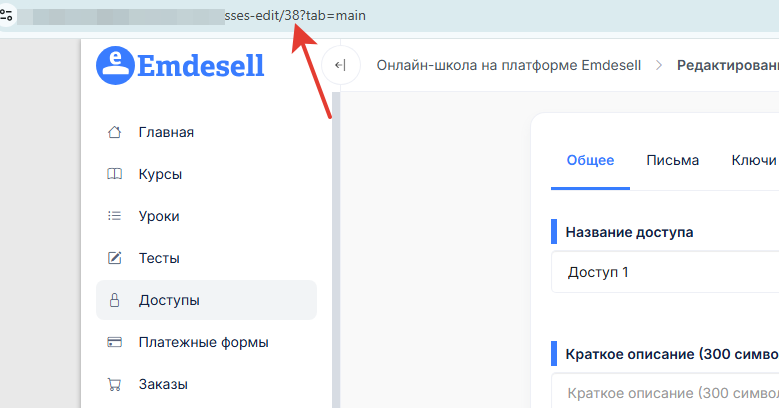
В данном примере это цифра 38.
— Далее, вводим в поле ID доступа в событии триггера цифру 38
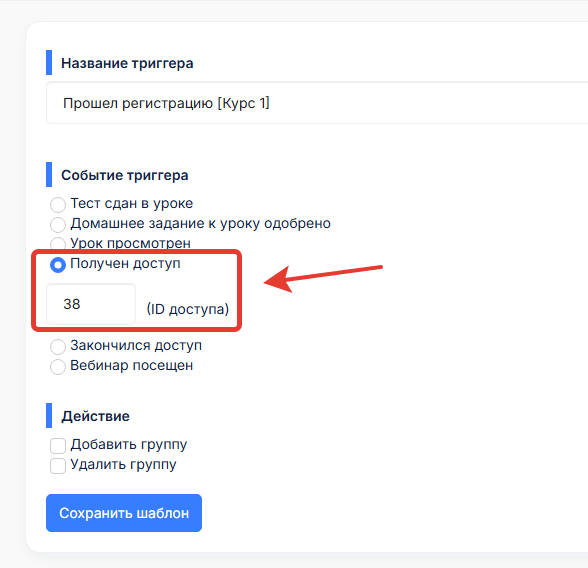
— И выбираем еще один пункт в триггере Действие - Добавить группу
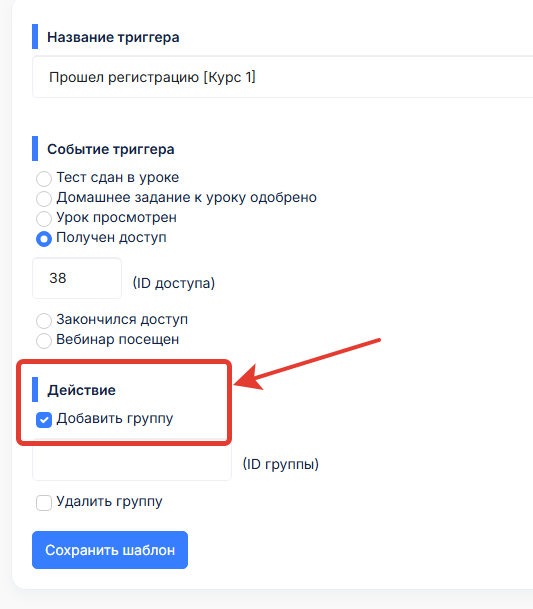
В эту строку ввода необходимо добавить ID группы из сервиса Senler.
Где берется ID группы Senler:
— Переходим в сервис Senler — раздел — Группы подписчиков

— Открываем вкладку — Скрытые

— Кликаем по группе — В школе

— Копируем последние цифры в строке — ссылка на страницу подписки

— И вставляем в поле ID группы в действии триггера
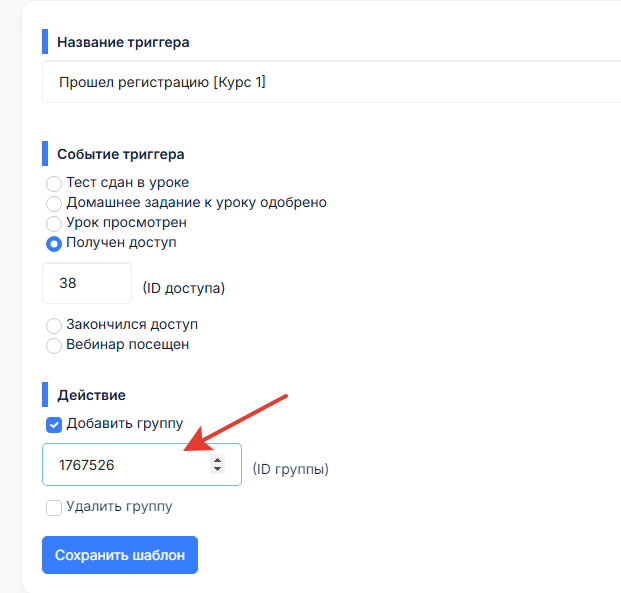
— Нажимаем кнопку Сохранить шаблон
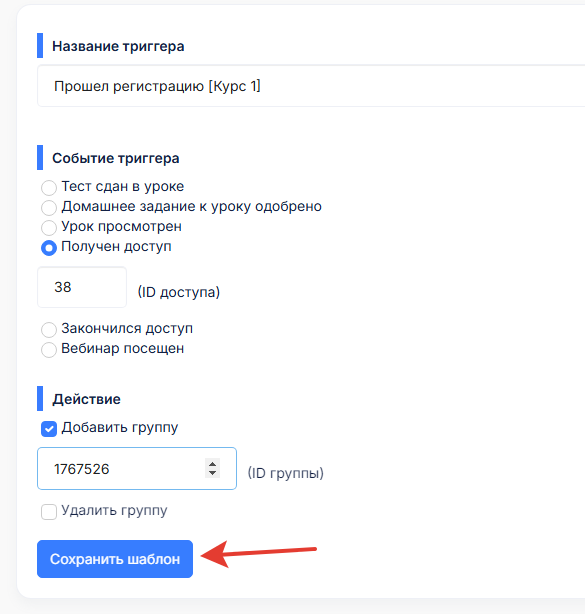
— Таким образом, создали новый триггер в школе.
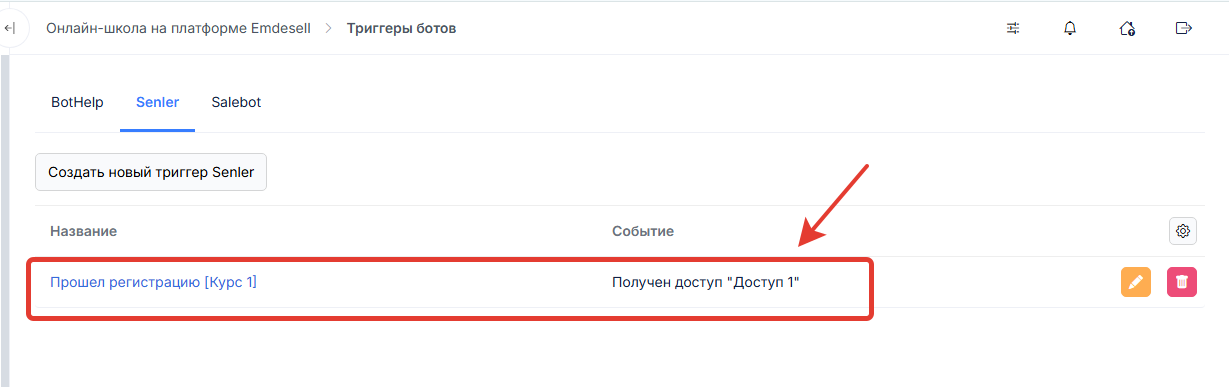
Теперь чат-бот в Senler будет отрабатывать верно.
Т.е. при подписке пользователю будет приходить сообщение на регистрацию в школе. Если в течение часа с момента подписки пользователь не пройдет регистрацию, то ему придет напоминание о регистрации. А если пройдет регистрацию в течение часа после подписки, то это означает, что пользователь попадет в группу подписчиков — В школе/Курс1 и сообщение о напоминании не придет.
4. Создаем группу подписки для чат-бота Senler
Создадим еще одну группу подписчиков в Senler, при подписке в которую, будет срабатывать наш первый настроенный бот в Senler по регистрации в школе.
— Переходим в раздел Группы подписчиков в Senler

— Нажимаем кнопку +Новая группа

— Заполняем необходимые данные в группе: заголовок, можно прикрепить баннер (картинку), также оформляем полное описание, т.е. куда подписывается пользователь и зачем, и ставим кнопку — Регистрация

— Дополнительно скрываем группу и кол-во подписчиков

— Далее, переходим во вкладку — Дополнительные.

— Кликаем по пустой строке Добавление бота и выбираем бота — приглашение в школу

— И нажимаем кнопку Сохранить
Далее, возвращаемся в раздел Группы подписчиков, во вкладку Скрытые

— Открываем группу Запись / Курс1

— И копируем ссылку на страницу подписки

Данную ссылку необходимо разместить в посте в группе ВКонтакте, где будет анонс данного курса для подписчиков группы, а также эту ссылку размещают в промопостах (рекламных постах) ВКонтакте для привлечения новых подписчиков в курс школы.
При переходе по ссылке будет открываться страница подписки, где необходимо будет нажать кнопку Регистрация, и после этого придет сообщение от бота во ВКонтакте для регистрации в школе.
.png)
5. Проверка отработки чат-бота и триггера в школе
Далее необходимо проверить работу чат-бота во ВКонтакте и работу триггера в школе.
Для этого нужно будет подписаться по ссылке подписки группы — группы Запись. И пройти путь по сообщениям бота внутри ВКонтакте. Также проверить как отработает триггер в школе, после того как пользователь получит доступ к курсу, и попадет ли он в группу подписчиков — В школе.
Если что-то не срабатывает, то необходимо проверить еще раз все настройки в Senler и в школе на Emdesell. И запустить проверку бота заново.
6. Добавим новые группы Senler
Далее, подготовим еще дополнительные группы в Senler для остальных триггеров школы.
Создадим еще несколько групп подписчиков в Senler: — Сдал ДЗ / Курс1 и Сдал Тест/Курс1 — т.е. в данные группы будут добавляться те ученики, которые сдадут домашнее задание и тест в курсе; Урок1 / Курс1 — т.е. сюда будут собираться все ученики, которые просмотрели первый урок в курсе, и также делаем для всех остальных уроков, т.е. создаем группы — Урок2 / Курс1, Урок3 / Курс1, Урок4 / Курс1 и Урок5 / Курс1.
— Переходим в раздел Senler — Группы подписчиков.

— Далее, создаем новую группу по кнопке +Новая группа.

— Задаем название группы — Сдал ДЗ / Курс1 и отмечаем два пункта — Не показывать кол-во участников и скрытая группа. Нажимаем сохранить.

— Создали группу — Сдал ДЗ / Курс1.

— Таким же образом добавляем еще одну новую группу — Сдал Тест / Курс1.

— И еще 5 групп для создания триггеров в дальнейшем по просмотрам уроков в школе.

7. Создаем чат-бота для триггера ДЗ одобрено к уроку
Теперь, необходимо создать чат-бота для дожима сдачи домашнего задания в уроке курса и еще одного чат-бота для дожима сдачи теста.
— Переходим в раздел Чат-боты Senler

— Нажимаем в правом верхнем углу +Новый бот

— Вводим название бота и нажимаем кнопку Сохранить

— В открывшемся окне в блоке Сообщение вводим текст

— Нажимаем кнопку Сохранить

— Далее, добавляем новый блок Таймер

— Оставляем без изменений

— И соединяем его с блоком Сообщение

— Далее, добавляем еще один блок Условие

— И соединяем его с блоком Таймер

— Кликаем по блоку Условие и делаем настройку

— Выставляем следующую настройку: Подписчик соответствует любому из условий; Условия: добавить условие, Группа подписчиков, Подписан на группу, Сдал ДЗ / Курс1. И сохраняем настройки.

— Вот, что получилось

— И добавим еще один блок для условия по вкладке Нет: добавим Блок Сообщение

— Нажмем по блоку Сообщение и введем текст с напоминанием о сдаче ДЗ

— Нажимаем кноку Сохранить
Таким образом, получаем такую цепочку в чат-боте.

Согласно этой настройке ученикам, которые не сдадут дз в курсе, будет приходить еще одно сообщение с напоминанием о сдаче дз.
Нажимаем в верхнем правом углу кнопку Опубликовать

И далее нажимаем кнопку Запустить

Созданного бота можно добавить в группу подписчиков В школе/Курс1, т.е. когда пользователь пройдет регистрацию в школе и тем самым добавиться в эту группу, то запуститься этот бот.
Или можно добавить в группу Урок2 / Курс1, т.е. когда ученик просмотрел второй урок, только в этом случае необходимо будет изменить текст первого сообщения в боте.
В этом примере, добавим бота в группу В школе / Курс1.
8. Добавляем бота в группу - В школе
Зайдем в раздел Senler — группы Подписчиков, вкладка Скрытые.

Найдем группу — В школе

— Кликнем по ней и нажмем Изменить

— Далее, зайдем во вкладку Дополнительные

— Кликнем по строчке Добавление бота, выберем бота Дожим ДЗ и сохраним изменения

Теперь необходимо настроить триггер в школе так, чтобы чат-бот работал правильно.
9. Создаем триггер - Домашнее задание к уроку одобрено
— Переходим в раздел школы — Senler.

— Нажимаем — Создать новый триггер. Задаем название триггеру.

— Далее, отмечаем Событие триггера — Домашнее задание к уроку одобрено.

— И теперь необходимо вставить ID урока, где есть ДЗ в списке уроков по Курсу 1.
Для этого необходимо зайти в редактирование данного урока.

И посмотреть какая цифра стоит в строке браузера в конце в открывшемся окне.

В данном примере — стоит цифра 5, это и есть ID урока.
— Вводим цифру 5 в поле триггера.

— И отмечаем также Действие в триггере — Добавить группу.

— И добавляем ID группы из Senler — Сдал ДЗ / Курс1.

— В поле Действие.

— Нажимаем — Сохранить шаблон.
Таким образом, появился еще один триггер в школе.
.png)
Также, можно настроить чат-бота для отправки сообщения тем, кто сдал ДЗ в курсе.
10. Создаем чат-бота для отправки сообщения тем, кто сдал ДЗ в школе
Создаем нового чат-бота в разделе Senler по аналогии, как делали ранее.
— В разделе Чат-боты нажимаем +Новый бот

— Задаем название боту и нажимаем сохранить.

— В открывшемся окне- кликаем по блоку Сообщение — задаем текст сообщения.

— Нажимаем — Сохранить.

Нажимаем — Опубликовать и Запустить.
Переходим в раздел — Группы подписчиков — вкладка — Скрытые.

Находим группу — Сдал ДЗ.

Кликаем по группе и нажимаем — Изменить.

Открываем вкладку — Дополнительные.

Кликаем по пустой строке — Добавление бота, выбираем бота — Сдали ДЗ и добавляем в строку.

Нажимаем — Сохранить.
Таким образом, сделали настройку, при которой всем ученикам, кто сдаст дз в школе, придет сообщение во Вконтакте об успешной сдачи дз.
11. Делаем Триггер Тест сдан в уроке
Аналогичным образом делаем настройку триггера — Тест сдан в уроке.
— Создаем чат-бот в Senler.

— Делаем по аналогии такую же цепочку что и в чат-боте — Дожим ДЗ.

— Нажимаем Опубликовать и Запустить.

Переходим в раздел — Группы подписчиков — вкладка — Скрытые.

Находим группу — Урок4 / Курс1. Кликаем по ней и нажимаем — Изменить.

Открываем вкладку — Дополнительные — и выбираем бота.

Сохраняем изменения.
Переходим в школу в раздел Боты во вкладку Senler в школе и создаем новый триггер.
— Раздел Senler. Нажимаем кнопку — Создать новый триггер.
.png)
— Задаем название триггера.

— Выбираем Событие — Тест сдан в уроке.

— Заходим в редактирование урока с тестом в курсе1.

— И копируем цифру из строки браузера — это ID урока.

В данном примере — это цифра 28.
— Вводим цифру 28 в поле ID урока в триггере.

— Выбираем Действие — Добавить группу.

— Заходим в Senler, раздел — Группы подписчиков, вкладка Скрытые.

— Находим группу — Сдал Тест / Курс1, кликаем по ней, и копируем последние цифры в ссылке группы — это и есть ID группы.

— Вставляем цифры в поле ID группы в триггере. И нажимаем — сохранить шаблон.

Таким образом, создали триггер в школе — по сдаче теста в уроке.
.png)
Т.е. все, кто сдаст Тест в курсе, попадут в группу подписчиков — Сдал Тест.
12. Делаем настройку триггера — Урок просмотрен.
— Переходим в школу, в раздел Боты, вкладка Senler.
.png)
— Нажимаем — создать новый триггер.
.png)
— Задаем название триггера.

— Отмечаем Событие — Урок просмотрен.

— Переходим в редактирование урока 4 Курса 1.

— Берем цифры из строки браузера — это ID урока.

В данном примере — это цифра 7.
— Вводим цифру 7 в поле ID урока в триггере.

— И отмечаем Действие — Добавить группу.

— Заходим в Senler, в раздел — Группы подписчиков, вкладка Скрытые.

— Открываем группу — Урок4 / Курс1 и копируем ID группы — последние цифры.

— Вставляем в поле ID группы в триггере. И нажимаем — Сохранить шаблон.

Таким образом, добавили триггер на просмотр урока.
.png)
Т.е. все кто зайдут в четвертый урок в школе — попадут в группу подписчиков — Урок4 / Курс1, и таким образом сработает для них чат-бот по дожиму теста в курсе.
Так можно настроить триггеры — урок просмотрен, по каждому уроку в школе. И создать чат-ботов, которые сработают при добавлении учеников в ту или иную группу подписчиков — для отправке сообщения об успешном просмотре урока.
И аналогично можно создать чат-бота для отправки сообщения при добавлении в группу — Сдал Тест. Т.е. всем кто сдадут тест в школе, придет сообщение во Вконтакте об успешной сдаче теста и возможно бонус за прохождение курса (как вариант).
Варианты настроек таких чат-ботов и триггеров в школе — могут быть разными, с любыми решениями и смыслами. Это хорошо работает для увеличения процента прохождения учеников до конца курса, а также увеличения процента основных или дополнительных продаж во время прохождения курса в школе.
Видео уроки по настройке воронок в Senler
Сертификаты <--- Боты ---> Шаблоны ответов
