Боты <--- Шаблоны ответов ---> База знаний
Шаблоны ответов
В данном разделе школы можно создать шаблоны ответов для администраторов, кураторов или авторов на вопросы учеников или ответы на домашние задания учеников школы.
.png)
Шаблоны ответов
Перейдем в раздел школы - Шаблоны ответов.
.png)
Этот раздел дает возможность создать шаблоны для ответов в уроках с домашними заданиями.
А также, данные шаблоны можно будет использовать для ответов на Вопросы учеников.
Создадим новый шаблон в качестве примера.
Создание шаблона
Чтобы создать шаблон необходимо нажать кнопку - Создать шаблон.
.png)
Далее, появится окно для настройки нового шаблона школы.
.png)
Указываем название шаблона.
.png)
И указываем содержимое шаблона.
.png)
Также, можно воспользоваться переменными, которые указаны в поле - Автоподстановка. В данном шаблоне, для примера, добавим переменную в начало предложения - Имя ученика - {student_name}.

И нажимаем кнопку - Создать.
.png)
Создали новый шаблон ответа.
.png)
Добавляем шаблоны в урок
Рассмотрим добавление шаблонов для ответа в уроке с автоодобрением дз.
Т.е. после отправки ответа ученика на дз, дз будет сразу одобрено и будет сформирован ответ из шаблона, автоматически.
Теперь, переходим во вкладку - Уроки.
.png)
И переходим в урок курса, где есть домашнее задание.
В примере перейдем в уроки Курса 1.
.png)
И далее, перейдем в редактирование урока с дз.
.png)
Внутри редактирования урока перейдем к опции - Автоодобрение домашнего задания.
.png)
Выставим время (в часах), через которое необходимо будет автоматически (т.е. без участия админов или авторов школы) одобрить дз ученика в уроке.
Например, укажем время - 0.
Т.е. дз будет одобрено сразу после отправки ответа учеником в уроке.
.png)
И далее, выберем опцию - Выбор шаблон(ов).
.png)
Сразу после выбора этой функции, появится небольшое окошко справа с выбором шаблонов ответов, созданными ранее.
Чтобы шаблоны ответов сработали обязательно нужно их отметить - кликом по каждому шаблону в списке в данном окошке. Если кликать по каждому - то будет выбираться только один из нескольких шаблонов.
Как на примере ниже.
.png)
А если необходимо выбрать все шаблоны, чтобы отправка шаблонов ответов была по-разному каждому ученику школы, т.е. подставлялись разные шаблоны по порядку каждому ученику школы и не повторялся один и тот же шаблон.
То нужно зажать клавишу ctrl на клавиатуре и левой кнопкой мышки кликнуть по каждой строчке шаблона в данном окошке.
Пример ниже.
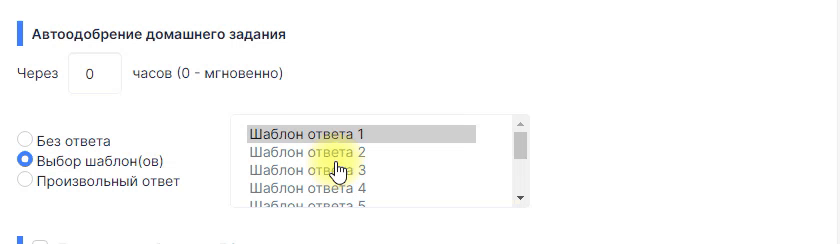
Как видно из примера выше - выделены все шаблоны ответов путем зажатия клавиши Ctrl на клавиатуре.
Таким образом, будут отправляться разные ответы по ДЗ в данном уроке ученикам в школе.
Нажимаем кнопку - Сохранить.
.png)
Теперь, нужно обязательно проверить работу отправки шаблона ответа на отправленное ДЗ в уроке.
Проверка работы шаблонов
Переходим в урок по кнопке в верхнем правом углу - Посмотреть урок.

Вводим любой ответ в поле - Ваш ответ на домашнее задание и нажимаем - Отправить ответ.

И после отправки дз - сразу приходит одобрение домашнего задания в школе и при этом, отправляется один из шаблонов ответа.

Также, можно проверить на нескольких аккаунтах учеников по данному уроку при отправке ДЗ в кабинете школы.
Боты <--- Шаблоны ответов ---> База знаний
