Вебинары <--- Главная ученика ---> Сайт
Главная ученика
Раздел Главная ученика в кабинете школы служит для настройки главной страницы школы, т.е. страницы, которая появляется при первом входе в кабинете школы.
 (1) (1) (1) (1) (1) (1) (1).png)
Если не настроить эту страницу, то страница в кабинете ученика будет выглядеть вот так:
 (1) (1) (1) (1) (1) (1) (1) (1).png)
Далее, рассмотрим настройки этой страницы.
Вкладка Страница
.png)
В данном разделе можно разместить контент на главной странице в личном кабинете школы для учеников.
Например, может быть вариант разместить вводное видео, а также, информацию о компании (об авторе) в виде текста, или разместить просто картинку (баннер) с информацией компании, и так далее.
Т.е. здесь есть все возможности размещения информации точно также, как и в редактировании содержимого Урока школы.
Как работать с содержимым урока можно посмотреть в инструкции в разделе Содержимое урока.
Вкладка Слайдер
В данной вкладке раздела Главная ученика, есть возможность сформировать Слайдер из картинок на данной странице.
.png)
Чтобы удалить картинку из слайда, нужно сделать следующее:
- Нажать на картинку в слайде.
.png)
- Далее, в открывшемся новом окне, нажать на кнопку - Удалить.
 (1) (1) (1) (1) (1) (1) (1) (1) (1) (1).png)
- Таким способом, будет удалена картинка из выбранного слайда.
.gif)
Чтобы добавить новую картинку, необходимо нажать на "Плюс" на слайде, или на Готовый слайд в данном списке.
Но сначала нужно загрузить необходимую картинку в раздел - Файлы.
 (1) (1) (1) (1) (1) (1) (1).png)
И далее, скопировать ссылку картинки из этого раздела и вставить эту ссылку в окно вставки слайда.
Рассмотрим окно настройки слайда в данном подразделе.
Нажмем на знак + для добавления нового слайда.
.png)
И откроется нового окно для добавления картинки в Слайд.
.png)
Рассмотрим каждую строку для ввода.
- Название
.png)
Служит для ввода названия слайда.
Это название будет отображаться в строке снизу на Слайде в кабинете ученика на главной странице.
- Ссылка на изображение
.png)
Служит для вставки ссылки на картинку (изображение) для отображения на Слайде. Ссылку нужно будет взять из раздела - Файлы, после загрузки картинки в этот раздел.
- Ссылка перехода
.png)
Служит для вставки ссылки для перехода на другой сайт, сервис, ресурс.
Если нужен будет переход по картинки из Слайда на другой ресурс в интернете, то, в таком случае, в эту строку ввода нужно будет вставить такую ссылку.
- Открывать в новом окне
.png)
Если поставить галочку, т.е. включить эту опцию, то при нажатии по картинке в Слайде, переход будет осуществляться в новом окне браузера устройства. Эта опция работает в паре с опцией - Ссылка перехода, которая рассмотрена в предыдущем пункте.
- Описание
.png)
Служит для ввода описания Слайда. Описание будет отображаться в строке внизу Картинки Слайда, под Названием Слайда.
Далее, рассмотрим, как можно добавить новую картинку в кабинет школы, и как эту картинку добавить в новый Слайд.
Новый слайд
Сначала нужно загрузить картинку для Слайда в раздел - Файлы.
Загрузка картинки в школу
Для этого нужно сделать следующие шаги:
- Переходим в раздел кабинета школы - Файлы.
 (1) (1) (1) (1) (1) (1) (1) (1).png)
- Далее, нажимаем на кнопку - Выбрать файлы для загрузки.
 (1) (1) (1) (1) (1) (1) (1) (1) (1).png)
- Выбираем файл и нажимаем - Открыть, или делаем двойной клик по картинки с устройства.
 (1) (1) (1) (1) (1) (1) (1).png)
- Загрузили картинку в раздел.
 (1) (1) (1) (1) (1) (1).png)
- Нажимаем по картинке и открывается новое окно.
 (1) (1) (1) (1) (1) (1).png)
- Копируем ссылку на картинку по кнопке копирования ссылки.
 (1) (1) (1) (1) (1) (1).png)
Теперь, нужно перейти в раздел - Главная ученика, в подраздел - Слайдер.
 (1) (1) (1) (1) (1).png)
Вставка картинки в Слайд
Далее, необходимо вставить картинку в новый слайд Слайдера школы.
Для этого нужно сделать следующее:
- Нажимаем на плюсик в окне добавления слайда.
 (1) (1) (1).png)
- В новом окне переходим к строке - Ссылка на изображение.
 (1) (1) (1).png)
- Вставляем в эту строку скопированную ссылку на картинку из раздела Файлы.
.png)
- Также, можем добавить Название Слайда.
.png)
- Описание Слайда.
.png)
- И можно добавить (если это необходимо) ссылку перехода. В данном примере ссылкой перехода будет ссылка на урок 1 в кабинете школы.
.png)
- И поставим галочку - Открывать в новом окне.
.png)
- Далее, нужно нажать кнопку - Добавить.
.png)
- Добавили картинку в новый слайд Слайдера школы.
.png)
Чтобы добавить второй слайд, нужно нажать на окно с плюсом рядом с первым слайдом.
.png)
Таким же способом добавим еще один слайд.
.png)
Далее покажем - как можно поменять слайды местами, если это нужно.
Как поменять слайды местами
Для этого нужно сделать следующее:
- Нажать на Слайд с картинкой.
.png)
- В открывшемся новом окне спуститься в самый низ.
.png)
- И в опции - Положение слайда, поменять порядок отображения Слайдов в слайдере.
.png)
- И нажать кнопку - Сохранить изменения.
.png)
- Таким способом, порядок слайдом будет изменен.
.png)
Далее, можно проверить отображение Слайдера с картинками в кабинете школы.
Проверка отображения
Для этого нужно перейти в кабинет ученика по кнопке в верхнем меню школы.
.png)
И проверить отображение Слайдера.
.png)
Покажем на видео примере.
Пример
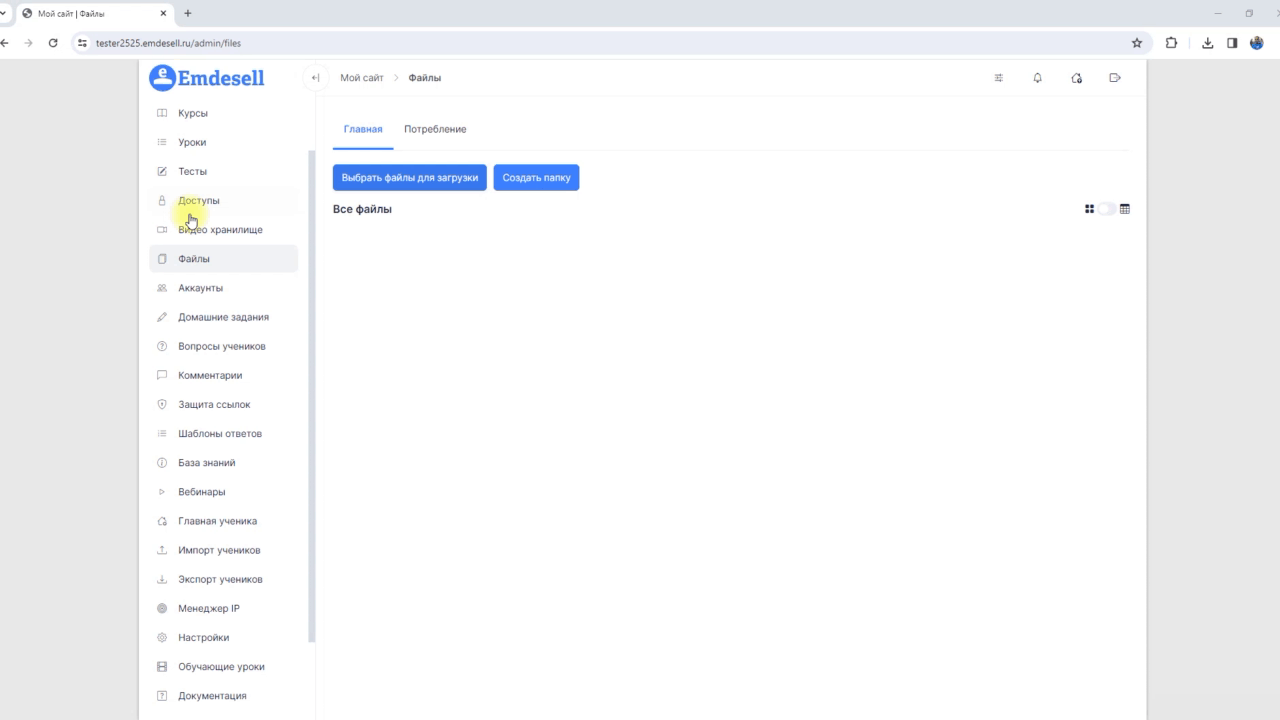
Вебинары <--- Главная ученика ---> Сайт
