Уроки
В этом разделе школы будут представлены все созданные уроки по всем курсам школы, в том числе и уроки, которые находятся в категории без курса.
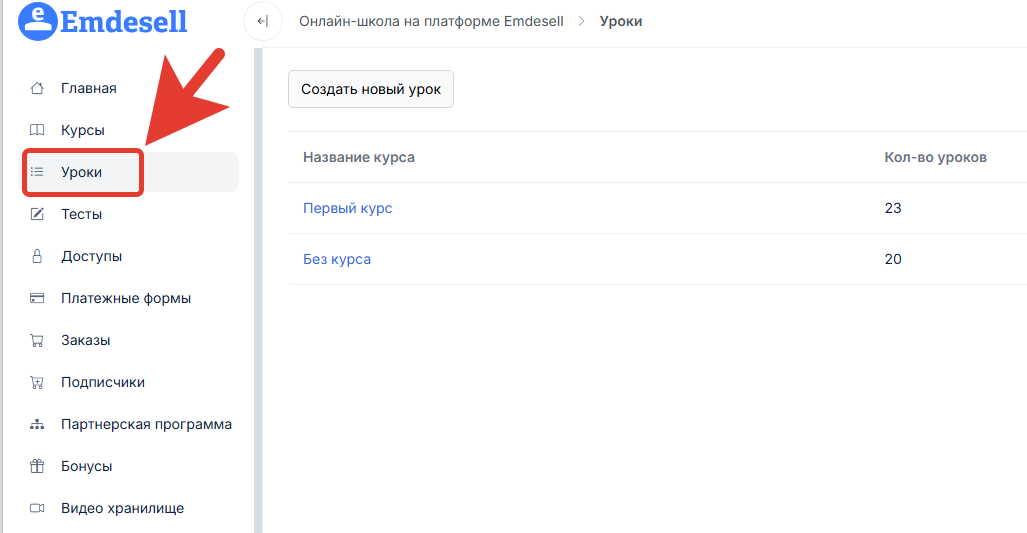
Есть возможность сделать группировку уроков: по курсам, по доступам, или по всем урокам.
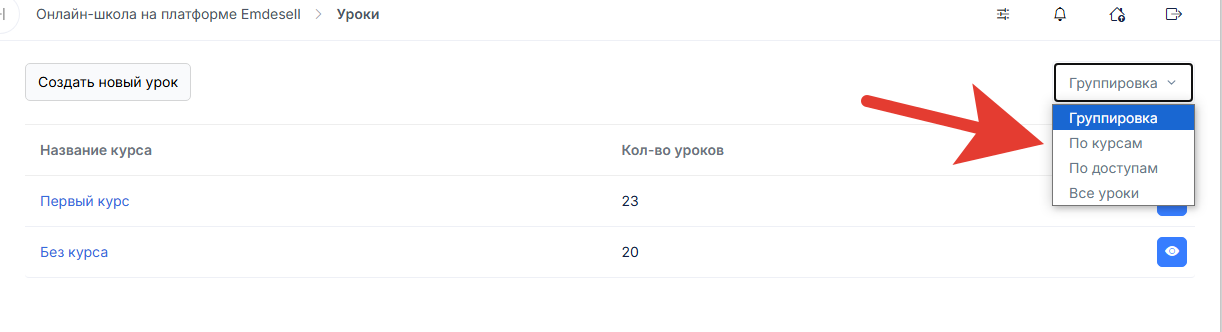
В этом раздел можно создать новый урок по кнопке Создать новый урок.
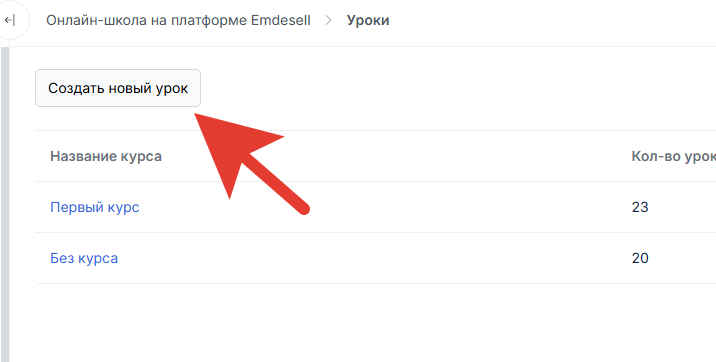
После нажатия кнопки появится новое окно настройки Новый урок, в котором нужно будет заполнить все необходимые данные по созданию этого нового урока в школе.
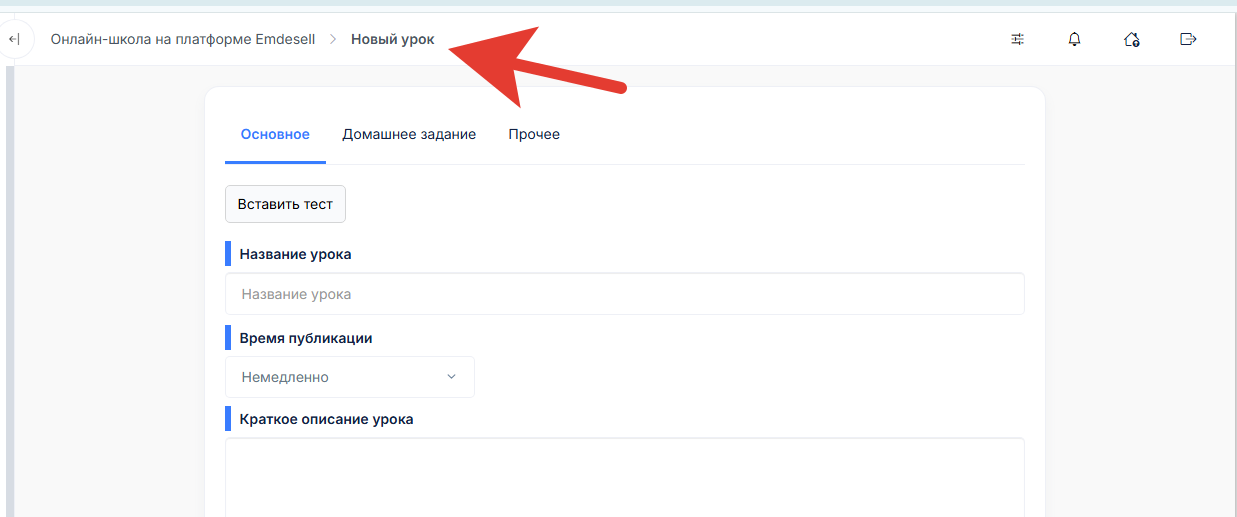
Далее рассмотрим подробнее каждую опцию настройки в разделе создания нового урока.
Кнопка Вставить Тест
В самом начале настройки урока находится кнопка Вставить тест.

При нажатии по этой кнопке появляется возможность выбрать шаблон теста из списка, который открывается после нажатия.
Если такого списка нет, это означает, что шаблоны тестов не были созданы в разделе кабинета школы Тесты.
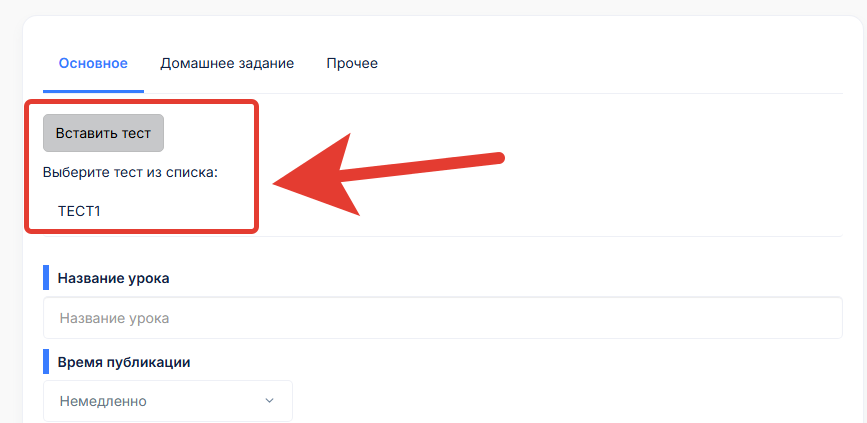
Чтобы вставить шаблон теста в урок, нужно сначала создать этот шаблон в разделе кабинета школы Тесты.
Как создать тест и как его вставить в урок подробно рассмотрено в разделе инструкций Тесты.
Название урока
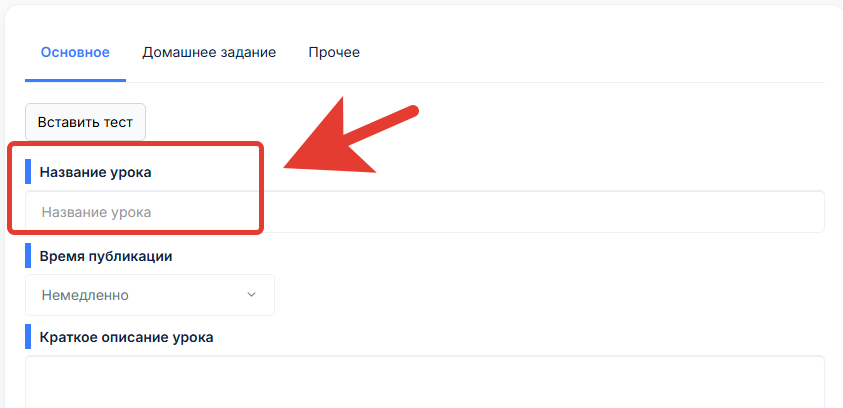
В этой строке для ввода текста необходимо ввести название нового урока.
Для примера введем название - Новый урок.
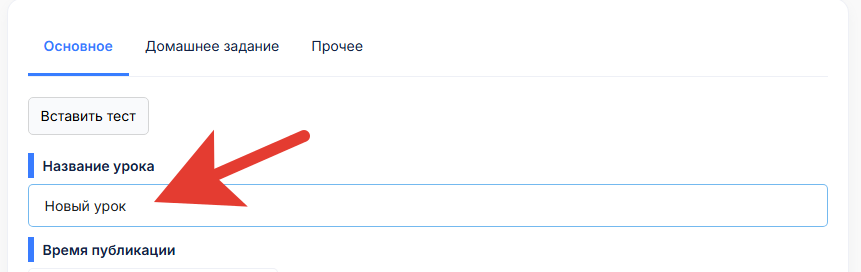
Время публикации
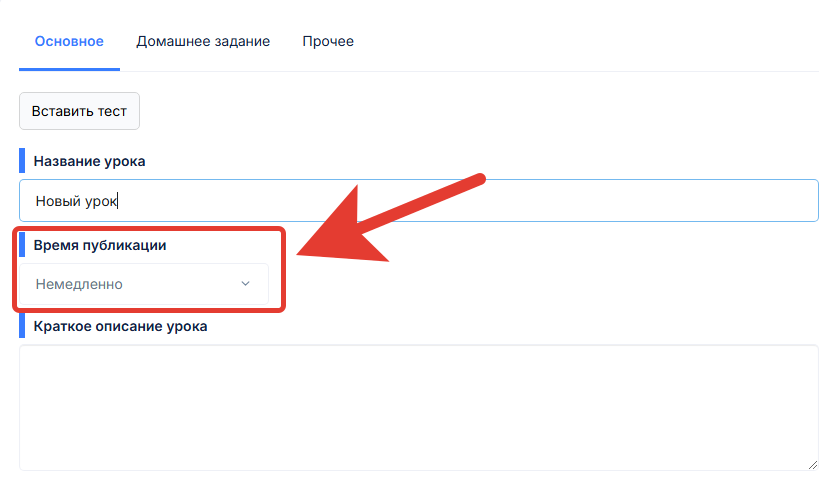
Эта опция настройки урока дает возможность опубликовать урок сразу, если выбрать параметр Немедленно из выпадающего списка, или можно назначить время публикации урока. Т.е. время, когда этот урок откроется в курсе.
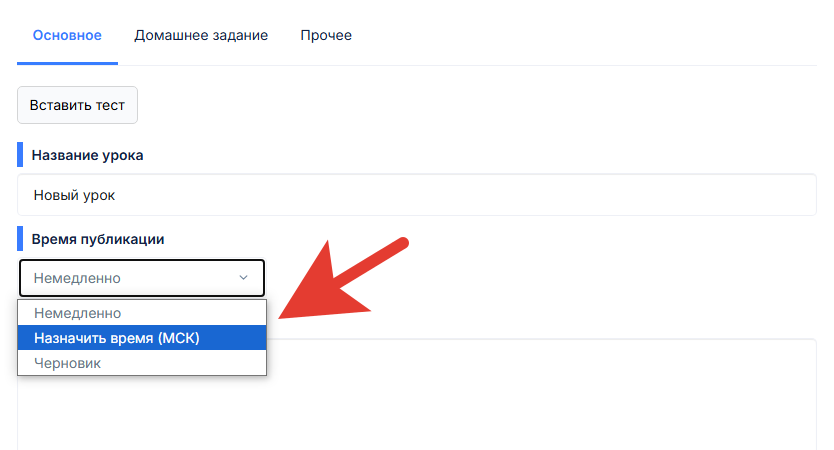
При выборе параметра Назначить время, нужно будет выбрать время и дату открытия этого урока.
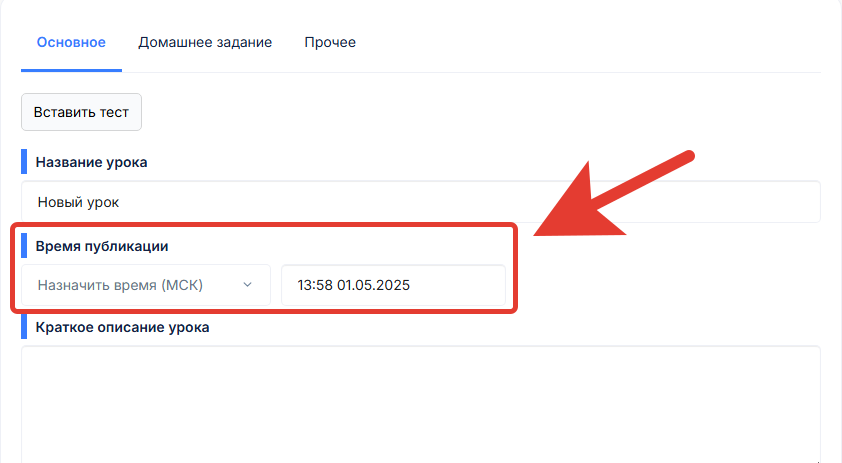
Обращаем внимание, что при выставлении отложенной даты публикации урока, этот урок не будет виден ученикам в кабинете школы, после его создания, пока не наступит дата и время публикации (открытия) урока.
Дополнительно есть возможность отправить урок в раздел черновики.
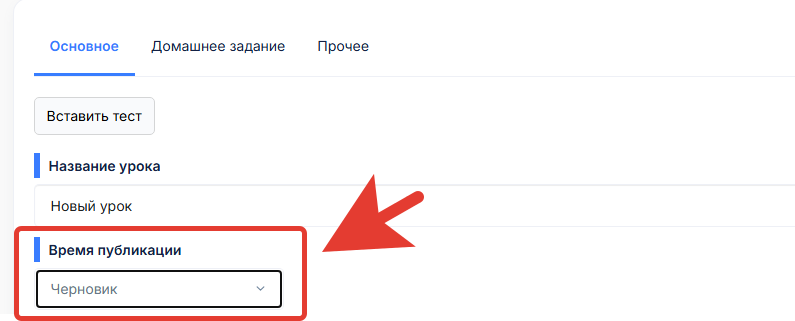
При выборе этого параметра урок не будет виден ученикам в школе.
Чтобы вернуть урок из черновика, то для этого необходимо перейти в редактирование урока и выбрать время публикации.
Таким образом, урок будет опубликован в школе.
Краткое описание урока
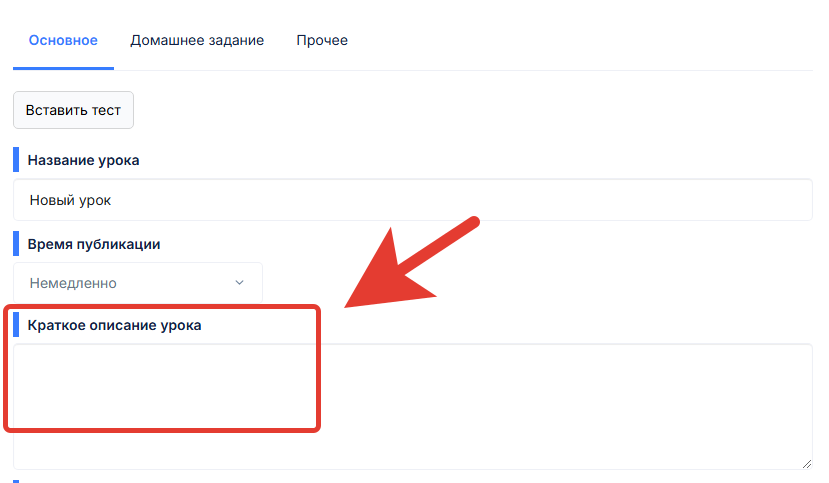
В этой опции настройки можно ввести текст для краткого описания урока.
В этом примере введем тектс - Краткое описание урока.
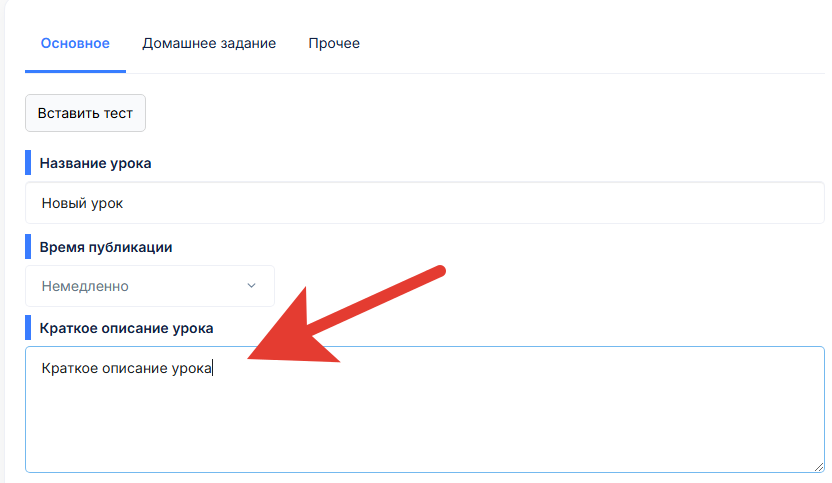
Содержимое урока
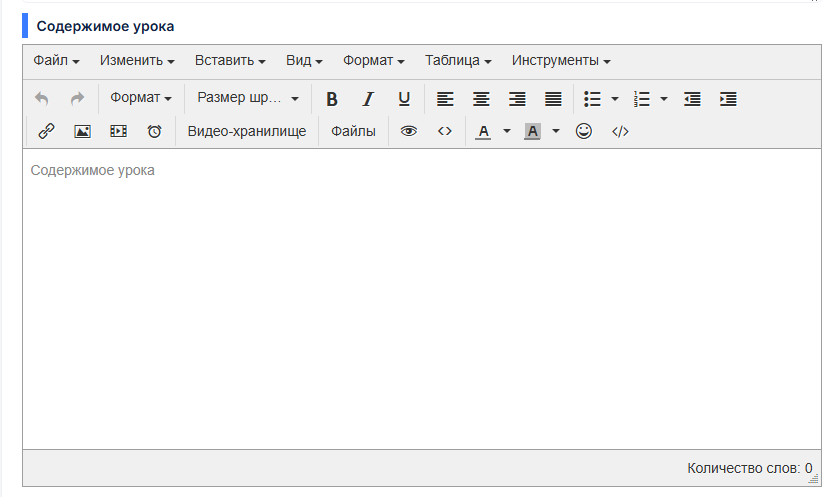
В этом параметре настройки необходимо размещать контент урока.
Это могут быть видео уроки, аудио уроки, текст, картинки, инструкции, ссылки, презентации и так далее.
Более подробнее по настройке контента урока можно узнать в разделе инструкций Содержимое урока.
Присвоение урока курсу
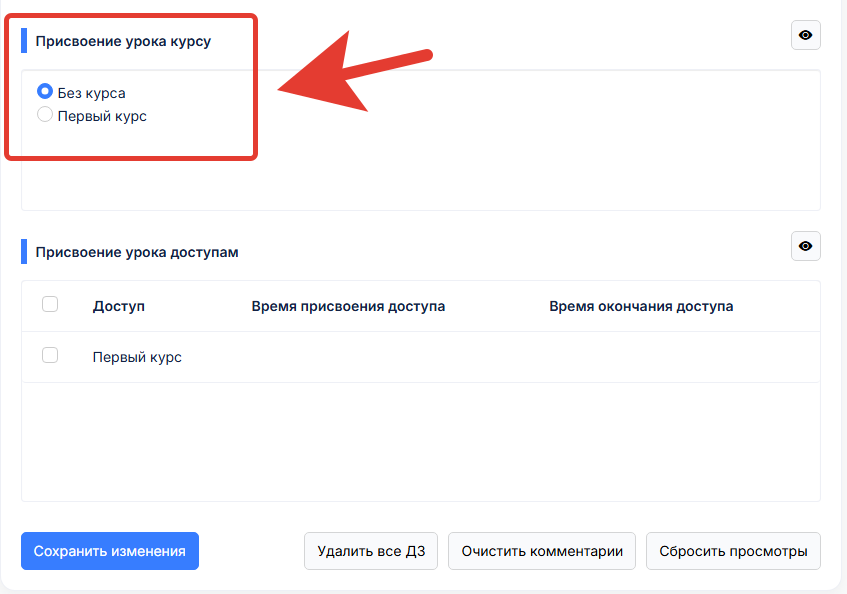
В этом параметре настройки нужно будет присвоить урок курсу, к которому он принадлежит.
Также, урок можно оставить без курса, выбрав этот параметр в настройке.
Что такое Курс и как его настроить можно узнать в разделе инструкций Курсы.
Присвоение урока доступам
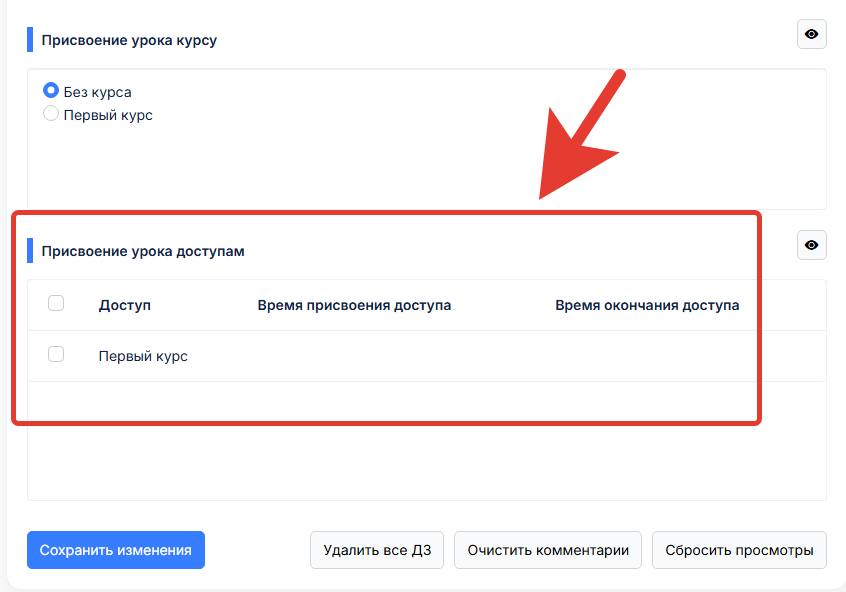
В этом параметре настройки нужно будет присвоить (отметить галочкой) доступ этому уроку.
Подробнее что такое доступы и как они работают можно узнать в разделе инструкций Доступы.
Сохранить изменения
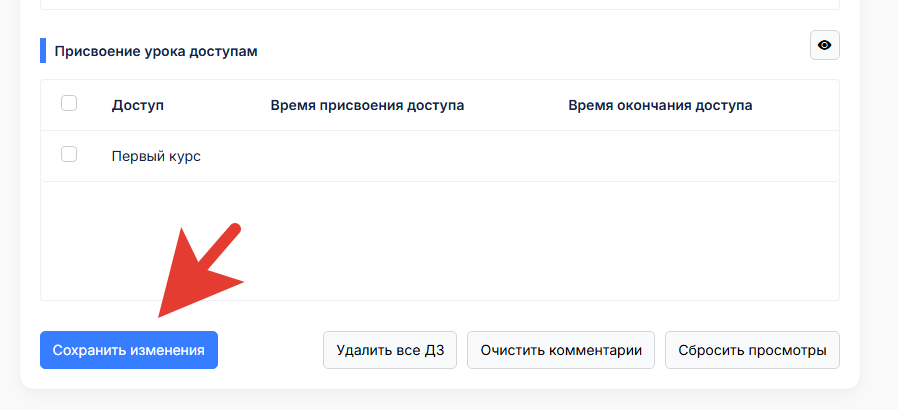
Эта кнопка дает возможность сохранить изменения при создании нового урока.
Удалить все дз
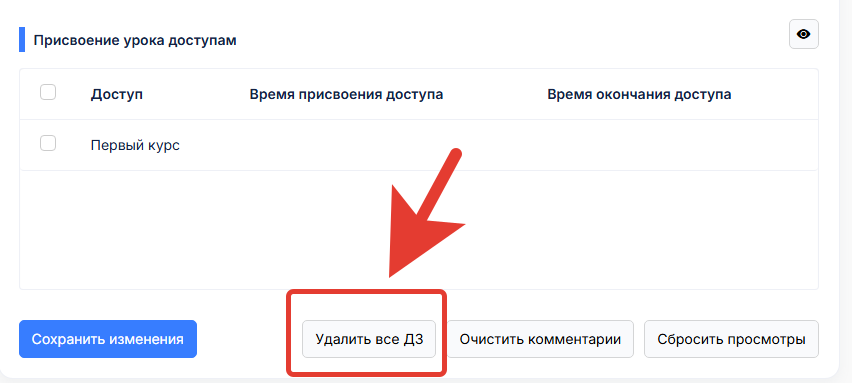
Эта кнопка дает возможность удалить все отправленные домашние задания по этому уроку.
Очистить комментарии
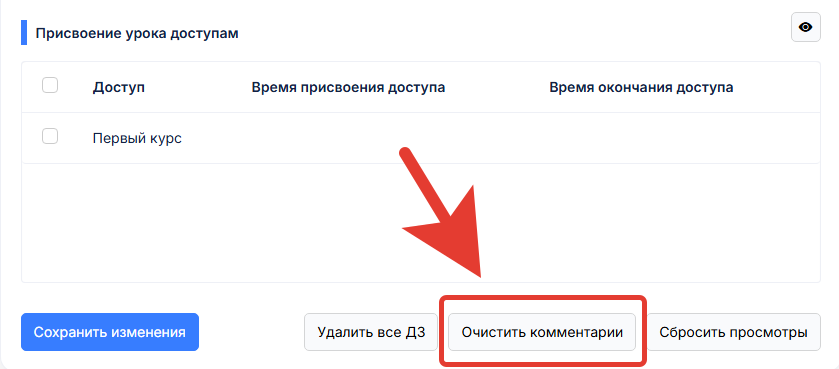
Эта кнопка дает возможность выполнить очистку всех комментариев к этому уроку.
Сбросить просмотры
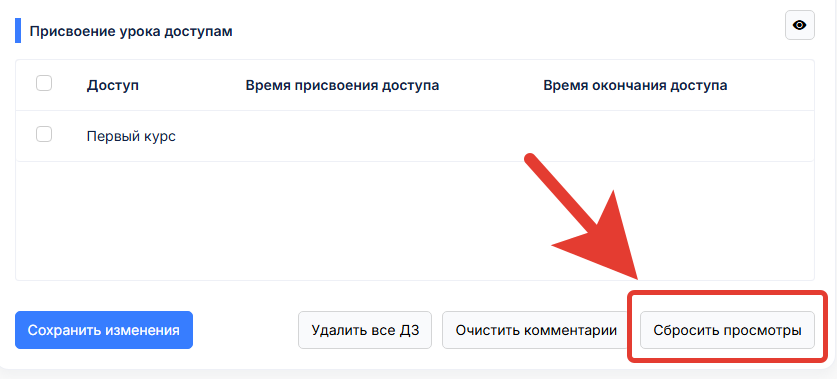
Эта кнопка дает возможность сбросить (обнулить) все просмотры по этому уроку.
Далее рассмотрим вторую вкладку в разделе создания (редактирования) урока школы - Домашнее задание.
Домашнее задание

Если урок идет без домашнего задания, то в таком случае, нужно оставить параметр выключено в этой опции.
Если в уроке должно быть домашнее задание, то для этого нужно будет включить опцию одиночное домашнее задание, т.е. одно дз в уроке, или включить опцию несколько заданий.
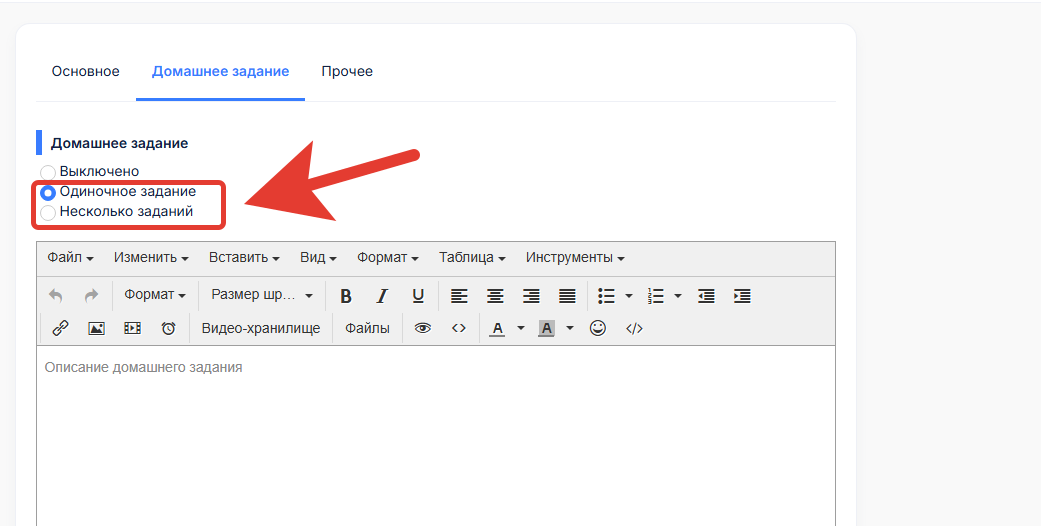
При включении опции Одиночное задание появляются дополнительные опции по настройке ДЗ.
Далее рассмотрим каждую опцию по порядку.
Автоодобрение домашнего задания
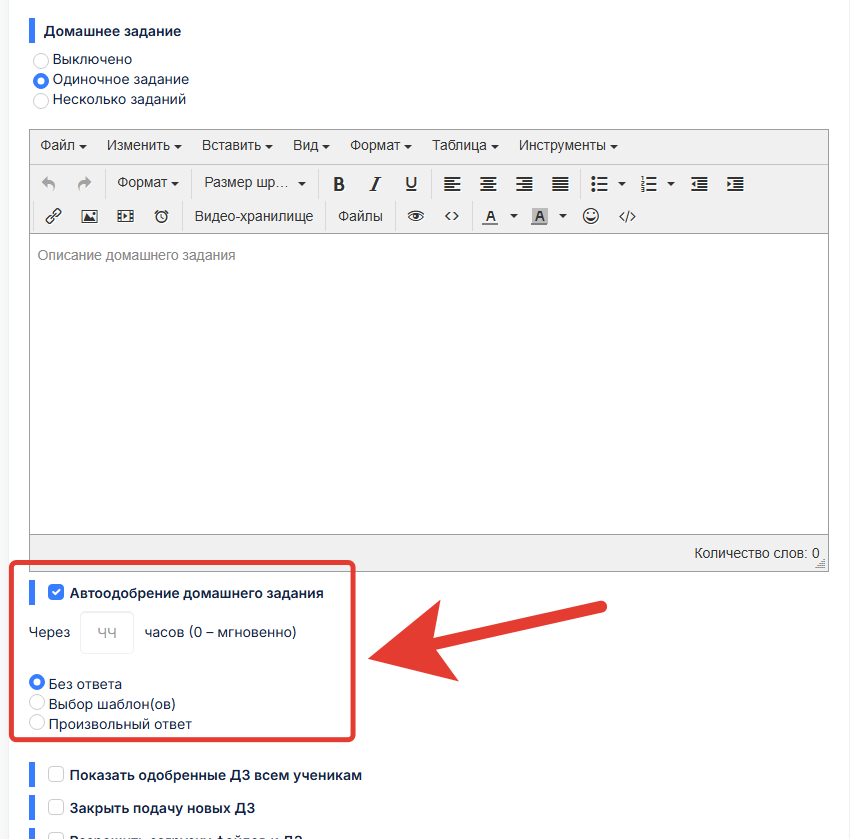
Эта опция настройки появляется только при включении домашнего задания в уроке.
Если домашние задания учеников будут проверяться вручную, то есть будет проверка кем-либо из администрации школы: Администратор, Автор или Куратор, то в этом поле настройки не ставим галочку.
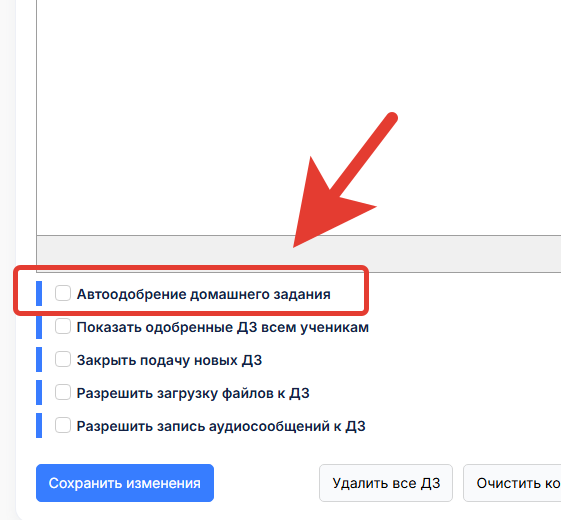
Если проверка домашнего задания нужна в автоматическом режиме, без участия кого-либо из школы, то нужно поставить галочку и указать время, через которое будет происходить автоодобрение домашнего задания в уроке.
Если поставить значение 0,то домашнее задание пройдет одобрение сразу после отправки ответа от ученика.
Также, можно выбрать дополнительную опцию Выбор шаблона(ов) для ответа на домашнее задание.
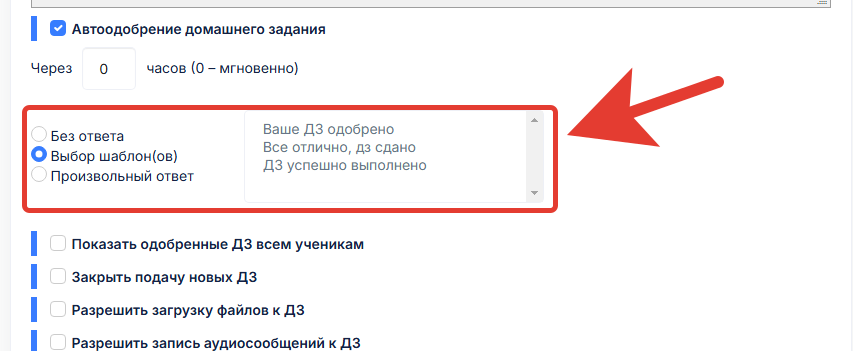
И остается еще один параметр настройки в этой опции - Произвольный ответ.
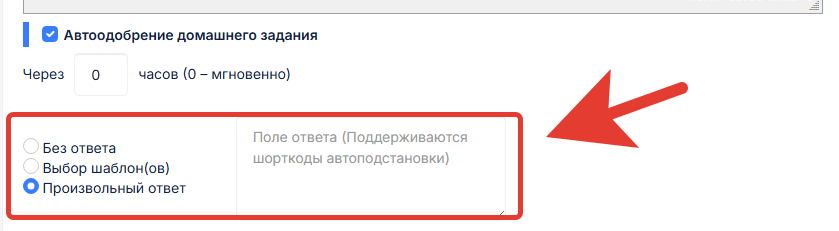
В этой настройке необходимо написать любой текстовый ответ для отправки автоматического ответа на домашнее задание ученика, после его отправки.
Показать одобренные дз всем ученикам
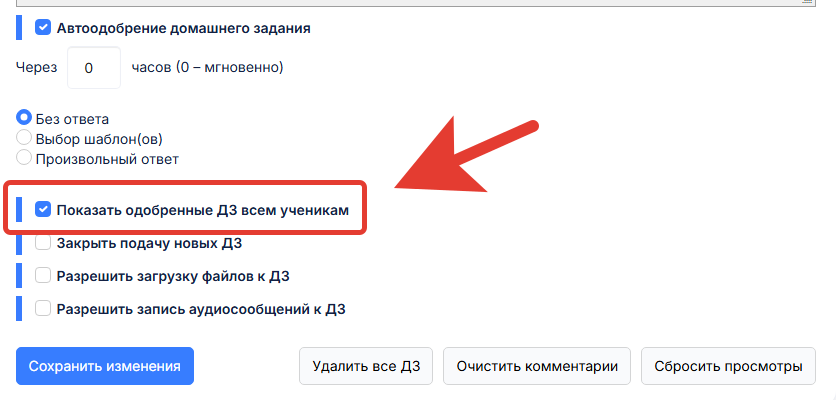
При включении опции (нужно поставить галочку) будет выполняться следующее условие: все одобренные домашние задания этого урока можно будет посмотреть любому (у которых есть доступ к этому уроку) ученику в школе по кнопке одобренные ДЗ учеников.
Выглядит это будет так в кабинете школы для ученика
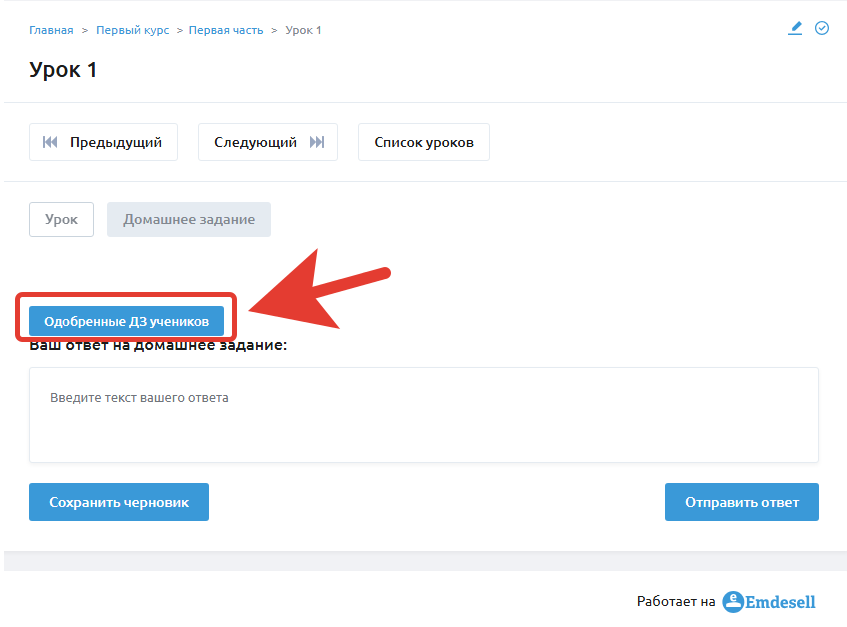
Закрыть подачу новых ДЗ
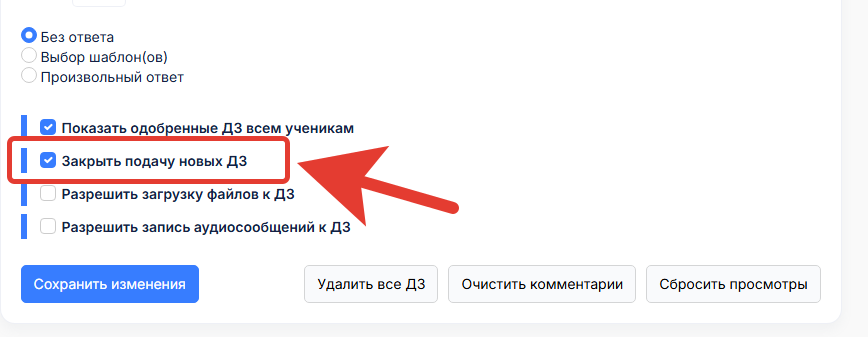
Эта опция настройки включается для того, чтобы для учеников в этом уроке отсутствовала возможность подачи ДЗ.
Это можно сделать в случае, если курс уже прошел и проверки домашних заданий больше не будет.
Если эту опцию не включать (т.е. не ставить галочку для включения), то возможность сдачи ДЗ (отправки ответа на дз) для ученика останется.
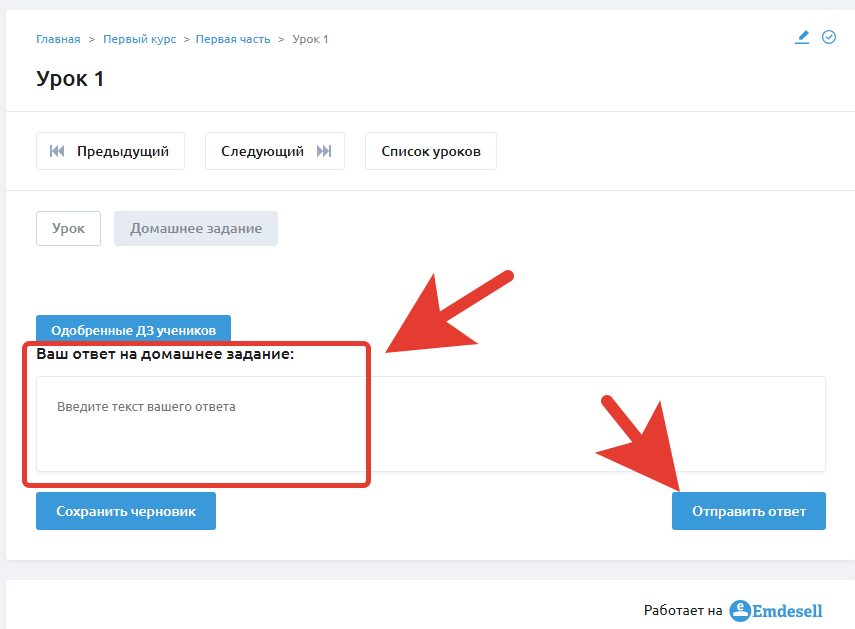
Более подробно про настройку домашнего задания в кабинете школы рассмотрено в разделе - Домашние задания.
Разрешить загрузку файлов к ДЗ
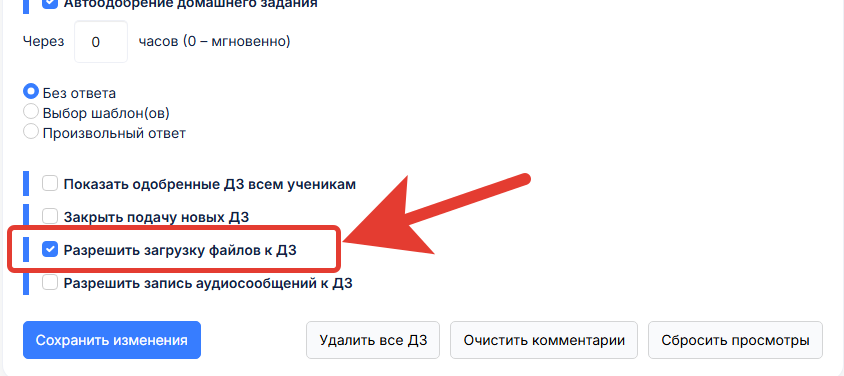
Если включить эту опцию настройки, то появится возможность загрузки файлов для учеников в этом уроке.
Важно:
Общий объем загружаемых файлов к домашнему заданию должен быть не более 10 Мб.
Чтобы прикрепить файлы для отправки необходимо нажать кнопку Выбрать файлы, в разделе отправки ответа по домашнему заданию.
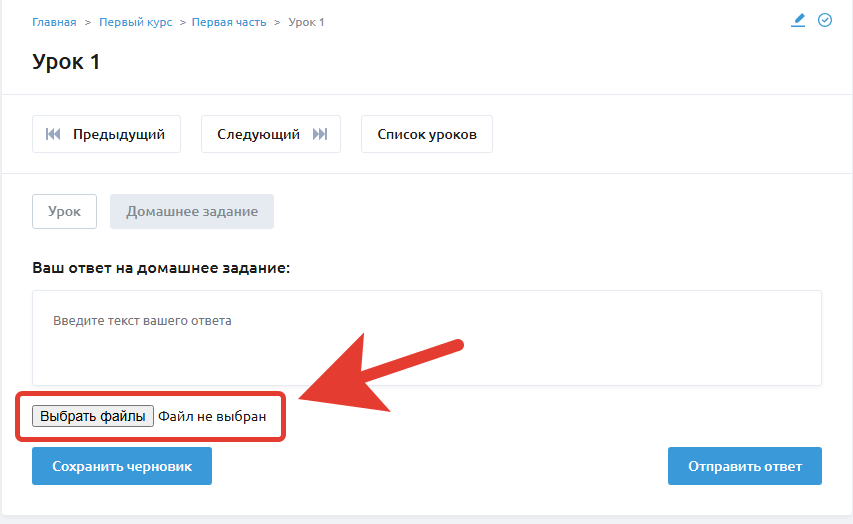
Далее, выбрать необходимые файлы на устройстве, написать текстовый ответ в поле ввода для ответа на домашнее задание и нажать кнопку отправить ответ.
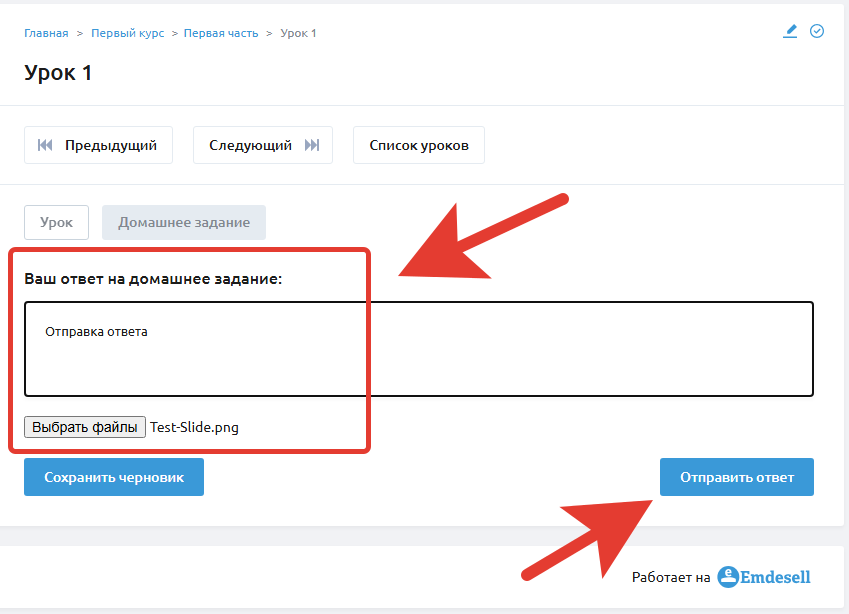
Если объем файлов или файла будет превышать установленный лимит в 10 Мб, то отправка ответа на дз сбросится, т.е. поле для ответа станет пустым и прикрепленные файлы удалятся.
Разрешить запись аудиосообщений к ДЗ
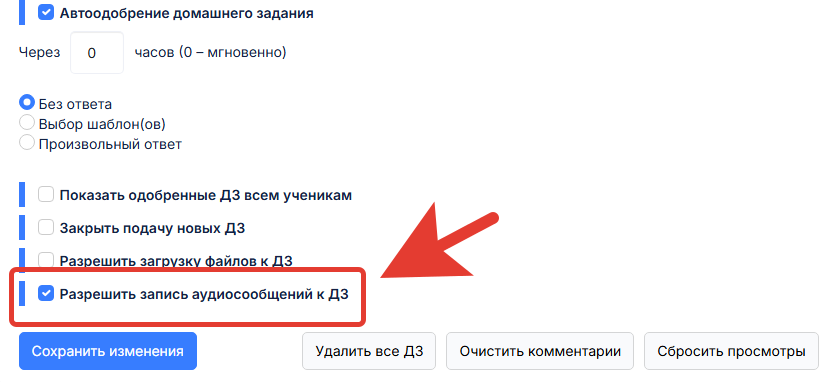
Если включить эту опцию, то появляется возможность включить запись голоса и отправить аудиозапись к ответу на домашнее задание.
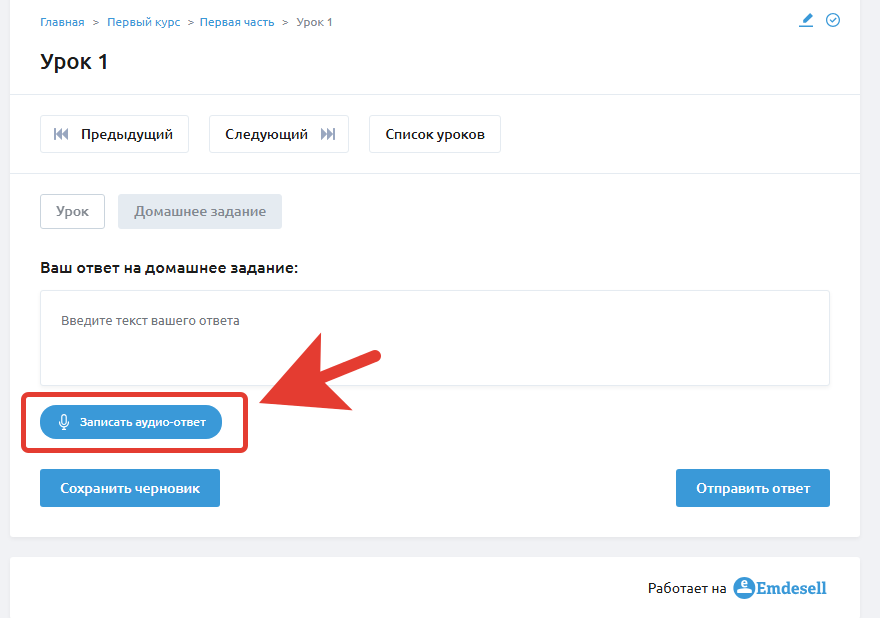
Объем отправляемого файла аудиосообщения также не должен превышать 10 Мб.
Несколько заданий
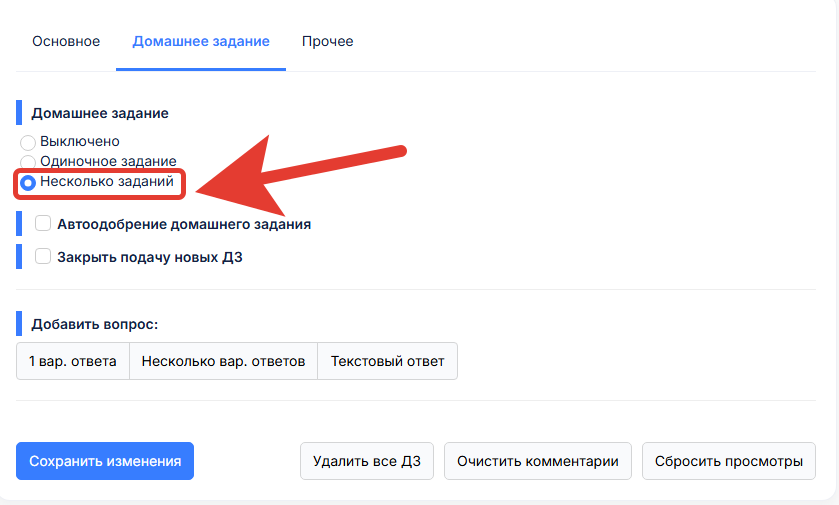
А также есть возможность включить опцию настройки несколько домашних заданий в уроке.
Это позволяет создать несколько домашних заданий, включая тесты, в одном уроке.
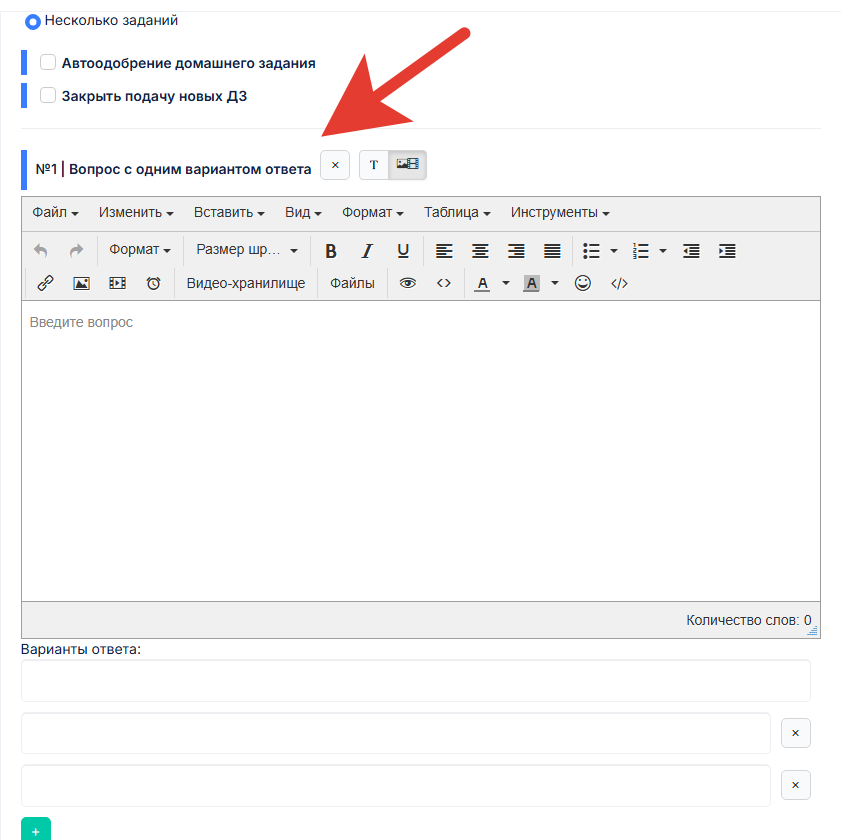
Прочее
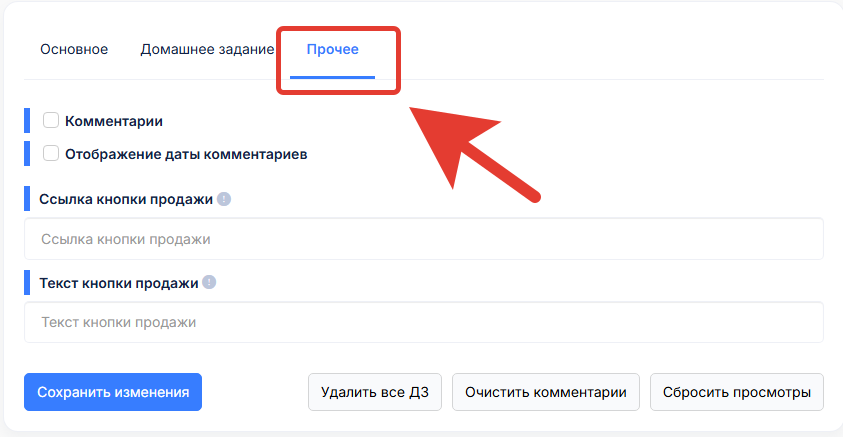
В этой вкладке можно добавить дополнительные опции к уроку школы.
Далее рассмотрим эти опции.
Комментарии
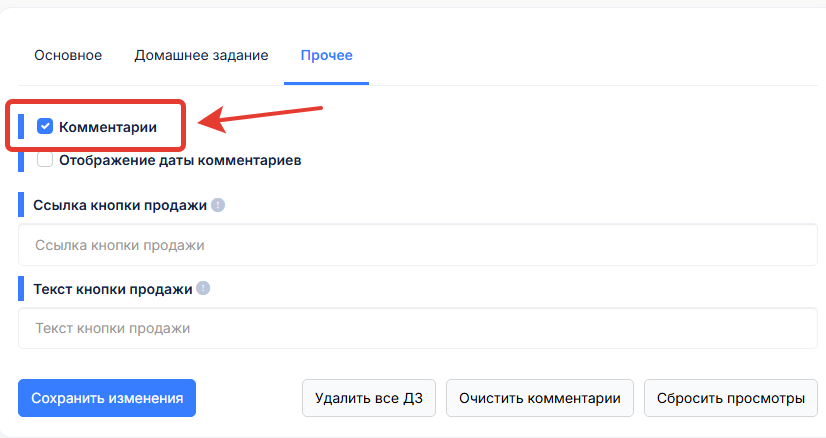
Эта функция дает возможность написать комментарии для всех учеников в уроке.
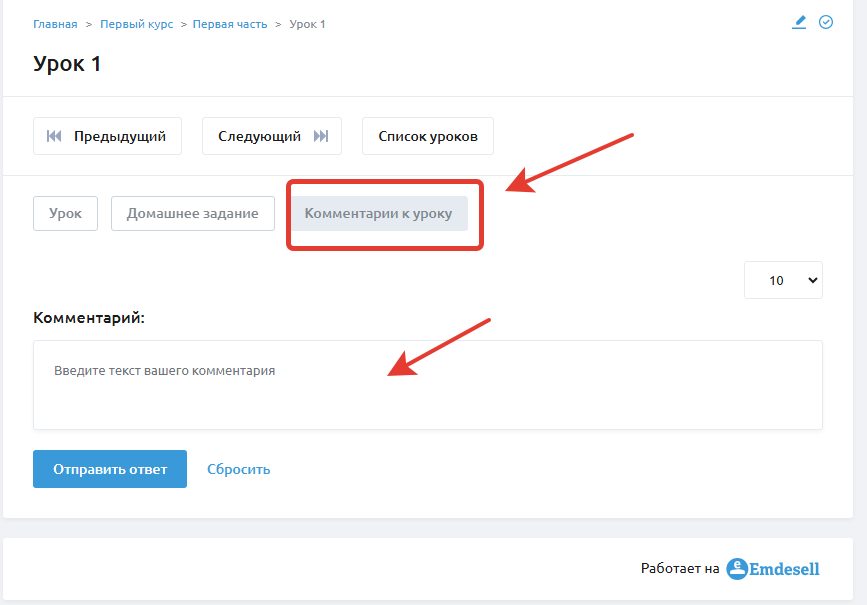
Также, если включить (поставить галочку) доп. опцию отображение даты комментариев, то в таком случае будут отображаться и даты отправленных комментариев от учеников в этом уроке.
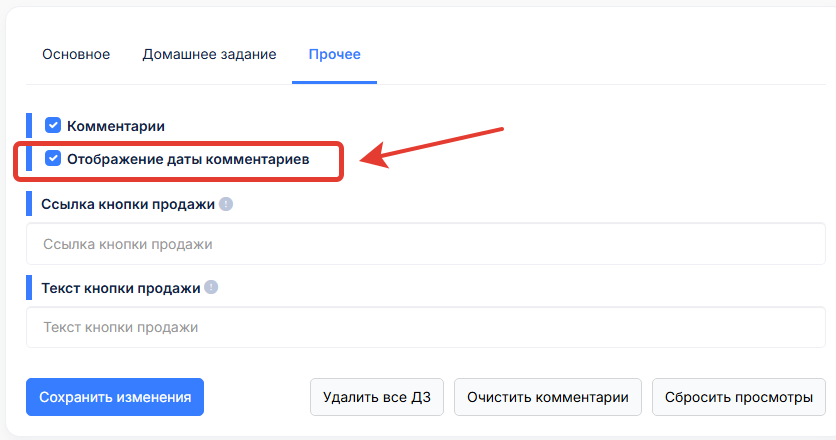
Ссылка кнопки продажи и текст кнопки продажи
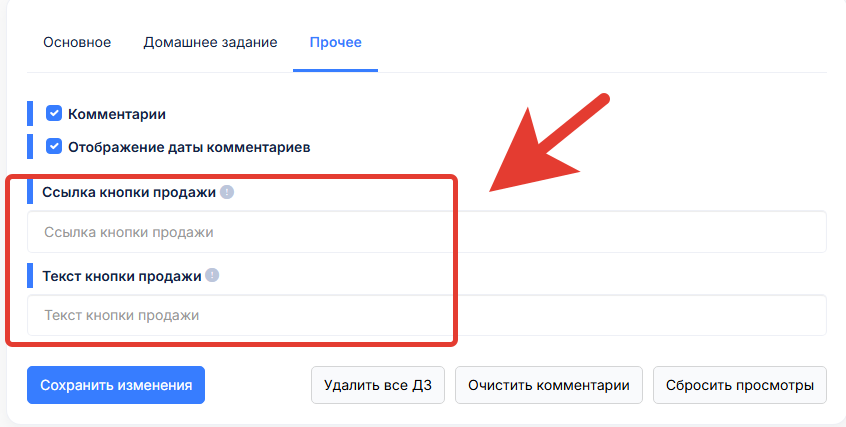
Эти опции настройки подробно рассмотрены в разделе инструкций Ссылка кнопки продажи.
После настройки урока
После создания и настройки урока есть возможность посмотреть как выглядит созданный урок в кабинете школы для ученика по кнопке в правом верхнем углу посмотреть урок в разделе основное.
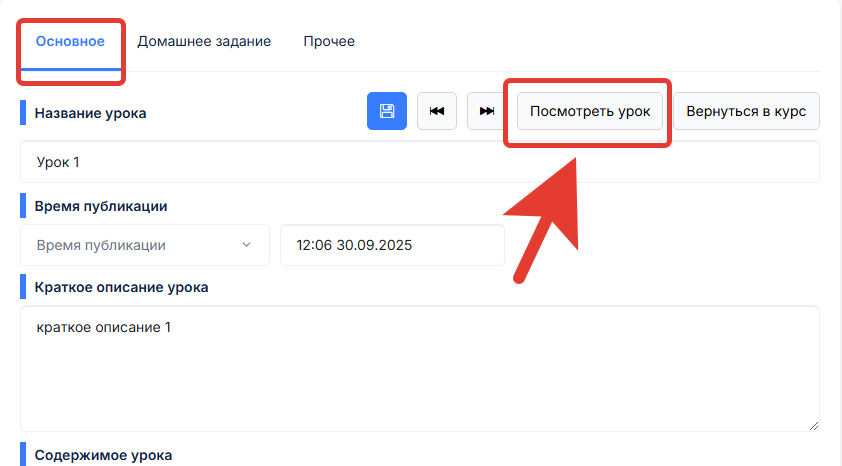
При переходе по кнопке Посмотреть урок открывается новая вкладка в браузере с переходом в кабинет ученика.
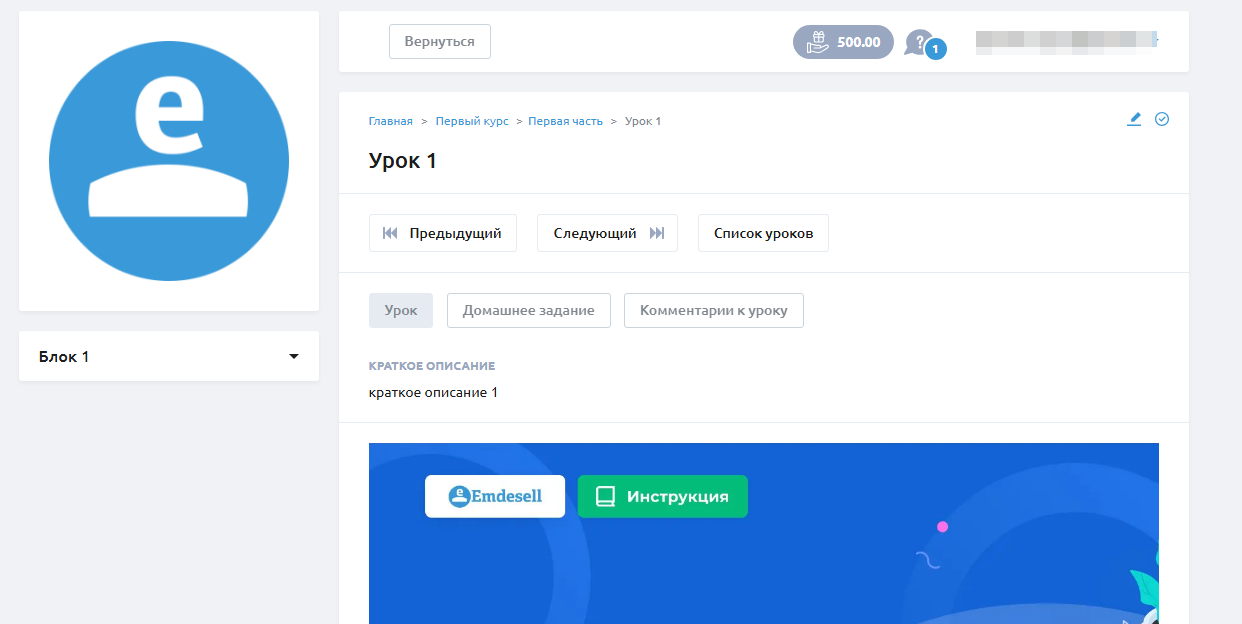
Таким образом, можно посмотреть созданный урок и проверить его отображение в кабинете ученика.
В следующем разделе рассмотрен блок Содержимое урока.
