Комментарии <--- Защита ссылок ---> Сертификаты
Защита ссылок
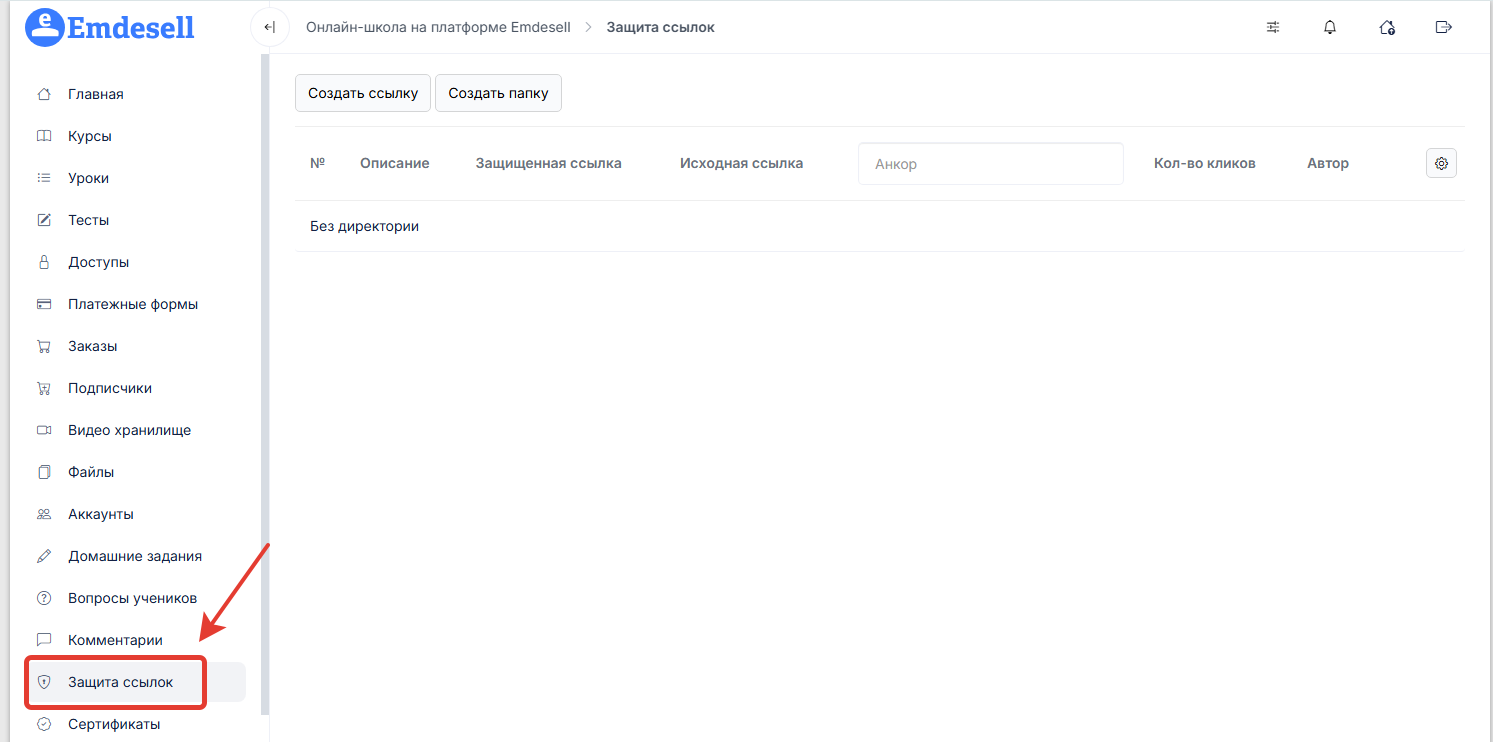
Этот раздел дает возможность создать ссылки для ограничения переходов к источнику и его маскировки.
Включение опции
Чтобы включить опцию нужно выполнить следующие шаги:
- Перейти в основной раздел Настройки
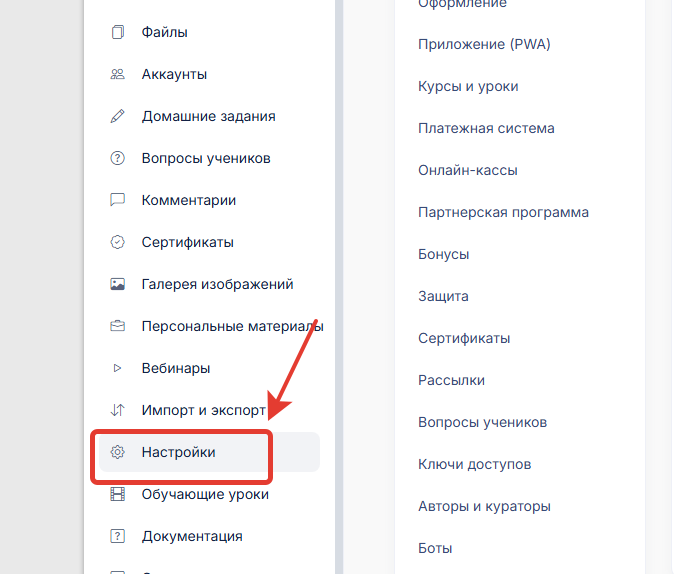
- Далее перейти в подраздел Защита

- И включить опцию Раздел Защита ссылок
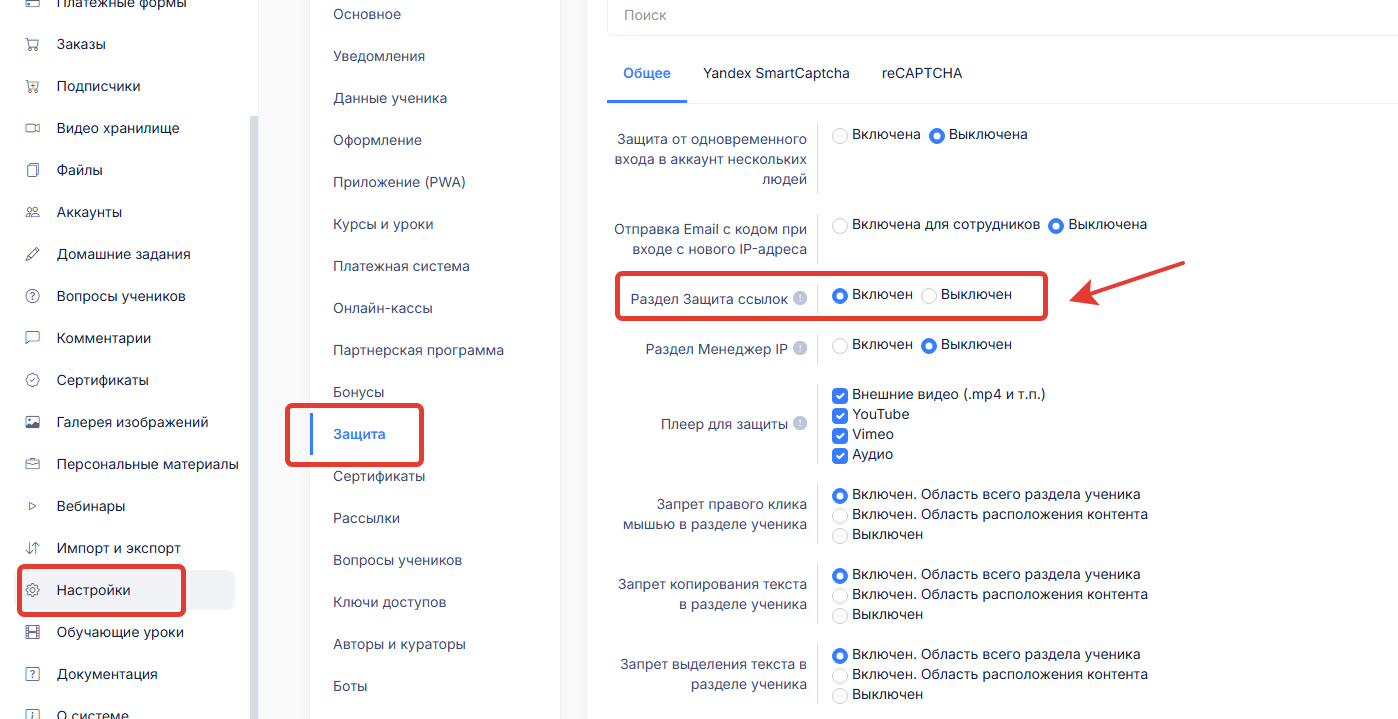
- Далее нужно будет нажать кнопку Сохранить изменения
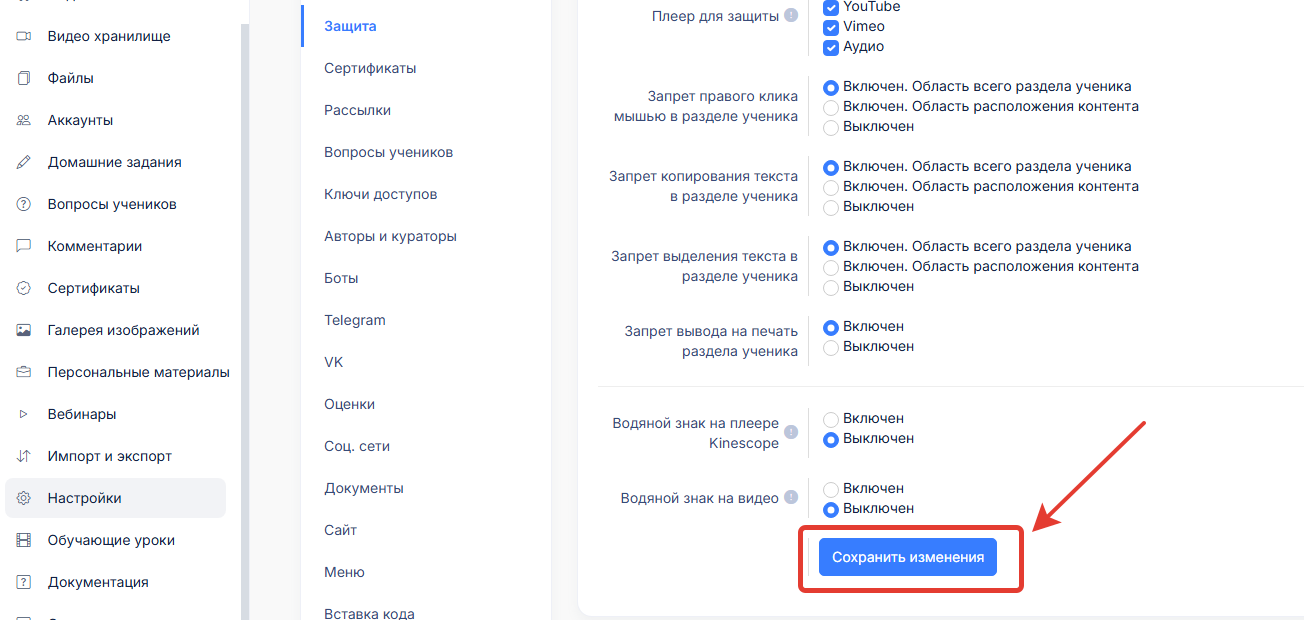
Таким образом появится новый раздел в кабинете школы Защита ссылок
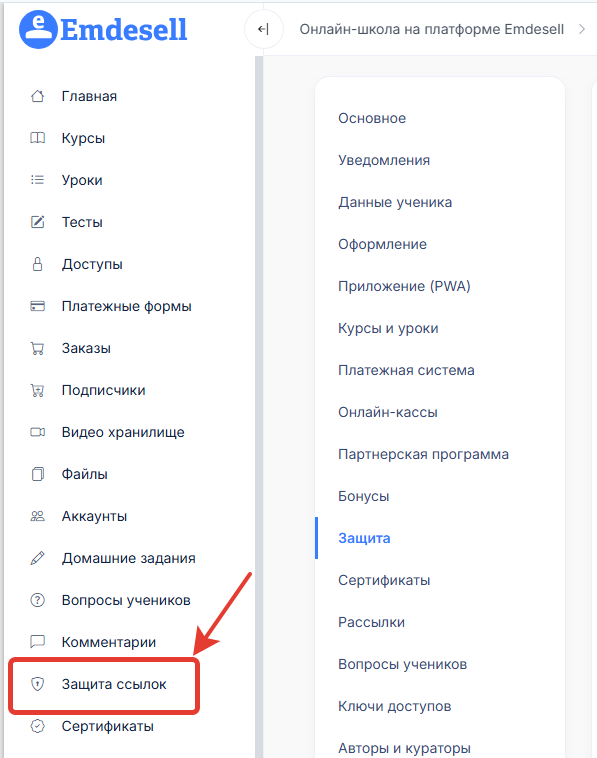
Пример создания ссылки
Рассмотрим подробный пример создания защищенной ссылки для оригинальной (исходной) ссылки на аудиофайл школы.
- Загрузим аудиофайл в раздел Файлы в кабинете школы
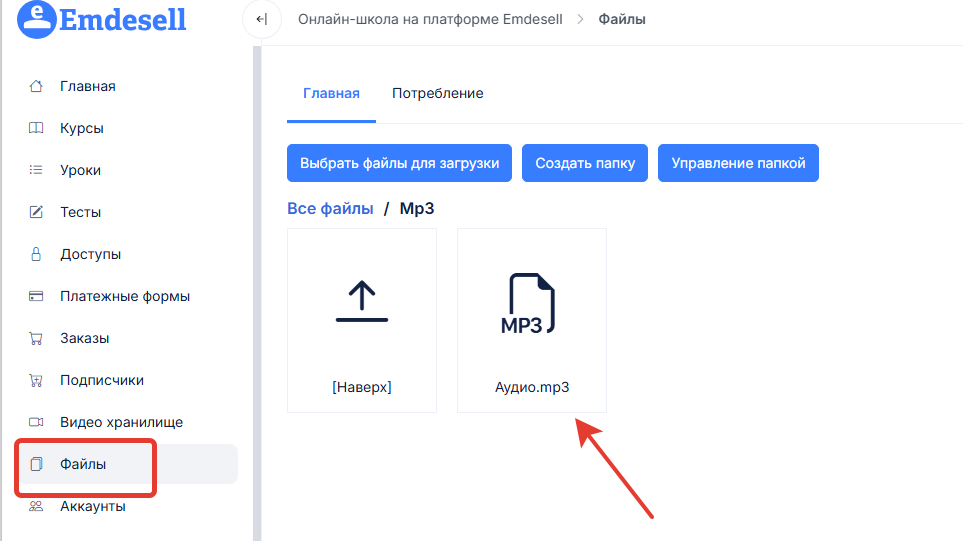
- Откроем этот файл (кликом по нему) и скопируем ссылку на этот файл по кнопке копирования
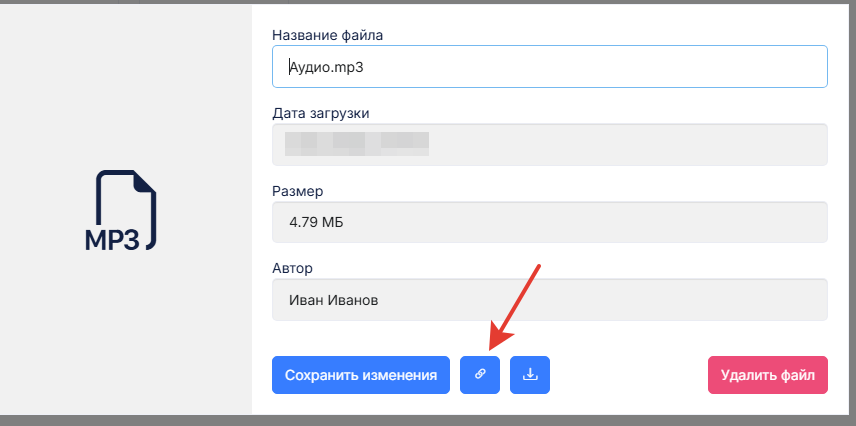
- Далее перейдем в раздел Защита ссылок
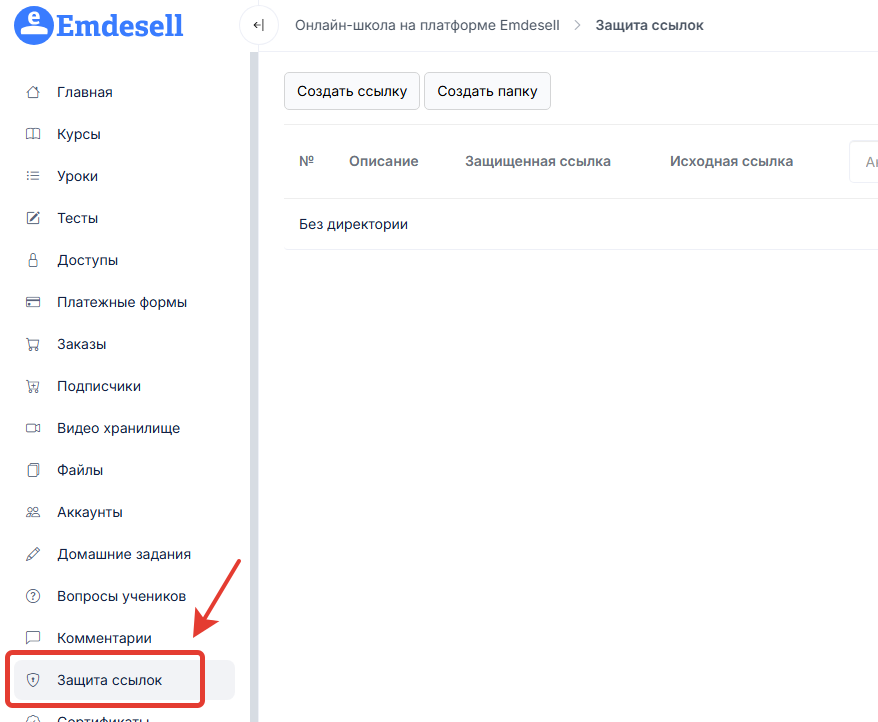
- Нажмем кнопку Создать ссылку
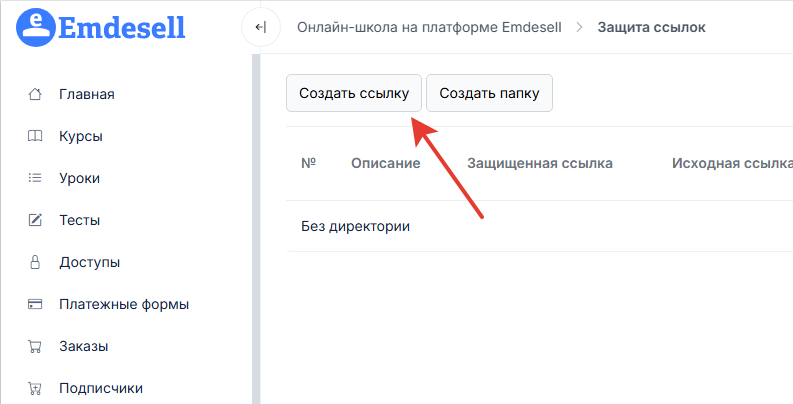
- В параметр Исходная ссылка делаем вставку ранее скопированной оригинальной ссылки на аудиофайл
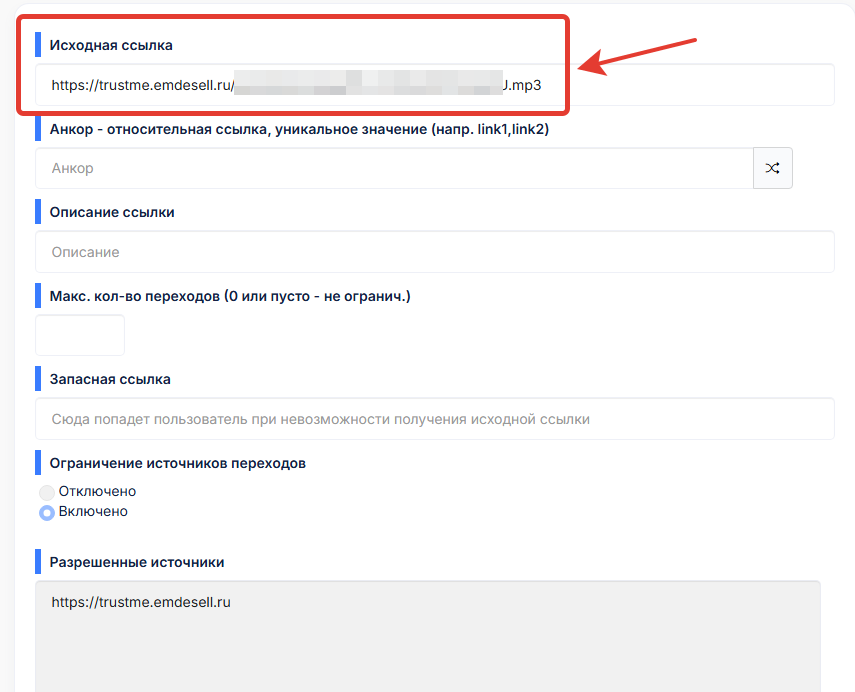
- Далее вводим Анкор ссылки (любое сочетание англ. букв) и добавляем описание ссылки
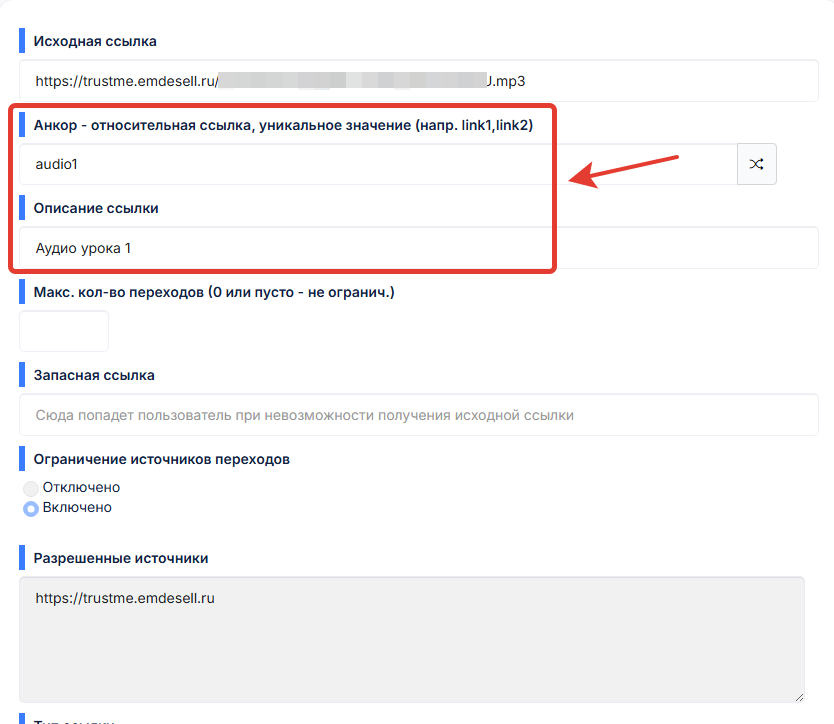
- В следующих параметрах настройки есть возможность указать максимальное количество переходов, а также указать запасную ссылку, если это количество закончится. Эти параметры обычно указывают для тех ссылок, по которым нужно будет производить переход в уроке школы.
В этом примере оставим эти параметры пустыми
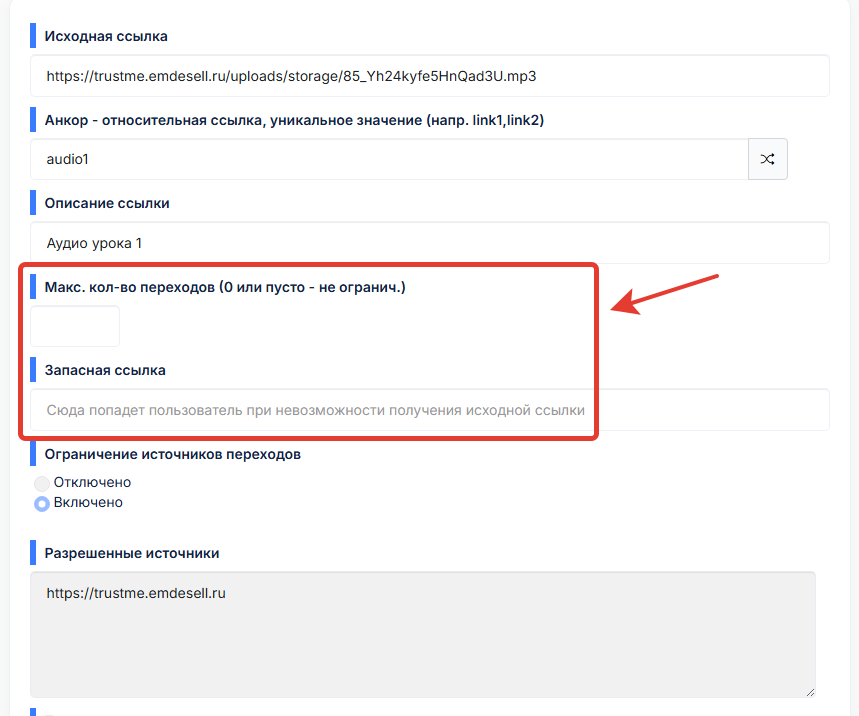
- Далее в параметре Тип ссылки выбираем параметр Видео/Аудио и нажимаем кнопку Создать
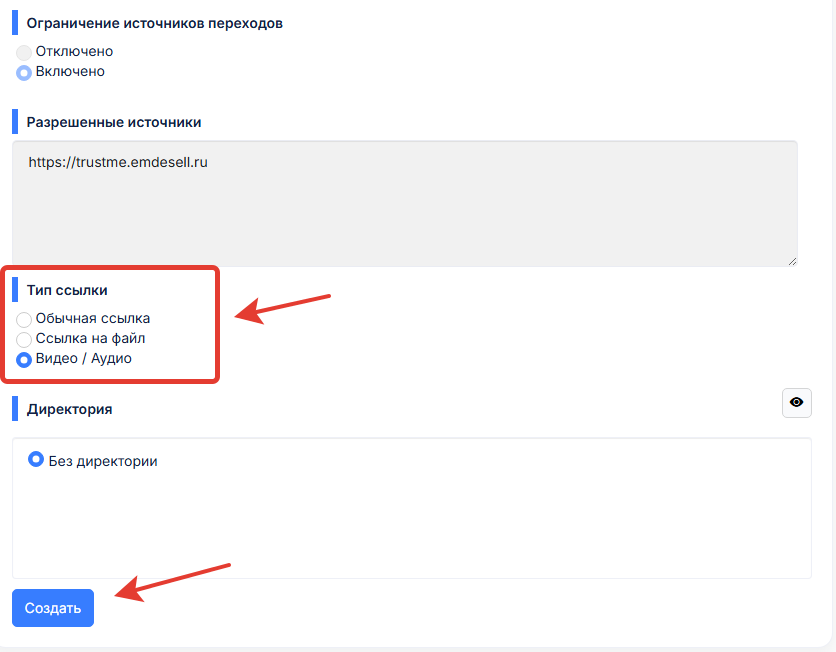
Таким образом создали защищенную ссылку для аудиофайла, который разместим в уроке школы
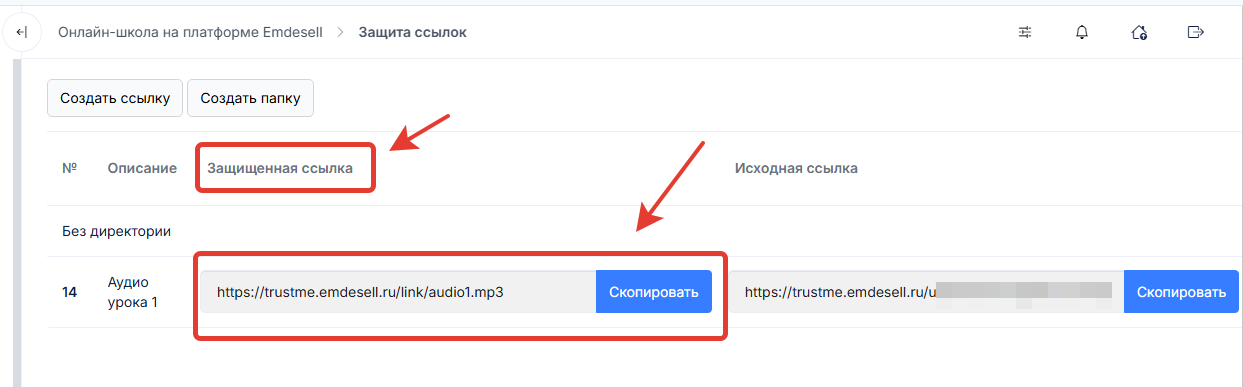
Далее нужно будет скопировать эту ссылку и вставить в содержимое урока для отображения аудио в этом уроке.
Выполняем следуюшие шаги:
- Копируем защищенную ссылку
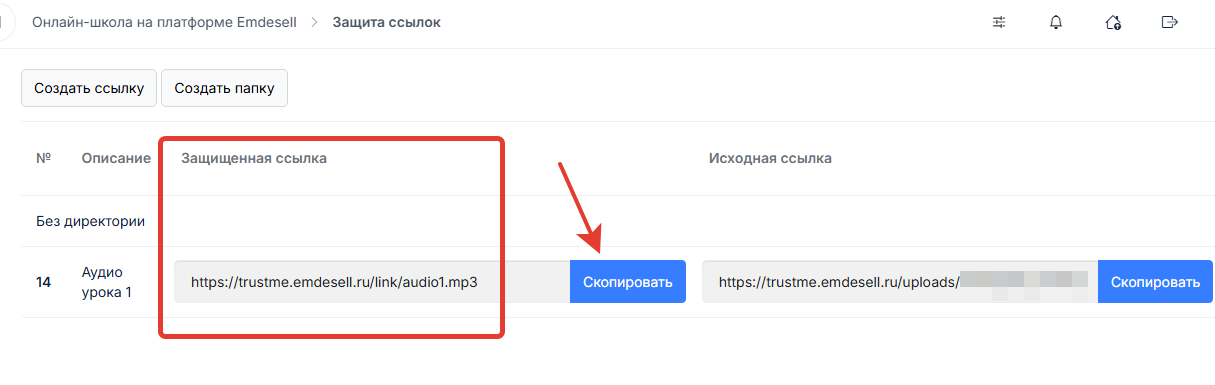
- Переходим в содержимое урока
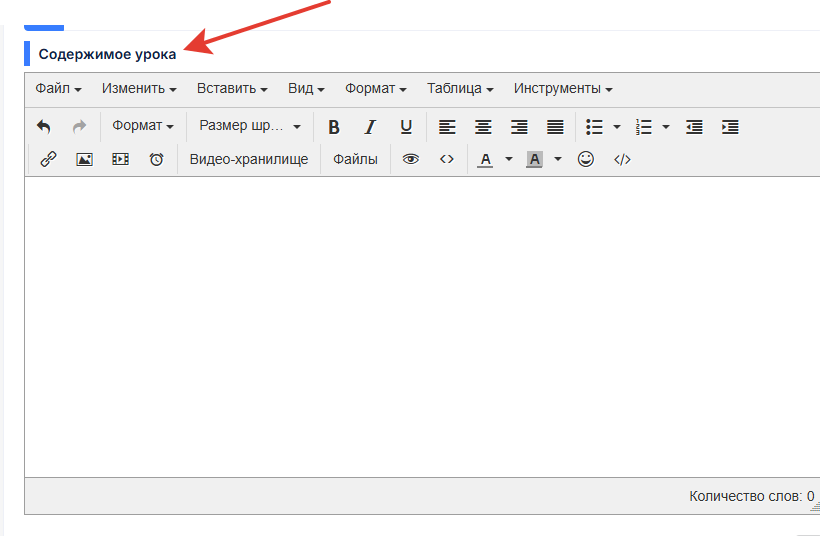
- Далее выбираем параметр Вставить и выбираем параметр - Вставить/редактировать видео
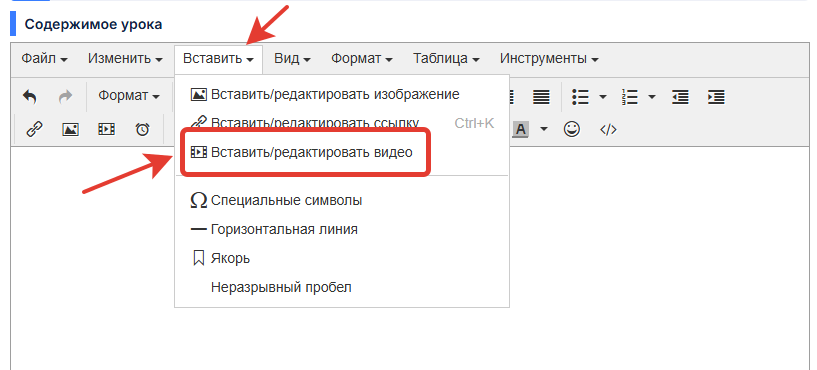
- В новом окне настройки делаем вставку ссылки в параметр Источник и нажимаем кнопку Создать
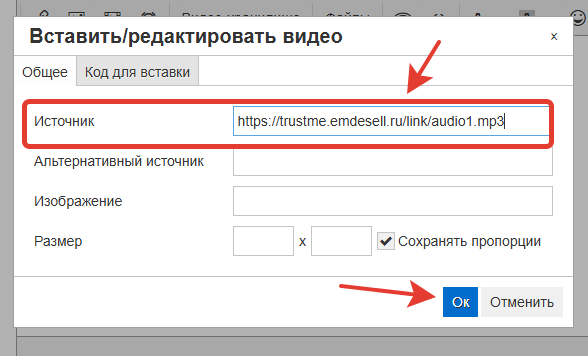
- Сохраняем изменения в уроке
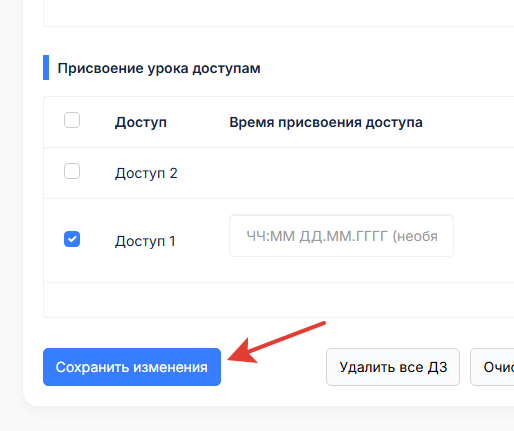
Далее можно проверить отображение урока в кабинете ученика.
Для этого нужно нажать кнопку Посмотреть урок
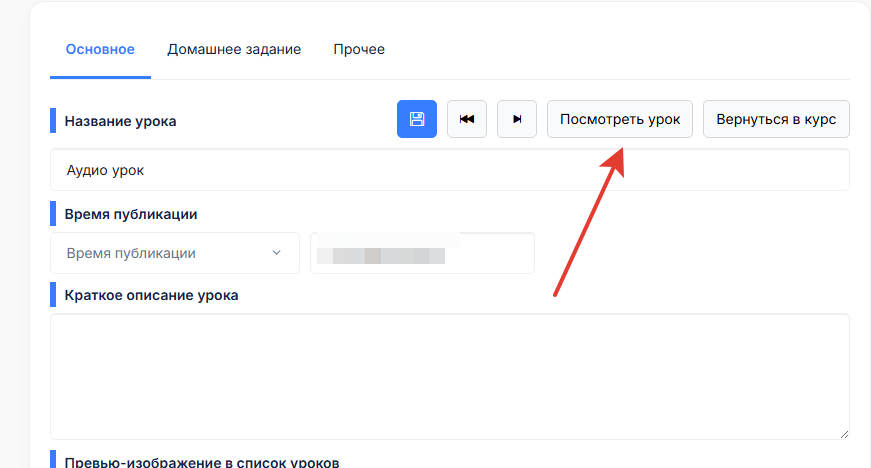
И нажать на воспроизведение аудио в этом уроке
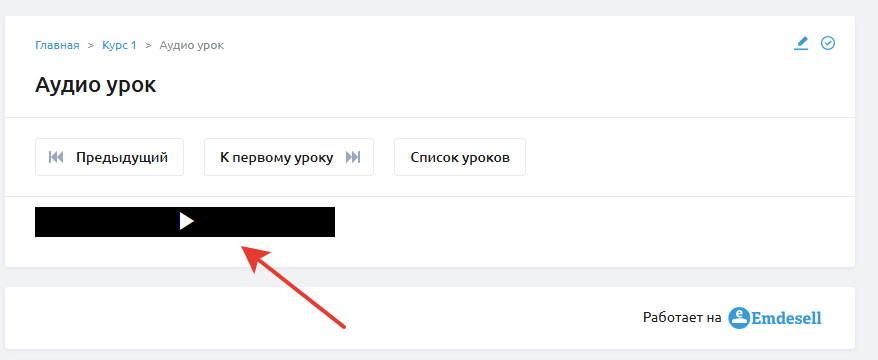
Таким образом выполнили защиту оригинальной ссылки на аудио файл школы.
Такую защиту ссылки можно будет выполнить для ссылки на видео, если оно будет загружено с другого видео сервиса (например с сервиса Selectel). Дополнительно можно будет выполнить ограничение для переходов по ссылкам внутри школы.
Комментарии <--- Защита ссылок ---> Сертификаты
