Тесты
В этом разделе кабинета школы можно создать шаблоны для тестов, которые потом можно будет вставить в новый урок при его создании.
Чтобы создать шаблон теста, нужно нажать на кнопку создать новый тест
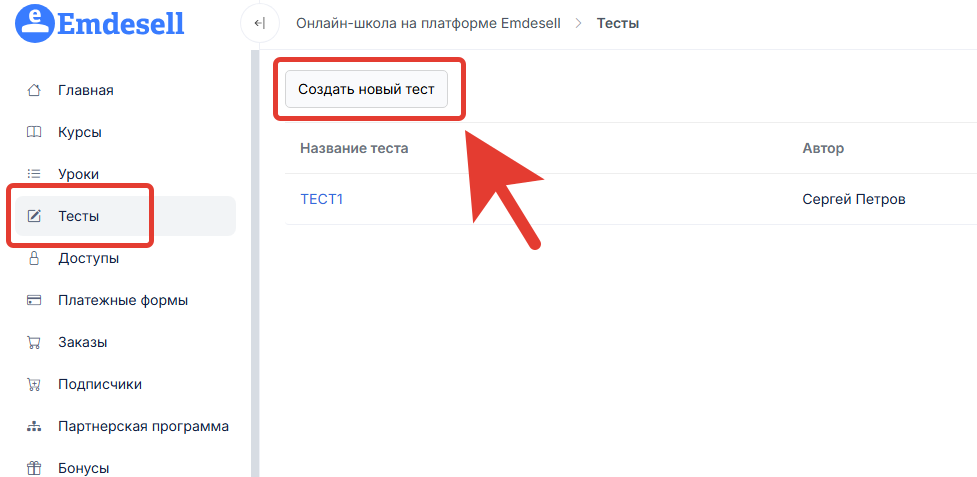
При создании шаблона теста появится новое окно редактирования новый тест
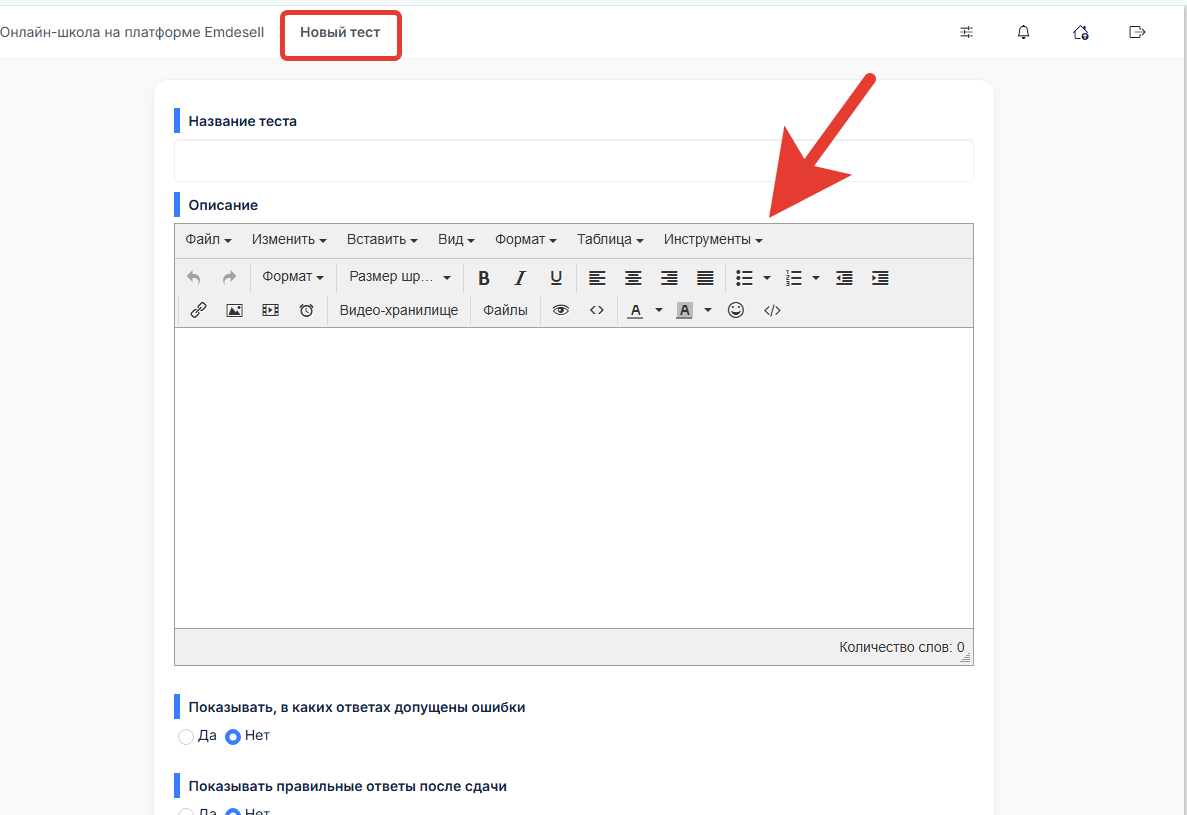
Далее рассмотрим подробно каждую опцию настройки для создания шаблона теста.
Название теста

В эту строку ввода нужно будет написать название будущего теста.
Это название будет отображаться для администратора школы в разделе тесты, а также, при выборе шаблона теста при создании нового урока в кабинете школы.
Описание
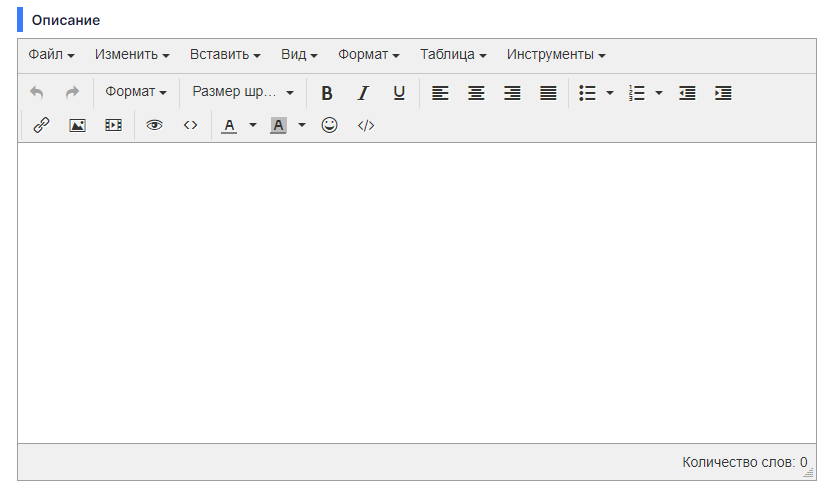
В описании шаблона теста необходимо указать всю важную информацию.
Это может быть просто текст с важной информацией, или текст с картинками, или видео, или можно реализовать и текст, и картинки и видео в этой опции.
Как работать с содержимым такого формата рассмотрено в разделе инструкций Содержимое.
Показывать в каких ответах допущены ошибки

По умолчанию данная опция стоит в положении Нет, т.е. выключена.
Если включить опцию, т.е. выставить в положение Да, то появится возможность увидеть ученику, в каких ответах были сделаны ошибки после прохождения этого теста.
Показывать правильные ответы после сдачи

По умолчанию данная опция стоит в положении Нет, т.е. выключена.
Если включить опцию, т.е. выставить в положение Да, то появится возможность увидеть все правильные ответы в тесте для ученика после сдачи теста.
Показывать кол-во баллов за ответ

По умолчанию данная опция стоит в положении Нет, т.е. выключена.
Если включить опцию, т.е. выставить в положение Да, то появится возможность увидеть кол-во баллов за каждый ответ ученику в этом тесте.
Разрешить пересдачу через

Эта опция позволяет ученику пересдать тест через заданное кол-во времени, если тест был сдан неуспешно, т.е. не пройден и были допущены ошибки, которые не позволили набрать необходимое кол-во баллов для успешной сдачи теста.
Ограничение времени на сдачу

Опция позволяет задать определенное кол-во времени на общее время прохождения теста.
По истечению установленного времени, тест закроется и учтутся все ответы, которые были оставлены учеником во время его прохождения.
Сообщение при сдаче
.png)
В этой опции настройки шаблона теста можно ввести текст сообщения, которое будет выводиться в этом уроке после успешной сдачи теста.
Если никакого сообщения не предусмотрено, после сдачи теста, то эту строку для ввода нужно оставить пустой.
Переадресация при сдаче

В этой строке ввода появляется возможность указать ссылку на сайт или материалы для ученика, с дополнительной информацией, если это необходимо.
Например, можно использовать ссылку для получения бонуса в виде полезных материалов по теме курса или ссылку в виде сайта с полезной информацией и т.п.
Сообщение при несдаче

Эта строка для ввода позволяет ввести текст сообщения, при не успешном прохождении теста учеником, т.е. при не сдаче теста.
Например, сообщение такого формата вы не сдали, но можете попробовать позже и указать ссылку на сайт с важной информацией в поле ввода ниже.
Переадресация при несдаче

Также позволяет вставить ссылку на сайт или материалы для ученика.
Если ученик не пройдет тест, то его перенаправит по ссылке, указанной в этой опции настройки.
Возможность повторных попыток после успешной сдачи

Рассмотрим на примере: ученик может успешно сдать тест, но при этом есть возможность еще попрактиковаться на вопросах теста, тем самым закрепить знания по теме.
И есть такой нюанс, что первая успешная сдача теста учитывается навсегда, независимо от дальнейших попыток сдачи теста этим учеником.
Т.е. допустим будет так, первый раз сдал, далее - не сдал тест, но попытка первая засчиталась, и так далее.
Другими словами, достаточно сдать один раз успешно тест и он зафиксируется системой школы.
Добавить вопрос

Рассмотрим подробнее, как можно добавить вопросы в шаблон создаваемого теста и какие бывают форматы ввода.
1 вар. ответа
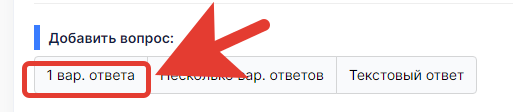
Этот вариант выбора вопроса подразумевает под собой только один правильный ответ из всех возможных вариантов ответов на вопрос.
Т.е. на указанный составленный вопрос можно будет выбратиь только один вариант ответа из всех предложенных.
По нажатию кнопки 1 вар. ответа появляется следующее окно
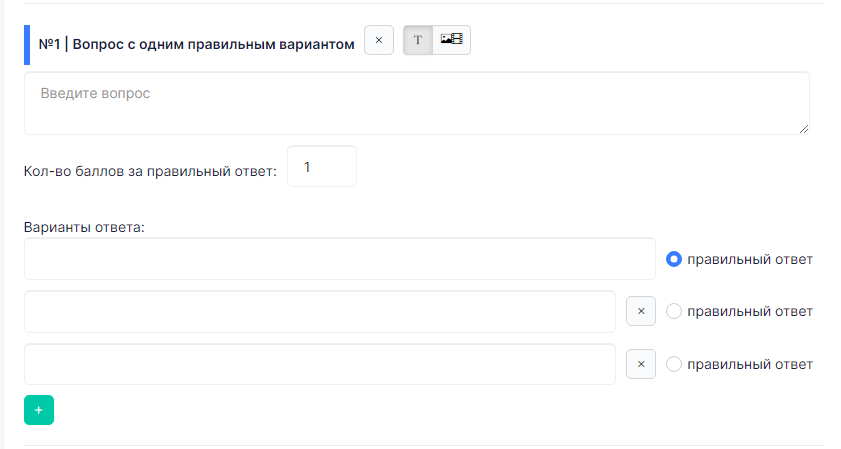
В котором необходимо ввести текст вопроса для первого вопроса, если выбрать текстовый формат вопроса
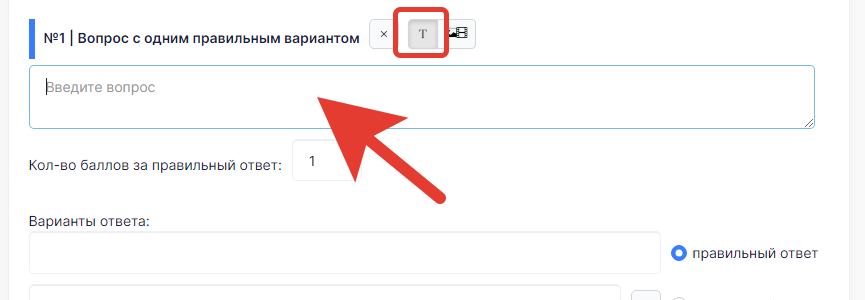
Также, можно выбрать и более расширенный формат для ввода вопроса, если нажать другую кнопку рядом с кнопкой текстового формата.

В таком формате можно ввести не только простой текст, но и добавить картинки, таблицы, видео и т.п., в общем все то же самое, что можно сделать в Содержимом урока.
Введем текстовый формат вопроса для примера
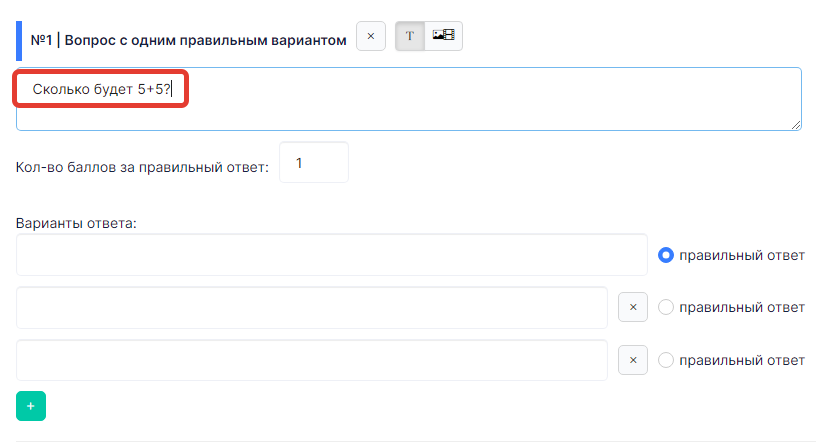
И введем текст ответов в строках для ввода Варианты ответа
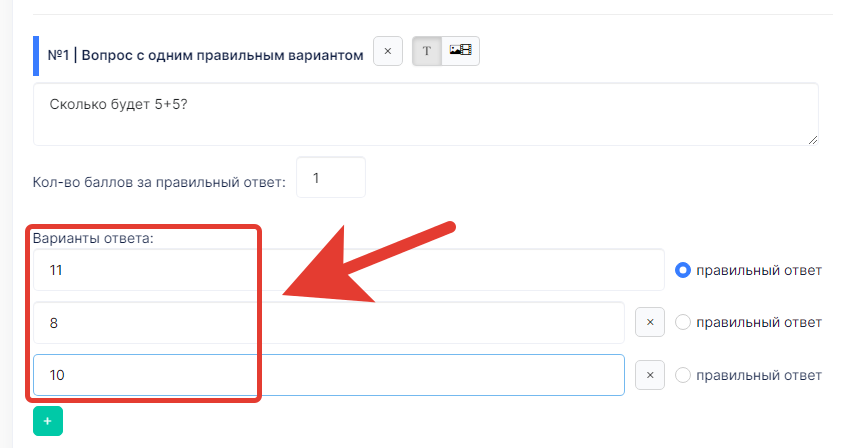
Также, нужно отметить правильный ответ в заданных ответах путем нажатия (выбора) на кружок справа от верного ответа
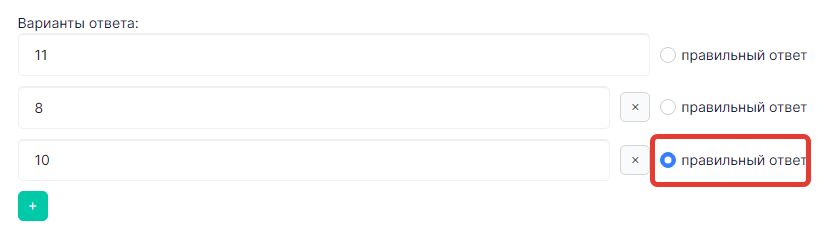
Если необходимо добавить еще один вариант ответа, то для этого нужно нажать на кнопку плюсика
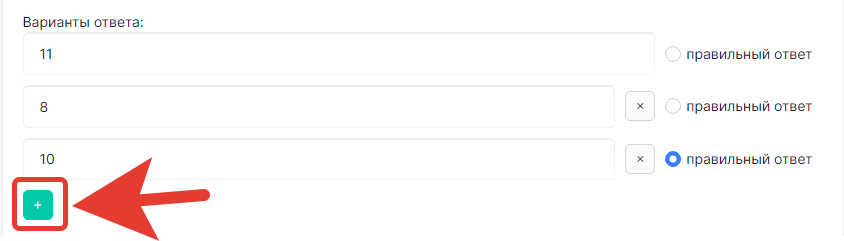
И таким образом, появится дополнительное поле для ввода еще одного вопроса
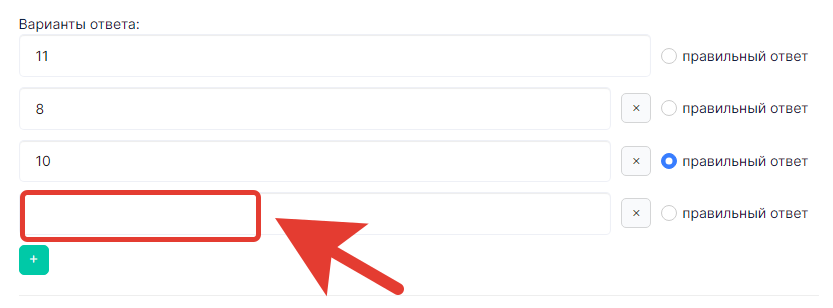
И так можно делать любое кол-во раз, чтобы добавить необходимое кол-во новых ответов для вопроса.
Также, необходимо задать определенное кол-во баллов для данного вопроса, при правильном ответе на него
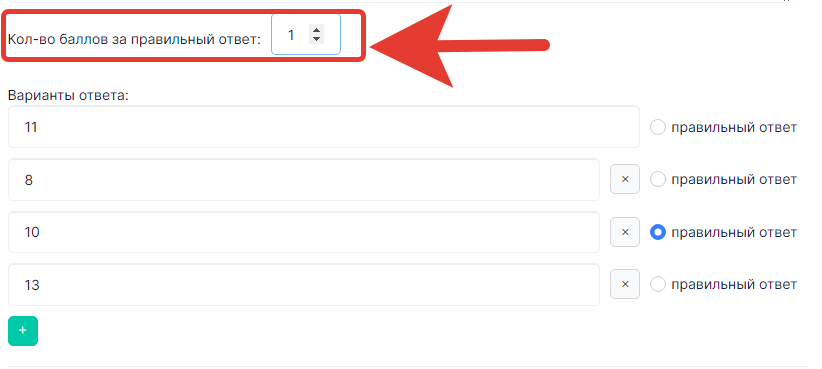
Это может быть как цифра - 0, так и любая другая цифра.
Эти баллы будут учитываться в общей сумме баллов по завершению прохождения теста, и от этого будет зависеть успешное (или не успешное) прохождение теста ученика.
Несколько вар. ответов

При выборе опции Несколько вар. ответов, в формировании ответов появится возможность отметить несколько правильных вариантов для ответа на вопрос.
Приведем пример.
Нажмем на опцию Несколько вар. ответов, зададим тот же вопрос в поле ввода текста вопроса и заполним ответы.
И увидим возможность отметки нескольких правильных ответов
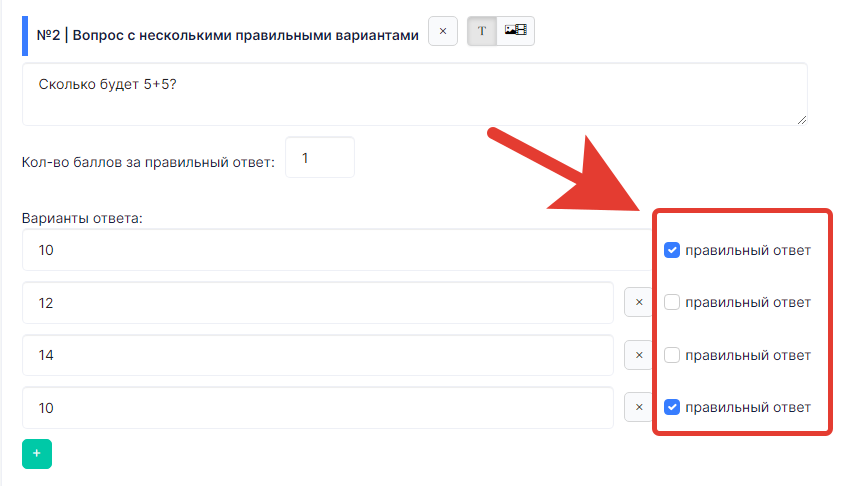
Чтобы отметить верные ответы в списке ответов, нужно просто нажать на квадратик и тем самым появится синяя галочка.
Это подразумевает, что правильный ответ отмечен в списке ответов на вопрос.
Текстовый ответ
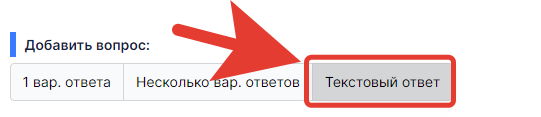
При выборе опции в вопросе Текстовый ответ, появится возможность сформировать текстовые варианты ответов для вопроса.
Эти ответы не будут видны ученику в вопросе, у ученика будет строка для ввода этого текстового ответа.
И этот ответ должен точь-в-точь совпадать с ответами, которые задал администратор при формировании вопроса. Иначе, ответ будет неверным
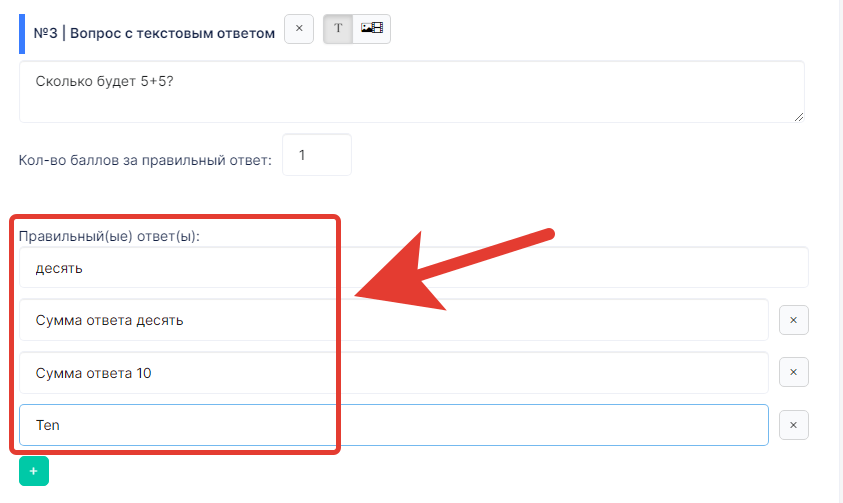
Т.е. в данном выборе опции ответа, нужно придумать максимальное большое кол-во ответов, которые могут написать ученики на такой вопрос.
В конце формирования теста нужно указать необходимое кол-во баллов для успешной сдачи.
Это может быть вся сумма баллов за каждый ответ, или число, меньшее общей суммы баллов за ответы.
Укажем в этом примере общую сумму, т.е. цифру 3

Далее, необходимо нажать кнопку Создать тест
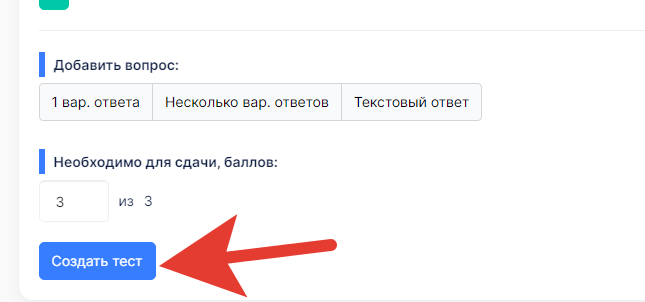
После этого будет создан шаблон теста, который в дальнейшем можно будет вставить при создании нового урока в кабинете школы.
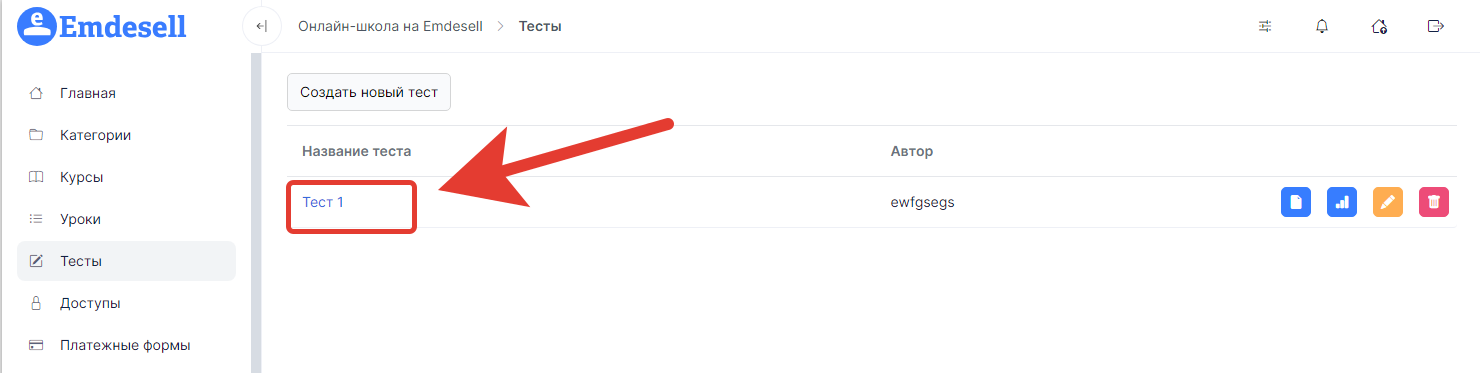
Как вставить тест в урок
Как правильно вставить тест в новый урок рассмотрено в разделе инструкций - Как вставить Тест в урок.
Видео инструкция
Видео инструкция по работе с тестами представлена в разделе инструкций - Видео по Тестам.
