Галерея изображений (Архив)
Данный раздел является архивным. Для загрузки файла воспользуйтесь разделом Файлы
.png)
В данном разделе школы можно загрузить необходимые изображения для использования в школе - например, шаблон сертификата, логотип компании, другие картинки или фото для использования в уроках и других разделах школы.
Важно: Формат файлов должен быть - png или jpg. Также, загрузку файлов в данный раздел школы, также дальнейшее копирование ссылок на картинки из данного раздела - необходимо проводить на компьютере или ноутбуке, для корректной работы.
Загрузка изображения
Рассмотрим пошагово - как загрузить изображение в данный раздел.
Переходим в раздел - Галерея изображений.
.png)
Далее, нажимаем кнопку - Загрузить изображения.
.png)
- После нажатия кнопки - Загрузить изображения, появится новое окно, где нужно нажать кнопку - Выбрать файл(ы).
.png)
- После нажатия кнопки - Выбрать файл(ы), появится новое окно - для выбора файла для загрузки. Необходимо нажать на файл двойным кликом мышки или нажать один раз на файл и нажать кнопку - Открыть.
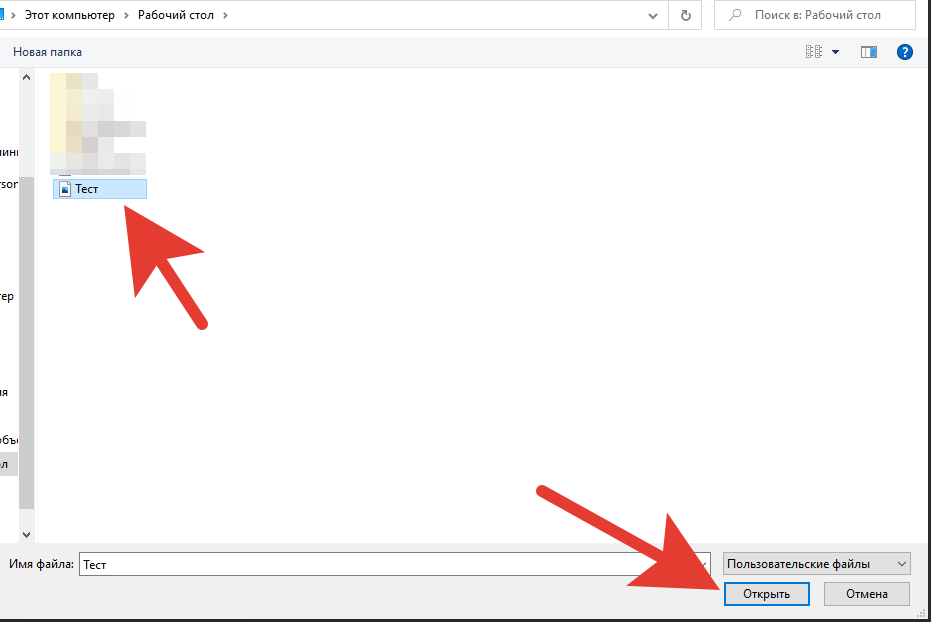
- Далее, в окне - Загрузка изображений, нажать кнопку - Загрузить.
.png)
- Таким образом, сделали загрузку изображения в раздел - Галерея изображений.
.png)
Копируем ссылку на изображение
Теперь, необходимо скопировать ссылку на загруженное изображение в данном разделе.
- Нажимаем на изображение кликом мышки.
.png)
- В открывшемся окне - Просмотр изображения, нажимаем кнопку - Скопировать или кнопку - Скопировать URL, и нажимаем кнопку - Закрыть.
.png)
Таким образом, получили ссылку на изображение, чтобы разместить данную картинку в уроке школы или в другом разделе школы.
Вставляем картинку
Сделаем вставку данной картинки в раздел школы - Главная ученика.
- Переходим в раздел школы - Главная ученика.
.png)
- Далее, остаемся во вкладке - Страница и нажимаем в разделе - Содержимое главной страницы ученика кнопку - Вставить.
.png)
- В открывшемся меню - нажимаем - Вставить/редактировать изображение.
.png)
- В открывшемся новом окне - Вставить/редактировать изображение, в поле для вводе - Источник, вставляем скопированную ранее ссылку на изображение.
.png)
- Далее, нажимаем кнопку - Ок.
.png)
- Таким образом, сделали вставку картинки в данный раздел школы.
.png)
Нажимаем - Сохранить изменения и проверяем отображение в кабинете школы.
Для этого переходим в кабинет по кнопке - Войти в кабинет, в верхнем меню школы.
.png)
Картинка успешно вставлена в данный раздел школы.
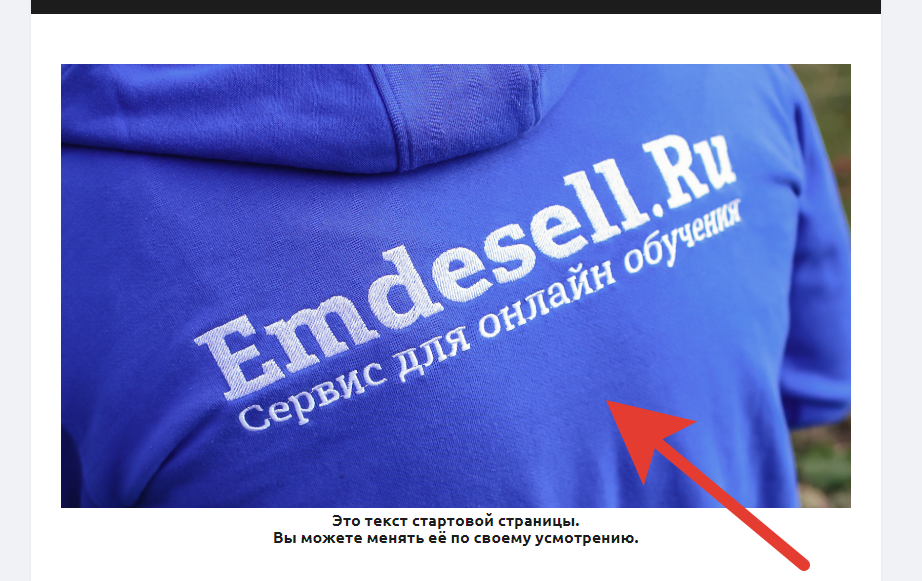
Удаление картинки
Чтобы удалить загруженную картинку из раздела - Галерея изображений, достаточно сделать несколько шагов.
- Переходим в раздел - Галерея изображений.
.png)
- Нажимаем (кликом) на картинку.
.png)
- В открывшемся окне - Просмотр изображения - нажимаем кнопку - Удалить.
.png)
Таким образом, картинка удалится из данного разделе школы.
.png)
