Типы курса — стандартный, тренинг или марафон <--- Как сделать курсы в режиме модулей ---> Что такое стоп-уроки
Как сделать курс в режиме модулей и чтобы открытие модулей было по порядку
Опция Режим Курсов-Модулей.
Эта инструкция полезна тем, кому необходимо сделать курс в режиме модулей с уроками внутри каждого модуля, и чтобы модули в курсе, открывались последовательно.
Видео инструкция
Инструкция
Шаг 1 — Включаем Режим курсов-модулей
Первое, что необходимо сделать в школе — это включить режим курсов-модулей.
Для этого необходимо перейти в раздел Настройки.
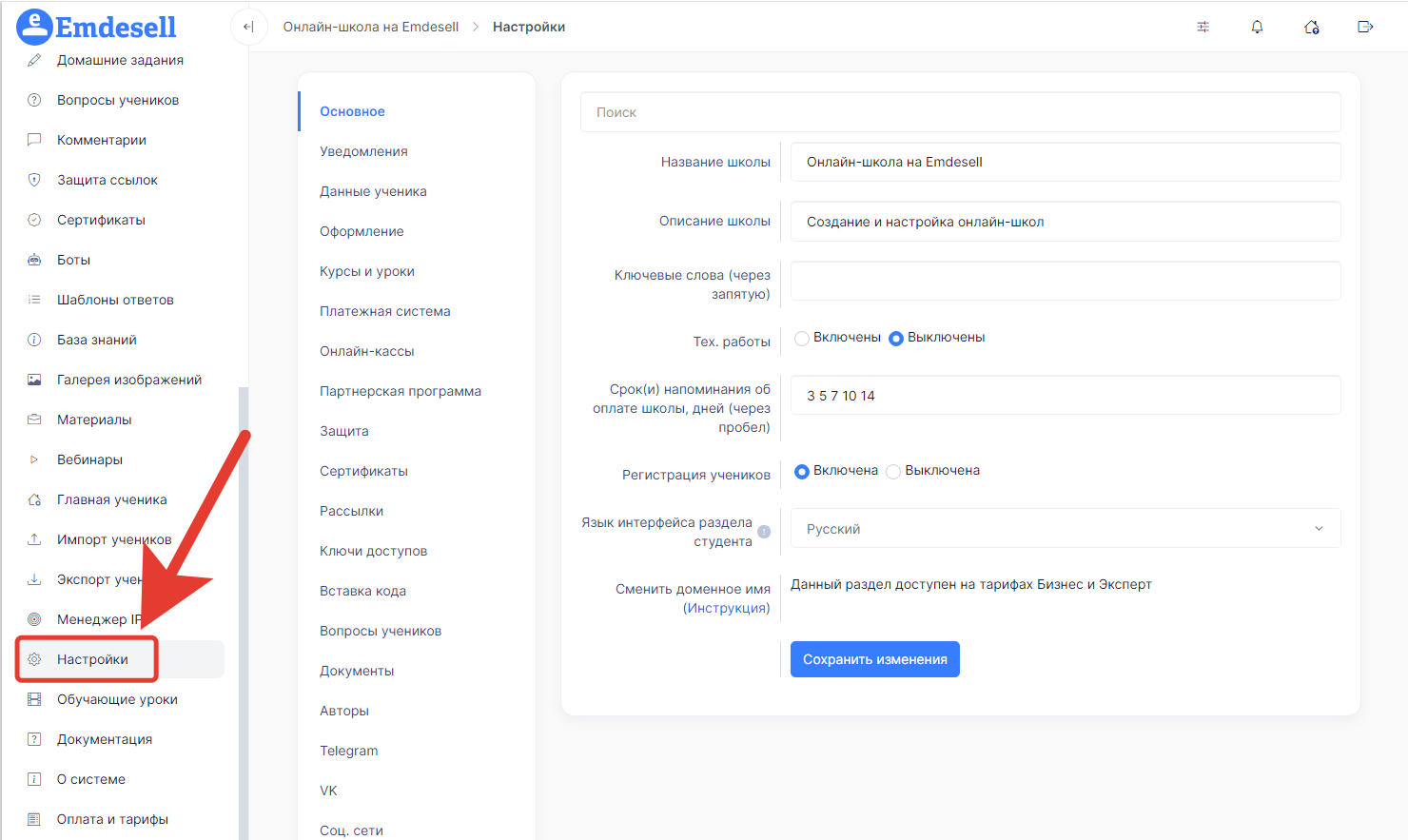
Далее, нужно перейти в подраздел Курсы и уроки.
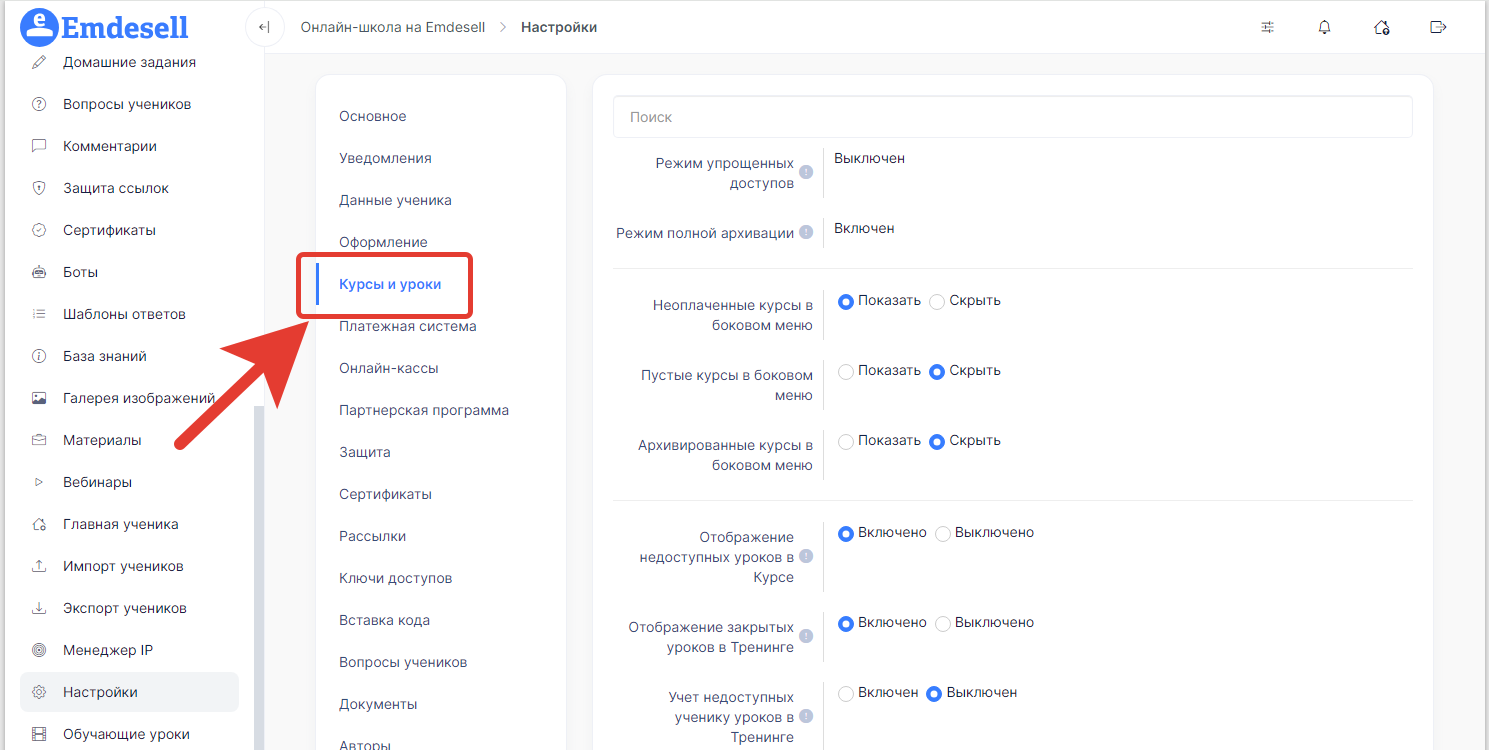
Далее, нужно будет спуститься в самый низ этого подраздела и найти опцию Режим Курсов-модулей.
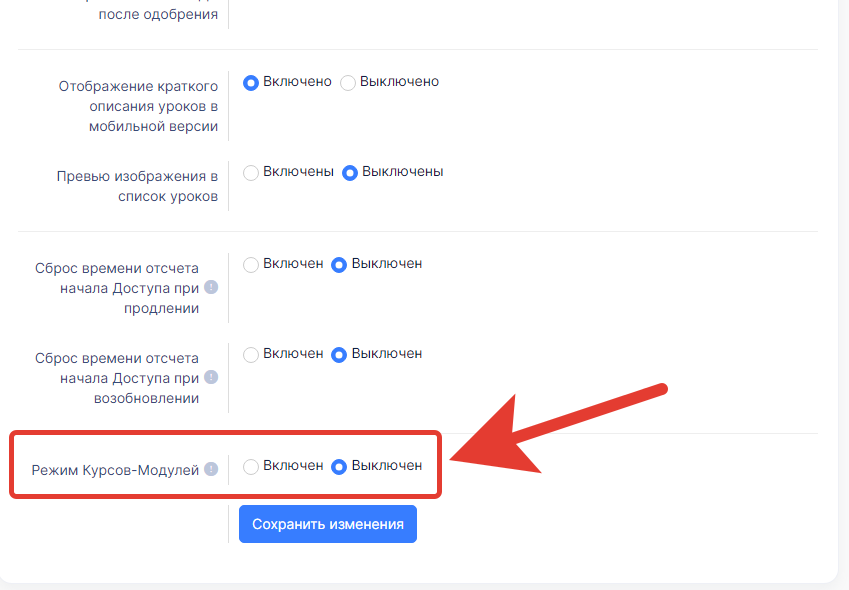
Далее, нужно будет включить опццию и сохранить изменения.
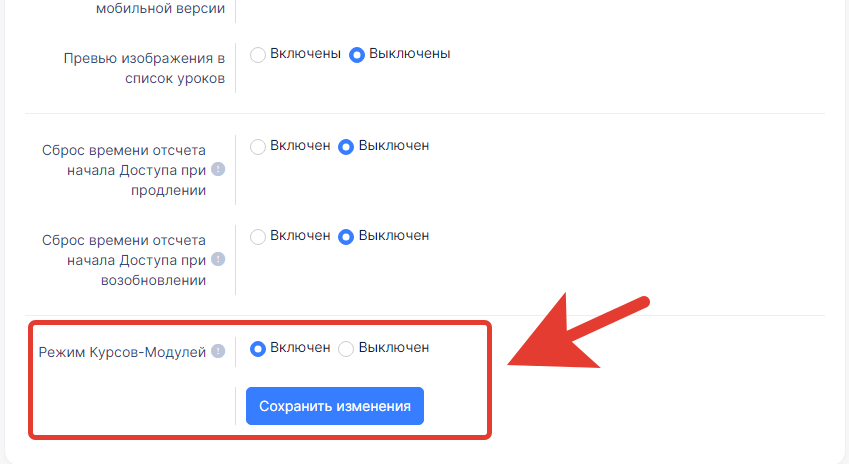
Далее, рассмотрим на примере 3-х курсов в школе — как правильно сделать объединение этих курсов в последовательные модули.
Шаг 2 — Объединяем курсы в последовательные модули
Рассмотрим на реальном примере в школе.
Есть три созданных курса, которые необходимо сделать модулями, друг за другом.
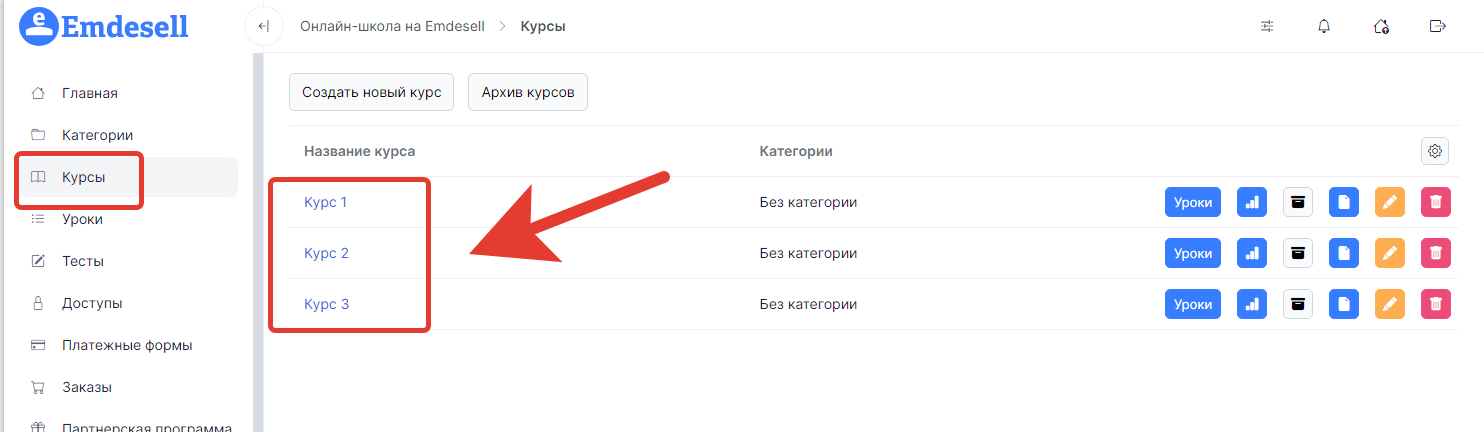
Чтобы Курс 2 следовал после Курса 1, необходимо перейти в раздел редактирования Курса 2.
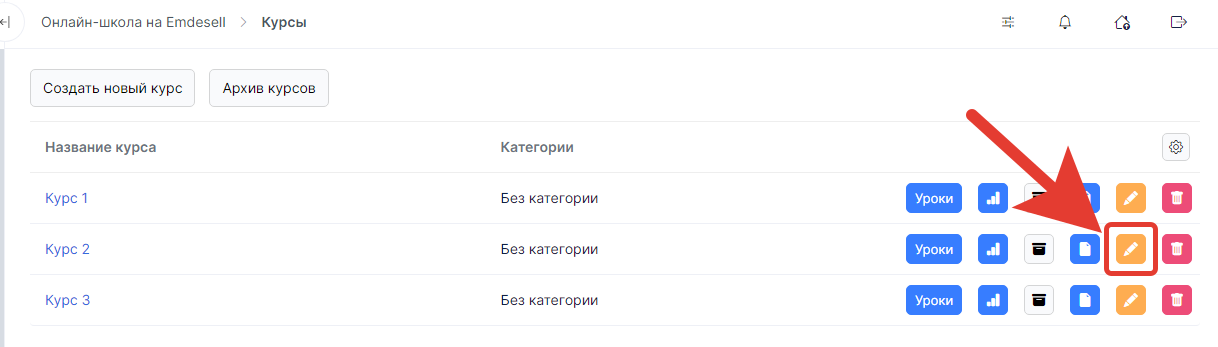
Спуститься в самый низ в разделе редактирования курса до опции — Предшествующий модуль.
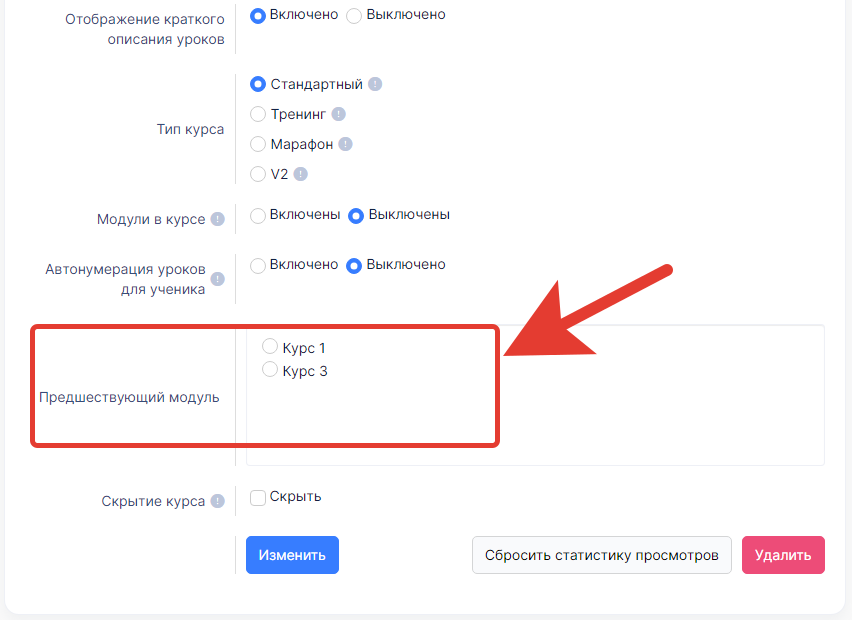
В этой опции нужно будет выбрать Курс 1.
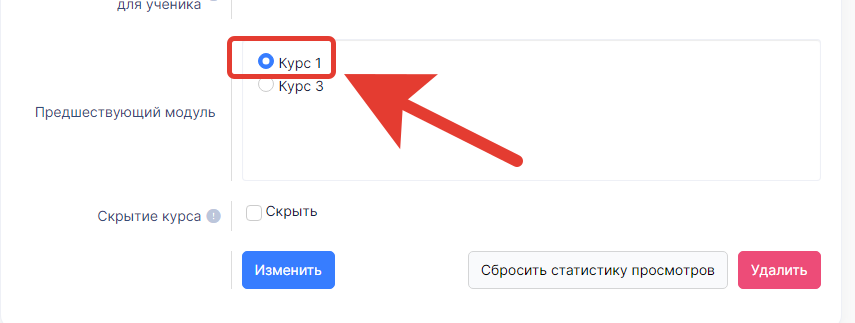
Далее, нужно будет нажать кнопку — Изменить.
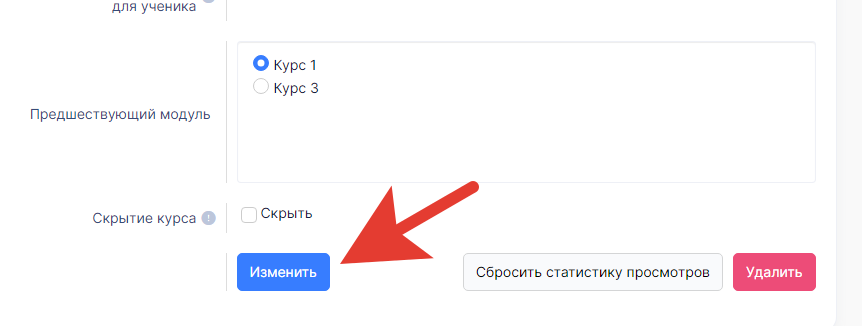
Таким образом, сделали последовательность из двух модулей — Курс 1 и Курс 2, в кабинете школы.
Таким же способом, переходим в редактирование Курса 3 и отмечаем Курс 2 в разделе опции — Предшествующий модуль.
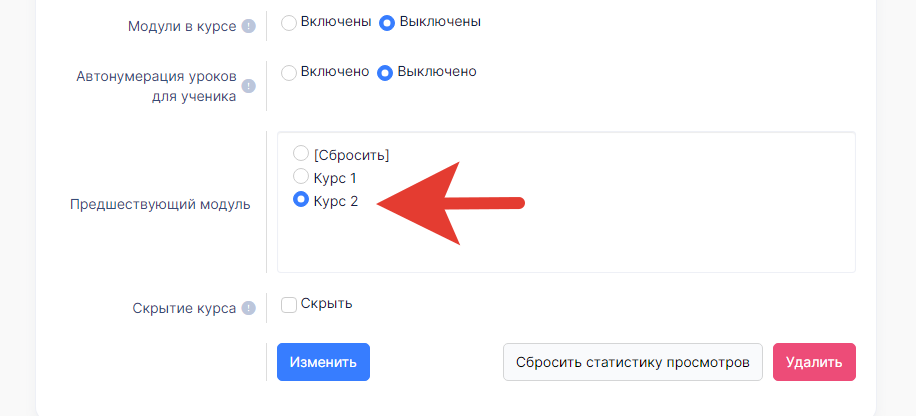
Чтобы проверить отображение курсов-модулей в кабинете школы, нужно перейти по кнопке в верхнем меню Войти в раздел ученика.
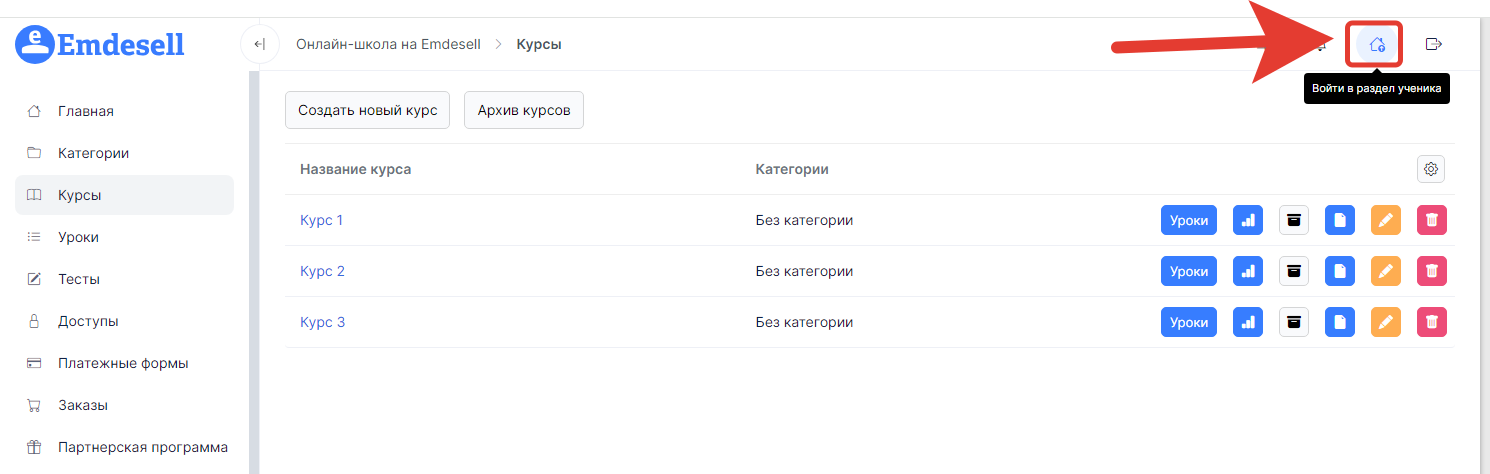
И далее, проверить отображение модулей курсов.
Для этого нужно перейти по вкладке — Курс 1, слева в меню.
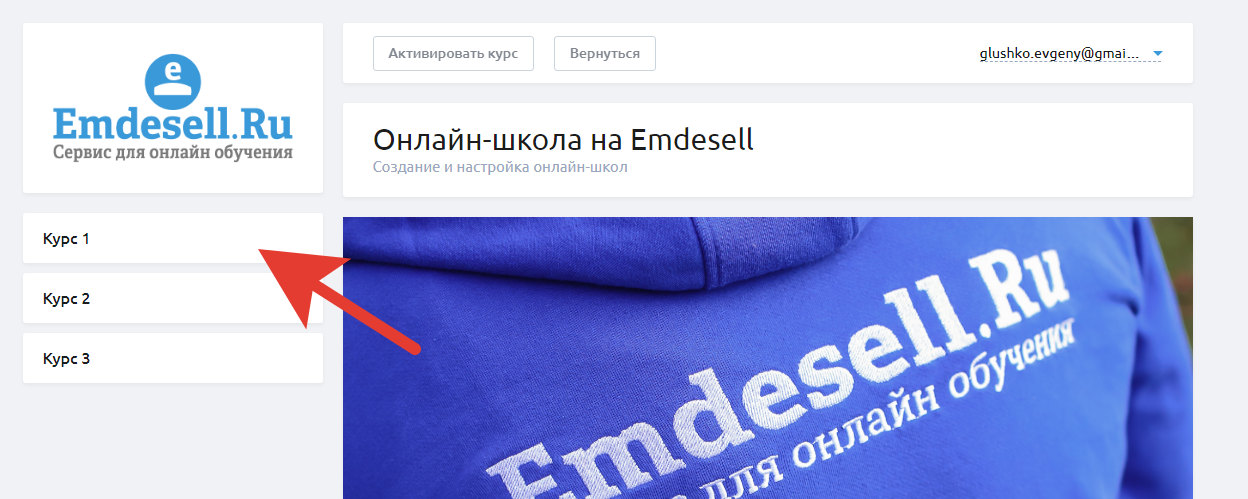
И появляется надпись в курсе — К следующему модулю.
Это и есть переход от одного модуля к следующему.
В данном примере от Курса 1 к Курсу 2, и от Курса 2 к Курсу 3.
.png)
Таким образом — сделали правильную последовательность модулей в школе.
Шаг 3 — Меняем тип курсов на тип курса Тренинг и добавляем стоп-уроки
Подробнее о типах курсов можно узнать в разделе инструкций — Типы курсов.
Для того, чтобы каждый модуль открывался только после того, когда ученик пройдет полностью предыдущий модуль, необходимо сделать следующее.
Сначала, изменим тип у всех курсов в тип Тренинг.
Для этого необходимо перейти в раздел редактирования каждого курса и выбрать тип курса — Тренинг.
Покажем на скриншотах ниже.
Переходим в раздел Курсы.
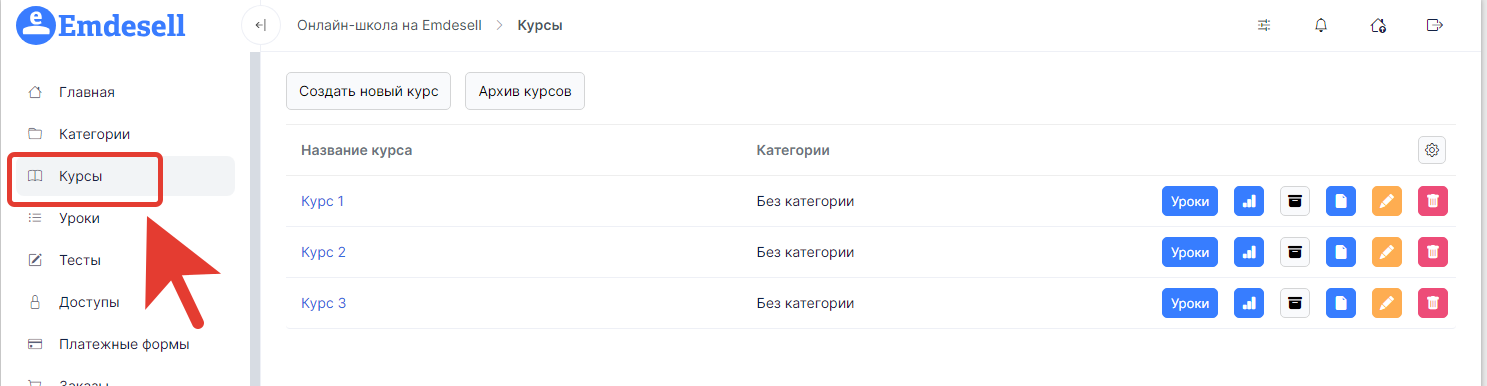
Далее, переходим в редактирование курса.
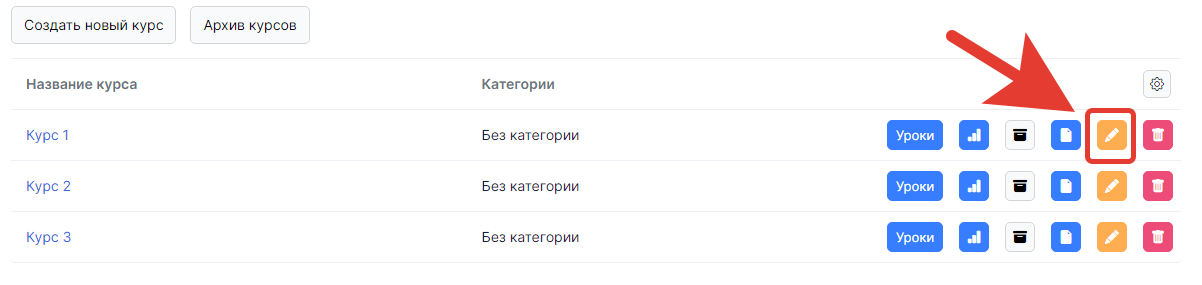
Далее, выбираем тип курса - Тренинг.
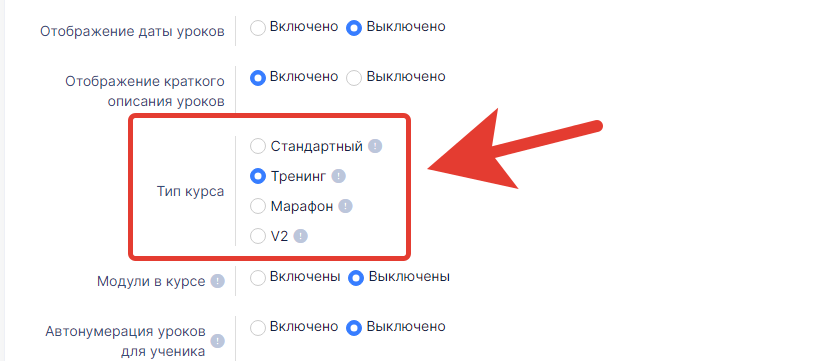
И, сохраняем изменения в курсе по кнопке - Изменить.

Таким же способом делаем в каждом курсе школы.
В курсе типа Тренинг, можно сделать стоп-уроки, т.е. уроки с домашним заданием или тестом, которые нужно обязательно пройти, чтобы приступить к следующим урокам.
Т.е. если есть такой урок в курсе, то значит следующий урок не откроется, пока ученик не сдаст ДЗ или Тест в этом уроке курса.
В нашем случае, для того, чтобы ученик смог посмотреть только первый модуль, и не смог сразу перейти ко второму, то для этого необходимо сделать такой стоп-урок в конце модуля (курса).
Т.е. нужно добавить новый урок с дз или тестом в конце всех уроков первого курса, либо добавить дз в последний урок.
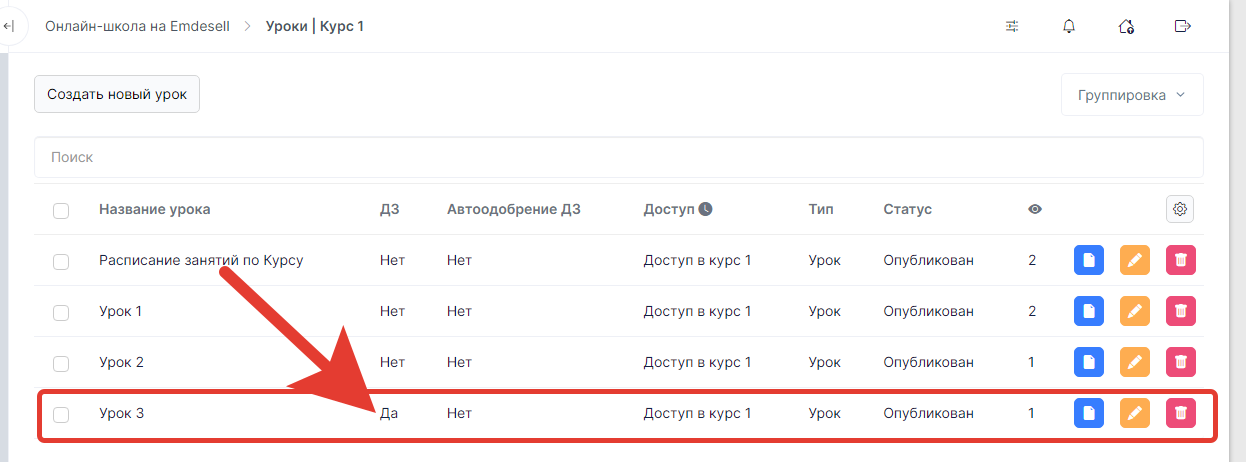
И так нужно сделать в каждом курсе.
Это может быть либо домашнее задание по завершению модуля (курса) или тест, для того чтобы перейти к следующему.
Таким образом, получилось так — в Курсе 2.
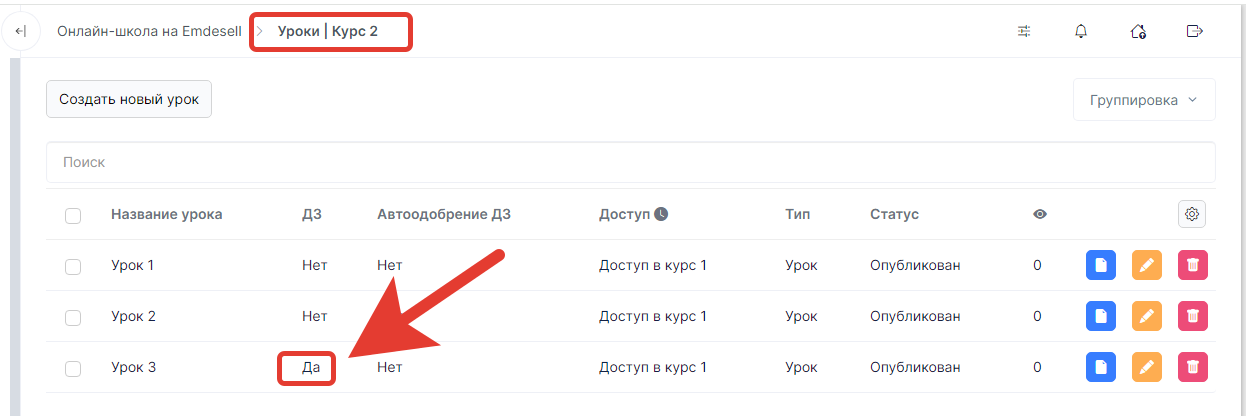
И в Курсе 3.
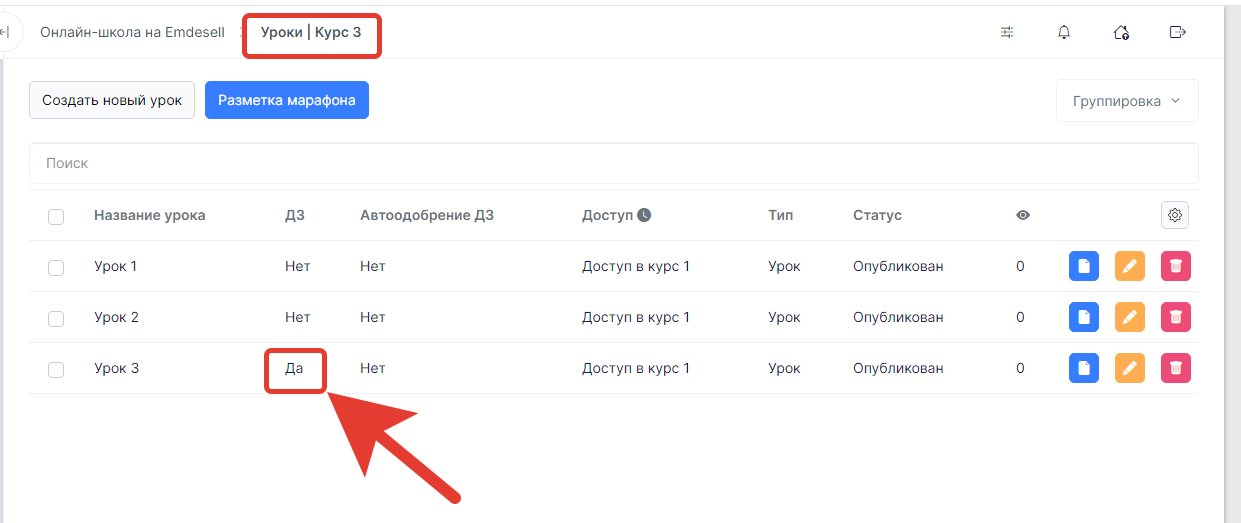
Также, нужно выполнить еще одну настройку, чтобы ученик не видел уроки в других курсах (модулях). Т.е. чтобы отображение названий недоступных уроков не было в кабинете школы для ученика.
Для этого перейдем в раздел — Настройки.
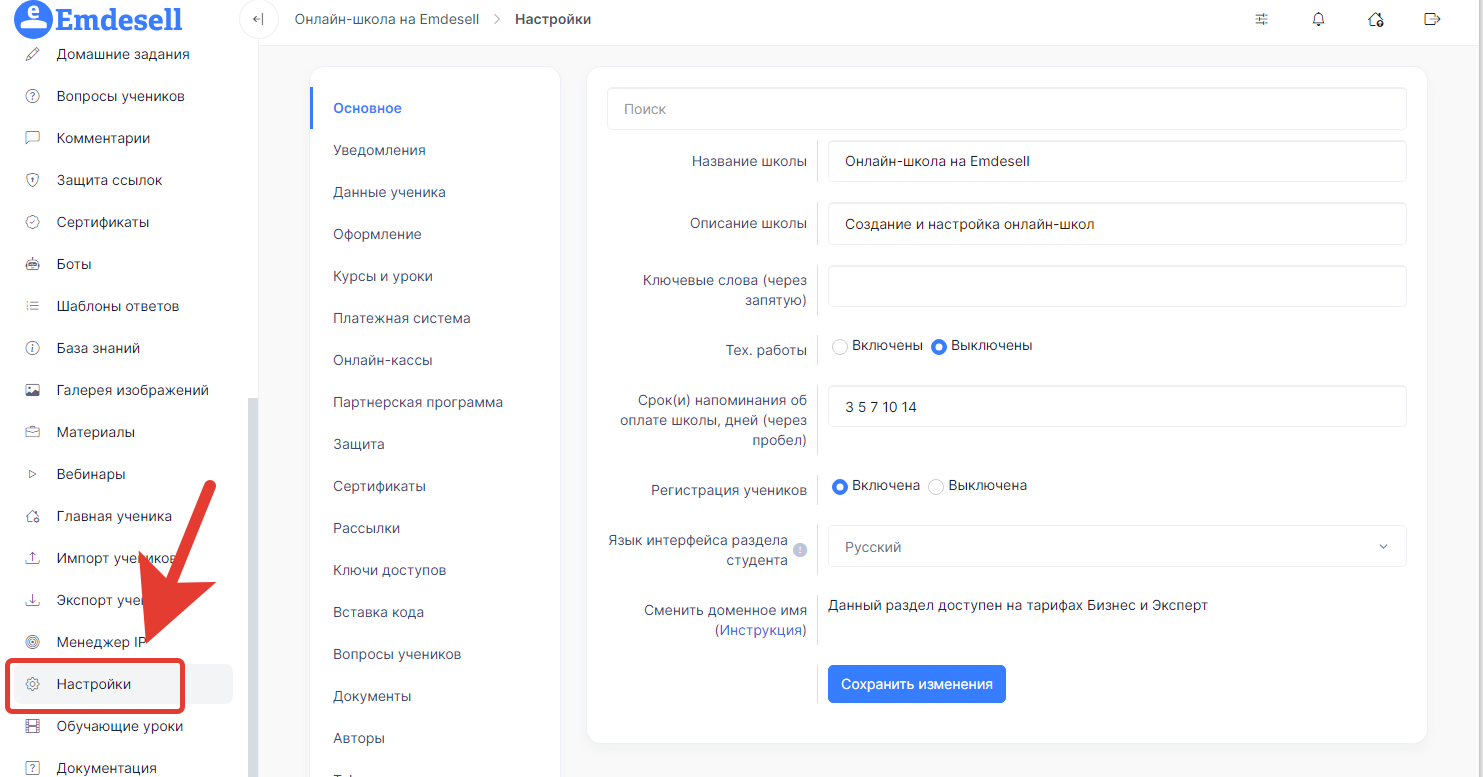
Далее, перейдем в подраздел Курсы и уроки.
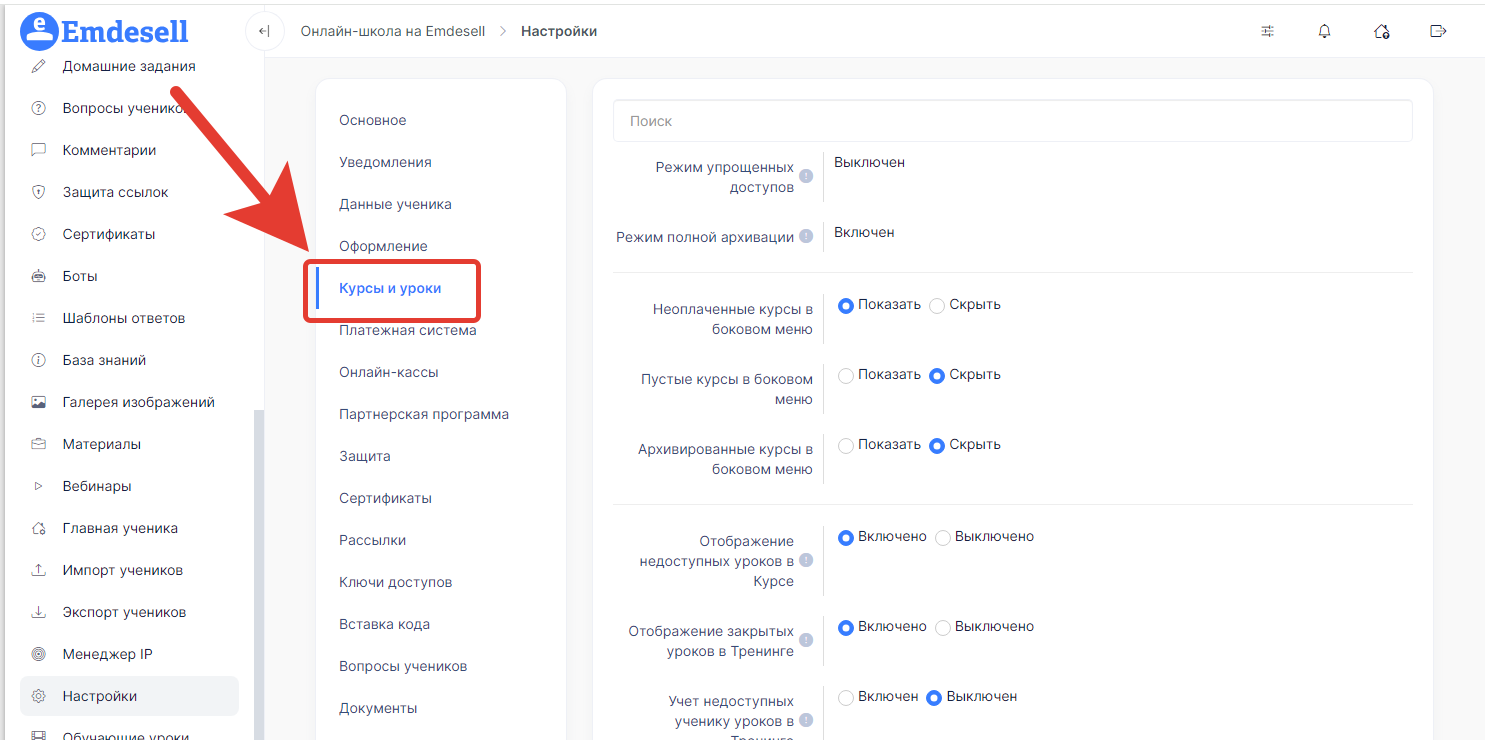
И в опции Отображение закрытых уроков в Тренинге нужно выставить режим Выключено.
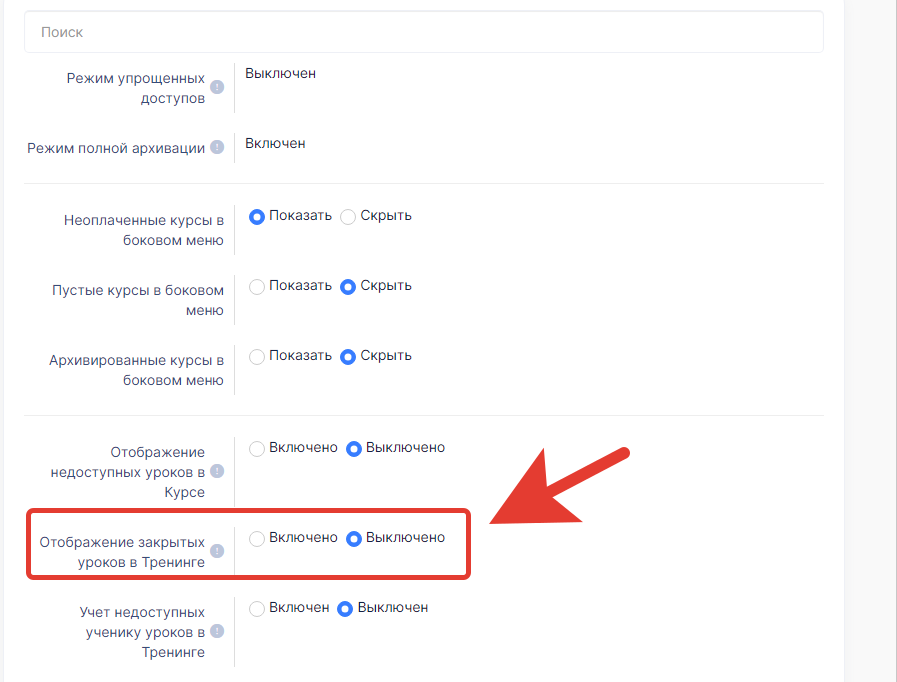
Таким образом, ученик не будет видеть другие уроки в других курсах, пока не пройдет первый курс, точнее пока не сдаст дз в последнем уроке курса 1.
Соответственно, после одобрения ДЗ в курсе 1, ученик сможет перейти в следующий модуль Курса 2, но к Курсу 3 — по-прежнему уроки будут не видны и закрыты.
Только после одобрения ДЗ в курсе 2 ученик увидит уроки Курса 3.
Шаг 4 — Приводим курсы в удобный вид для отображения ученику в кабинете школы
Теперь, сделаем визуально удобное отображение курсов для ученика в кабинете школы.
На данный момент это выглядит так для ученика в кабинете.
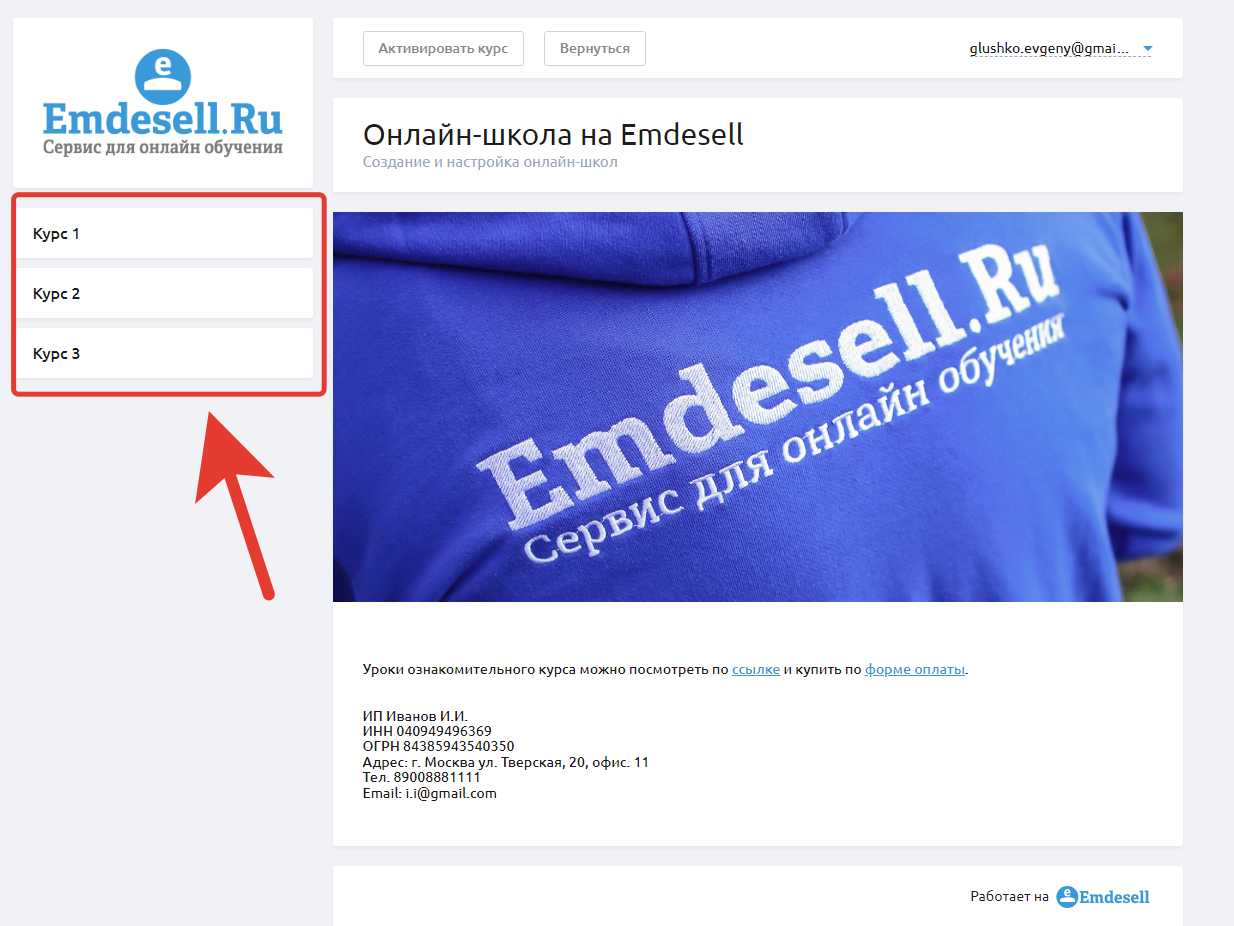
Что может оказаться не совсем удобно, т.к. ученик может переходить по каждому курсу, и не всегда понимать с чего нужно начать обучение в первую очередь.
Для начала переименуем названия курсов в названия — Модуль 1, Модуль 2 и Модуль 3, соответственно.
Для этого необходимо перейти в раздел редактирования каждого курса
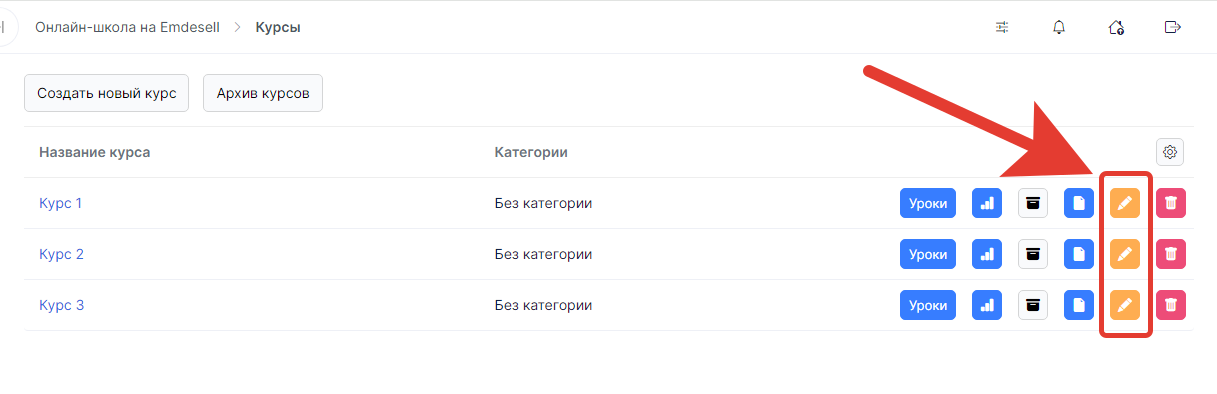
И изменить его название.
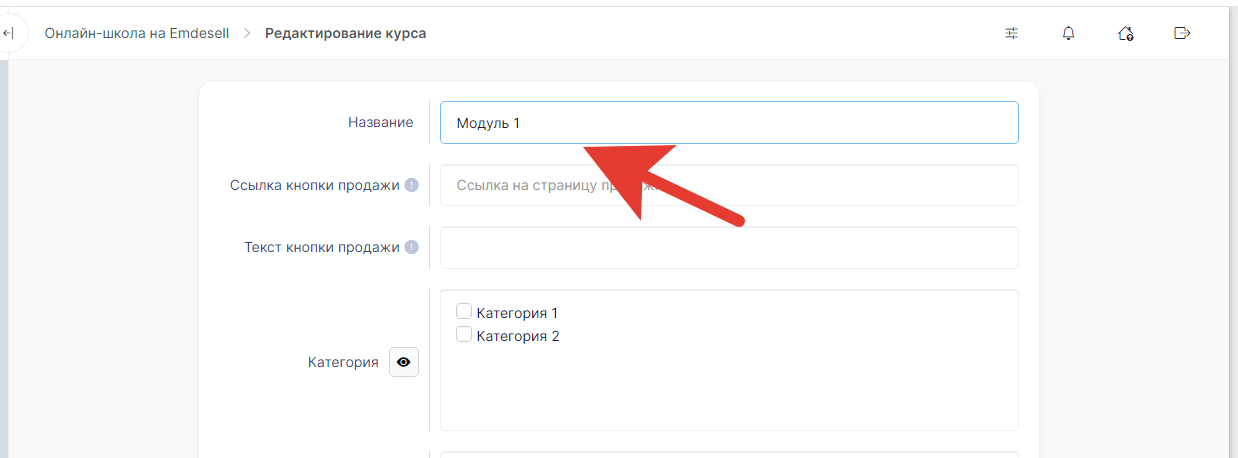
Таким образом, получились вот такие наименования курсов в школе.
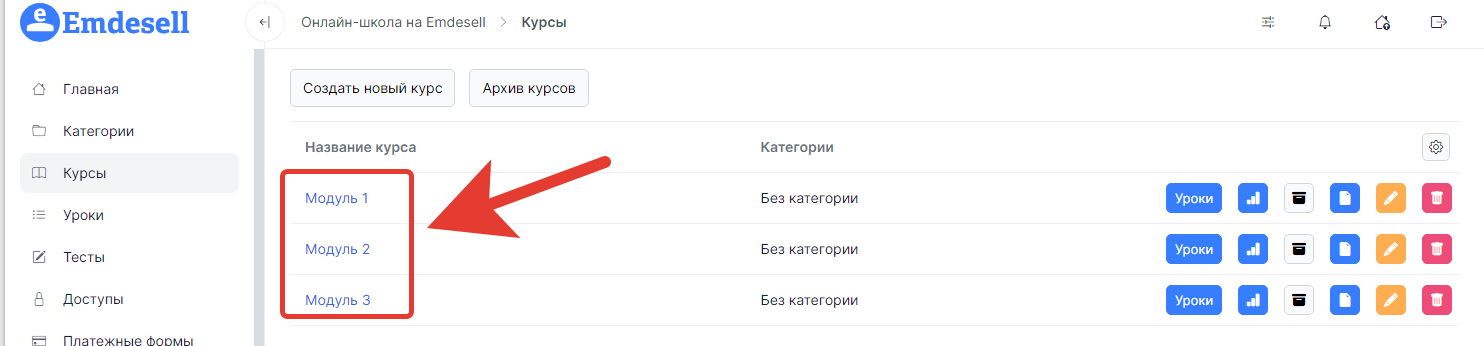
Далее, создадим новую категорию для этих модулей в школе.
Переходим в раздел Категории.
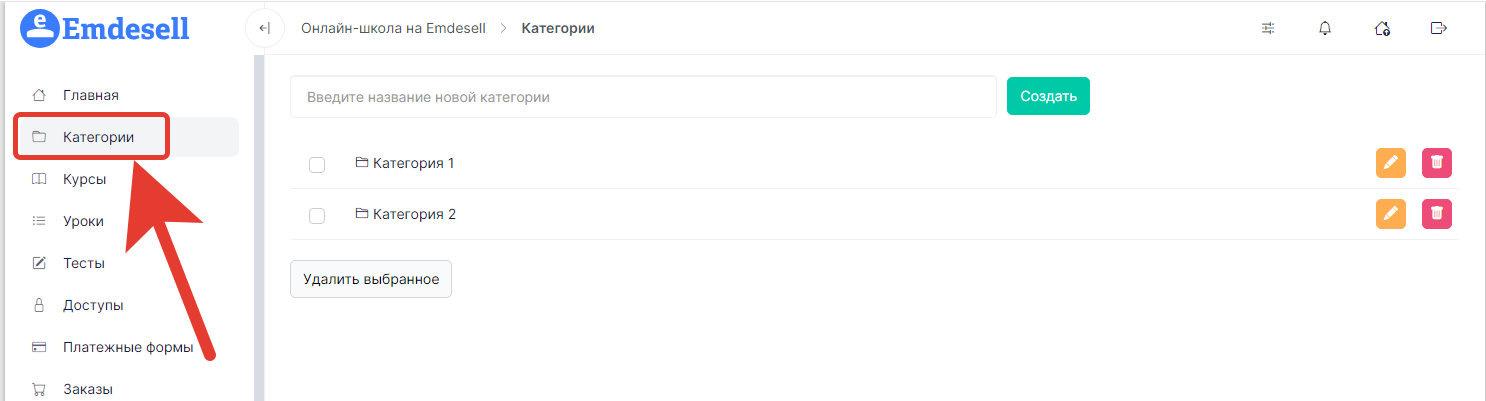
И в строку ввода — Введите название новой категории, вводим название для модулей (курсов) в школе.
Например, это может быть название основного курса в школе, по которому идут эти модули.
В нашем примере введем простое название — Курс.
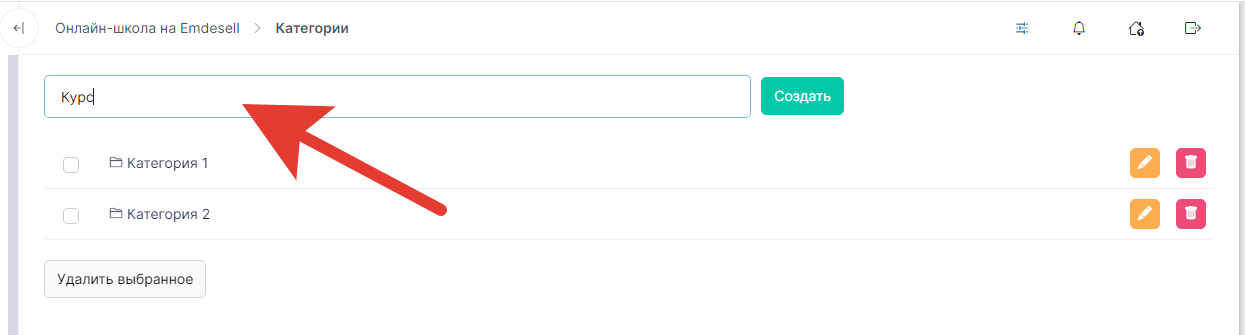
И нажимаем кнопку Создать.
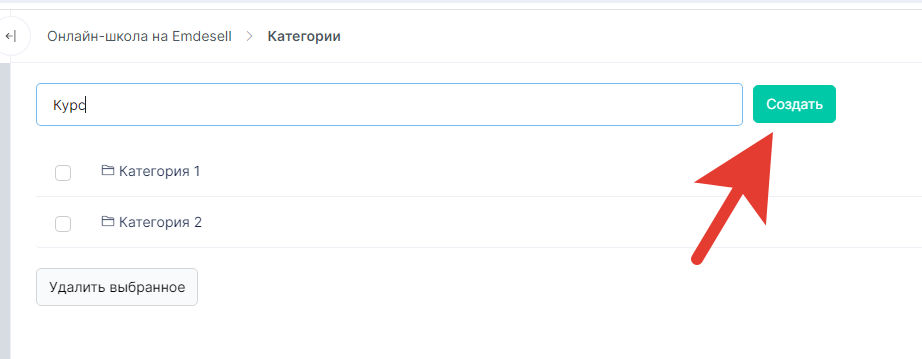
Таким образом, создали новую категорию.
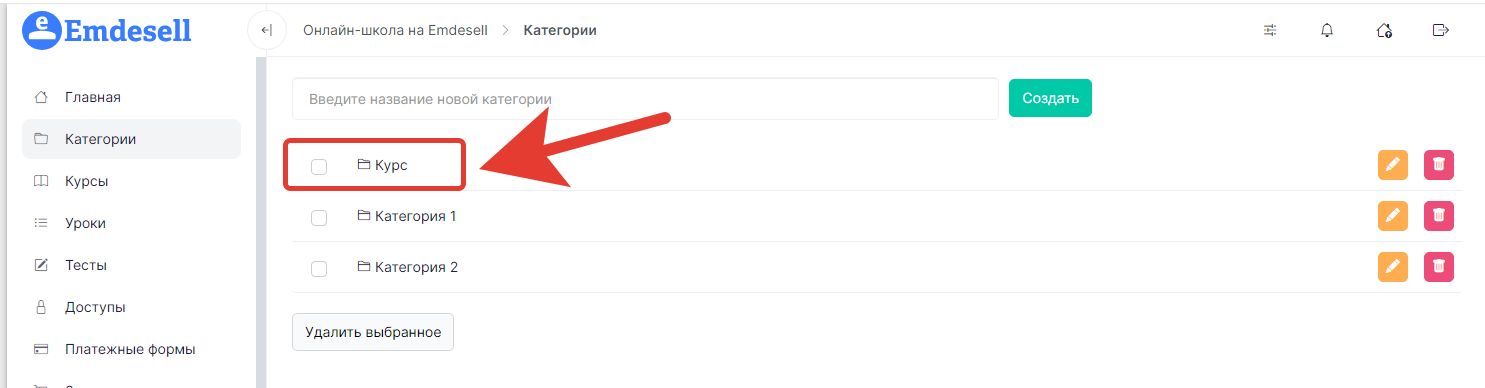
Далее, переходим в раздел редактирования каждого курса (модуля) и выбираем опции настройки категории эту категорию Курс.
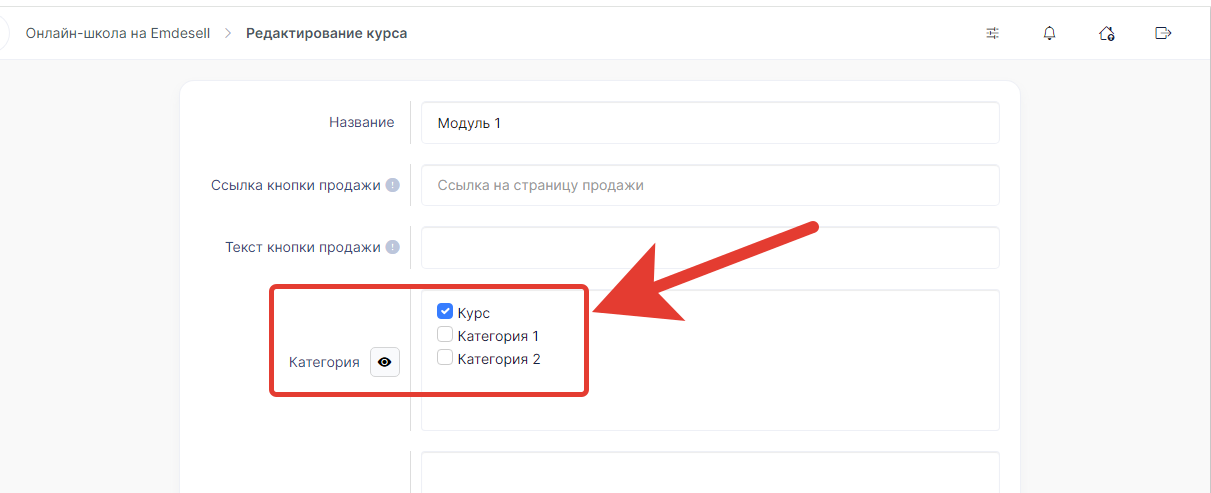
Таким образом, все модули (название курса) будут находится в отдельной вкладке (категории) в кабинете школы.
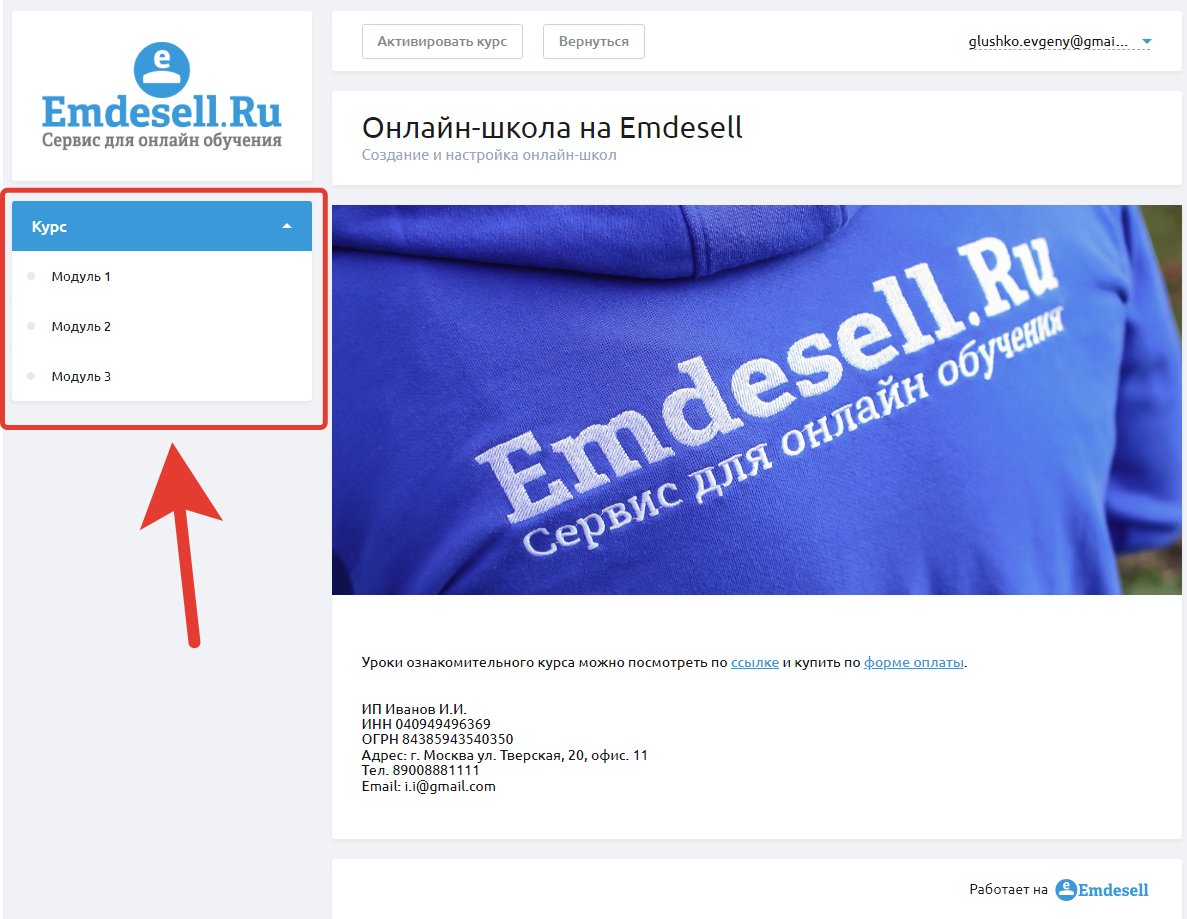
И ученику будет более понятнее и удобнее найти курс и модули, чтобы проходить обучение.
Типы курса — стандартный, тренинг или марафон <--- Как сделать курсы в режиме модулей ---> Что такое стоп-уроки
